AcerラップトップでBIOSに入る方法
そのため、USBフラッシュドライブからAcer AspireES1-511ラップトップにWindows7またはWindows8をインストールする必要があります。 ラップトップでBIOSを構成する必要があります。
ラップトップの電源を入れ、F2キーを押してBIOSに入ります。 クリックすると、Acerのロゴが表示され、実際にはBIOSに入ります。
後でインストールするフラッシュドライブという事実にすぐに注意を払いましょう オペレーティング・システム、ラップトップの黒いUSBポートに挿入する必要があります。
「ブート」メニュータブに移動します。
このウィンドウで、最初の行に移動します-カーソルキーを上下(「?」および「?」)にして「ブートモード」に移動します。
デフォルトは「UEFI」です。 この行をEnterキーで選択します。 新しい小さなウィンドウが表示されます。
表示される小さなウィンドウで、値「レガシー」を選択します。 コンピュータが数回何かについてあなたに尋ねるかもしれません、私たちはいつもEnterを押します。

その後、「終了」メニュータブに移動します。
最初の行「ExitSavingChanges」がアクティブになっています。 Enterキーを押します。 コンピュータは、変更を保存して終了する必要があるかどうかを尋ねてきます。
Enterキーを最初に押した後、表示されるウィンドウで[はい]の値がアクティブになっていることを確認してください。 終了を確認し、Enterキーをもう一度押して変更を保存します。

ラップトップが再起動するはずです。 再起動が終了したら、F2キーを押します。
私たちは再びBIOSにいることに気づきます。
すでにおなじみの「ブート」タブに移動します。 ウィンドウに、ダウンロードシーケンスがすでに利用可能であることがわかります。 つまり、コンピュータは起動するオペレーティングシステムを探します。
カーソルキーを見つけて使用し、USBフラッシュドライブに切り替えます。 タイトルは次のようになります。 「USBHDD: 私たちのフラッシュドライブのモデル"。 写真では、フラッシュドライブの名前はGeneric FlashDiscです。

[終了]メニュータブに移動します。 Enterキーを押します。 新しいウィンドウのコンピュータは、加えられた変更を保存する必要性について私たちに尋ねます。 [はい]の値がアクティブであることを確認して、Enterキーを押します。
私たちのラップトップがどれほど理想的に機能していても、時間の経過とともに速度が低下し始めます。 これは、さまざまな種類のプログラム、ゲーム、およびアプリケーションのヒープの影響を受けます。 したがって、多くの人がかなり必死の対策を決定します-オペレーティングシステムを再インストールします。 一方、アプリケーションやゲームのハードウェアの能力が不足している人もいます。 この点で、AcerラップトップでBIOSに入る方法について説明することにしました。 私たちの指示のおかげで、あなたはプロセスでどんな困難にも直面することはありません。
BIOSに入る方法としてのキーの組み合わせ
OSを再インストールするか、プロセッサをオーバークロックするか、実行頻度を上げるかは関係ありません。 羊 -私たちは間違いなくあなたがBIOSに入るのを手伝います、そこでこれはすべて行うことができます。 したがって、次の手順に従う必要があります。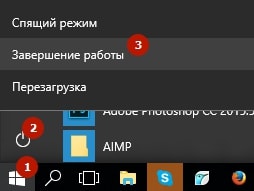
ご覧のとおり、プロセスは非常に簡単です。 ただし、ここにはいくつかのニュアンスがあります。 たとえば、異なるモデルで異なるキーを使用できます。 さらに、キーの組み合わせも使用できます。 したがって、古いデバイスでは、CTRL + Alt + Escを同時に押し、他のデバイスではF1を押すことでBIOSに入ることができます。
どのオプションも当てはまらない場合はどうなりますか?
上記で提案されたすべてのBIOSエントリ方法を試しましたが、どれも機能しませんでしたか? 次に、ラップトップを起動するときに、以下に書かれていることに注意を払うことをお勧めします。 原則として、開発者はそこで次のことを示します。「Setup」または「SetupBIOS」という項目に注意する必要があります。 上記のオプションが適合しなかった場合は、ラップトップで次のキーのいずれかを使用してBIOSにアクセスしている可能性があります:Esc、Tab、F8、F10、またはF12。
そのデバイス、エイサーラップトップのBIOSを理解しているかどうかわからない場合は、これを行うことはお勧めしません。 実際のところ、経験の浅いユーザーは設定をノックダウンする可能性があり、自分で設定を復元するのは問題があります。 システムを再インストールするだけの場合は、通常のブートメニューを使用することをお勧めします。
多くの人にとって、コンピューターは生活の中で重要な位置を占めており、仕事やレジャーでうまく使用されています。 しかし、コンピュータが中断することなく迅速に動作するためには、 機器の操作を担当するプログラムに正しい設定を入力します-BIOSセットアップ.
このプログラムは、日付の設定、起動デバイス(CD、HDD、フラッシュドライブ)の選択、プロセッサの動作、およびその他のパラメータを担当します。これらのパラメータについては、以下で検討します。 正しく構成されていれば、PCのパフォーマンスを桁違いに向上させることができますが、BIOS設定が正しくないと、多数のシステム障害が発生する可能性があります。 同時に、自宅でのラップトップの修理の価格は今日非常に重要です。
すべてのコンピューターで BIOS設定 工場で「デフォルト」に設定されたパラメータがありますが、常に最適であるとは限りません。つまり、システムの最大効率が得られないということです。 また、ハードウェアを交換することで(BIOSに干渉することなく)PCのパフォーマンスを向上させることができれば、ラップトップの場合はさらに複雑になります。 BIOS設定を変更する必要があるのは、自分が何をしているかを明確に理解している場合のみであることに注意してください。 したがって、今、私たちはそれがどのように見えるかを考えます ラップトップBIOSの構成-写真 基本設定の説明付き。 このレビューでは、AcerラップトップのBIOSセットアップについて説明します。
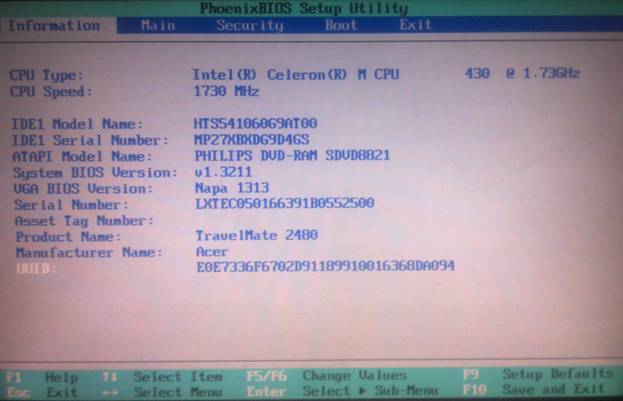
概要は、 ラップトップBIOSの構成 次のアイテムで構成されています。
- 情報 -デバイスとBIOS設定に関する情報
- メイン -ラップトップ機器を制御するための設定を含む、BIOSセットアップをインストールするためのメインメニュー
- セキュリティ -BIOSセットアップに入るためのパスワードの設定
- ブート -システムを起動するデバイスの優先度の選択。
- 出口 -BIOS設定を終了して保存します
第一に、ここではすべてがはっきりしていると思います。 時間が正しく設定されているかどうか、インストールされているデバイス、プロセッサの温度を見てみましょう。
2番目のポイントでは、それははるかに複雑なので、このポイントでどのように実行されるかを検討します BIOSセットアップ-写真で このメニューはシステムにとって最も重要であるため、各項目についてさらに詳しく説明します。
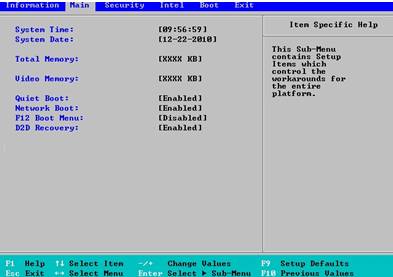
このセクションでは、最初のポイント BIOS設定ACER 日付と時刻の設定です:システム時刻、システム日付。
パラメータ合計記憶 (また、acerラップトップのBIOSバージョンに応じて、拡張メモリ、システムメモリを見つけることができます)-システムメモリの量を示します。 変更することはできません-情報用です。
ビデオ記憶 -マザーボード、ビデオカードに統合されているメモリのサイズ。 この例では、ビデオメモリサイズは128MBです。 したがって、次のパラメータを使用できます:64MB、128MB、およびMaxDVMT(128 MB内のビデオメモリの動的割り当て)。
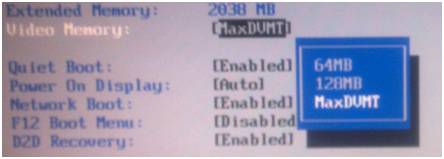
静かブーツ-このパラメーターを使用すると、ダウンロードのタイプを選択できます。 「有効」の値は、サイレントブートモードを有効にします。システムが起動するまで、画面に情報は表示されません(製造元のロゴを除く)。 この領域を無効(無効)にすると、OSがロードされる前にシステムによって実行されたすべての情報とテスト結果が画面に表示されます。
パワーオンディスプレイ -両方と自動の2つの意味があります。 このアイテムは、Acerノートパソコンの画面を制御します。 ラップトップに接続されているかどうかによって異なります 外部モニター -決定されます:組み込みの画面を含めないか、2つの画面を連携させてください。
通信網ブート -文字通りの場合、これはネットワークダウンロードです。 ほとんどの場合、このオプションを無効にするのが最善です(場合によっては、システムの起動が速くなります)。 基本的に、このオプションは、ラップトップが隆起したTFTPサーバー(ネットワーク経由でシステムカーネルを起動できるサーバー)を備えたネットワークに接続されている場合に必要です。
F12ブートメニュー-このアイテムをアクティブにすると、システムが起動する前に、OSを起動できるデバイスの選択肢が表示されます。
D2Dリカバリ-システムブートリカバリ機能のアクティブ化。 データは隠しシステムパーティションに書き込まれます。 私の意見では、この機能はあまり効果的ではなく、Acer eRecovery Managementユーティリティを使用する予定がない場合は、この機能をオフにすることができます。
ごくまれですが、ユーザーはBIOSに入る必要があります。たとえば、オペレーティングシステムを再インストールするとき、未使用のコンポーネントと詳細なセルフテストを無効にするとき、またはコンピューターをオーバークロックするときに、起動デバイスの順序を変更します。
前世代のAcerコンピュータおよびノー\u200b\u200bトブックの場合、電源投入後に電源投入時のセルフテストが開始されます。 この段階でのみBIOSに入ることができます。 マザーボードメーカーのスプラッシュ画面またはテキスト形式のセルフテスト結果がモニター画面に表示されている間に、キーを数回押します。 「削除」..。 どのキーまたはそれらの組み合わせを押すかについてのヒントがスタート画面に表示されます。 通常、Acerコンピューターの場合、これはDeleteであり、このメーカーのラップトップの場合、F2です。 これらのキーを押してもBIOSに入ることができない場合は、マザーボードまたはラップトップの手順を調べます。 このモデルでは、Acerが別の組み合わせを選択したか、デバイスに新しいソフトウェアインターフェイスが装備されている可能性があります。 いずれの場合も、BIOSへの入力は、キーボードのインジケータが点滅または点灯した後、オペレーティングシステムのロードを開始する前に行う必要があります。![]()
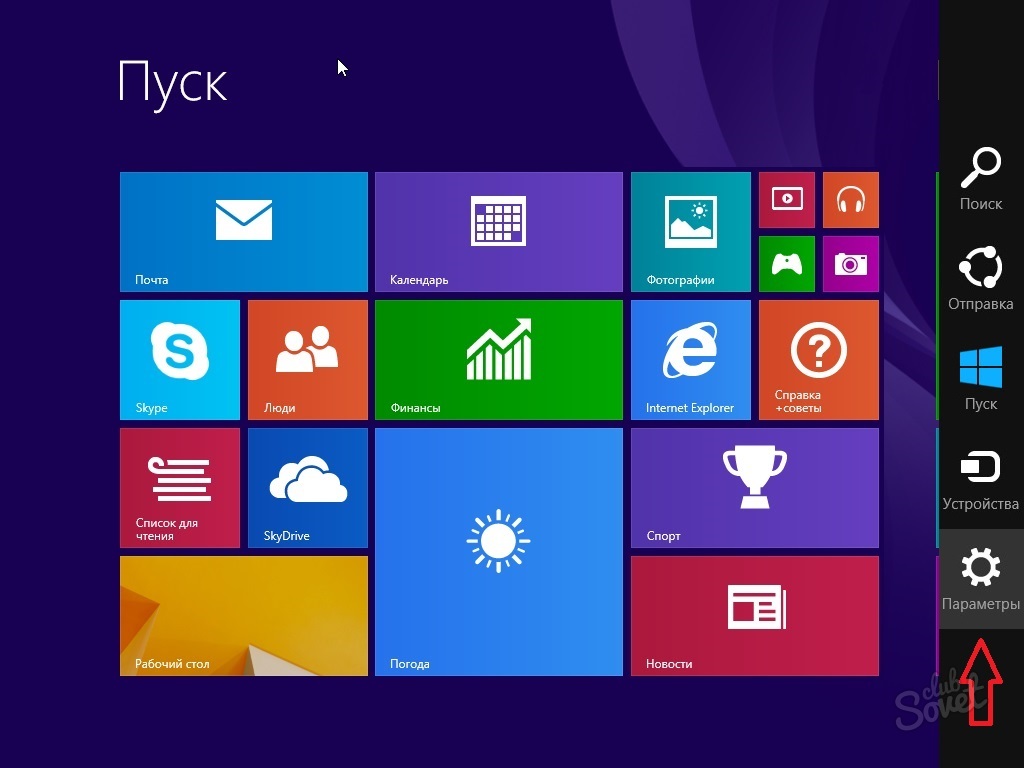
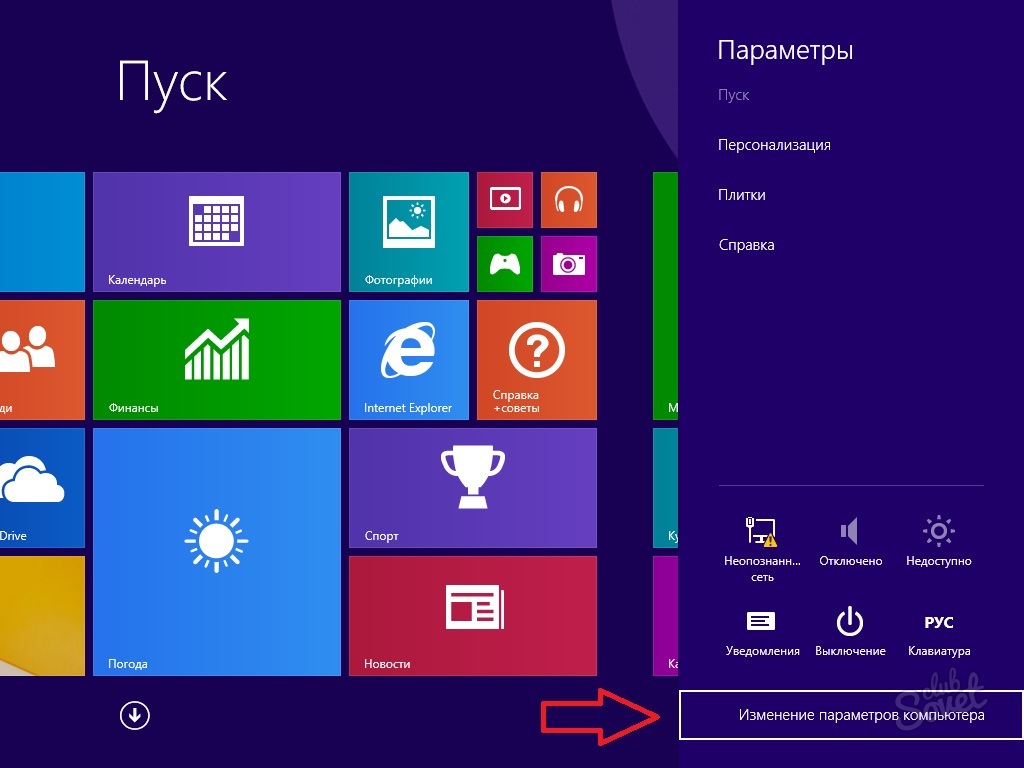

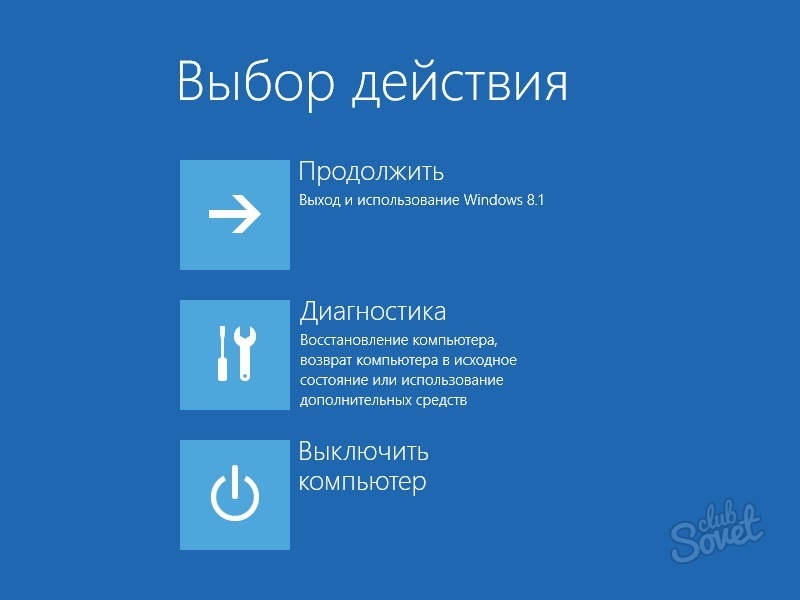




原則として、BIOSへの入力に問題はありません。 主なことは、時間内にホットキーを押すか、Windows8以降で特別な再起動を正しく実行することです。
指示
デスクトップPCでBIOSコントロールパネルを起動したことのある人は誰でも、Delボタンを頻繁に押して bIOSスタートアップ..。 これは、マザーボードの大多数が「基本入出力システム」(BIOS)用のチップの同じサプライヤを持っているという事実によるものです。 ラップトップの場合、状況は多少異なります。BIOS起動キーはメーカーごとに異なる場合があります。
ノートパソコンの電源を入れるときは、画面の下部をよく見てください。 「F2を押してセットアップに入ります」のようなメッセージが画面の左下または右下に短時間表示されます。 おそらく、ラップトップでは、碑文はわずかに異なりますが、最も重要なことは、この行に示されているキーを覚えておくことです。 通常のコンピュータを起動するときに「削除」ボタンの役割を果たすのはこのキーです。
時間内にキーを押す時間がなかった場合はラップトップを再起動し、起動を開始した直後に前に示したキーを数回押します(多くの場合、誤解しないように、BIOS画面が表示されるまで繰り返し押す手法を使用してください) 。
ラップトップにインストールされているマザーボードのマニュアルから、必要なボタンを見つけることもできます。 マニュアル(「マニュアル」と呼ばれることが多い)で、「BIOS機能」セクションを探します。 BIOS画面を呼び出すプロセスを段階的に説明するだけでなく、ラップトップをセットアップするための推奨事項、およびそこに含まれるすべてのアイテムの説明も説明します。
マニュアルの紙版が何らかの理由で紛失した場合に備えて、ラップトップメーカーの公式Webサイトからマザーボードのマニュアルをダウンロードしてください。
多くの場合、PCユーザーはBIOSを起動元に設定する際に問題が発生します ディスク..。 この機能は、Windowsのインストールを開始するだけでなく、さまざまなユーティリティを使用してオペレーティングシステムを診断するためにも必要になる場合があります。
指示
最初にBIOSに入る必要があります。これを行うには、コンピューターを再起動し、デバイスのチェックが開始されて文字が黒い画面に表示されたらすぐに、Deleteキーを押します。 新しいマザーボードやラップトップの場合は、F2キーを使用することもできます。 Biosメニューのナビゲーションは矢印で行われます。 アクションをキャンセルするには、Escを使用して再起動します-Ctrl + Alt + Delete、変更を保存します-Enter。
アイテムを選択 Advanced Bios 機能を選択し、Enterキーを押します。 開いたメニューで、[First Boot Device]、[Second Boot Device]の項目を見つけます(マザーボードとBIOSのバージョンによっては、名前が若干異なる場合があります)。 これらのオプションは、オペレーティングシステムを起動するデバイスの順序を決定します。 デフォルトでは、最初の項目でフロッピーが選択され、2番目のハードディスクで、3番目の項目で-Cd-Romが選択されます。 First Boot Deviceアイテムを強調表示し、Enterキーを押し、矢印でCd-Romブートオプションを選択して、もう一度Enterキーを押します。 次に、[2番目の起動デバイス]項目を選択し、[ハードディスク]に設定します。 その後、BIOSのメインメニューに移動し、[保存してセットアップを終了]を選択し、変更の保存を確認します。 これで、オペレーティングシステムがディスクから起動します。
に必要な手順を完了した後 windowsのインストール またはシステム診断の場合は、元の起動順序に戻します。そうしないと、起動手順が何度も実行されます。 これを行うには、BIOSを再度入力し、[Advanced BiosFeatures]メニューを開きます。 次に、[最初の起動デバイス]項目を選択し、[ハードディスク]に設定します。 2番目のブートデバイスをCd-Romに設定します。
関連動画
注意
BIOS設定を変更するときは、注意してください。誤った設定は、システムの動作に悪影響を与える可能性があります。
コンピューターについて学習しようとするすべてのユーザーは、BIOS(BIOS)で作業する必要があります。 その助けを借りて、彼は多くの便利な設定を行うことができます。 しかし、初心者はBIOSに入る方法の問題に直面することがよくあります。 実際、すべてが非常に単純です。
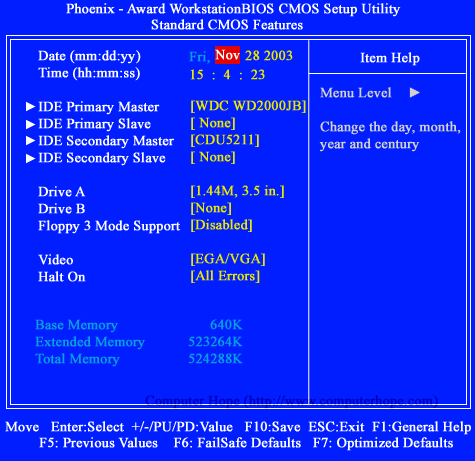
指示
BIOSは基本的な入出力システムです。 オペレーティングシステムでロードするためのコンピュータデバイスを準備するように設計されています。 BIOSの助けを借りて、コンピューターのコンポーネントがコンピューターを制御し、それらの機能を実行するために受け入れられます。 ユーザーは自分のコンピューターのBIOSをよく理解しているので、電源の値やデバイスの起動順序などを設定できます。
コンピュータを再起動します。 スクリーンセーバーが通過した瞬間に、特定のキーを押す必要があります。 押す瞬間を推測するのが非常に難しい場合があるため、多くのユーザーがキーまたはキーの組み合わせを連続して数回押します。 これは、経験の浅いユーザーが誤ってBIOSを呼び出さないようにするために行われます。
さて、鍵について。 主にDELETEキーが使用されます。 あまり一般的ではありませんが、「F2」または「Esc」キーを使用してBIOSを呼び出すことができます。 ラップトップでは、BIOSシステムを呼び出すときに、かなり多様なキーボードショートカットを使用できます。 したがって、これを実行する前に、ノートブックのマニュアルを読む必要があります。 BIOSの呼び出しに関するすべての情報が含まれています。 ラップトップBIOSの呼び出しに使用される主なキーボードショートカット:「F1」、「F2」、「F10」、「挿入」、「ctrl + alt + esc」、「ctrl + s」、「alt + enter」。
BIOSは、コンピューターとプログラミングの世界における至聖所です。 結局のところ、これはコンピューターでの作業の一種の「始まり」です。 BIOSのおかげで、新しいオペレーティングシステムをインストールしたり、古いオペレーティングシステムを削除したり、中断したりできます。 hDD いくつかの部門などに。 しかし、このBIOSに入るにはどうすればよいでしょうか。
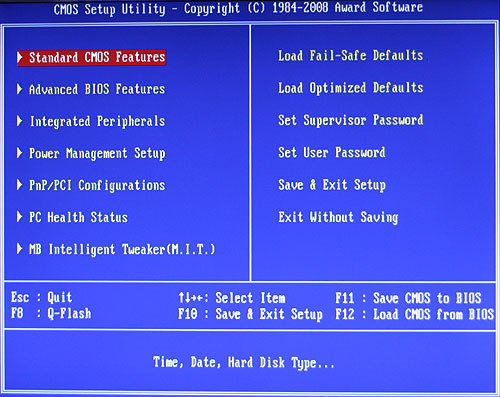
指示
公平を期すために、ほとんどのコンピューターはデバイスが非常に似ていることに注意してください。 したがって、この操作またはその操作を実行するには、特定の一連のアクションを実行する必要があります。 これは、固定コンピュータだけでなく、ラップトップにも当てはまります。
したがって、BOISに入るには、特定の順序でいくつかのアクションを実行する必要があります。 静止しているように