Windows10のブートメニューにアクセスする方法。lenovoラップトップでBIOSに入る方法
非常に頻繁に、ユーザーは質問をします:ラップトップでBIOSを開く方法とそれは何ですか? 基本的なI / Oシステムは、PCの通常の起動とそのデバイスの操作を担当します。
BIOSを強制的に実行するのはどのような状況ですか?
- 統合されたコンピューターコンポーネントは、アクティブ化または非アクティブ化する必要があります。
- ビデオカードの交換。 多くのラップトップコンピュータには、2枚のビデオカードが組み込まれています。 I / Oシステムのおかげで、ユーザーは最初または2番目のいずれかを選択します。
- ラップトップの特別なモードの構成。 ここで、コンピューターの所有者はさまざまなモード(休止状態、スリープ)を構成できます。
- システムの時間補正。 システムでは、多くの場合設定をリセットした後、このような操作が必要な時間を調整できます。
- コンピュータの「状態」を確認する必要があります。 BIOSを介して、PCの多くのパラメータを監視できます。
- デフォルト設定に戻します。 制御システムを開いたら、システム設定を元の状態に戻す機会があります。
この記事では、ラップトップでBIOSを実行する方法のステップバイステップのアルゴリズムについて説明します。 それを読んだ後、あなたはあなたのコンピュータでこのシステムを開くことは難しくないことを理解するでしょう。
静止したコンピューターとラップトップでシステムを実行しても、大きな違いはありません。
入出力システムを起動します
まず、それを開くには、コンピュータを再起動する必要があります。 これを行うには、「スタート」ボタンをクリックして、表示されるパネルでシャットダウン/再起動キーを見つける必要があります。 ボタンはパネルの左下隅にあります。
キーボードの右上隅にある(ほとんどの場合)開始/停止キーを押したままにして、デバイスを再起動することもできます。 ラップトップの電源が完全にオフになったら、同じキーをもう一度押してコンピューターを起動する必要があります。 ![]()
コンピュータが完全にロードされる前に、設定を開く必要があります。 ほとんどの場合、起動時に下部に次のように表示されます。F1を押してセットアップに入ります(F1を押します) 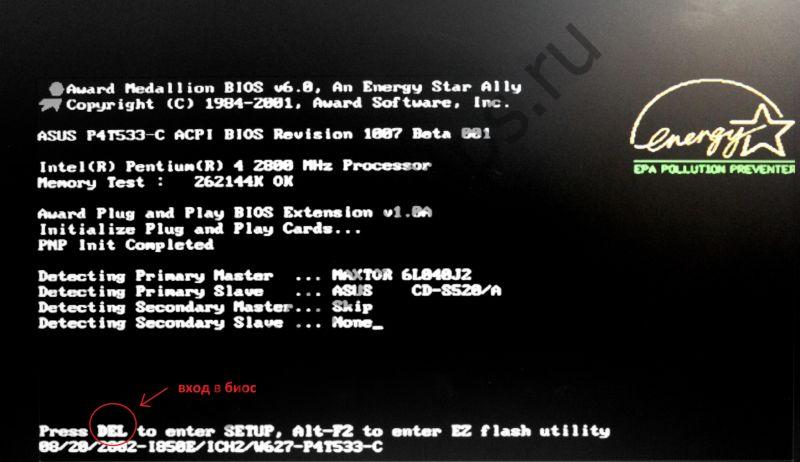
F1の他に、次のような他のキーがあります。
- 削除
場合によっては、組み合わせを押す必要があります。
- Ctrl + Alt + Del
- Fn + F1
- Ctrl + Alt + Esc
- Ctrl + Alt
- Ctrl + Alt + Ins
- Ctrl + Alt + S
- Ctrl + Ins
- Ctrl + Alt + Enter
ボタンを押してシステムに入る時間がなかった場合は、電源を切り、コンピュータを再起動する必要があります。
すべての手順を正しく完了すると、目の前にウィンドウが開きます。 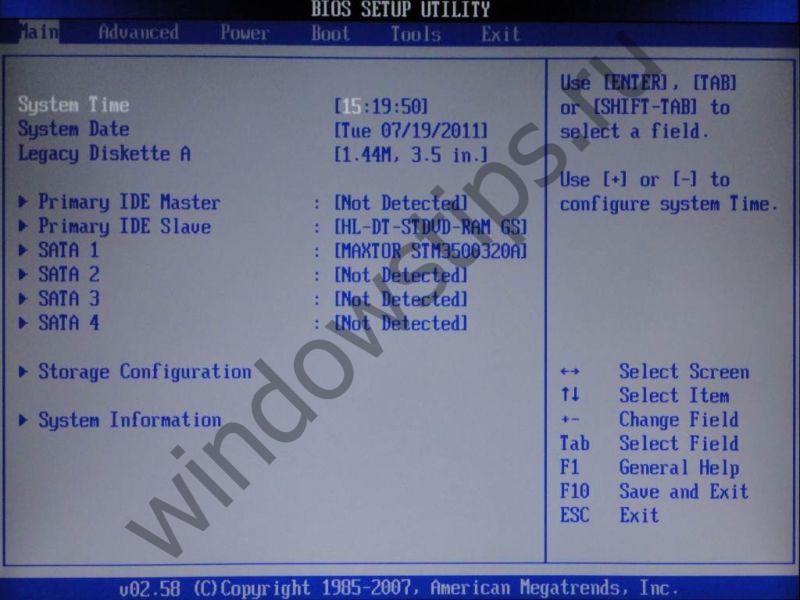
それでは、さまざまな会社のPCでセットアップを実行する方法を見てみましょう。
AsusラップトップでBIOSを実行する方法
まず、コンピュータの電源を切る必要があります。 次に、電源を入れ、多くの場合F2を押します(または、ラップトップのスタートボタンと同時にキーを押し続けます)。 したがって、AsusからポータブルデバイスでBIOSを開くことは難しくありません。 
HPラップトップでBIOSを開く方法
BIOSを実行するには Hewlett-Parkard、(HP Pavilion、TouchSmart、Vectra、OmniBook、Tablet) F1キーを積極的に押すか押し続ける必要があります。
BIOSを開くには ヒューレットパーカード(HPオルタナティブ) -同じ方法でF2またはEscを押します。
ログインします ヒューレット・パッカード(HP)タブレットPC -F10またはF12を押します。 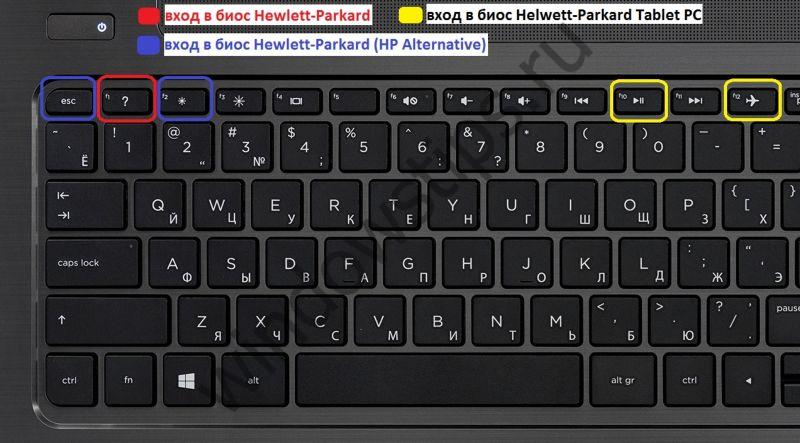
LenovoラップトップでBIOSを実行する方法
簡単な方法、つまり、電源が入っているときに特別なボタンを押すことで、LenovoラップトップでBIOSを開くことができます。 ダウンロードの開始時に、Fnキーを押して放さないでください。 それを持っている間、あなたはまた積極的にF2を押す必要があります。 
2番目の方法:特別なボタン「NovoButton」。 曲線の矢印が特徴です。 コンピュータの電源を切った後、スタートボタンの代わりに「NovoButton」ボタンを押してください。 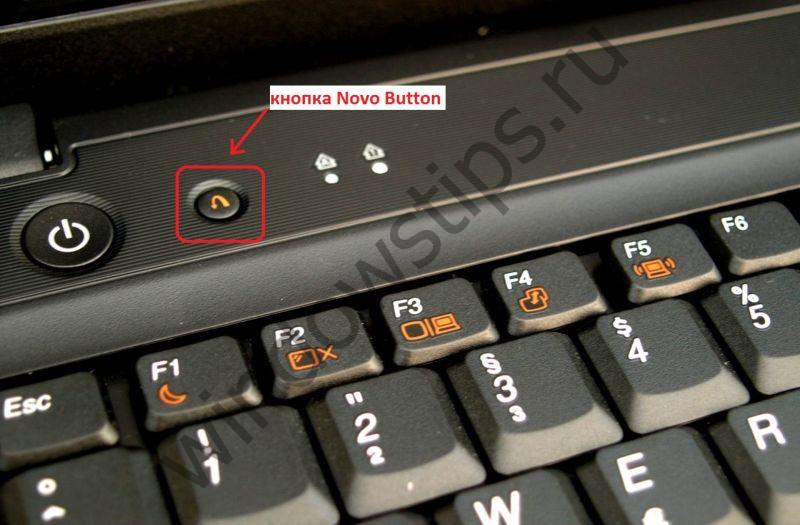
目の前に「NovoButtonMenu」が開きます。 違う方法 ダウンロード。 2位は--BIOSセットアップです。
矢は彼を指しています。 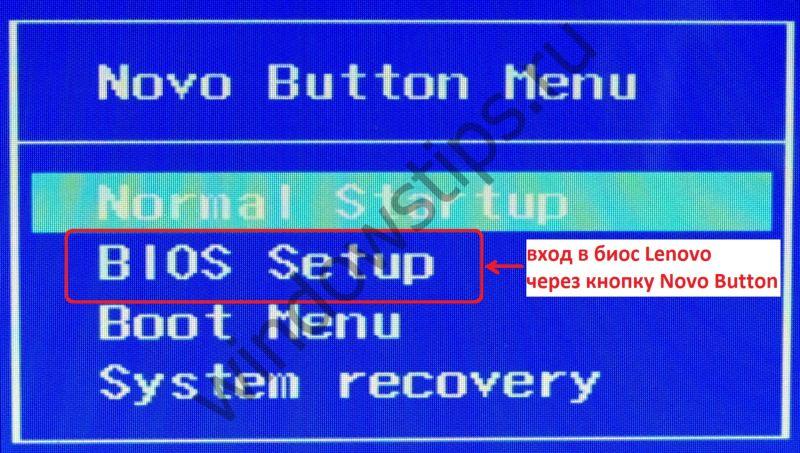
を押します。 完了。
AcerラップトップでBIOSを実行する方法
BIOSを開くには ラップトップエイサー、F2を積極的に押すか押し続ける必要があります。 BIOSが目の前で開かない場合は、DELETEまたはCtrl + Alt + Escの組み合わせなどの他の標準制御システムの電源キーを試す必要があります。 
SamsungラップトップでBIOSを実行する方法
オンになったら、「一時停止」または「Fn +一時停止」ボタンを押します。 
「F2(f8、f12、f4など)を押してセットアップに入ります」と表示されます。 行に表示されるボタン(f2、f12、f4、f8 ...)に基づいて、押すボタンを選択します。
21世紀は私たち全員が時代に遅れずについていくことを余儀なくされ、多くの現代の技術プロセスについて積極的に学ぶので、毎日あなたのコンピュータの知識を増やしてください!
通常のユーザーがBIOSに入る必要はめったにありませんが、たとえば、Windowsを更新したり、特定の設定を行ったりする必要がある場合は、BIOSに入る必要があります。 Lenovoラップトップでのこのプロセスは、モデルとリリース日によって異なる場合があります。
LenovoでBIOSに入る
最新のLenovoラップトップには、再起動時にBIOSを起動できる専用ボタンがあります。 電源ボタンの近くにあり、矢印の付いたアイコンでマークされています。 例外はラップトップです Ideapad 100 左側にこのボタンがあるので、この行の同様の州の従業員。 原則として、ケースに1つある場合は、それを使用してBIOSに入る必要があります。 それをクリックすると、選択する必要のある特別なメニューが表示されます BIOS設定.

何らかの理由でこのボタンがラップトップケースにない場合は、これらのキーとそれらの組み合わせをさまざまなラインおよびシリーズのモデルに使用してください。
- ヨガ..。 同社はこの商標の下で多くの異なる異なるラップトップを製造しているという事実にもかかわらず、それらのほとんどはどちらかを使用しています F2、または組み合わせ Fn + F2..。 多かれ少なかれ新しいモデルには、入力するための特別なボタンがあります。
- Ideapad..。 このラインには、主に装備された最新モデルが含まれています 専用ボタン、ただし、表示されなかった場合、または失敗した場合は、BIOSに入る代わりに、次を使用できます。 F8 または 削除.
- ラップトップのような予算のデバイスの場合- b590, g500, b50-10 そして g50-30 キーの組み合わせのみが適切です Fn + F2.
ただし、一部のラップトップには、上記のログインキーとは異なるログインキーがあります。 この場合、すべてのキーを使用する必要があります-から F2 前 F12 または 削除..。 時々それらはと組み合わせることができます シフト または Fn..。 どのキー/組み合わせを使用する必要があるかは、ラップトップモデル、シリアル変更、機器など、多くのパラメーターによって異なります。

必要なキーは、ラップトップのドキュメントに記載されているか、検索でモデルを入力してベースを見つけることで見つけることができます。 技術的な案内 彼女に。
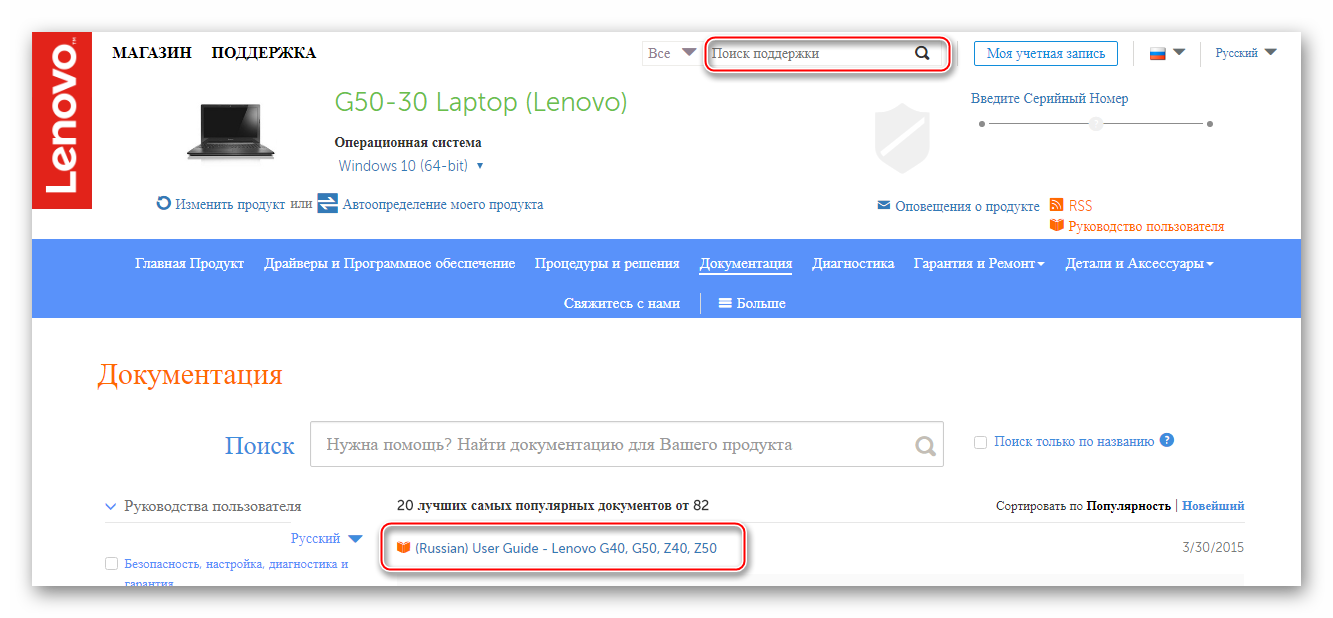
ほとんどすべてのデバイスでBIOSに入るための最も一般的なキーは次のとおりであることを覚えておく価値があります- F2、F8、削除、そして最もまれな- F4、F5、F10、F11、F12、Esc..。 再起動中に、複数のキーを押してみることができます(同時にではありません!)。 また、画面に読み込んだときに、次の内容の碑文が長続きしないこともあります 「(目的のキー)を使用してセットアップを入力してください」、このキーを使用してログインします。
多くの人がLenovoラップトップの幸せな所有者です。 そしてそれに直面しましょう-このラップトップは非常に信頼性が高く、高品質です。 しかし、製品は1つの特徴的な点でこのメーカーとは異なります。 つまり、BIOSへの型破りなエントリです。 そして、たとえばオペレーティングシステムを再インストールするためにそこに行く必要があるだけです。
この小さいながらも有益な記事では、BIOSにすばやく簡単に入る方法を見つけることができます(これには3つもの信頼できる「鉄筋コンクリート」の方法があります)。 インターネットの記事では、2つの小さな秘密が明らかになります。これにより、従来の方法で失敗した場合でも、(ブランドやメーカーに関係なく)どのラップトップからでもBIOSにアクセスできることが保証されます。 そして最後に、ちょっとしたボーナス-数回クリックするだけでLenovoのブートメニューにアクセスする方法。 しかし、これは念のためです。
LenovoラップトップまたはNOVOボタンボタンの簡単なBIOSログインアルゴリズムが役立ちます!
ほとんどすべてのLenovoラップトップには、「NovoButton」と呼ばれる専用ボタンが装備されています。 あなたはその2番目の名前に精通しているかもしれません " ワンキー回復「または「OneKeyレスキューシステム」。 描かれた小さな曲がった矢印で簡単に見つけることができます。 キーボードの前面にあります。
したがって、私たちはスキームに従って行動します:
Lenovo B5010をcする方法Fn + F2を使用してBIOSに入る方法

2番目は同じです 簡単な解決策 LenovoラップトップからBIOSに入る際の問題。 私たちは計画に従って働きます:
- まず、ラップトップを再起動します。
- ロードの最初の段階で、Fnキーを押し続けます。 そして、Fnを押し続けながら、F2と呼ばれるキーをすばやくクリックします。
を使用して、Lenovo b590ラップトップ(またはLenovo b50 10ラップトップ)からBIOSにログインします。 fnおよびF2ボタン 常に効果的であるとは限りません。 この方法が機能しない可能性があるという事実に備えてください。
そして今、以前に約束された2つの秘密
lenovo b5010ラップトップからBIOSに入る方法がもう2つあることを知っている人はほとんどいません。 それでは始めましょう。
シークレットナンバー1
コンピューターのマウスを使用してLenovoラップトップからBIOSに入る。 はい、正解です。 必要になるだろう この小さなコンピューターガジェットはコンピューターのマウスです。 あなたはそれらのうちの2つを持っているかもしれません:
- Lenovoに組み込まれています。
- 別途購入して接続します。
今注目! レノボb590でBIOSに入る方法の最初の秘密のアルゴリズム:

秘密#2レノボのラップトップでBIOSに入る方法
初心者は時々「リロード...入る BIOSレノボ b50…を押す…セットアップキー/。 ..。 ..。 打ち上げ」と書かれていることや聞いたことに厳密に従って行動します。 彼らはレノボのラップトップをオフにするだけで、 オペレーティングシステムにログインする、キーを押してBIOSに入ります。 ただし、この場合、BIOSは開きませんが、OSのロードが開始されます。問題は、Windous8.1オペレーティングシステムが休止状態に関連付けられた高速ログイン用にプログラムされていることです。 したがって、BIOSに入るには、お気に入りのラップトップの[再起動]メニューからのみアクセスできます。 アイデアパッドで「オフとオン」を実行しないでください。
ご覧のとおり、複雑なことは何もありません。 あなたはそれに慣れる必要があります、そしてあなたのラップトップは他の多くのものと比較して少し特別であることを覚えておいてください。
自分で再インストールしたい場合 オペレーティング・システム または、Lenovoラップトップのさまざまなコンポーネントやプリインストールされた機器の操作を変更するには、まずユーザーはBIOSにアクセスする必要があります。ハードウェア設定を調整するのはこのメニューです。
人気のある中国のメーカーのデバイスで言及されたメニューへの入り口は、いくつかの方法で行うことができます。 以下の情報を確認した後、それぞれを使用してLenovoラップトップでBIOSに入る方法を学習します。
キーボードを使用してBIOSに入ろうとしています
Lenovoラップトップの古いモデルといくつかの新しい予算モデルでは、キーボードの対応するボタンを押すことでBIOSが起動します。 まず、削除(削除)ボタンを使用してBIOSを実行してみてください。 これを行うには、ラップトップの電源を切り、上記のボタンを押したままデバイスの電源を入れます。Delボタンが機能しない場合は、同じようにしますが、今回はF2キーを使用します。 動作しない場合は、Fn + F2ボタンを同時に押して、押したままノートパソコンの電源を入れてみてください。 BIOSが開きます。

起動デバイスの選択メニューに直接移動する必要がある場合は、F12ボタンまたはFn + F12の組み合わせを使用します。

ハードウェアボタンを使用してBIOSに入ろうとしています
上記の操作を実行してもBIOSに入る可能性が高い場合、このメニューに入るにはハードウェアボタンを使用する必要があります。ハードウェアボタンの位置はラップトップのモデルによって異なる場合があります。ほとんどの場合、これらのボタンを使用する順序は次のとおりです。
ラップトップの電源が切れます。
対応するボタンが押されました。
BIOSを開きます。
それが機能しない場合は、ラップトップの電源を入れた状態で対応するキーを押すか、押したままにしてからラップトップの電源を入れてみてください。
BIOSに入るためのハードウェアボタンは、キーボードの上にあります。
おそらくあなたは、地球上で最も勤勉な国が中国人であることに同意するでしょう。 さて、その巨大な例の「天の帝国における労働効率」のような概念は、この国が生産するすべてのものに文字通りたどることができます。 私たちの場合、質問を解決するための普遍的な方法が検討されます:「LenovoラップトップでBIOSに入る方法」。これは上記の正しさを説得力を持って証明します。 ただし、この記事では、言及されたブランドのラップトップでBIOSに入るすべての既知の方法に文字通り触れます。 さて、そしてそれらのどれを使用するか、あなたは決定します、親愛なる友人!
今日は以下を見ていきます。
ラップトップにBIOSが必要なのはなぜですか?
簡単に言えば、この質問は次のように答えることができます:「コンピュータが正常に機能するために」。 おそらく、あなたはそのような「広さ」と言われたことの明白さに満足を感じなかったでしょう。 しかし、本質的には、すべてがそうです。

- 基本入出力システム(BIOS)-すべての動作を制御します 内部コンポーネント ラップトップ。 それ以外の場合は、コンピューターのハードウェアを制御します。
さらに簡単な例として、BIOSは、コンピュータシステムのすべての重要な部分の整合性と操作性をチェックするプロセスで、コンピューティングデバイスの起動プロセスを初期化するファームウェアのセットです。
適切なテスト結果との不一致およびCMOSメモリチップに埋め込まれた命令の違反は、画面に対応するサービスメッセージが表示される好ましい起動シナリオからの緊急の逸脱であり、多くの場合、異なる音色の特定の音のセットが伴いますとユニークな音の振幅( ).
一般に、基本的なマイクロシステムは、最適化パラメータの保護、診断、および管理のための機能プログラムを備えた電子システムの一種の前哨基地です。
LenovoラップトップでBIOSに入る方法を知ることがなぜそれほど重要なのですか?
デフォルト設定は、システム構成に応じて設定されます。 受け入れられた値(設置された機器の操作パラメーター)の最適性は、主に操作上の安全規則によって決まります。 たとえば、OSがプリインストールされたラップトップの販売を計画する場合、大規模な販売店がBIOSに対して独自のソフトウェア調整を行う場合があります。
- BIOSの緊急リカバリ(a)。これには、マイクロシステム設定を工場出荷時の値にリセットするプロセスも含まれます。これは、多くの場合、実装が必要であり、ユーザーが開始します。
- 外部周辺機器の接続。
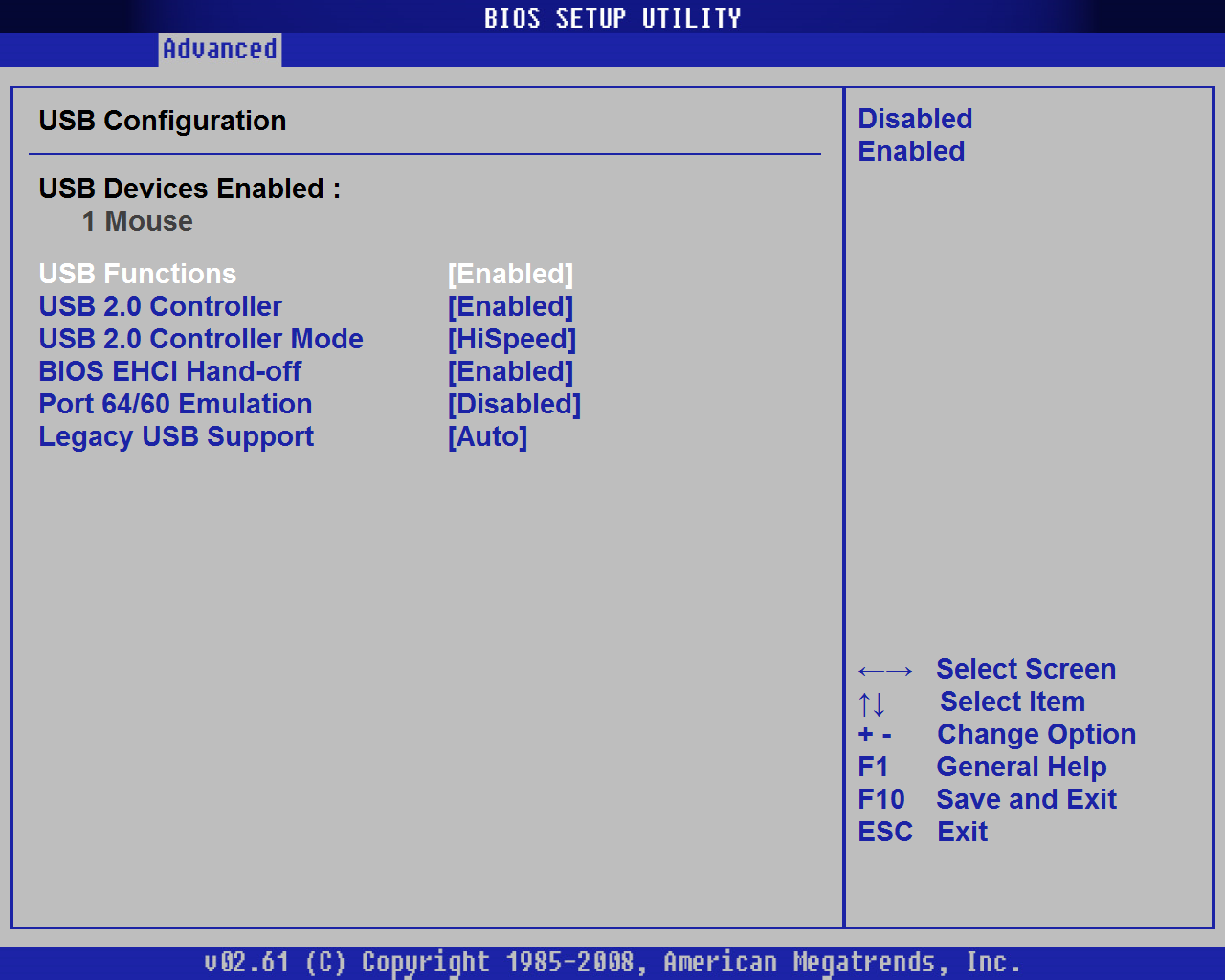
- マイクロシステムの個々のコンポーネントを最適化するためのいくつかの重要なニュアンスと、コンピューターのソフトウェアモダナイゼーションの一般的な複雑なプロセス。
- OSを再インストールしたり、ウイルス感染後の回復プロセスを実行したりする必要がある場合は、起動順序を変更し、優先ローダーを割り当てます。
上記のすべてはほんの少しです(ただし、メインのものです!)。これには、何らかの方法で、タスクを完了するためにBIOS環境への一般的に受け入れられているエントリの実装が必要です。
2回のクリックでLenovoラップトップにBIOSを入力する方法:「スマート中国語」方式
実際、規定されたブランドのラップトップでは、BSVVへのアクセスのシナリオは非常に便利な方法で実装されています。 ほとんど全て lenovoノートパソコン 電子システムの至聖所であるBIOSに簡単に入ることができる特別なボタン「NovoButton」が装備されています。
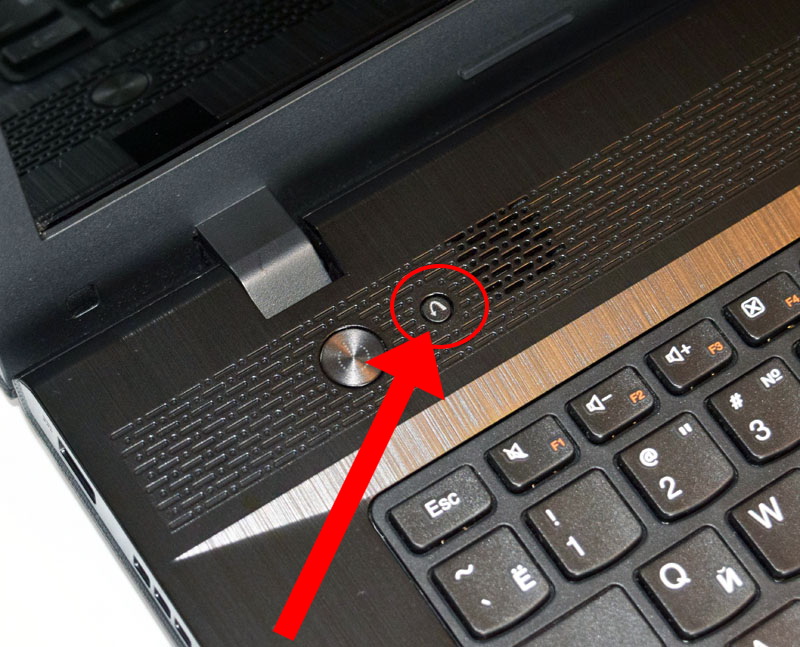
原則として、このようなキーはフロントパネルの上部、実際にはPOWERボタンの隣にあります。 「軽快なノボボタン」がケースの左側、電源コネクタまたはUSBポートのすぐ隣にあるモデルを見つけることは珍しいことではありません。 いずれにせよ、そのようなボタンは、湾曲した左回転矢印の形でグラフィカルにマークされています。
デバイスの技術文書を読むと、「OneKeyRecovery」や「OneKeyRescueSystem」という他の名称に出くわすことがあります。
- 「NovoButton」を見つけたら、コンピュータの電源を切ります。
- BIOS設定への切望されたショートカットキーを押してください。
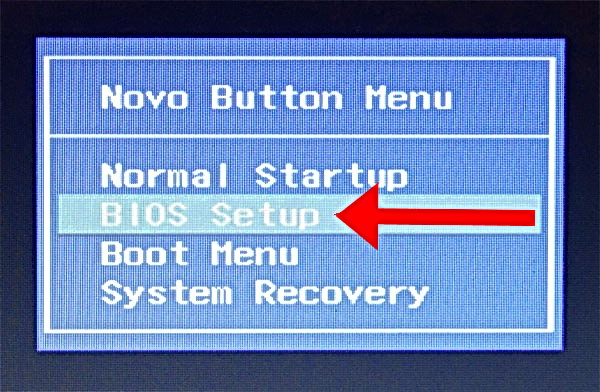
- (ボタンに)同じ名前のメニューが画面に表示されたら、「BIOSセットアップ」項目を使用します。
方法番号2:LenovoラップトップのBIOSへの古典的な入り口
ラップトップについて話しているので、ポータブルデバイスには、(F1-F12)などのファンクションキーといくつかのFNボタンがあることは容易に推測できます。
この場合、それらを使用します。
- コンピュータを再起動します。
- 「FN」キーを押し、「F2」ボタンを1秒あたり2タパスの強さで数回押します。
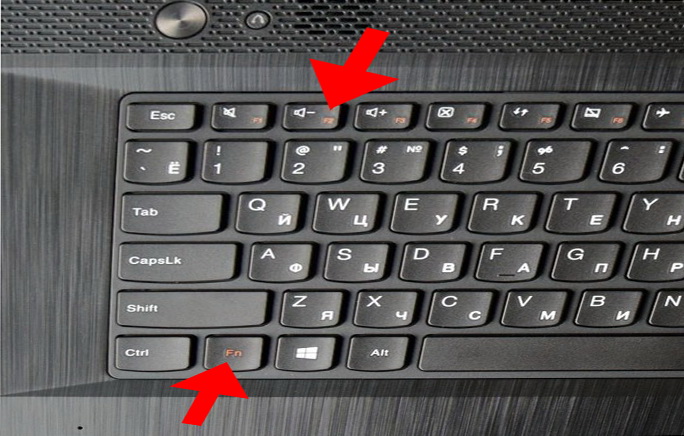
- ほんの一瞬で、BIOSマイクロシステムのプライマリウィンドウに移動します。
この方法を使用することもできます。
- ノートパソコンの電源を切ります。
- オンに戻します。
- グラフィックロードインジケータが画面に表示されたらすぐに、ラップトップの電源が切れるまで「電源」ボタンを押し続けます(待機時間3〜5秒)。
- 上記の動作アルゴリズムに従って、「電源」ボタンをもう一度押し、すぐに「FN + F2」を使用します。
他のすべてが失敗した場合はどうなりますか?
技術の進歩とユビキタスな高速ブートシナリオにより、次のことがよく発生します。一瞬でWindowsがブートします。 当然、ユーザーがBIOSメニューを開くのに役立つキー(「OFF」または「Reset」を除く)はありません。 「入場の瞬間を捉える」という次の失敗した試みについては、すべてが何度も繰り返されます。 親愛なる読者の皆さん、あなたに似たようなことが起こった場合、おそらくそれはあなたを助けるでしょう この記事で説明されている方法 .
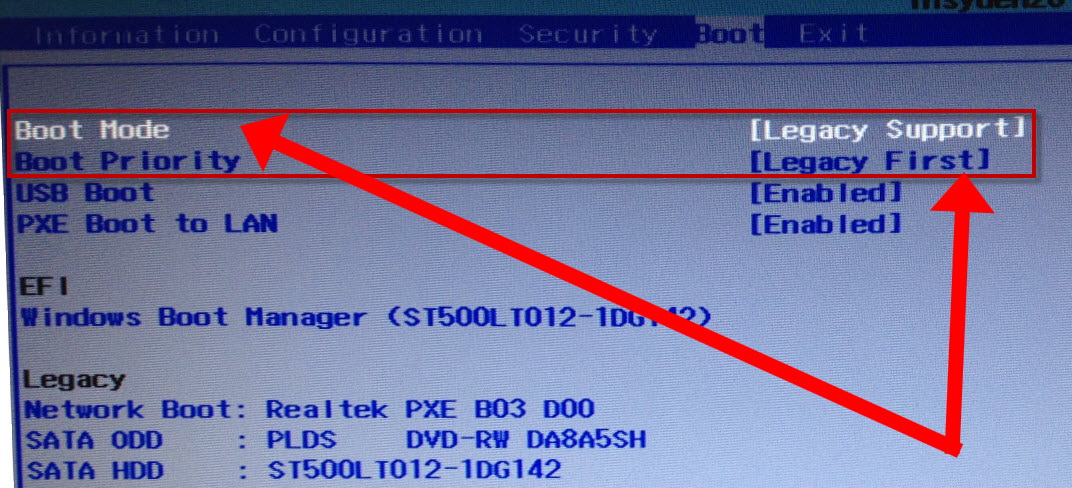
ちなみに、ラップトップシステムの特定の素因から身を守りたい場合は、基本設定メニューに入る瞬間にあらゆる方法でさまよっているので、マイクロシステムの「ブート」セクションでいくつかのパラメータを変更する必要があります。
- BIOSに入ることができたら、マイクロシステムのブートメニューの[ブート]タブに移動します。
- 最初の項目「ブートモード」で、ブートパラメータを「レガシーサポート」に変更します。
- 2番目の-「ブート優先度」、オン-「レガシーファースト」。
Enterキーを2回続けて押した後、次のログイン試行が成功することを確認してください。
結論:何を恐れるかについて..。
もちろん、BIOS設定で何かを変更する前に、そのような発疹操作が何につながる可能性があるかを慎重に検討する必要があります。 原則として、さまざまなオーバークロックマニュアルを読み、「有名なアップグレード」の経験を疑うことなく、騙されやすいユーザーは本当に「素晴らしい結果」を達成します...時には煙のようなにおいさえします! この世界の軽薄なようになってはいけません、賢明で合理的な友達になってください。 さて、基本的なマイクロシステムの設定によるコンピュータの最適化の問題については、これは別の記事のトピックです。 全体として、BIOSへの信頼できる成功した入り口です!