追加のルーターをメインルーターに接続します。 ルーターを組み合わせるための実証済みのオプション
ワイヤレス配信システム(WDS)は、カバレッジエリアを拡大できるテクノロジーです。 無線ネットワーク 複数のWiFiアクセスポイントを単一のネットワークに結合することにより、それらの間に有線接続を必要としません(これは従来のネットワーク設計では必須です)。 つまり、Wi-Fiルーターを設置したが、Wi-Fiネットワークが一部の場所(部屋や路上)で機能しない場合や信号が非常に弱い場合は、2台目のルーターを設置することをお勧めします。 (またはアクセスポイント)、リピーター(リピーター)として機能し、Wi-Fiの範囲を拡大します。 同時に、WDSテクノロジーのおかげで、最初のルーターからネットワークケーブルを引っ張る必要はなく、接続はWi-Fiネットワーク経由で行われます(信号が非常に弱い2番目のルーターを設置することは注目に値します)意味がない場合、2番目のルーターは信頼できるまたは中レベルのWi-Fiのゾーンに配置する必要があります。 この記事では、2台のTP-Link TL WR841DNルーター(TP-Link TL WR841Dルーターの場合、この手順も関連します)をWDSテクノロジーを使用して機能するように構成する方法を段階的に説明します。
まず、インターネットが接続されているメインルーターを構成します。
メインルーターのセットアップ。
rotuerのWebインターフェイスに接続し、インターネットを構成し(構成されていない場合)、Wi-Fiネットワークを構成します。このプロセスについては、記事で段階的に説明しています。 ファームウェアアップデートTP-LinkWR841NDおよびルーターの初期構成(インターネット、Wi-Fi) そして 約tP-Link WR841Nファームウェアの更新とルーターの初期構成(インターネット、Wi-Fi) .
この例では、Wi-Fiネットワークの名前を使用します- PK_HELP.COM_TP-LINK、また、手動で指定する必要があります チャネル、私は使用しました 7.
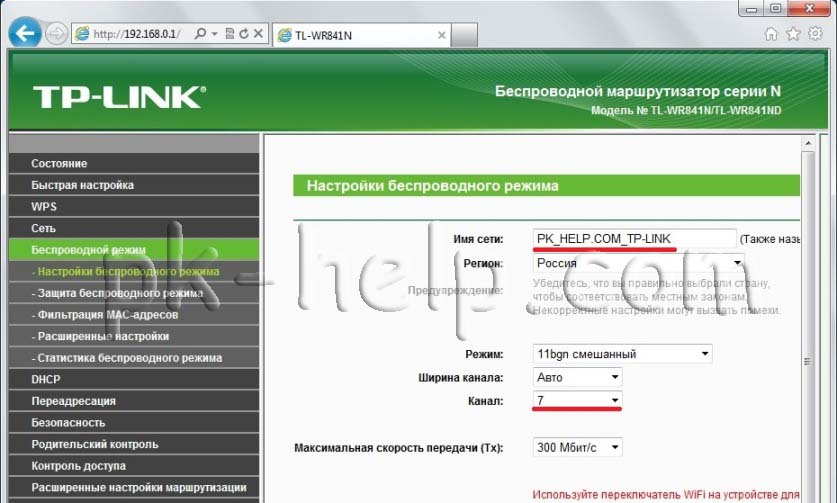
メニューに- ワイヤレスセキュリティ、PSKパスワード行にパスワードを書き込みます。この場合は、 Pk.help.coM.
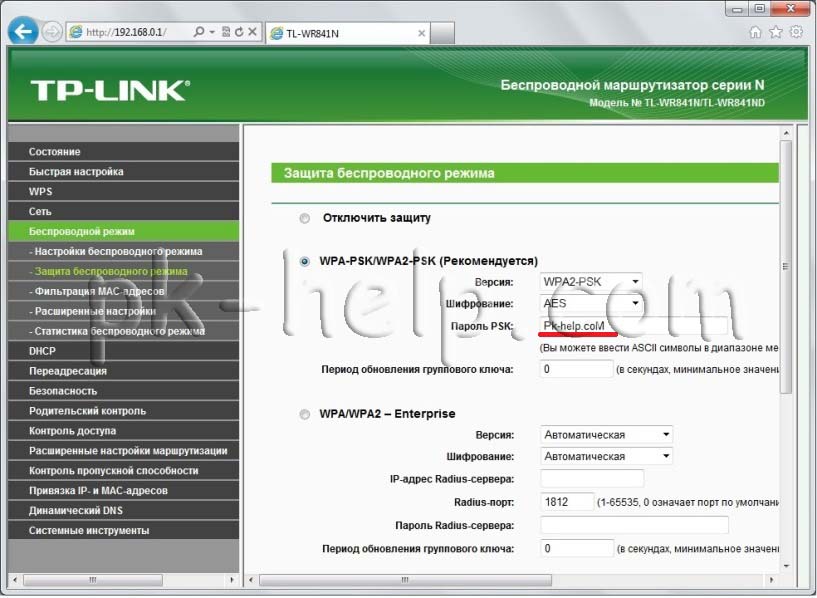
この時点で、メインルーターTP-Link TL WR841DN / TP-Link TLWR841Dの設定は完了したと見なすことができます。 次に、インターネットをインターネットに接続して、2番目のルーターのセットアップに進む必要があります。
2番目のルーターの構成。
2番目のルーターのWebインターフェイスに接続したら、タブに移動します 「DHCP」-「DHCP設定」 ネットワークにはネットワーク設定を「配布」するデバイスが1つ必要であるため、DHCPサーバーを無効にします。
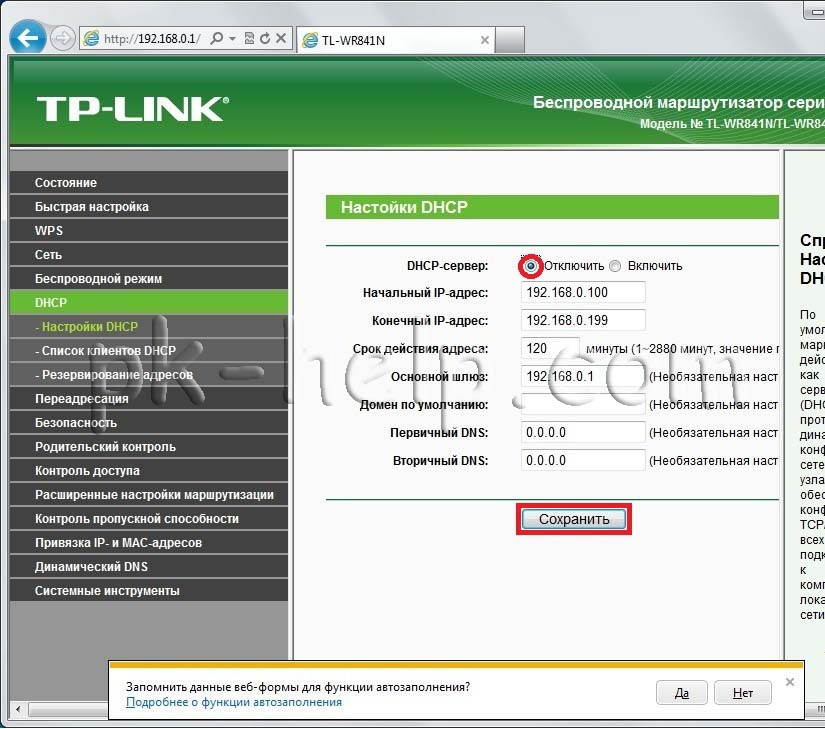
その後、私たちはに行きます 「ネットワーク」-「ローカルネットワーク」 TP-Link TL WR841DN / TP-Link TLWR841DのIPアドレスを次のように変更します。 192.168.0.2 ネットワークに同じIPアドレスを持つ2つのデバイスがあってはならないためです(最初のルーターのIPは192.168.0.1であることを思い出してください)。 ボタンを押した後 "セーブ" ルーターが再起動します。
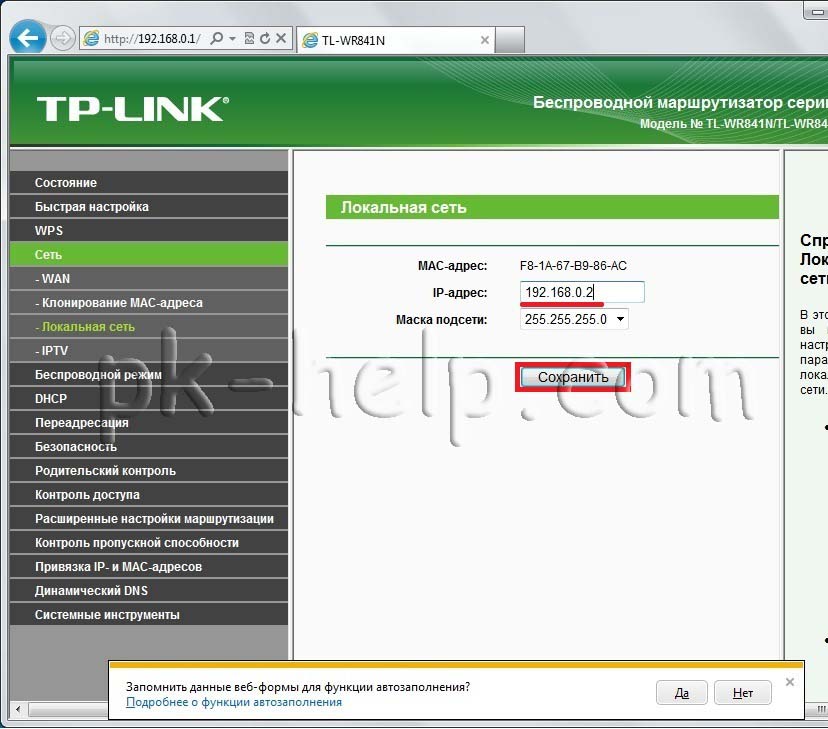
次のステップは、Wi-Fiネットワークをセットアップすることです。 この例では、Wi-Fiネットワークの名前を登録します PK_HELP.COM_TP-LINK-2、チャンネルラインに 7 ..。 チェックボックスをオンにします WDSを有効にする「そしてボタンを押す」 探す".
![]()
利用可能なWi-Fiネットワークの全リストが表示されます。以前に作成されたものが見つかります PK_HELP.COM_TP-LINKボタンを押します 「接続」。
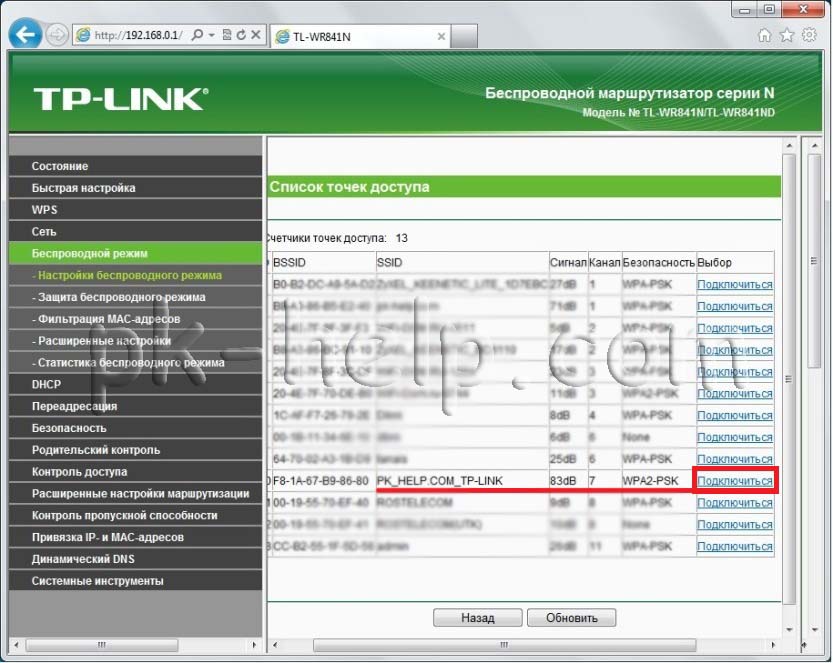 その結果、SSiDフィールドとBSSIDフィールドが自動的に入力され、セキュリティキーのタイプを選択し、メインルーターで使用されたパスワードを入力する必要があります。この例では、タイプはWPA-PSK / WPA2-PSKです。パスワード Pk.help.coM。ボタンを押す "セーブ"。
その結果、SSiDフィールドとBSSIDフィールドが自動的に入力され、セキュリティキーのタイプを選択し、メインルーターで使用されたパスワードを入力する必要があります。この例では、タイプはWPA-PSK / WPA2-PSKです。パスワード Pk.help.coM。ボタンを押す "セーブ"。
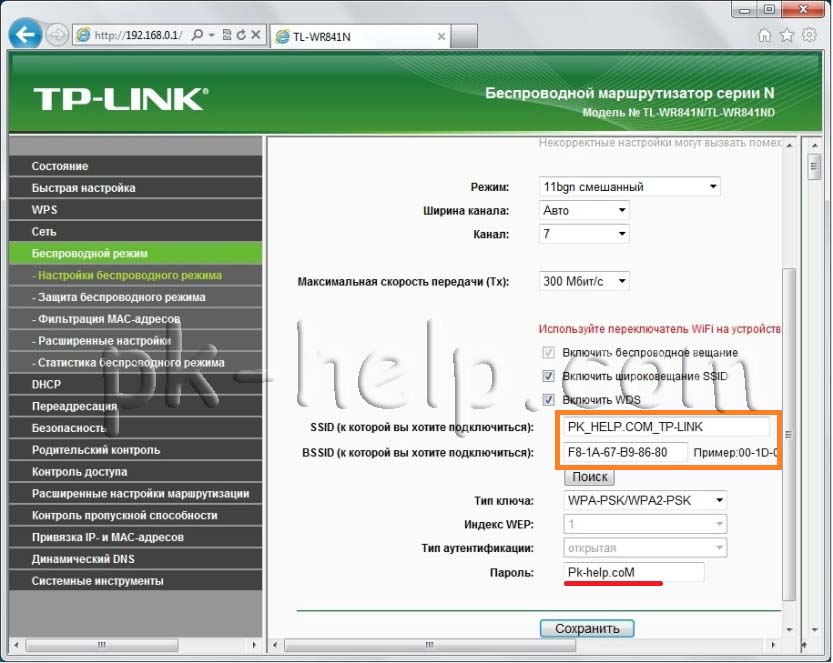
2番目のTP-LinkTLWR841DNルーターの構成は完了したと見なすことができます。
現在、これらのルーターを普及させ、拡張Wi-Fiネットワークを取得する必要があります。
最後に、この例ではTP-Link TL WR841DN / TP-Link TL WR841Dルーターが特殊なケースとして使用されていることを追加したいと思います。現時点では、多くのルーターがWDS機能をサポートしており、それらを使用して同様の操作を行うことができます。私が追加したいのは、WDSのバンドルが同じメーカーの、理想的には同じモデルのルーターを使用するために望ましいことだけです。
この記事では、同じネットワーク上でルーターを相互に接続するために使用できる2つのオプションについて検討します。 最初のオプションはWi-Fi経由で2つのルーターを接続することであり、2番目のオプションはネットワークケーブルを介してルーターを接続することです。 いずれにせよ、ルーターは同じネットワーク上で動作し、それぞれが
この記事では、1つのネットワーク内でルーターを相互に接続するために使用できる2つのオプションについて検討します。 最初のオプションはWi-Fi経由で2つのルーターを接続することであり、2番目のオプションはネットワークケーブルを介してルーターを接続することです。 いずれの場合も、ルーターは同じネットワークで動作し、それぞれがケーブルとWi-Fiの両方を介してインターネットを配信します。
なぜそのようなスキームを設定するのか、そしてなぜあるルーターを別のルーターに接続するのか? さまざまな状況があります。 ほとんどの場合、これはWi-Fiネットワークのカバレッジエリアの拡張ですが、そのようなタスクには、リピーター、またはリピーターモードで動作できるルーターを使用することをお勧めします。 ここではすべてが非常に簡単です。 インターネットを配布するルーターまたはモデムはすでにインストールおよび構成されています。 2番目のルーターは、ワイヤレスネットワークを介して、またはネットワークケーブルを使用して、このルーターに接続します。 2台目のルーターを別の部屋または別のフロアに設置することで、Wi-Fiをさらに分散させます。
または、このようにして、隣人からインターネットに接続できます。 1つの接続に対して支払い、それを2つのルーターに分割します。 実際、多くのオプションがあります。 また、すでにこのページにアクセスしている場合は、1つのルーターを別のルーターに接続する必要がある理由をすぐに理解できます。 それでは、ビジネスに取り掛かりましょう。
助言! 既存のWi-Fiネットワークを拡張するためだけにこのようなスキームを構成する場合、ルーターがこの機能をサポートしていれば、ルーターをリピーターモードで構成するのが最適です。 AsusとZyxelのデバイスでこれを実行できます。手順は次のとおりです。
- Zyxel Keeneticをリピーターモード(アンプ)でセットアップします。
- Asusルーターをリピーターとして構成する(Wi-Fiネットワークリピーターモード)。
- リピーターとしてのNetisルーター、Wi-Fiネットワークリピーター
1つのネットワークに2台のルーター:接続オプション
2つのオプションがあります:
- ルーターを接続する wi-Fiネットワーク経由..。 WDSモード、またはブリッジモード。 これは同じことです。 この場合、比較的離れた場所に設置できます。 さて、ケーブルを敷設する必要はありません。 ただし、Wi-Fi接続があまり安定していないため、ワイヤレスネットワークの速度も低下するという欠点もあります。 ケーブルを使用して接続できない場合は、ワイヤレス接続のオプションが適しています。 ええと、すべてのルーターがWDSモードをサポートしているわけではありません(特に古いデバイスから)。
- 2番目のオプションは、2つのルーターを接続することです ネットワークケーブルを使用する 1つのネットワークで。 この方法は信頼性が高く、実績がありますが、ケーブルを敷設する必要があり、ケーブル自体は原則として長いケーブルを必要とし、購入するか自分で行う必要があるため、常に適しているとは限りません。 ルーターに付属しているものを使用できますが、短いです。
あなたはすでにあなた自身に適した接続方法を選択していると思います。 次に、それらについてさらに詳しく検討します。
Wi-Fi経由で2台のルーターを接続します(WDSモード)
最も人気のあるメーカーの例を検討します:Asus、Tp-Link、Zyxel、およびD-link。
これは、メインルーターが必要であり、メインルーターがWi-Fiネットワークを分散し、2番目のルーターに接続する必要があることを意味します。 何でもかまいません。 たとえば、2台のTp-Linkルーターであることが義務ではないという意味で(望ましいですが)。
メインルーターの設定を変更する必要がありますか? はい。 メインルーターの設定では、ワイヤレスネットワークの静的チャネルを設定する必要があります。 そうしないと、接続に問題がある可能性があります。 異なるルーターのチャンネルを変更する方法は、このマニュアルに書いています。 たとえば、静的6チャネルを設定します。 そして彼を覚えておいてください、彼はまだ私たちに役立つでしょう。
何よりも、メインデバイスの設定を変更する必要はありません。
Tp-LinkルーターでのWDS接続のセットアップ
Tp-Linkでこのようなスキームを設定するために、別の詳細な手順があります。ブリッジモード(WDS)でのTp-Linkルーターの設定。 Wi-Fi経由で2台のルーターを接続します。 Tp-Link(TL-WR740ND、TL-WR841N、TL-WR941ND、TL-MR3220、TL-WR842NDなど)をお持ちの場合は、安全にリンクをたどることができます。
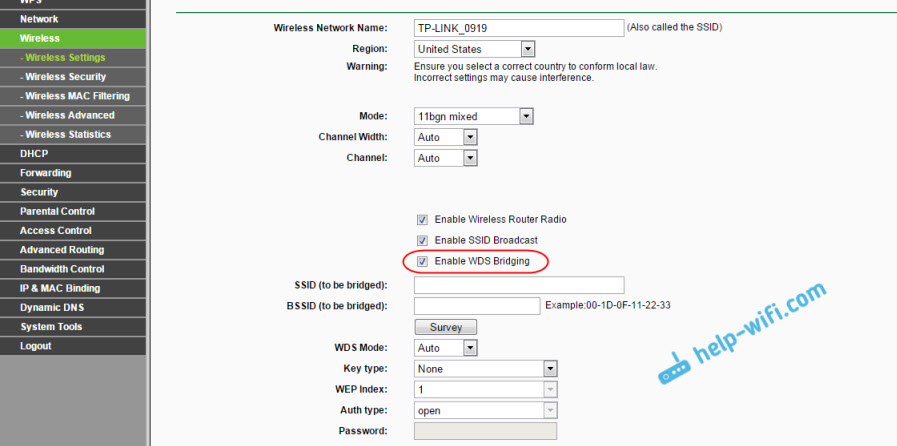
ここではすべてが非常に簡単です。設定に移動し、ルーターのIPアドレスを変更して、WDSモードを構成します。 上記のリンクには非常に詳細な手順があるため、ここではすべてを詳細に説明することはしません。 Tp-Linkを整理したら、他のメーカーのモデルに移りましょう。
Asusルーターでのブリッジモードの設定
私はちょうど1時間以上そこに座って、Asusルーターのブリッジモードで何が起こっているのかを理解しました、そして私は彼らがそこですべてを非常に複雑で混乱させたと言うことができます。 私の知る限り、Asusのメインルーターがある場合にのみ、AsusのルーターでWDSを構成できます。 そこで、両方のルーターで、MACアドレスなどを登録する必要があります。おそらく私は間違っています、私を訂正してください(コメントで)。 AsusRT-N12とRT-N18でチェックしました。
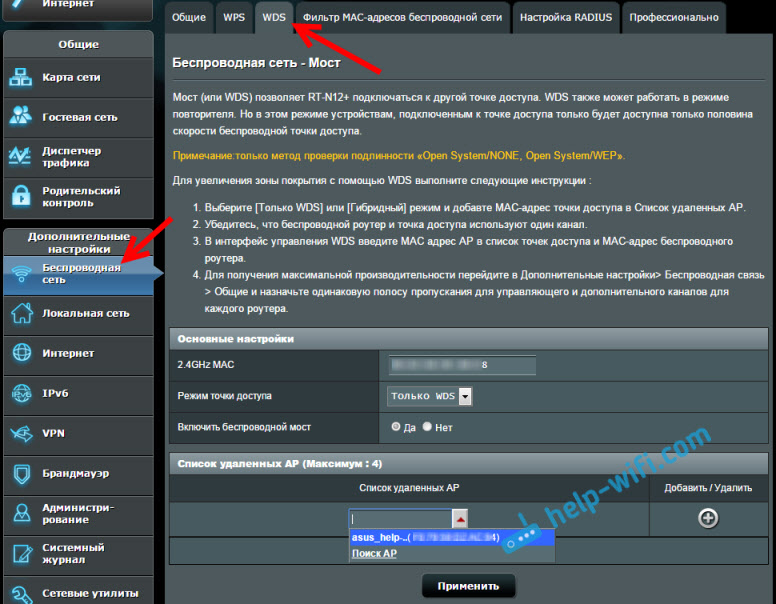
ここTp-Linkでは、これらすべての問題が発生することなく、すべてが機能します。 Asusの公式ウェブサイトhttps://www.asus.com/ua/support/faq/109839でセットアップ手順へのリンクを提供します。 そして、私は確かにこれらの設定を扱い、Asusルーターでのブリッジモードの構成に関する別の記事を準備します。
または、リピーターモードで設定することをお勧めします。 そこではすべてがはるかに単純で、すべてが機能します。 確認済み。
Wi-Fi経由でD-Linkルーターを別のルーターに接続する(クライアントモード)
D-Linkで、私はそれを理解しました。 そこでは、このモードは「クライアントモード」と呼ばれます。 それを設定し、すべてが正常に動作します。 私のメインルーターはAsusで、D-link DIR-615を接続しました(新しいファームウェア2.5.20を使用)。
まず、ケーブルを介してD-Linkに接続し、192.168.0.1の設定に移動します。 タブに直接移動します Wi-Fi - クライアント..。 横のチェックボックスをオンにします 有効にする、ネットワークのリストで、フィールドでネットワーク(メインルーター)を選択します WPA暗号化 ネットワークのパスワードを指定して、ボタンをクリックします 適用する..。 また、チャンネルの変更について別のメッセージが表示された場合は、を押します OK.

次にタブに移動します 通信網 - WAN..。 チェックマークが付いているすべてのプロファイルを選択し、ボタンを押します 削除.

次にボタンを押します 追加、リストから選択します 動的IP..。 現場で インターフェース アイテムを選択 WiFiClient、ボタンを押します 適用する.


これらの設定後、D-LinkはWi-Fiネットワーク経由でメインルーターに接続し、そこからインターネットを受信し、Wi-Fiまたはケーブル経由でさらに配信します。 Wi-Fiネットワークにパスワードを設定することを忘れないでください。 すべてが機能し、チェックされています。
2台のルーターのZyxelWi-Fi接続
すべてがZyxelKeeneticデバイスで完全に実行されます。 そこで、ブリッジモードでZyxel Keeneticルーターを使用するには、Wi-Fi経由でプロバイダーに接続するようにルーターを構成する必要があります。 このモードはWISPとも呼ばれます。 この場合、すでにWi-Fiネットワークをブロードキャストしているメインルーターがプロバイダーとして機能します。 私はすでに書いた 詳細な手順 この回路を設定するための写真付き。 記事「ZyxelKeeneticルーターのクライアントモード(ワイヤレスブリッジ)」を参照してください。

または、ZyxelKeeneticをレポーターとして設定します。 彼はこの仕事で素晴らしい仕事をしている。 これらのモードの違いは、最初のケース(WISPをセットアップするとき)では、2番目のルーターがWi-Fiネットワークを介してインターネットを分散することです。つまり、2つのモードがあります。 そして、あなたはルーターのすべての機能を使うことができるでしょう。 また、リピーターモードでセットアップすると、ワイヤレスネットワークは1つになり、2番目のデバイスによって増幅されます。
ケーブルで2台のルーターを接続するにはどうすればよいですか?
2番目のオプションであるネットワークケーブル接続を詳しく見てみましょう。 ケーブルの敷設に問題がない場合、またはモデム(たとえば、プロバイダーから提供されたもの)がWi-Fiの配布方法を知らない場合に最適です。 この場合、このスキームを使用してWi-Fiルーターを接続するだけです。
簡単なネットワークケーブルが必要です。 たとえば、ルーターに付属しているものです。 より長いケーブルが必要な場合は、必要な長さにケーブルを作成する必要があるコンピュータストアに注文できます。
メインルーター(モデム)で何も構成する必要はありません。 主なことは、DHCPサーバーが有効になっていることです。 IPアドレスの自動配布。 デフォルトで最速です。
Tp-LinkルーターをD-Linkに接続する例として紹介します(これは私たちのメインで黒いルーターです)。 それで私たちはケーブルを取り、メインルーターでそれを接続します LANコネクタ (4つある場合は4つのうちの1つ)。 そして2番目のルーターで、ケーブルをに接続します WANコネクタ..。 以下のスクリーンショットを参照してください。 私の場所のルーターは黒いケーブルで接続されています。 白いケーブルは、メインルーターに接続されているインターネットです。

Tp-LinkはD-Linkからインターネットを受信し、ワイヤレスネットワークまたはケーブルで配信することが判明しました。
接続後、2番目のルーターからのインターネットが機能しない場合は、最初にその設定をリセットし、接続しているルーターの設定でIPアドレスの自動受信(動的IP)を確認します。 )が設定されます。 Tp-Linkでは、次のように実行されます。

他のルーターでは、これらの設定はコントロールパネル、[WAN]タブ、インターネットなどで設定されます。
たとえば、ケーブルを介して2つのルーターを接続する別の図を次に示します。Tp-LinkからZyxelへ。 この場合、メインのTp-Linkがあります。 インターネットが接続されています。
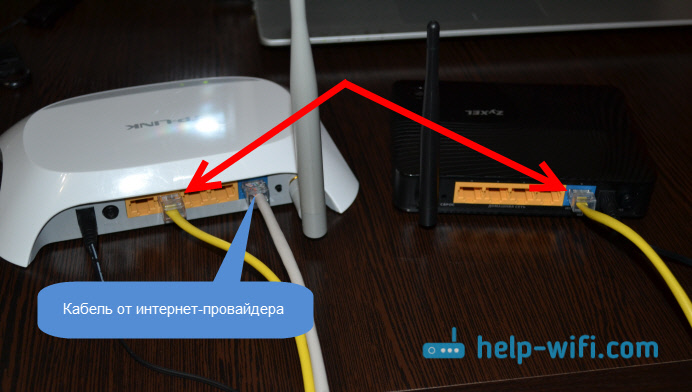
まったく同じスキームに従って、ルーターはADSLモデムに接続されます。
あとがき
この記事に書いたものはすべて自分でチェックしましたが、すべてうまくいきました。 できるだけシンプルに準備してみました 明確な指示..。 しかし、何かがうまくいかなかった場合は、コメントであなたのケースを説明することができます、私は何かをアドバイスしようとします。
さて、あなたはあなたの経験を共有します。 有用な情報があれば、必ず記事を更新します。
私たちは非常に感謝します!!!
2つのクイック接続 Wi-Fiルーター いくつかのアクションを適用することで、1つのネットワークでのセットアップが可能です。2つのルーターまたはルーターは、同じネットワークを介して相互に接続できます。 実際には、オプションがよく使用されます。
- ルーターはワイヤレスネットワーク(WI-FI)を介して接続されています。
- ネットワークケーブルを使用してルーターを接続します。
もう一度注目する価値があります。どちらのバージョンでも、ルーターは同じネットワークで動作し、ケーブルまたはWI-FIを使用してインターネットを分散します。
前書き
2つのルーターを同じネットワークに接続する話を始める前に、質問する価値があります。2つのルーターの接続スキームは何に使用され、なぜそれらを構成する必要があるのか\u200b\u200bということです。
ケースが異なります。 それらの1つは、Wi-Fiネットワークのカバレッジエリアを拡張する必要があることです(ただし、そのような問題では推奨事項を使用してリピーターを使用する方が望ましいですが、 リピーターモードで動作できるルーター).
インターネットを配布するルーター(またはモデム)をインストールして構成すれば、すべてが簡単になります。
- 別のルーターは、ネットワークケーブルまたはワイヤレスネットワークを使用して、インストールされているルーター(以下、ドミナントルーターと呼びます)に接続されます。
- ルーターを希望の部屋に設置することは、ルーターを別のフロアに配置して、WI-FIをさらに分散させるオプションにも適しています。 この方法は、隣人のインターネットに接続するのに適しています。 ネットワークは2つのルーターに分割されていますが、接続ごとに料金がかかります。
助言 :ワイヤレスネットワークの領域カバレッジを拡大するというアイデアだけでスキームを作成したい場合は、この機能をサポートするリピーターモードでルーターを使用できます。 ほとんどの企業のデバイスには、デフォルトでこの機能があります。
- Asusルーターをリピーターとして設定する(Wi-Fiネットワークリピーターモード)。
ルーターとその接続オプション。
前述のように、ルーターは2つの方法で接続できます。 これらの各オプションをより詳細に分析することは価値があります。
- 化合物 wi-Fiネットワーク経由..。 この接続は、ブリッジモードまたはWDSモードと呼ばれることが多く、本質的に同じです。 WI-Fiの利点は誰もが知っています。ネットワークを使用すると、ルーターを互いに遠く離れた場所に接続できます。 また、ケーブルが足元に邪魔になりません。 重要なプラスに加えて、マイナスもあります。 誰もがWI-FIに取り組んでいることを認識しており、人生で少なくとも1回は不安定に直面していました。 ケーブルを敷設する可能性がない場合は、設置 ワイヤレス接続 それを置き換えるための良い代替手段。 また、すべてのルーターがWDSモードをサポートできるわけではありません(特に古いデバイスを考慮に入れる場合)。
- 化合物 ネットワークケーブル付き..。 長年にわたって作業の効率、機能性、信頼性を示してきたバリアント。 ただし、ケーブルをかなり長い距離に敷設する必要がある場合が多く、これは非常にコストがかかり、不適切な場合があります。
- ワイヤレスネットワーク接続。
ルーターの例を使用して、このタイプのネットワークをすぐに分析することをお勧めします。 最も人気のあるメーカーのブランドがルーターとして使用されます。
以前に決定されたように、インターネットの配信ですでにビジー状態にあるドミナントルーターの存在は、将来のスキームの操作性の前提条件です。 より正確には、2番目のルーターが正しく動作するために、後でワイヤレスネットワークを分散する役割が割り当てられます。 さまざまな会社のルーターをルーターとして使用できますが、よく知っている人やよく見た人は、1つの会社のデバイスを使用することをお勧めします。
メインルーターの設定を変更する必要がありますか?
この質問への答えはイエスです。 前提条件 接続の機能的な動作のために、それは次のようになります-ワイヤレスネットワークの静的チャネルへの配信ルーターの設定の値を設定します。 初めて、値6を使用できるようになりました。
AsusルーターがWDSモードを設定しています。
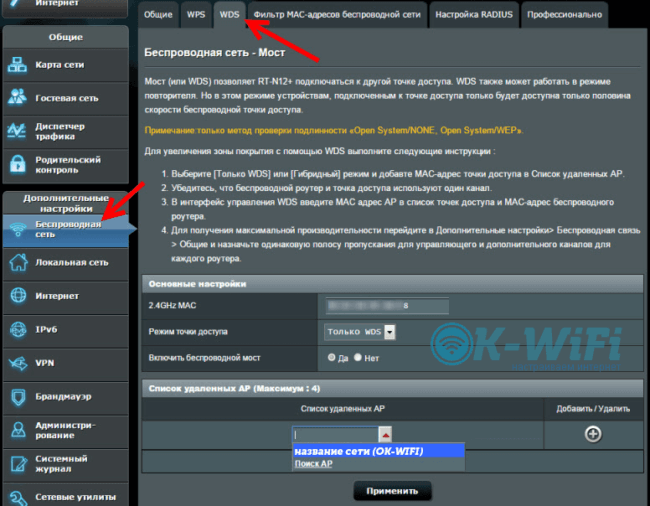
AsusルーターのWDSモード(またはブリッジモードとも呼ばれます)を設定する機能は、回路内で同じ2つのデバイスを使用することです。 asus..。 直接の順序で、MACアドレスなどを書き込む必要があります。
Asusルーターのセットアップについては、ソースhttps://www.asus.com/ua/support/faq/109839で詳しく検討できます。 多くの場合、WDSモード asusルーター リピーターモードで構成することをお勧めします。 リンクをたどると、より速く、より正確にそれを行うことができます。
Tp-Linkルーターとそのブリッジモード(WDS)の構成。

このスキームはルーターの組み合わせです。同じタイプのTp-Linkルーターがメインルーターと接続ルーターとして使用されます。 このようなスキームで構成を実装する手順は、「ブリッジモード(WDS)でのTp-Linkルーターの構成」に示されています。
Wi-Fi経由のクライアントモードのD-Linkルーター。
ここでは、いくつかのルーターについて検討します。D-Link-Asus。 Asusルーター ルーターよりも支配的であり、ルーターはその後インターネットをさらに分散します。

まず、ケーブルを介してD-Linkルーターに接続し、次に192.168.0.1の設定に移動する必要があります。 すぐにタグに移動します Wi-Fi — クライアント..。 ラベルの横にあるチェックボックスをオンにします 有効にする、ネットワークのリストに移動し、ネットワークを見つけます。マークを付ける必要があります。 その後、フィールドに行く価値があります WPA暗号化、ここでは、メインルーターのネットワークからパスワードを指定してボタンをクリックする価値があります 適用する..。 チャネル変更に関するメッセージが表示される場合があります。この場合は、を押します。 OK.
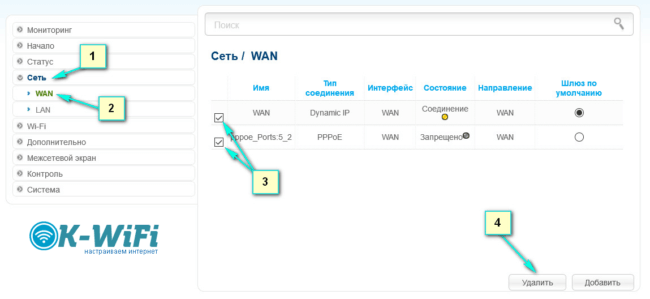
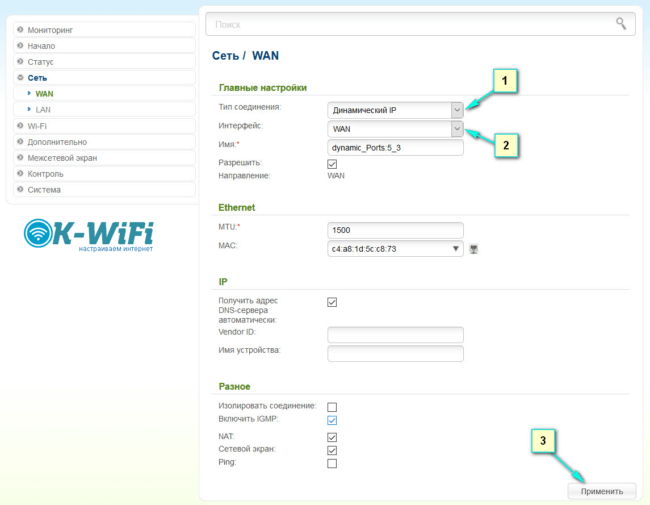
すべてのアクションの後、ボタンに移動する必要があります 追加、タグを使用して以下を選択します。 動的IP..。 フィールドで インターフェース - 選択する WAN、ボタンを押します 適用する.

以前のすべてのアクションを記録する必要があります-保存します。 このアクションを実装するには、アイテムに移動します システム、 選択する - セーブ..。 保存後、マウスをシステムアイテムの上に移動し、モードを選択します リブート.
上記のすべての手順を正しく実行すると、再起動後、D-Linkは主要ルーターからインターネットを取得し、ワイヤレスネットワークまたはネットワークケーブルを介してさらに配信できるようになります。 ネットワークに接続するときは認証機能を使用し、Wi-Fiネットワークにパスワードを設定することを忘れないでください。
ZyxelおよびWISPルーター。

この部分では、ZyxelKeeneticデバイスを使用しています。 ここでは、ZyxelKeeneticルーターはWISPモードまたはブリッジモードです。 デバイス自体は、ワイヤレスネットワークを介してプロバイダーに正しく接続されている必要があります。 この場合、次のエピソードが見られます。メインルーターは、すでにワイヤレスネットワークを配信しているプロバイダーの役割を果たします。
ZyxelKeeneticをリピーターとして設定することも実装のために行われます。 この作品では、彼はあらゆる面から効果的に自分自身を示しました。 WISPモードの違いは、ブリッジモードでは、2番目のルーターがWi-Fiネットワークを介してインターネットを分散することです。つまり、一般的なスキームでは2つあります。 そして将来的にはルーターのすべての機能を使用できるようになるでしょう。 また、リピーターモードでは、ネットワークが1つだけ提供され、2番目のルーターによって増幅されます。
ケーブルを介した2台のルーターの接続。
この章では、ネットワークケーブルを介して2つの機器を接続するオプションについて詳しく説明します。 部屋にケーブルを敷設することに問題がない場合に適したオプションです。 ワイヤレス信号を送信しないモデムを使用する必要がある場合は、ネットワークケーブルを使用することもお勧めします。 このバージョンでは、スキームに従ってWi-Fiルーターを簡単に接続できます。
ただし、作業を開始する前に、必要な長さのネットワークケーブルがあることを確認する必要があります。 開始するには、ルーターに付属しているものを使用できます。 よりユニークな長さのネットワークケーブルが必要な場合は、任意のコンピュータストアのサービスを使用して注文できます。
さらに、ネットワークケーブルの実装後は、メインルーター(モデム)に何も設定する必要がないことに注意してください。 今後の作業の主な条件は、有効なDHCPサーバーが存在することです。 IPアドレスの自動配布。 ほとんどの場合、デフォルトで有効になります。
以下のスクリーンショットは、ルーターをD-Linkに接続する例を示しています。これは、図では黒く見え、この場合は主要な主要なルーターです。 ご覧のとおり、メインルーターでは、ケーブルが4つのうちの1つに接続されています LANコネクタ..。 Tp-Linkルーターでは、すでに接続されているだけです。 WANコネクタ..。 ルーターは黒いケーブルで接続されています。 写真の白いケーブルは、D-Linkに接続されたインターネットです。

Tp-LinkルーターはまもなくD-Linkからインターネットの受信を開始し、ワイヤレスまたはケーブル経由で配信できるようになることがわかります。
実際には、回線を接続した後、2番目のデバイスからのインターネットが機能しない場合があります。 この場合、アドバイスを使用する必要があります:工場出荷時の状態にリセットしてください . その後、接続されたルーターの設定でタグが設定されていることを確認する価値があります-自動的にIPアドレスを取得します。 Tp-Linkを使用すると、次のようになります。
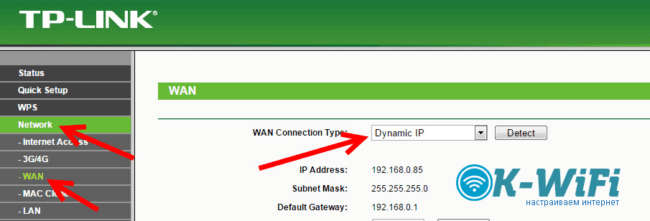
他のルーターを使用する場合、これらの設定は、コントロールパネル、[WAN]タブ、インターネットなどで構成できます。
たとえば、2つのルーターがケーブルを介して接続されている別の図が示されています:Tp-LinkからZyxel。 この場合、Tp-Linkが支配的なルーターの役割を引き継ぎます。 彼はインターネットを配布しています。

ルーターをADSLルーターに接続するときにも同じスキームが使用されます。 ご不明な点やご質問がございましたら、以下にご記入ください。