ASUSノートパソコンのタッチパッドを作業しないのはなぜですか。 シナプチのタッチパッド。 タッチパッドを機能させないのは、セットアップシステムです。
TouchPad Centuryの機能は、ずっと前にマウスの代替制御を置き換えました。 それを使って、それがラップトップまたはハイブリッドタブレットであるかどうかにかかわらず、我々は我々の装置を完全に制御することができます。 タッチパッドを操作するときは、多くのラップトップ(Acer、Asus、HP、Lenovo、Dell)が問題ありません。 タッチパッドがWindows 10のラップトップで動作しない場合はどうなりますか? この問題を解消するための5つの方法を分析します。
1. FNキーを使用してタッチパネルで繰り返します
私がノートパソコンでWiFiをオンにし、誤ってタッチパッドのタッチパッドをオフにしたとき、1つのストーリーが私に起こりました。 長い間、私はすぐに起こったことを実現せずに理由を探していました。 ノートパソコンでは単純であることが判明しました。キーボードの左側からFnという追加機能のボタンがあります。 ラップトップ上でいくつかの機能を有効にするには、FNとF1 ... F12ボタンの組み合わせが押されます。 同じF1-F12ボタンで、パラメータを適用するための写真または文字が描かれています。 たとえば、タッチパッドをオンにするには、F7ボタンでFN + F7を押す必要があります。それはタッチパッドタイプのイメージになります。 Fn + F1 ... F12のすべてのボタンを押すと、シャットダウン機能が無効になっていることを忘れないでください。画面が消えたボタンを押します。
いくつかのHPラップトップでは、タッチパッドがオン/オフ、タッチパネル自体の端にダブルタッチします。 ブランドでは、ASUSとAcerはタッチパネルの横にある別のボタンになることができます。 タッチパッドがまだ機能しない場合は、進んでください。
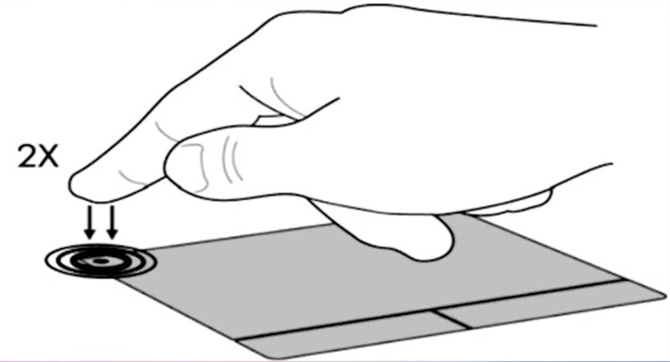
2.他のマウスドライバを削除します
過去からのドライバ全体を持っているときに瞬間があります 別の機器 マウスとあなたはそれらを削除しませんでした。 マウスの製造元からの一部のドライバは自動的にタッチパッドをオフにします。 go デバイスマネージャ、 ボタンの組み合わせを押す 勝利+ R. そして文字列に入る devmgmt.msc。
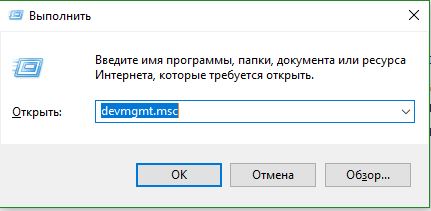
マウスと他のポインティングデバイスを示す行を見つけ、カテゴリを押してカテゴリを押してすべてのマウスドライバを削除し、タッチパッドはラップトップで作業し始めません。 獲得しない場合は、すべてのドライバを削除してシステムを再起動してみてください。 タッチパッドを働かなかった? 次の項目に移動します。

3.タッチパッドドライバーの更新またはロールバック
タッチパッドドライバを更新またはロールバックしてみてください。 上記のように、同じデバイスマネージャに移動します。 タッチパッドのデバイスを見つける、通常はラップトップブランド(Dell TouchPad、Lenovo TouchPad、Synaptics、HP TouchPad、Acer TouchPad、ASUS TouchPadなど)と呼ばれ、ドライバを右クリックしてプロパティを選択します。 次へ、あなたのTouchPadのための有用なアップデートがあることを確認するために、[更新]をクリックします。
このためには、TouchPadがWindows 10を更新した後に正確に機能しなくなったマイクロソフトフォーラムについて報告しました。 ロールアウトする 運転者。 ロールバックするには専用ボタンを焼くことができない場合は、ドライバの以前のバージョンはありません。
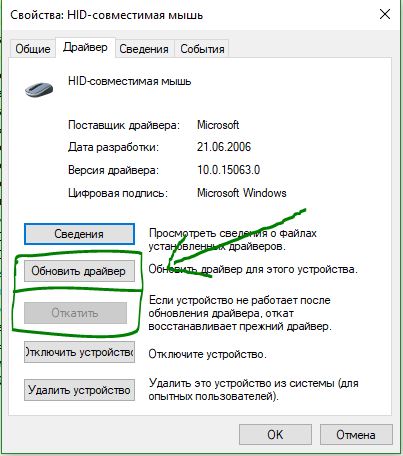
多くの場合、ラップトップ上のタッチパッドをオンにするためにデバイスマネージャはトリガされません。 タッチパッドがまだWindows 10のラップトップで動作しない場合は、マウスのプロパティに移動します。
- ダイヤルします マウス。 Windowsの検索行で、にアクセスします マウス設定.
- クリック 追加のマウスパラメータ、 開いたウィンドウGO デバイスの設定、 タブ タッチパッド または写真のように。
- タッチパッドを見つけて「有効」をクリックしてください。
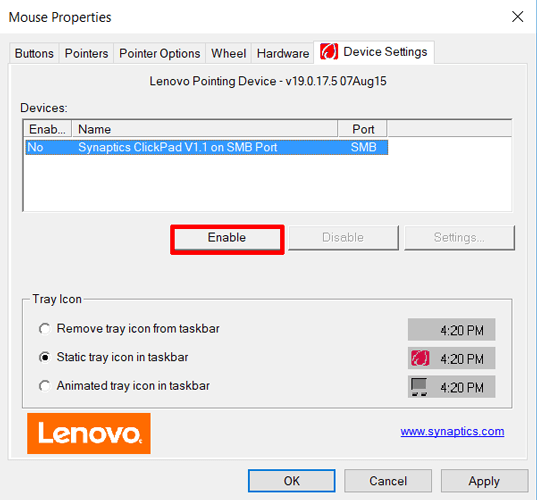
5.ハイブリッドノートパソコンのタッチスクリーン入力サービスを無効にします
ラップトップがハイブリッド(タッチスクリーンディスプレイ付きの1つにラップトップとタブレット)の場合は、入力サービスがスタイラスの機能を制御するタッチスクリーンで、タッチパネルが妨げられる可能性があります。
サービスを無効にするにはWin + Rを押してから入力します。 services.MSC。 そしてサービスのリストを見つけます TabletInputService。 または タブレットPC入力サービス。それを右クリックしてからオフにします。 誰が使用するかのための非常に不快な解決策 タッチスクリーン そしてタッチパッドは、混合を表示し続けてドライバを削除し、ロールバック、更新し、そしてサービスを再起動するようにしてください。
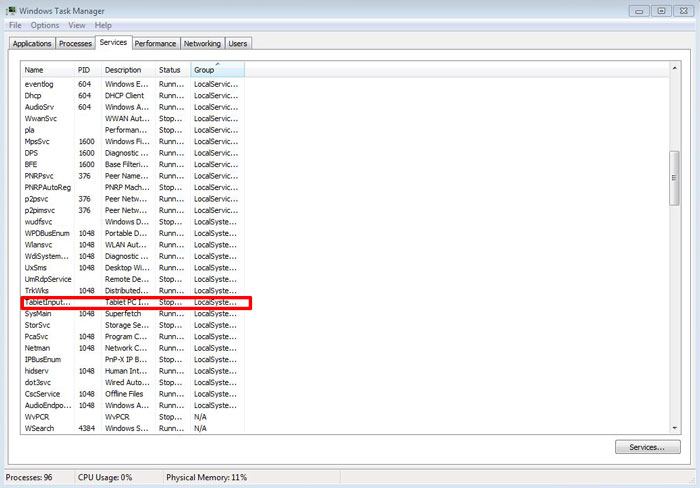
タッチパッドがラップトップで動作しない場合は、スクロールが凍結または消えた後、マウスがないと重大な干渉になります。 しかし、問題の原因は必ずしも深刻なハードウェアの誤動作です - それが基本的な仕事を復元することが可能です。 次に、問題の主な原因を考えてみましょう。また、デバイスのタッチパネルがマウスの代わりに再度動作できることを教えてください。
タッチパッドに関する問題の主な理由
最初から、明らかなオプションは除外されるべきです。 ユーザーがサービスを参照することは絶対に良好なデバイスであるため、無視する必要はありません。 そのため、デバイスの官能パネルは以下の理由で機能しない可能性があります。
- タッチパッドはただ汚れた、太り太りです - このため、スクロールを動かさないので。 アルコールや洗浄液を含浸させた柔らかい布で拭き、その後パネルをナプキンで配線して乾燥させる必要があります。 脂肪と濡れた手でラップトップに取り組むことができないことを忘れないでください - パネルセンサーはそれらに反応せず、カーソルは動かないでしょう。
- 設定内の感度設定を確認します。
○「開始」を介してコントロールパネルに進みます。
○デバイスマネージャでは、ラップトップセンサーを検索し、コンテキストメニューを開く、「プロパティ」をクリックします。
○組み込みマウスがバグのないことを確認してください。そうしないと、ドライバを更新します。
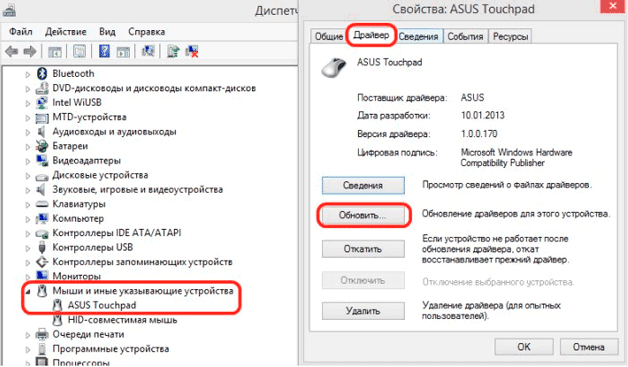
これらは、ラップトップ上のタッチパッドが機能しなくなったのが最も簡単な理由です。
パネルの設定を変更します
タッチパッドが機能しないことがある場合があります。マウスの不適切な設定により、カーソルが消えたり、スクロールしたりしないようにしたり、スクロールしたりすることはありません。 設定に移動するには、次の手順に従う必要があります。
- [スタート]メニューから[コントロールパネル]に移動します。
- 開くリストで、「マウス」項目を選択します(「マイナスアイコン」パラメータがデバイスビューアモードで選択されている場合は、より便利になります)。
- [ポインタパラメータ]タブで、マウスの移動速度を設定します。この設定が低すぎると、ガジェットを遅くします。
BIOS設定を変更します
多くのタッチパッドラップトップがBIOSに含まれています。 タッチパネルが単純に無効になっているオプションを除外するには、電源を入れるとBIOSに移動して設定を確認します。 電源を入れる直後に入ることができます.DELまたはF1 ... F12ファンクションキーを押します。 より正確には、これは各装置の仕様に記載されています。
上位タブまたはこのようなものに内部ポインティングデバイスが見つかった場合は、有効なパラメータが価値があることを確認してください。
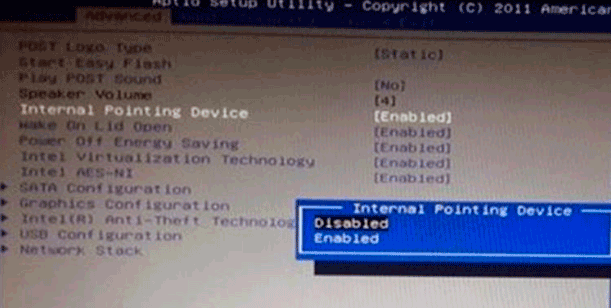
それ以外の場合は、自分で有効にしてラップトップを再起動してください。 その後、ノートパソコンのマウスがどのように機能するかを確認してください。
ハードウェアの原因障害の影響
たとえば、以前に提案された問題解決オプションのどれもあなたのケースに適用されない場合、左ボタンはうまく機能しません、そしてあなたはハードウェア障害を扱っています。 の一つ 考えられる原因 - ループとマザーボードの接触が消えた場合は、時々コネクタから落ちるだけです。 この場合、パネルの操作性を復元するには、ラップトップからのキーボードを解体する必要があります。
ノートパソコンでキーボードを取り外すループの整合性を確認する
あなたのモデルのために厳密にラップトップを分解するための指示を読む必要がある前に、ラップトップを持つキーボードをユーザー自身によって削除することができます。 基本的に、入力デバイスをパネルに固定するための現代のラップトップは、特別なラッチを使用します。この数は4から8まで変わる可能性があります。通常、キーボードは次の順序で解体されます。


すべてのラップトップにはないキーボードがラッチで固定されています。 時にはそれを取り除く必要がある場合は、ラップトップの後部ふたのネジを外している必要があります。 に ある場合 前面パネルに必要なねじがねじを取り付けている。 しかし、それは主に古いモデルで見つかりれています。
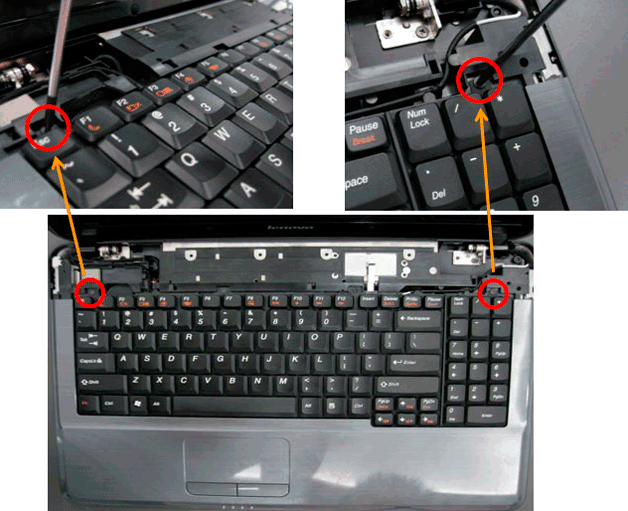
タッチパッドの障害の他の原因
タッチパネルがすべてのUSBデバイス(キーボード、マウスなど)と一緒に機能しない場合、マザーボードは最も故障している可能性が最も高いです。 介入は特殊なサービスでのみ実行されるべきです。 左または右ボタンがバグの場合、機械的な損傷の結果としてカーソルが消えたり遅くなり、タッチパッドを交換する必要があります。
いくつかの装置はそれらの機能の一部のみを失っています。 これはスクロールの不可能で表現することができ、指のジェスチャーのみが機能する可能性があります。 大多数の場合は、これがドライバーの「曲線」の問題です。
彼らはあなたのラップトップの製造元から再ダウンロードする必要があります。 ドライバの交換が役立っていない場合は、身体的な誤動作が可能です。 これは、キーボードが埋められているという事実の結果として発生する可能性があり、デバイスの通常の操作を妨げるパン粉も内部に入ることができます。 いずれにせよ、タッチパッドが誤動作したときに、カーソルが消えたときに、USBマウスを使用できます。
フォーカスにもかかわらず、ラップトップ上のタッチパッドは最も人気のあるコントロールの1つではありませんが、むしろ特定の代替案として認識されています。 そして無駄に。 アメニティは明らかです。 ラップトップは、1つのハンドバッグに沿って並んで簡単に転送され、「充電」とマウスが必要です。また、小さいが追加のコンパートメントも必要です。 また、ノートパソコンがひざまずいたとき、少なくとも違和感が不快になると、誰もがマウスとして働くことをよく知っています。 タッチパッドの個人的な設定では、作業を最適化できます。 そして、もちろん、不快な、しかし働くことを演奏させましょう - 以上のものです。
そのような「哀れ」を理解していない人は、明らかにします。 タッチパッドは、通常2つのボタンがあるタッチパネルで、ラップトップキーボードの下に位置しています。 パネル上の指の動きはカーソルを運転します。 MultiTach機能付きのタッチパッドを使用すると、選択した作業領域を増減する機能を実行できます。 しかし、ラップトップ上でそのような問題を解決する方法の結果として、障害があります、私たちは把握しようとします。
ほとんどの場合、人々は誤った作業としてタッチパネルの内訳がそんなにそれほど多くない。 その後、カーソルが画面上で「ジャンプ」された後、一方向に翻訳する必要があり、その後は「飛ぶ」、次にゆっくりとゆっくりと移動します。 タッチパッドの設定を撃墜することはほとんどありません。おそらく最近コンピューターの前に座っている夕食がある可能性があります。 タッチパネル上の単純な大胆なスポットは、驚きの全体の花束です。 問題は単に単に解決されます。 SOAP WARD Tampon、濡れた布、15分の空き時間が必要です。 手順、私は理解できると思います。
タッチパッドはきれいですが、結果は肯定的にはなりませんか? それから、おそらくあなたはパネルをきれいに使ったが、乾いた手ではない。 タッチパッドは水滴を容認しません。 もちろん、彼は水分を吸収しませんが、これは著しく仕事の質に反映されています。 指はきれいで乾いている必要があります。 極端な場合は、設定を入力して「マウス」ラベルを実行する価値があります。 感度を調整します。 問題はこれにあるかもしれません。 たとえば、スクロールなど、タッチパッドの追加機能を扱わない場合は、これはソフトウェアの障害です。 最新のドライバを作成するためにサイトからダウンロードしてインストールし、あなたは幸せになるでしょう。
タッチパッドがいかなる状況下でもラップトップで動作しないことが起こります。 直接衝撃に対する反応はありません。 オプションは単純に無効になっているとは限りません。 ラップトップでタッチパッドをオンにする方法、学ぶのは難しくありません。 キーボードを慎重に見てみるだけです。 FNキーをF5-12のいずれかと組み合わせて保持してください。 ラップトップの「ホットキー」は異なる方法で割り当てられていますが、それほど多くのオプションはありません。 試してみてください。
これは、標準ユーティリティの設定の単純な失敗がタッチパッドがラップトップで機能しないことを示しています。 クロックの横にあるデスクトップの右下隅にあるプログラムのステータスを確認してください。 おそらくコンピュータの不適切な完成のために失敗がありました。
あなたがすべてを学んだときにもっと悪いこと 可能なメソッドノートパソコンのタッチパッドをオンにする方法とそれらのすべてが試みられ、問題が損なわれます。 おそらくあなたは彼を怒りの突風に襲った。 覚えてる! ラップトップ上の各ストライキはあなたのポケットにとって深刻な打撃です。 考え、2回書き留めてください。
極端な場合に。 ラップトップのタッチパッドでは機能しませんか? 携帯用USBマウスを自分で購入し、タッチパッドの復元について考えていません。 これはまさに彼らがほとんどの場合にすることです。 壊れたタッチパッドの回復はほとんど不可能です。 サービスセンターで変更する必要があります。 20ドルからのこのようなサービスがあります。 今、あなたがより便利なものを決める。 おそらく状況を知ることは、今あなたのほとんどがコグのある家電を好むでしょう。 特にこれはコンピュータの近くで食べるのが大好きな子供を教える価値があり、そのテクニックは子供のレッスンを提示するでしょう、そして、問題は、タッチパッドがラップトップで動作しないときあなたは心配するようにあなたを壊すでしょう。
ラップトップで、マウスはタッチパッドを置き換えます。 つまり、カーソル管理はタッチパッドの助けを借りて行われます。それはタッチパッドと呼ばれます。 しかし、タッチパッドがラップトップに取り組んでいない場合はどうなりますか? カーソルが動かない、ボタンは機能しません。 タッチパネルなしでは、特にマウスがない場合は、ラップトップは機能しません。
タッチパッドがラップトップに取り組んでいない場合
ハードウェア障害を確認するときは、次のことに注意を払う必要があります。
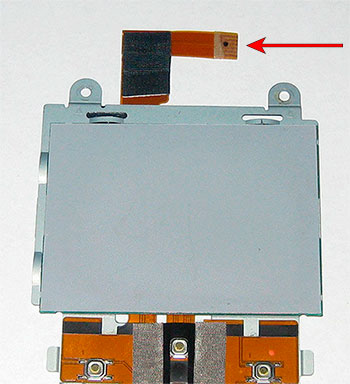
ラップトップのタッチパッドが部分的に動作しなくなった場合は、スクロールが機能しないか、またはいくつかのジェスチャーが発生しないため、誤動作はドライバで求められている必要があります。 それらを更新するか、すべてがうまくいった日にシステムをロールバックしてください。 それでもデバイスを正しく設定しようとすることができます。
時々助けます オペレーティングシステムを再インストールします障害が明細になっていて他のメソッドが役立ちません。
プログラムのリストからタッチパッド制御装置を削除することもでき、デバイスのリストからタッチパッドを削除することもできます。 その後、デバイスとすべてのドライバのリストを更新してください。 必要なプログラム 自動的にインストールしてください。
タッチパッドデバイス自体をチェックしてみてください。 セーフモードで起動しますそれがうまく機能するならば、それはすべて装置で問題があることを意味します。 プログラムやドライバーで問題を探しています。
多くの場合、モバイルコンピュータノートパソコンの多くのユーザーは、スクロールがタッチパッドでも機能しないとき、およびこのデバイス自体の問題に直面しています。 この問題を解決するためにどのようなステップをとることができ、そしてそれはどのように排除することができますか? スクロールがタッチパッドの上で動作しない場合、ラップトップのタッチパッド自体は何ですか? この記事でそのような質問に答えようとします。
前書き
ラップトップオペレーティングシステムが再インストールされた後にこの性質に問題があるかもしれません。 アセンブリが安定しているように見えます、彼らはインターネットオーディエンスのこの性質の問題を呼び出すのが好きではありませんでしたが、それは観察されませんでした。 しかし、デバイスは一生懸命働きたくありません。 この場合、問題が発生します。なぜラップトップにタッチパッドを働かないのですか? ユーザーは即座にバックアップデバイスのために撮影され、国際ネットワークの拡張を中断して、恒久的な訪問者のサポートを関連サイトやフォーラムに登録します。
偽造を策定します

しかし、質問に「タッチパッドがノートパソコンに働いていないのですか」という質問をすることを理解する必要があります。状況や説明を示していないと、この問題を解決するのに役立つ特定の答えをいくつか取得することはほとんどありません。ユーザーからの質問に対する答えを見つけるためには、タッチパッドが停止した前にデバイスで何が起こったのかを覚えておく必要があります。
たとえば、タッチパネルにランダムな損傷はありませんでした。 前述のように、タッチパッドの誤った操作の理由(それがまったく仕事に対処することができる場合 - この装置はタッチに応答しない)を再開することができます。
それは出ていることが重要です

さて、コンピュータの問題で論理的に分解されたと思うかもしれない人々。 システムは再インストールされました。これは、タッチパッドに関連するシステム構成がいくつか取り除かれました。
個々のラップトップとコンピュータデバイスの操作は、ドライバと呼ばれる適切なプログラムの可用性によって提供されています。 その結果、オペレーティングシステムを再インストールする場合の問題の解決策は、対応するモデルのラップトップタッチパッド上のドライバのインストールを行うことができます。
清潔さをチェックしてください
![]()
多くのユーザーは、タッチパッドが機能しない場合はどうすればいいのですが、不安定な作業の原因がタッチパネルの通常の汚染になる可能性があります。 タッチパッドがきれいであるかどうかを確認してください。
この装置を清掃する普通の湿式ナプキンで洗浄することができます。 長方形を拭いた後は、彼に乾かしてください。 統計によると、さまざまなサービスセンターへの控訴の5%(もちろん、タッチパッドの作業の問題に関連している)は、装置を洗浄することによって解決されました。 ユーザはまた、脂肪や濡れた手を伴う触感も装置によって未回答のままであることを理解するべきである。
機能キーを確認してください

現代のラップトップの場合は、いわゆる機能キーの存在が特徴付けられます。 それらは明確な機能のように、特定のものの運用活性化/無効化を目的としています。 たとえば、F1キーは、無線通信モジュールのオン/ディセーブル(Wi-Fi、Bluetooth)の切り替えを担当できます。 F2キー - 画面をオン/オフにします。 他のキーにはさまざまな値(追加と音量、画面の明るさ調整などがはるかに)があります。
いずれにせよ、関数の有効化または非アクティブ化は、対応する番号とFNボタン(機能 - 機能)を持つFボタンを同時に押すことによって発生します。 通常、最後のキーは下からラップトップキーボードにあります。 この会話の始まりは何でしたか? 事実は、タッチパッドが機能しない場合に何をすべきかを尋ねられていることを、単純に無効にすることなく、何らかのユーザーが尋ねられます。
最終的には、ユーザーはファンクションキーの目的を表示することができる場合は、最初にラップトップ命令を調べることをお勧めします。 ROW Fには、ラップトップタッチパネルの電源を入れ直して無効にする責任があるボタンがある可能性があります。
ドライバがインストールされているか確認してください

タッチパッドボタンが機能しない理由の1つは、タッチパネルのドライバがないことです。 オペレーティングシステムの「ネット」バージョンがインストールされている場合には、同様のエラーが発生します。 この場合のノートパソコンの部分のプログラムは単に行方不明です。これはそれらが正しく機能することはできません。
タッチパッドがシステムによって決まるかどうかを確認するには、ラップトップコントロールパネルにアクセスする必要があります。 次に、「機器と音」と呼ばれるカテゴリーに行く必要があります。 その後、「デバイスとプリンタ」へのリンクに移動します。 システムによって定義されたデバイスがいくつかあります。
その中で、あなたは私たちのラップトップを強調し、彼のコントロールセンターに行き、「キーボードとマウス」というメニューを見つける必要があります。 そこには、タッチパッドシステムが決定されているかどうかを見ることができます。 彼がそこに存在する場合は、タッチパッドの起動状態に注意して、単にダッチを(「内蔵表示装置」と呼ばれる)を表示してください。
ASUSラップトップ。 タッチパッドが機能しません

この台湾の会社はモバイルコンピュータを作ることについて多くを知っています。 毎年、ASUSブランドの十分に多数のラップトップがあり、彼らは良い技術的な機器を持っています。 しかし時々これらの装置の感覚パネルに問題がある。
ほとんどの場合、ASUSブランドのラップトップ上のタッチパッドの不正確な作業がある場合は、最初に注意を払う必要があります オペレーティング・システム。 この製造元のラップトップ内のタッチパネルの機械的な内訳が最小限に抑えられるので、正確に確認することを強くお勧めします。 システム設定。 ラップトップのタッチパネルがこの会社と混合されている多くの状況から出て、モデルの元のドライバのインストールです。 あなたは製造業者の公式サイトからそれらをダウンロードすることができます。
エイサーラップトップ。 タッチパッドが機能しません
同社はかなりの数の予算ラップトップを生産しています。 そして、そのような装置は、本物の頭痛があるサービスセンター自体の多くの修理人になっていることが認識されるべきである。
興味深いところ、ASUSラップトップの場合は、最初の事がシステムの操作を確認する必要があるという事実、この「チップ」は乗りません。 予算ラップトップでは、官能パネルがユーザーの目に見える特別な理由がないことなく、官能パネルは全く機能しません。 それはちょうど:欲しい - オフになった。
そのような場合に問題を解決することによって、それはBIOSチェック記事であり得る。 いくつかの設定がそこに変わった可能性があります。 パネルの誤った接続が原因で問題が発生したバリアントが可能です。 あなたはラップトップを破ることによってそれをチェックアウトすることができます。 しかし、それに多くの経験がない人は、分解を生み出すことが非常に推奨されています。
結論
前述のように、技術的計画のタッチパッドの誤った作業は、タッチパネルループのラップトップマザーボードへの不適切な接続によって引き起こされる可能性があります。 ループがそれらを対象としたコネクタから外れていることがあります。これにより、文字通りフラットな場所に問題が発生します。 もちろん、デバイスに害を与えないように、もちろん、連絡先 サービスセンター.
センサーを取り外して、機械的な損傷を与えることの結果として。 これが起こった場合、あなたはこれに問題が何であるかを正確に知っている場合は、ラップトップのための新しいタッチパネルをインストールするために補う必要があります。 ここには、他の場所、あなたの例外があります。 損傷が少ないと、タッチパッドの安定した動作が依然として可能です。
USBタイプのポートがタッチパッドと一緒に機能しない場合は、状況の発生は除外されません。 この場合、マザーボードの内訳を願うことができます。
一般的に言えば、サービスセンターに連絡する前に、家で診断することができます。 しかし、あなたがあなたができないと思うなら(または単に「健康」ノートパソコンを危険にさらしたくない)、それはサービスセンターに連絡することがより良いでしょう。