テーブルはシートには収まりません。 助けるビデオ。 ソース* .xlsxファイルのメンテナンスを使用して
テキストのテキストは単語で作成されますか? それどころか、その一部として、その境界が隠れているため、すべてのテキストがセルに表示されているわけではありません。 その理由は、表の設定と段落パラメータの設定の両方にすることができます。 したがって、この問題を取り除くためには、名前付き設定を変更する必要があります。
たとえば、教科書のリストを持つテーブルはこのようになります。
あなたはそれらを掛けることができます、そしてあなたは上記の2つのオプションを見つけるでしょう。 両方のファイルを同時に開くと、リアルタイムの変更が表示されます。 明らかに、この作品をすべて行うが幸いなことに、あなたはそれについて心配する必要はありません、かなり複雑なメカニズムがあります。
1:ファイル構造の準備
ステップ3:ファイルを選択したら、右側に2つのフラグが表示されます。 ソースファイルと関連しないようにテーブルを挿入したい場合は、チェックボックスをインストールしないでください。 証明書またはインターネット上でのやる方法について簡単な説明はありませんでした。 ファイルが「失われた」の場合、それらは再利用できますが、使用するすべてのファイルが同じフォルダにあることが最善です。 後でフォルダを移動しない場合はさらに優れています。
そして実際にはこのようにそれが判明しています:
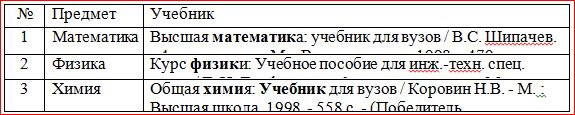
つまり、このテーブルの行の高さは、本の詳細情報を反映するためには小さすぎます。
テーブルは次のようになります。

それがセルの境界(2列目)の境界に置かれることができるので、線の幅の幅ではもはや小さい標高だけではないか、またはその後ろに隠されている(3番目の列)。 また、3行目の高さが大きすぎることがわかります。 もちろん、これは頻繁に起こりませんが、特に以前の人によって作成されたテーブルを編集する必要がある場合は、それでも会えます。
ファイル間のバインディングをインストールできます。 この表のセルが別の本のセルを参照するという上記の式の文字列から見ることができます。 フォーマット、センタリングなど 細胞が挿入された直後に実行できます。 Exchangeバッファメニューと対話する必要があります。これは消え、戻るのが非常に難しいです。 ページ上のセルの根拠を変更するには、テープ上のフォーマットパネルを使用する最も簡単な方法です。 変更を加えるには、「プロパティ」ボタンを使用します。
8:テーブルレイアウトのプロパティを設定します
「変更なしで中心に集める」はレイアウトの最も一般的な特性ですが、明らかにこれはスタイルの好みです。 したがって、見つかったまで、文書内で縫製されているすべてのテーブルを開いてから必要に応じて更新する必要があります。 スプレッドシート間にクロスリンクがある場合、関連データは自動的に更新されません。
14:すべてのリンクの正当性を確保する
これにより、すべてのデータが最新で正しいことが保証されます。行の高さとテーブルのテーブルの幅 文書単語。 テキストのサイズに応じて自動的に調整できますが、これについて話しました。 しかし、この場合はNOがあり、すべての緊急テーブルはテーブルと段落のプロパティの設定が誤っているためです。
テーブルの設定
テーブル全体のプロパティを変更するには 別のセル このテーブルやセルを強調表示する必要があります。その設定は、私たちに満足していない、そしてこの場所のマウスの右ボタンを押すと、ドロップダウンメニューに移動します。 (ドロップメニュー)では、「テーブルプロパティ」を見つけて左ボタンでそれをクリックする必要があります。 ウィンドウのオープニングの原因となるでしょう "テーブルプロパティ".
2番目の息子との仕事は本当のパートナーシップでした。 彼らは私たちの事業とその独特の問題を理解するための時間を発見しました。 ローブチームと彼らの深いスキルベンチはすべてに対処することができました:更新から ソフトウェア そして機器、信頼性とネットワークを単純化する。 彼らは物流順序、設定されたシステム、植えられた新しい従業員を植え、在庫やハードウェアの準備金を管理しました。
他のサポートプロバイダとの関係を想像できませんでした! この領域に表示されている情報のみを表示します。 この表示領域のサイズを変更するには表示されているデータを増やすか不要なセルを削除するには、マウスポインタの周囲に表示されているサイズのサイズの小さな黒い正方形にマウスポインタを配置します。双方向矢印 その後、デスクトップの表示はテーブルに変わります。
 このメニューでは、文字列の高さ、列の幅を変更できます。
このメニューでは、文字列の高さ、列の幅を変更できます。 「行」タブの回線の高さを増減するには、パラメータの高さの反対側のチェックマークを取り付ける必要があり、「最小」モードを選択する必要があります。これで、セル内のテキストに応じて行の高さが変更されます。 (テキストが大きいほど、テーブルの行の高さが高いほど)。
方法2.オブジェクトの挿入
将来の内容を変更するか、表示サイズを変更するには、編集モードに戻る必要があります。 通常、私たちのほとんどはこれら2つの方法に従わないが、ペーストのコピーに行きます。 スプレッドシートのデータが変更された場合、ダイアグラムは自動的に更新されます。 。 注意。 画像として挿入されたダイアグラムを編集することはできませんが、調整できます。
ボタンの上にあります。 チャート要素見出し、凡例、メッシュライン、およびデータタグなど、チャートアイテムを追加、削除、または変更します。 フィルタチャートは、グラフにデータポイントと名前が表示されるのかを編集します。
- レイアウトパラメータあなたのオブジェクトがその周囲のテキストとどのように対話するかを選択します。
- チャートスタイルチャートのスタイルとカラースキームを設定します。
ラインの高さが大きすぎてテキストがすべて塗りつぶされない場合は、表のプロパティで行の高さの正確なサイズと/またはその値が多すぎると表示されます。 次に、「最小」モードを設定し、テーブル行の高さの値を減らす(または削除)する必要があります。
テキストがセルの境界で「クラッシュする」場合は、おそらく 誤ったセルフィールドより正確には、フィールドの幅はゼロです。 セルフィールドを設定するか変更するには、「セル」タブ「「パラメータ」に入り、ここでこの区分を変更する必要があります。
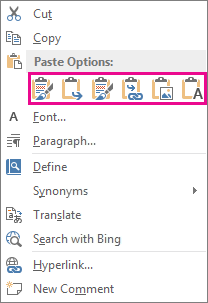
マウスボタンを移動してオプションの説明を読みます。 オブジェクトを挿入した後は、ソースファイルの一部でなく、変更を反映していません。 ファイルサイズが考慮されている場合は、関連オブジェクトを使用してください。 。 しかし、結果はあなたがそれを望んでいるように見えますか?
2つのプログラムのテーブルは完全に異なる可能性があります。 あなたの場合、データとテーブルは単なる例であるため、異なります。 そのため、このテーブルの全部または一部をコピーする必要があります。 テーブル内の情報の全部または一部を強調表示し、強調表示します。 選択した行と列の総数を確認することをお勧めします。
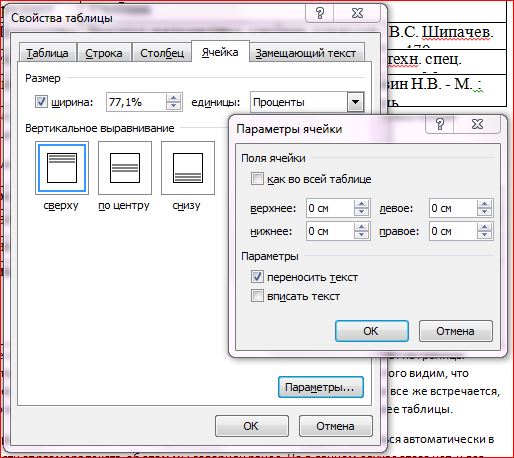 「セル」タブ、セル内のフィールド
「セル」タブ、セル内のフィールド 段落設定
テーブル内のテキストがセルの境界上に単に「囲み」しない場合、その一部が一般的にそれに隠されていますが、このテストの段落のパラメータを変更する可能性があります。 これを行うには、目的のセルまたは列全体を選択し、メインメニューで「段落」設定ウィンドウに入ります。
[データテーブルのコピー]を選択します。 したがって、Exchangeバッファにデータがありますが、データのみを挿入しません。 「テーブルの挿入」オプションが開くと、次の手順で表示するテーブルを設定する必要があります。
ステップ6:単語テーブルを強調表示します
これを行うには、ステップで取得した情報を使用します。 下の[行番号]フィールドに、挿入しようとしているテーブル内の行数を選択します。 たとえば、行と列を選択したら、このテーブルはこのようになります。
ステップ7:「貼り付け特殊」オプションを選択します。
方法1.これはファイルではないことに注意することが重要です。 注:スプレッドシートには、画像オブジェクトのみが含まれません。[段落設定]ウィンドウで、インデント(左、右、1行目)を変更する必要があります。通常、ゼロ値をどこにでも設定する必要があります。 この場合、セル内のテキストの位置は、セルフィールドの設定(すでに変更されている)だけに依存します。
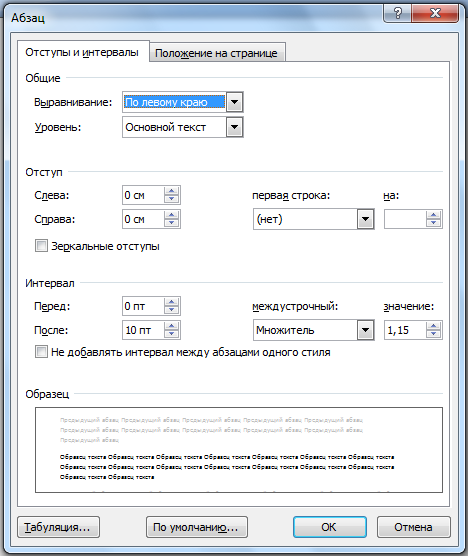 テーブルの内側には、段落のパラメータを変更できます
テーブルの内側には、段落のパラメータを変更できます したがって、変化する テーブルと段落の特性は、テーブルよりもうきれいで魅力的で作ることができます。 これはWord Text Processorを使用して実行できます。 さらに、貴重な情報の一部は、テーブルの表の境界の後ろに隠れません。 そしてそれはまた良いです!
方法4:特定のデータ範囲をバインドする
オブジェクトのサイズをページに合わせて変更します。 これはその場所のファイルイメージへのリンクです。 特定のデータを関連付ける場合は、 最良の方法 必要なデータを関連付けるのは簡単でしょう。 不利な点は、リンクがファイルと場所の両方に必要なことです。 これらは簡単なプロセスですが、それぞれに固有のあなたのバージョンと制限について知っておくべきです。 変更を加えるたびに情報を更新したいユーザーの場合 スプレッドシートリンク - パス。
ビデオ
時々私たちは挿入する必要があります エクセルテーブル単語文書に。 この場合、挿入されたテーブルは自動的に更新されなければなりません。 つまり、Excelテーブルを変更した後、Wordの挿入されたテーブルを自動的に更新せずに自動的に更新する必要があります。 オブジェクトをバインドし、Word文書内に新しいExcelテーブルを作成する方法で実行できます。 原則として、私たちのほとんどはこれらの方法を使用していません。 彼らは通常のコピーペーストを使います。 あなたは確かにExcelsテーブルを単に単に単語でコピーすることができますが、それから自動的に更新されません。
ステップ2:メイン文書を調整します
唯一の違いは、特別な挿入ダイアログボックスで指定したパラメータです。 まず、結果は同じように見えるかもしれませんが、互いに大きく異なります。 あなたが将来あなたの文書を印刷することを計画しているなら、チェックしてください。 この記事には、そのようなリストを作成するために使用できる命令が含まれています。 メイン文書には基本的なテキストが含まれています。これはすべての出力文書で同じです。 このデータベースは通常、名前、アドレス、電話番号のリストです。 出力文書内のテキストはすべての出力文書で同じになることがありますが、特定の文書にフォーマットを適用できます。 たとえば、メーリングリストでは、各文字列には特定の受信者に関する情報が含まれている可能性があります。 データソース内のすべてのエントリが「受信者のマージ」ダイアログボックスに表示されます。ここで、マージに含めるための受信者のリストを指定できます。 [受信者のマージ受信者]ダイアログボックスで、有効にしたい受信者を選択します。 電源を入れたい受信者の横にあるボックスをオンにし、除外する受信者の横にそれらをきれいにします。 これは、リストに合併に見たり含んでいないことを知っているレコードが含まれている場合に便利です。 リストをフィルタリングした後は、チェックボックスを使用して、前のセクションで説明したようにエントリを有効にして除外することができます。
ショートカットの内容を合理化します
- 週末の文書は合併の結果です。
- 最初の行には各列のフィールド名が含まれています。
- 各文字列は特定の要素に関する情報を提供する必要があります。
- テーブルは空の行であるべきではありません。
- この方法は、短いリストであれば最も便利です。
- これは、アルファベット順またはデジタル順序で要素を見たい場合に便利です。
方法1:コピーと挿入 エクセルシート言葉で。
Excelシートの内容をコピーしてそれを単語に貼り付けます。 挿入パラメータを選択すると、「オリジナルのフォーマットを保存し、Excelと接続する」または「エンドテーブルスタイルを使用し、Excelに関連付ける」への方法を選択します。

合成データのフォーマットを変更する
メールバーコードを使用するには、次の手順に従います。
ステップ7:レシピエントのリストのプレビューラベルと正確な設定
メイン文書も開いたままであり、すべてのアイテムを変更したい場合は、それに戻ることができます。 その後の使用のためにラベルシートを保存してください。- 変更したい情報を強調表示して変更します。
- 通常の文書だけでなく文書を印刷または保存します。
- シートのデータを変更すると、ダイアグラムが自動的に更新されます。
- データグループのタブで、「データの更新」をクリックします。
本質的に我々は静的を挿入します excelデータ言葉で。 Excelテーブルを更新すると、変更は単語では表示されません。 Excelシートを変更してからWord文書を取り出すと、文書を更新するかどうかを尋ねます。 「はい」をクリックすると、Wordは最新の変更を更新します。

チャート要素見出し、署名、メッシュ行、およびデータタグなど、ダイアグラム要素の追加、アンインストール、または変更を変更します。
- チャートスタイルは、グラフの配色とスタイルを決定します。
- ダイアグラムをフィルタリングします。
- どのポイントとデータ名がスケジュールに表示されているかを編集します。
[Diagram Tool Design]タブの[データ]グループで、[データの編集]をクリックします。 注意。 。 2つのオプション本全体のコピーを1つ挿入し、もう一方の2つはそれを挿入するのではなく、原本に添付されているダイアグラムを保持し、図を画像に変換します。
このメソッドを使用して適切なWord文書を更新したい場合は、単にExcelle Wordデータを右クリックして[通信の更新]を選択します。

Excelle Wordデータを右クリックすると、メニュー項目「関連オブジェクト」 - \u003e「通信の編集」を選択します。 エクセルフォームその中にあなたは直接開かずに変更を加えることができます excelファイル。 必要な変更を加えたら、フォームを保存すると、単語文書内のデータが更新されます。
これらのパラメータのどれもあなたが必要としていない場合は、「特別な挿入」をクリックすることもできます。 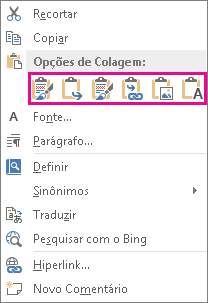
展開後、オブジェクトはソースファイルの一部でなく、行われた変更を反映していません。 次のいずれかを選択します。ファイルを関連オブジェクトとして追加するには、[ファイルへのリンクへのリンク]チェックボックスをオンにして[OK]をクリックします。 挿入されたオブジェクトとしてファイルを追加するには、[表示方法の表示]チェックボックスをオンにして[OK]をクリックします。
- テキストグループの[挿入]タブで、[オブジェクト]を選択します。
- [ファイルの作成]タブの[オブジェクト]ダイアログボックスで、[確認]を選択します。
- 次のいずれかのオプションを選択します。「ファイルリンク」をクリックし、「OK」をクリックします。
- アイコンとして、「OK」をクリックしてください。
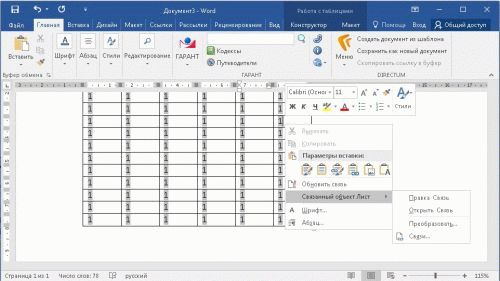
方法2:オブジェクト挿入を使用して
2番目の方法は、オブジェクトの挿入を介してExcelシートとワード文書を接続します。
ステップ1:Wordで、[テキスト]フィールドの[挿入]タブをクリックします。「オブジェクト」を挿入します。

ステップ2:[オブジェクト]ダイアログボックスで選択し、[ファイルの作成]レイアウトを選択します。 「ファイルへのアクセス」チェックボックスをオンにし、標準のWindowsエクスプローラを介してExcel接続ファイルを指定して[OK]をクリックします。

Excelファイルが挿入されます。 Excelソースシートデータをダブルクリックすると。 通常のExcelファイルを開いたかのように変更を加えることができます。 このメソッドを使用すると、同じデータをExcelで変更するときにWord文書のデータを自動的に変更できます。
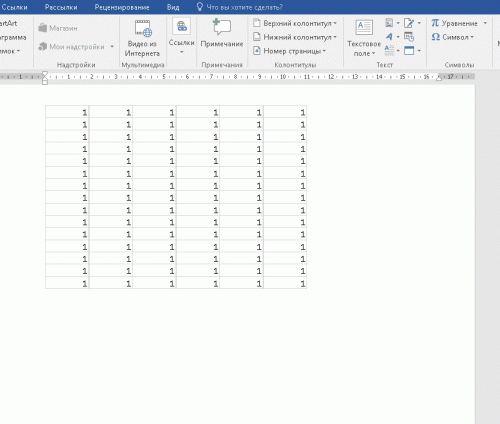
方法3:「挿入テーブル」コマンドの使用
に この方法 新しいExcel文書の単語を作成します。 Wordで、[挿入] - \u003e [テーブル]タブをクリックします。 「Excelのテーブル」を選択してください。

Excelシートが挿入されています。 これで、式、フィルタなどを使用することができます。 それら。 通常のExcel文書のように機能します。
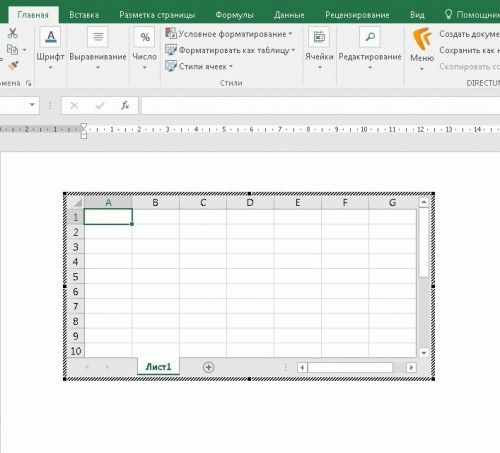
そのようなExcel挿入オプションは、通常の単語表と同様にExcelle Wordを使用したい人に役立ちます。