フォーム上のカレンダーからのVba日付の選択。 マクロなしのExcelのドロップダウンカレンダー
セルに日付を入力するたびに、質問が発生します。DD-MM-YYYYを印刷する必要がありますか、それとも別の順序で印刷する必要がありますか。 区切り文字として「-」または「/」を使用しますか? Excelは入力された値を日付として認識し、正しい形式で表示しますか? ここで、ポップアップまたはドロップダウンカレンダーが役立ちます。 これは、Excelで個人および仕事のやることリスト、スケジュールと計画、プロジェクトスケジュール、および財務レポートを操作するために不可欠です。
すべてを一元化することになると、これはおそらくあなたの最良の選択肢の1つです。 これの利点は、任意の場所とデバイスからアクセスできることです。 このコントロールを使用すると、日付を無効な形式で入力したり、1日を1か月間交換したりして、後で修正するのが難しい問題が発生することがあるため、多くの問題を回避できます。
ただし、このコントロールはにのみ含まれていることが知られています。 制御コマンドとボタンを使用すると、それらがどれほど単純であっても、多くの日常的なタスクで役立ちます。 したがって、このアクションを実行する方法を学習するには、次のように動作する必要があります。
ポップアップカレンダーは、30,000人以上のExcelユーザーから信頼されている信頼性の高い実績のある日付ピッカーです。
- 直感的な使用:セルの選択-日付の挿入
- セルの横にドロップアウトし、週数、曜日、現在の日付を表示します
- 列、行、および任意の範囲を秒単位の日付で埋めます
- 多くのデフォルトの日付形式オプション
- Excelの64ビットおよび32ビットバージョンで動作します
お持ちでない方はこちらをチェック! 特定の日に実行される一種のアクティビティのスケジュールを作成するとします。 この手順に従う場合、選択した日付が要求されたセルに直接表示されることに注意してください。 今日のクラスで提供されるコードは、指定した年の年間カレンダーを導入することを覚えておいてください。 ワークシートに特定の月と年の月間カレンダーを作成するコードが必要な場合。
終了すると、カレンダーの年を選択する新しいボックスが表示されます。 以下は、クラスで作成したテーブルの読み込みです。 また、スプレッドシートをダウンロード、開く、または実行するために発生した問題を解決する方法を学びます。
ビデオ言語:英語。 字幕:ロシア語、英語。 (注意:ビデオは反映されない場合があります 最新のアップデート..。 以下の手順を使用してください。)
「ポップアップカレンダー」をExcel2016、2013、2010、2007に追加
に適し: マイクロソフトエクセル 2016-2007、デスクトップOffice 365(32ビットおよび64ビット)。
アドインの操作方法:
注意: 最後のアクション(UNDO)を元に戻すことはできません。 ファイルのバックアップコピーを保持するか、XLToolsバージョン管理を使用して変更を追跡することをお勧めします。
コードが再定式化され、修正されました。 テーブルにカレンダーを挿入する必要がありますか? だから、あなたは正しいポストにいます。 このコードは、指定した1か月と1年の月間カレンダーを入力することを忘れないでください。 シートに年間カレンダーを作成するコードが必要な場合。
今年のアカウントプランナーを備えたカレンダープランナーがダウンロードできるようになりました。 このカレンダーの作成を始めましょう。 クリアこれは、カレンダーが挿入される領域になります。 挿入領域を編集する場合は、間違いを避けるために、必ず下のセルを編集してください。 今がチェックする時です。
ポップアップカレンダーを使用してセルに日付を挿入または変更する方法
- セルを選択します。
- [日付/時刻]グループで、[日付を挿入]ボタンをクリックします\u003eセルの横にカレンダーがポップアップ表示されます。
Ctrl +; - カレンダー\u003e [完了]から目的の日付を選択します。
フォーマットに注意してください:これはあなたが望むものですか? デフォルトの日付形式を変更できます。 - 日付の値を変更するには、セルの右側にあるカレンダーアイコンをクリックし、[日付を変更]をクリックします。
ポップアップカレンダーは、最後に使用した日付を記憶しているため、次の日付を簡単に入力できます。
開いたウィンドウで、記号や特殊文字を使用せずに、目的の日付と年を1行に入力します。 アカウント名は、オフィスの言語で入力する必要があります。 毎月の文字の省略形を使用できる権利:1月は1月、2月は2月など。
それをチェックして、あなたの好きなものを選ぶことを忘れないでください。 これを使用して、カレンダーなど、他の多くのものを作成できます。 カレンダーをスプレッドシートに実装すると、完全に編集可能になり、レイアウト、色、時間枠を変更するための多くのオプションがあります。 それはあなたの本に現れるでしょう。
- このボタンはハンマーとレンチのように見えます。
- カレンダーに挿入する領域を右クリックします。
注意: 日付を入力すると、セルには自動的に数値/日付形式が割り当てられます。 後でセルから値を削除しても、セル自体はその日付形式を保持し、その空のセルのカレンダーアイコンは引き続き使用できます。 アイコンを削除するには、セル形式を[一般]に変更します。
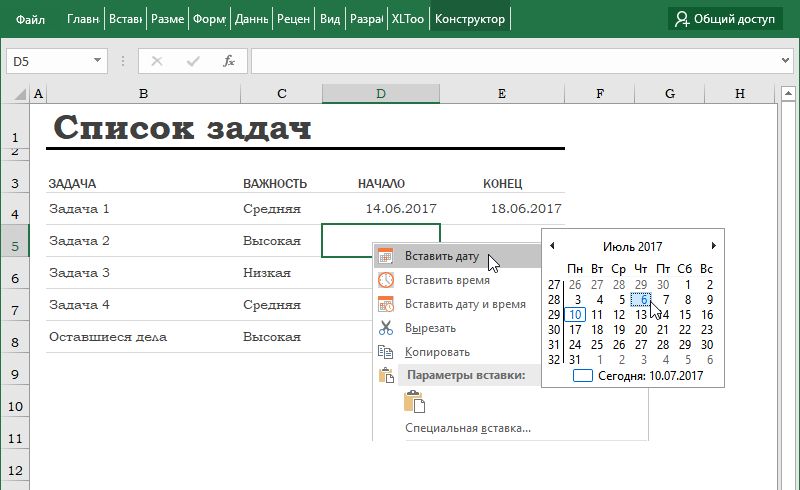
これにより、上部にセルを連結し、たとえば、太字、中央揃え、背景色などを配置するかどうかを決定した後、関心のある年を書き留めることができます。 タスクを設定できるようにする場合は、日を含む同じセルにタスクを設定することはできないため、毎月の横に列を作成する必要があります。 個人的には、この列ごとに行うのが好きですが、挿入、挿入、挿入、挿入にそれほど時間はかかりません。明らかに、これはこれらの年間カレンダーの問題です。単純な色付け以外のことをしたい場合は、間もなく印刷用に非常に広くなるので、作業領域があります。
カレンダーから現在の日付をセルに挿入する方法
- 現在の日付を挿入するセルを選択します。
- [日付/時刻]グループで、[日付を挿入]ボタンをクリックします\u003eセルの横にカレンダーが表示されます。
または:マウスを右クリックして、[日付を挿入]を選択します。
または:キーボードショートカットを使用する Ctrl +; (英語レイアウトのセミコロン)。 - カレンダーの下部にある[今日]\u003e [完了]をクリックします。
列全体、行全体、または連続していない範囲を日付で埋める方法
ポップアップカレンダーを使用すると、範囲全体に日付値を入力できます(4000セルに制限されています)。 日付は、単一のセルと同じように、テーブルの列、行、結合されたセル、または任意の範囲に挿入できます。
1月は年に関係なく、とにかく31日です。 それほど難しいことではありません。 そして、2日目は最高の日プラス1日です。 また、列を大幅に削減することもできます。 さて、1月ができたら、明らかに引用符で囲んで、その列をコピーして2月に貼り付けます。最初の数式とは異なり、最初の月ではなく2番目の月になります。 このようにして、コピーと貼り付けに役立つ絶対リンクを提供できます。
さて、2月は大変で、いつも同じ日数とは限りません。 それはその年がカエルの飛躍であるかどうかに依存します。 29、1、2が存在する場合は非表示にする技術的な可能性があり、いずれの場合も常に28日になることはわかっていますが、29、1、2が常に存在するとは限らないため、絶対に存在しないことを確認してください。 1または2であるため、そこにある数式はすでに削除できます。 しかし、29日には少し対処する必要があり、それを行う方法はたくさんあります。 したがって、私たちは問題を解決しました うるう年..。 次に火星に行き、コピーして貼り付けますが、月を変更します。これは月ではありませんが、3か月目です。
- 範囲を選択します。
- [日付/時刻]グループで、[日付を挿入]ボタンをクリックします\u003eポップアップカレンダーが表示されます。
または:マウスを右クリックして、[日付を挿入]を選択します。
または:キーボードショートカットを使用する Ctrl +; (英語レイアウトのセミコロン)。 - 日付を選択\u003e完了。 範囲全体が、選択した日付の値で埋められます。
クイックヒント:セルを連続した日付で埋める方法を学びます。 - 日付の値を変更するには、セルの右側にあるカレンダーアイコンをクリックし、[日付を変更]をクリックします。
注意: 日付を入力すると、セルには自動的に数値/日付形式が割り当てられます。 後でセルから値を削除した場合、セル自体は日付形式を保持し、これらの空白のセルのカレンダーアイコンは引き続き使用できます。 アイコンを削除するには、セル形式を[一般]に変更します。
3月も31日あるので、この場合は簡単になり、他のすべての月は継続します。 そして、そこに、月のレベルで、調整し、4つを置くなど。 これが行われ、毎月の列があります。 さて、よく聞かれるのは週末を見る機会です。 数式を使用した新しいルール。 したがって、これら2つの基準のいずれかが満たされている場合は、特定の色で配置すると、週末が目的の色に適切に設定されていることがわかります。 これを今すぐ適応させたい場合、いくつかの方法があります。たとえば、好きなものが好きです。
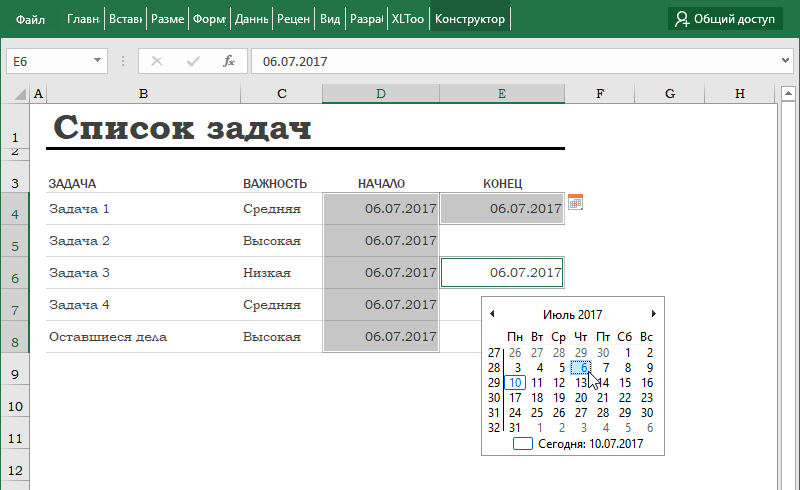
範囲を連続した日付で埋める方法
ポップアップカレンダーアドインを使用すると、範囲をすばやく埋めることができます 連続した日付 (順番に):
- [XLTools]タブ\u003e [設定]ボタン\u003e [日付/時刻]タブ\u003e [セル範囲を埋めるときに自動インクリメントの日付を有効にする]\u003e [OK]をオンにします。
- 範囲を選択します。
- [日付/時刻]グループで、[日付の挿入]ボタンをクリックします\u003eセルの横にポップアップカレンダーが表示されます。
または:マウスを右クリックして、[日付を挿入]を選択します。
または:キーボードショートカットを使用する Ctrl +; (英語レイアウトのセミコロン)。 - 選んでください 開始日 \u003e完了すると、範囲全体が1日単位で連続する日付値で自動的に入力されます。
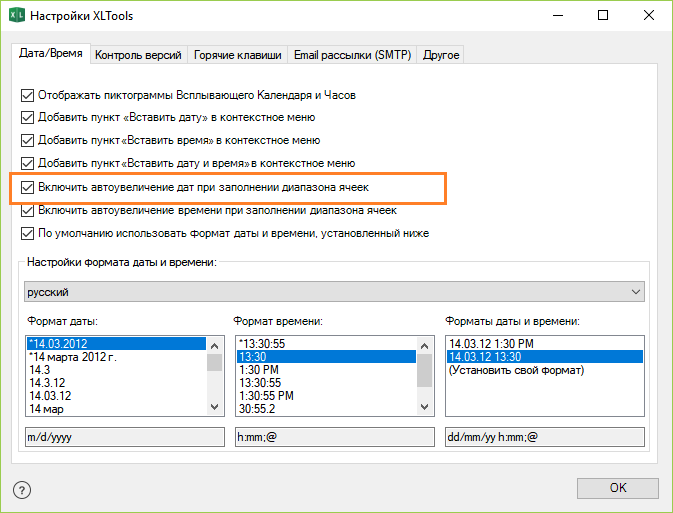
条件付き書式..。 ルール管理。 数式を編集してコピーし、[2月]を選択します。 次のコラムに進むことができます。 私たちは3月と4月だけをするつもりです。 条件付き書式新しいルール。 その後、残りの月のみ。 ユーザーが「はい」または「いいえ」と答えたり、カレンダーから日付を選択したり、作成した別のリストからアイテムを選択したりできるセル内のドロップダウンリストを使用して、より効率的なテーブルを提供できます。
ドロップダウンの詳細
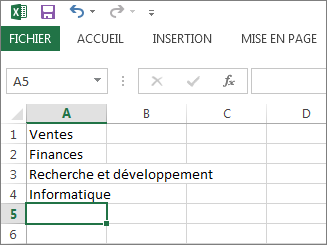
入力したテキストの日付、時刻、さらには長さを制御したり、受け入れ可能なオプションのリストを提供して潜在的なエラーを排除したりすることができます。
ドロップダウンリストの使用
ドロップダウンを作成したら、期待どおりに機能することを確認します。 たとえば、すべてのレコードを表示するのに十分なセルがあるかどうかを確認できます。日付と時刻の両方をセルに一度に挿入する方法
- セルを選択します。
- [日付/時刻]グループで、[日付と時刻の挿入]ボタンをクリックします\u003eセルの横に時計付きのポップアップカレンダーが表示されます。
または:マウスを右クリックして、[日付と時刻を挿入]を選択します。
または:キーボードショートカットを使用します:を押します Ctrl +; (英語レイアウトのセミコロン)次に、キーを放してを押します Ctrl + Shift +; (英語レイアウトのセミコロン)。 - マウスのスクロールホイールまたは上/下矢印を使用して時刻を設定し、ポップアップカレンダーから日付を選択します\u003e完了。
フォーマットに注意してください:これはあなたが望むものですか? ポップアップカレンダーと時計に別のデフォルト形式を設定できます。 - 値を変更するには、セルの右側にあるアイコンをクリック\u003e日付と時刻を変更します。
注意: 日付と時刻を入力すると、セルには自動的に数値/日付形式が割り当てられます。 後でセルから値を削除しても、セル自体はその日付形式を保持し、その空のセルのカレンダー時計アイコンは引き続き使用できます。 アイコンを削除するには、セル形式を[一般]に変更します。
ドロップダウンのエントリのリストが別のシートにあり、ユーザーがそれらを表示または変更できないようにする場合は、これを非表示にして保護することを検討してください スプレッドシート..。 それらを保護するためにブロックセルの下。 ドロップダウンリストの[アイテムの追加と削除]セクション。 この記事の例のようないくつかのデータ検証の例を含むサンプルワークブックをダウンロードできます。 それらに従うか、独自のデータ検証スクリプトを作成できます。
したがって、このために、標準リストにない、おそらくまだコンピューターに存在しないコントロールを追加します。 まず、コントロールをインストールします。 他のコントロールを挿入するためのボタンの[開発者]タブに移動します。

時間のみ(日付なし)をセルに挿入する方法
Popup Clockアドインを使用して、セルと範囲に時間を設定および挿入します。
- セルまたは範囲を選択します。
- [日付/時刻]グループで、[時刻の挿入]ボタンをクリックします\u003eセルの横にポップアップ時計が表示されます。
または:マウスを右クリックして、[時間を挿入]を選択します。
または:キーボードショートカットを使用する Ctrl + Shift +; (英語レイアウトのセミコロン)。 - マウスのスクロールホイールまたは上/下矢印を使用して時間を設定し、Enterキーを押して[完了]を押します。
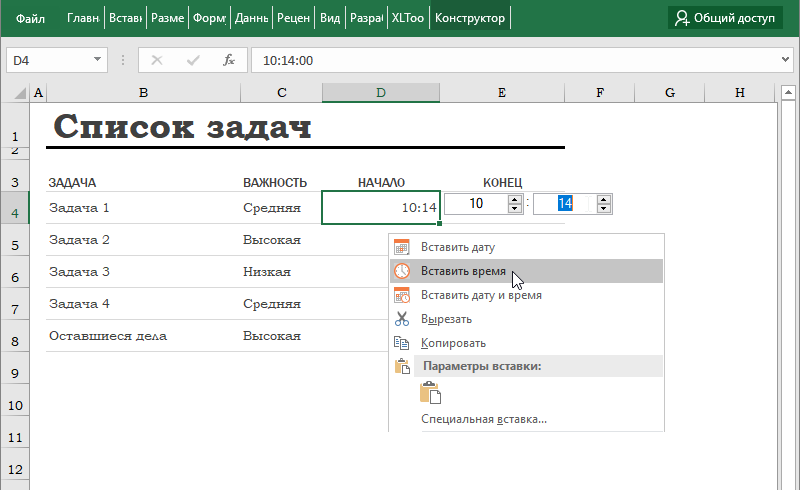
もちろん、このリストはアプリケーションによって各投稿とは異なります。 カーソルが十字に変わり、コントロールの形をシートに描くことができます。 次に、日付を選択するためのドロップダウンが作成されます。
コントロールのフォームに入力したら、コントロールのプロパティを変更して、新しいカレンダーで選択した日付でセルを編集できるようにします。 これを行うには、コントロールを右クリックして[プロパティ]を選択します。
これで、コントロールを使用する準備が整いました。 リボンの適切なボタンをクリックして、デザインモードを閉じるだけです。 同様に、変更したい場合は、このボタンをリセットする必要があります。 そのため、フォームにプロフェッショナルな外観を与えるために必要なコントロールを取得できます。
カレンダーポップアップのデフォルトの日付形式を変更する方法
ポップアップカレンダーのデフォルト形式を変更するには:
- XLToolsパネル\u003e日付/時刻タブの設定ボタンをクリックします。
- [デフォルトで以下の日付と時刻の形式を使用する]の横にあるチェックボックスをオンにします。
注:チェックボックスをオフにすると、ポップアップカレンダーはシステム設定で設定された形式を使用します。 - 選んでください 適切なフォーマット、たとえば、あなたの国またはあなたの言語で受け入れられます。
または:「カスタムフォーマット」を設定します。 - [OK]\u003e [完了]をクリックします。
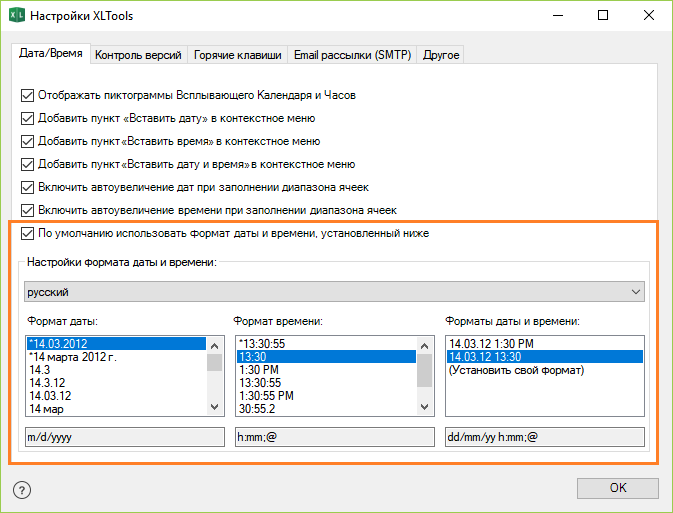
スプレッドシートをより効率的にするために、ユーザーが[はい]または[いいえ]、カレンダーの日付、または別のリストのエントリを選択できるセルのドロップダウンリストを使用できます。 この短いビデオでは、その方法を説明しています。 
ドロップダウンを作成したら、希望どおりに機能することを確認します。 たとえば、セルがすべてのアイテムを表示するのに十分な大きさであることを確認してください。
ドロップダウンのエントリのリストが別のシートにあり、ユーザーが表示または変更できないようにする場合は、ワークシートを非表示にして保護する機能を評価します。 この記事にあるものと同様のいくつかのデータ検証例を含むサンプルワークブックをダウンロードできます。 既存のテストスクリプトに従うか、カスタムスクリプトを作成できます。
一部のセルが指定されたカレンダー形式に従わない場合があります。 これは、セルに以前に異なる日付形式が割り当てられていたことを意味します。 この場合、セルの形式を変更します。
- [セル]\u003e [右クリック]を選択し、[セルのフォーマット]を選択します。
- [数値]タブ\u003e [日付形式]\u003e必要な日付形式を設定します。
最初に、ポップアップカレンダーはあなたの システム設定 デフォルトの日付と時刻の形式。 システム設定を完全に変更できます。 これにより、コンピューター上のすべてのアカウントの設定が変更されることに注意してください。
それは無料です-ロイヤルティや年会費については考えないでください。 言語の壁はありません-多数の言語で利用可能であり、新しい言語が絶えず追加されています。
- この長い歴史は、それが安定した機能的な製品であることを意味します。
- すべての一般的な競合ファイル形式と互換性があります。
- [コントロールパネル]\u003e [時計、言語、および地域]\u003e [日付形式の変更]。
- [形式]タブ\u003e日付と時刻の形式を週の最初の曜日に設定します。
- [場所]タブ\u003e場所の国を指定します。
- [詳細設定]タブ\u003e [システム言語の変更]\u003e [コンピューターを再起動します]。
カレンダーポップアップのキーボードショートカットを変更する方法
便宜上、ポップアップカレンダーのデフォルトのキーボードショートカットは Ctrl +; (英語のセミコロン)は、Excelが現在の日付を挿入するために使用するのと同じ組み合わせです。 ポップアップクロックのホットキーはいつでも変更できます。
[XLTools]タブ\u003e [設定]ボタン\u003e [ホットキー]タブ\u003e別のショートカットを設定\u003e [OK]。
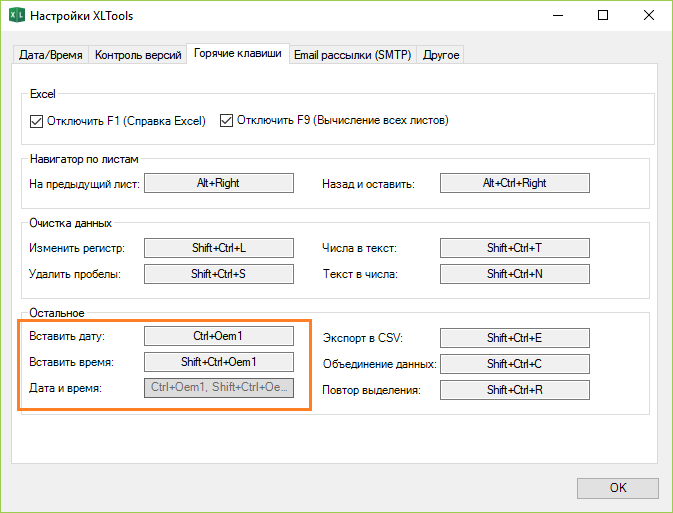
ポップアップカレンダーアイコンを追加/削除する方法
セルが日付としてフォーマットされている場合、選択したセルの右側にカレンダーアイコン(アイコン)が表示されます。 アイコンをクリックすると、日付ピッカーが開きます。
- カレンダーアイコンの表示をオフにするには:
- XLToolsパネル\u003e日付/時刻タブの設定ボタンをクリックします。
- [ポップアップカレンダーと時計のアイコンを表示]\u003e [OK]のチェックを外します。
- 完了! アイコンは表示されなくなり、カレンダーと時計は引き続き使用できます。 アイコンはいつでも返却できます。
![]()
- 空のセル、列、行、または任意の範囲の横にあるアイコンの外観をカスタマイズするには:
- [ホーム]タブ\u003e [番号グループ]\u003e [日付]\u003e [OK]。 そのため、セルには日付形式が割り当てられます。
または:ポップアップカレンダーを使用して任意の日付を挿入し、[削除]ボタンを押します。 これにより、値が直接削除され、選択したセルに日付形式が割り当てられます。 - 完了! これで、この範囲内のセルを選択すると、その横にカレンダーアイコンが表示されます。
- 空のセルからカレンダーアイコンを削除するには:
セルが空でもアイコンが表示される場合は、セルに日付または時刻の形式が割り当てられていることを意味します。 空のセルからアイコンを削除するには、その形式を[一般]に変更します。
- 空白のセルまたは範囲を選択します。
- [ホーム]タブ\u003e [編集グループ]\u003e [フォーマットのクリア]。
または:[ホーム]タブ\u003e [番号グループ]\u003eドロップダウンリストから[一般]を選択します。
または:[セルのフォーマット]\u003e [数値]タブを右クリック\u003e [一般]フォーマットを選択\u003e [OK]をクリックします。
コンテキストメニューから「ポップアップカレンダー」を追加/削除する方法
- XLToolsパネル\u003e日付/時刻タブの設定ボタンをクリックします。
- 対応するオプションをオンまたはオフにします。
- 「アイテムの追加」「コンテキストメニューへの日付の挿入」
- 「アイテムの追加」「コンテキストメニューへの時間の挿入」
- 「アイテムの追加」日付と時刻の「コンテキストメニューへの挿入」
- [OK]\u003e [完了]をクリックします。
![]()
ポップアップカレンダーをExcelブックに埋め込む方法
XLTools CalendarPopupアドインをブックに埋め込むことはできません。 カレンダーポップアップは、XLToolsアドインがインストールされているユーザーのみが表示および使用できます。
書籍を他の人に送信する必要がある場合は、オンラインアドオンである埋め込み可能なカレンダーをお試しください。 コンピューターにインストールする必要はありません。ファイルを同僚に送信すると、同僚もカレンダーを使用できます。 このWebアプリケーションは、スケジュール、スケジュール、計画などを送信するのに便利です。