Telefoni kuvamine arvutiekraanil: kolm lihtsat lahendust. Androidi ekraan arvutis. USB ühendus.
Peaaegu iga IT -shnik ja põhimõtteliselt unistavad mõned tavalised tahvelarvutite omanikud seda enda kasuks kasutada - ühendada see süsteemiüksusega nii, et teave kuvatakse tahvelarvutis nagu tavalisel monitoril. Esimene asi, mis meelde tuleb, on tahvelarvuti ühendamine videokaardiga HDMI - mini abil HDMI kaabel, tingimusel et nii tahvelarvutil kui ka graafikakaardil on need pistikud.
Lõppude lõpuks tuleks HDMI -kaabli abil edastada digitaalsignaal koos multimeediaandmetega - video, heli jne. Kuid probleem on selles, et tahvelarvutis on HDMI -pistik väljund, mitte sisend. Need. see võib edastada pildi teise seadmesse (näiteks monitori või telerisse), kuid mitte seda vastu võtta.
Otsisin väga pikka aega võimalust tahvelarvutist monitori asendamiseks ja uskuge mind, vähemalt alates 2014. aastast, tehniliselt (riistvaratasandil) pole seda võimalik rakendada, kui keegi ei proovi jootke tahvelarvutisse HDMI -sisend, mis saab videokaardilt signaali, või mõtlevad tahvelarvutitootjad ise sellele ja hakkavad tegema universaalse HDMI -ga tahvelarvuteid, mis on võimelised nii signaali vastu võtma kui ka edastama.
Siiski ei maksa pahandada, sest on häid uudiseid. Peamonitori saate tahvelarvutist tarkvara tasemel teha. Spetsiaalne programm aitab arvutil tahvelarvuti monitorina ära tunda. Sellise "tahvelarvutimonitori" kasutamiseks on kolm võimalust:
- Tavalise monitori täielik asendamine. Seda saab kasutada hädaolukorras, näiteks kui tavaline monitor on katki.
- Tahvelarvutist saab hõlpsasti muuta põhimonitori lisamonitori. Kõiki monitoril toimuvaid saab tahvelarvuti ekraanil dubleerida.
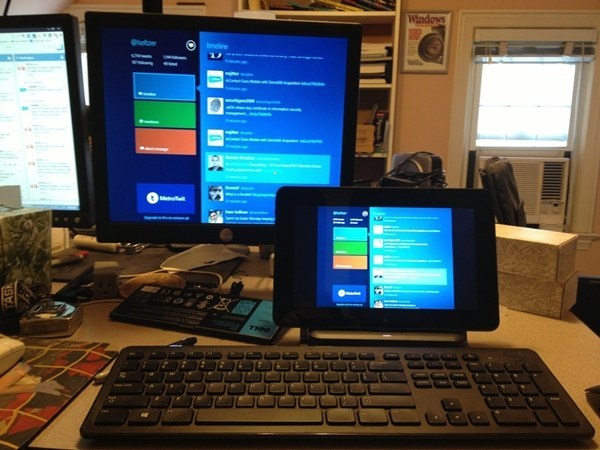
- Tahvelarvuti ekraanist võib saada põhimonitori "jätk", st. näiteks suurel ekraanil saate vaadata filmi ja tahvelarvuti ekraanil saate lugeda kirjavahetust, juhtida mis tahes arvutiprogramme hiire ja klaviatuuriga, lugeda kirju ja üldiselt teha absoluutselt kõike, mida tavaliselt arvutis teete .
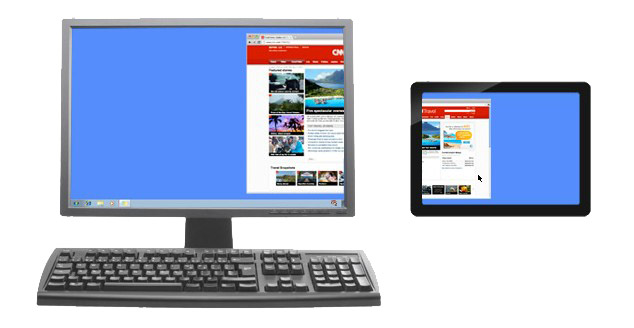
Paigaldamine
Vajame tahvelarvuti arvutiga ühendamiseks USB-kaablit (või saate ühenduse luua Wi-Fi kaudu), installige programm arvutisse ja tahvelarvutisse.
- Installige oma arvutisse iDisplay - saate selle oma ametliku veebisaidi versiooni jaoks tasuta alla laadida. Taaskäivitage arvuti kindlasti, vastasel juhul ebaõnnestub ühendus.
- Installige rakendus tahvelarvutisse Google Play... See on tasuline ja maksab 5 dollarit (kuid kui soovite tõesti rakendust tasuta proovida, kasutage veebisaiti w3bsit3-dns.com.
- Käivitage oma arvutis iDisplay.
- Käivitame tahvelarvutis iDisplay rakenduse. "Serveri" lisamiseks klõpsake plussmärgil, s.t. arvuti andmed (WiFi-ühenduse jaoks). USB -ühenduse loomiseks ühendage USB -kaabel arvuti ja tahvelarvutiga ning klõpsake nuppu „Ühenda USB -ga”.
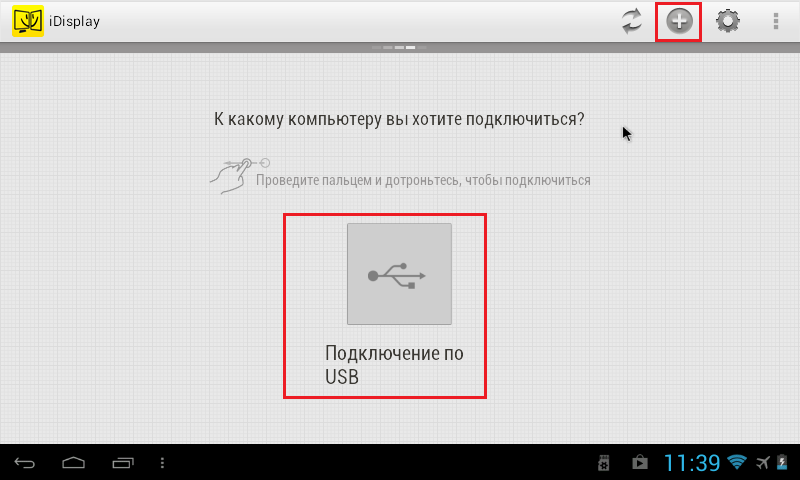
- Meil palutakse sisestada IP, port ja nimi. IP -aadressi ja pordi numbrit saab vaadata salves, hõljutades hiire iDisplay kohale. Edastame andmed tahvelarvutisse. Sisestage nime jaoks kõik.
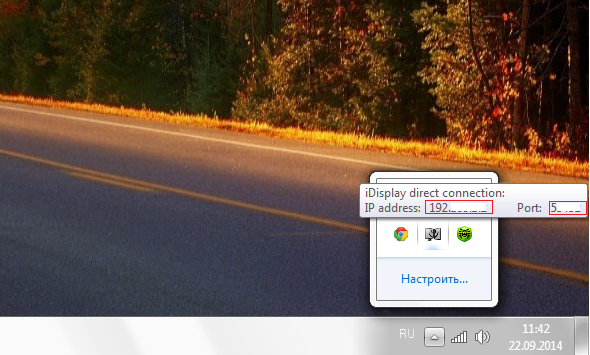
- Kui kõik on valmis, klõpsake nuppu "Lisa ja ühenda".
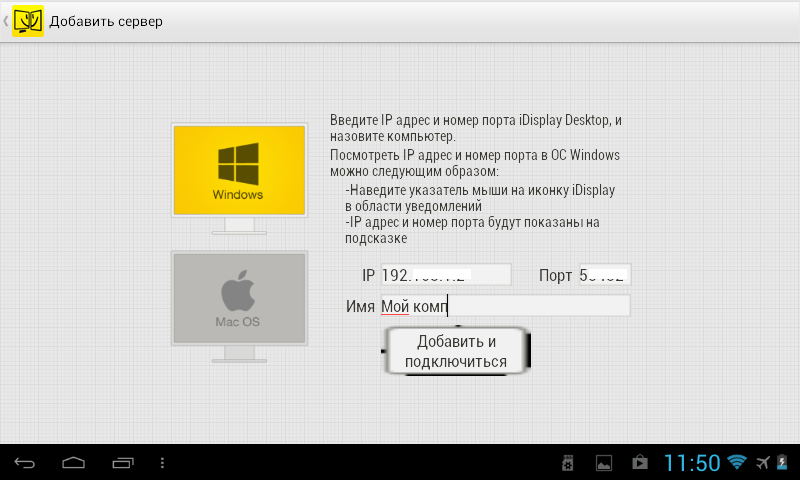
- Lisaks, kui IP ja port on õigesti sisestatud, ilmub arvutiekraanile aken „iDisplay autoriseerimine”, kus küsitakse, kas soovite tahvelarvutiühenduse tagasi lükata, ühendada üks kord või ühendada automaatselt iga kord, kui tahvelarvuti taotlus vastu võetakse. Soovitan klõpsata „Luba alati”, nii et seda küsimust enam ei kuvata ja ühendus luuakse automaatselt.
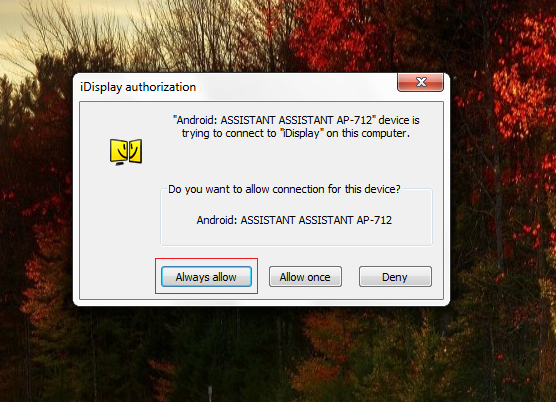
- Monitor kustub mõneks sekundiks, vilgub veidi ja rahuneb. Seejärel ilmub tahvelarvutisse arvuti OS -i töölaud.
Kohandamine
See lõpetab installimise, kuid peame valima, kas tahvelarvuti on põhi-, varukoopia- või lisamonitor. Selleks minge Windowsis ekraani eraldusvõime sätetele (menüü avamiseks - paremklõpsake töölaual).
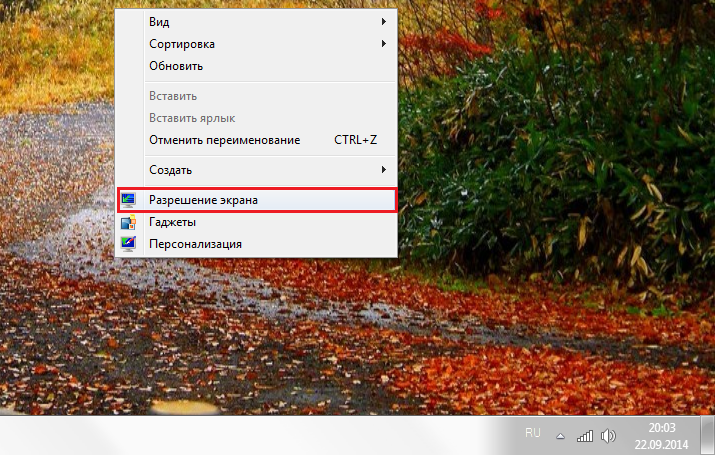
Sõnade „Mitu ekraani” ees klõpsake väikest kolmnurka. Kui on valitud „Duplicate Screens”, kordab tablett kogu põhimonitori sisu, peaaegu nagu papagoi. Suvand Laienda ekraanid võimaldab kahel monitoril kuvada erinevat teavet. Nad kasutavad sama töölauda, kuid saavad töötada iseseisvalt, üksteist täiendades.
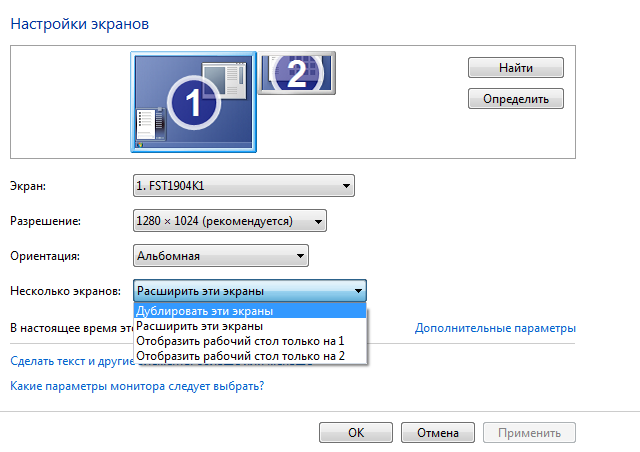
Nüüd tuleb lõbus osa. Kui soovite, et tahvelarvuti toimiks esmase kuvarina, valige „Kuva ainult töölaud 2“ ja klõpsake siis nuppu Rakenda. Seejärel peaksite salve avama, paremklõpsake iDisplay ikooni, valige "Seaded" ja klõpsake "Käivita Windowsi käivitamisel", nii et seal ilmub linnuke.
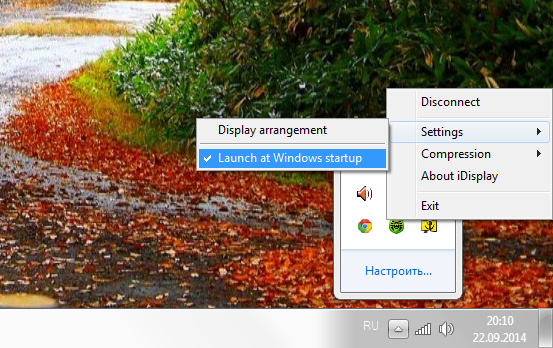
Nüüd, kui arvuti taaskäivitate ja tavalise monitori lahti ühendate, käivitub programm süsteemi käivitamisel automaatselt ja peate lihtsalt selle programmiga tahvelarvuti kaudu ühenduse looma ning teie OS -i töölaud ilmub teie tahvelarvuti ekraanile.
Et mitte olla alusetu, tegin katse, kas tahvelarvuti töötab monitorina, kui ma tavalise monitori välja lülitan, ja salvestasin tulemuse videole. Sisenesin tekstiredaktorisse, avasin brauseri, vaatasin YouTube'i kaudu videot ja läksin saidile, kus te seda artiklit loete. Ühendasin tahvelarvutiga Wi-Fi kaudu, lisaks lülitati sisse ekraanilt video jäädvustamise programm, seega on võimalik, et videol on väikesed viivitused nähtavad. Kui ühendate USB kaudu, on ühendus stabiilsem ja pilt kiirem. Vabandame juba ette video kvaliteedi pärast (maksimaalselt 480p).
Sellel monitoril on paar puudust.... Esiteks, tahvelarvuti ekraani kasutamiseks monitorina peate esmalt programmi installima ja selleks peate nägema, mida teete. Need. kui monitor on katki, peate arvutiga ühendama teise töötaja, installima ja konfigureerima programmi ning alles seejärel monitori lahti ühendama ja kasutama hoopis tahvelarvuti ekraani. Teine puudus on see, et süsteemi käivitamisel peate iga kord tahvelarvutis arvutiga ühenduse käsitsi alustama. Ja kolmandaks, kõige tähtsam on see, et teil on vaja tahvelarvutit hea resolutsioon ja üsna suur ekraan. Videol olev tahvelarvuti on 7-tolline, planeedi odavaim Hiina seade pragunenud klaas... Sellise “monitori” kasutamisel on väga vähe mugavust, kuid 9-10-tolline tahvelarvuti sobib selliseks otstarbeks palju paremini.
Eelised: tahvelarvutist jääb puute sisestamise võimalus alles; monitoriga saate lamada diivanil või minna kööki, kui WiFi-signaal on piisav, ja kasutada oma arvutit.
Tahvelarvuteid võib liialdamata nimetada meie aja tehnoloogilisteks libahuntideks. Sama seade võib teenindada mõlemat e-raamat ja navigaator ning arvuti või telefon. Kas tahvelarvuti on võimeline muutuma monitoriks? Vaata järgi!
LCD -de hinnad on juba aastaid langenud. Kui varem oli 19-tolline monitor luksus, siis täna on keskmise hinnasegmendis isegi 27-tolline. Lisaks on märgatavalt suurenenud kuvarite tööresolutsioon, mille tingivad kõrglahutusega video populaarsus ja tarkvaraliideste keerukus. Uued suure diagonaaliga ja suure eraldusvõimega monitorid võimaldavad mahutada rohkem teavet ekraani pindalaühiku kohta. Näiteks mudeli puhul, mille eraldusvõime on 2560x1440 pikslit, saab hõlpsasti üksteise peale laduda Wordi dokument, PDF -raamatu- ja brauseriaken, mis võimaldab teil mitme asjaga korraga tegeleda, vaadates kõiki kolme akent. Kuid isegi sellisest näiliselt suurest ekraanipinnast ei piisa mõnikord. Kasutatava ala laiendamiseks võite osta teise monitori ja töötada korraga kahe seadmega. Peate need lihtsalt konfigureerima nii, et ühe neist olev "Töölaud" oleks teise jätk, või kasutage konkreetsete ülesannete täitmiseks peegeldusrežiimis kuvareid. Kuid peate tunnistama, et teise monitori ostmine ei ole alati majanduslikult põhjendatud, eriti kui pole vaja tohutut ekraani, kuid piisaks väikesest kuvarist, millel saaks kuvada näiteks meilikliendi akna.
Peaaegu iga tahvelarvuti (ja isegi nutitelefon) saab sellise abiekraani rolliga suurepäraselt hakkama. Android või iOS. Eriprogrammid võimaldavad teil tahvelarvuti ühendada laua- või sülearvutiga Wi-Fi kaudu (mõnikord ka USB-kaabli kaudu), nii et süsteem tuvastab selle teise monitorina. See saavutatakse spetsiaalsete videodraiverite ja -rakenduste installimisega.
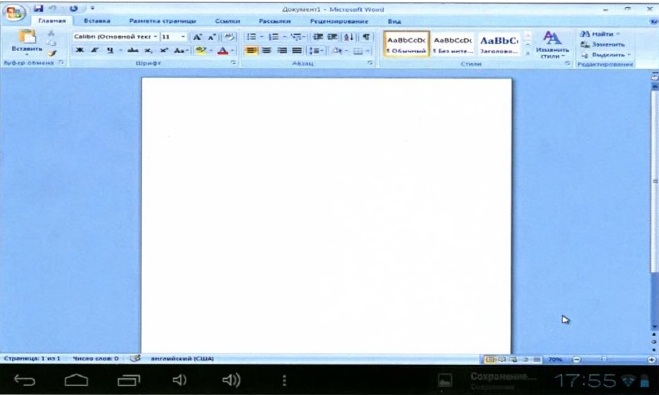
MIKS TÖÖTAB TABLETI arvutiga
- Kasutamiseks teise kuvarina.
- Tavaliste Win-dowsi rakenduste puutetundlikuks juhtimiseks.
- Arvuti kaugjuhtimispuldi jaoks.
- Video ja heli edastamiseks.
Muidugi ei pruugi tahvelarvuti alati monitori täieõiguslikuks asendajaks saada mitmel põhjusel: pildi kuvamise viivitused ja ekraani väike diagonaal. Kuid teatud ülesannete jaoks on see ideaalne. Näiteks on väga mugav kuvada tahvelarvutis muusikapleier, mis võimaldab teil puhastada tööruumi põhiekraanilt ja võimaldab juhtida mängijat puuteekraanilt. Programmeerijatel võib olla mugav kuvada abitöö muutujaid ja abiteavet eraldi kuvaril, samal ajal kui peamine töövoog toimub põhiekraanil. Samuti saate oma tahvelarvuti Photoshopi muusikaprogrammides ja videotöötlusprogrammides kuvada üksikuid tööriistaribasid.
Kontoripakettidega töötades peate võib -olla pidevalt jälgima sissetulevate kirjade, Skype'i sõnumite jms akent. Teisisõnu, tahvelarvuti erakorralise kasutamise võimalusi koos arvutiga piirab ainult teie kujutlusvõime.
Ekraanilõikur: TÕMBA TABLETTI
Selle programmiga töötamiseks sobivad peaaegu kõik tahvelarvutid, mis käitavad Androidi versiooni 2.2 ja uuemat, millel on juurdepääs Google Play poele, ja arvuti, kus töötab Windows. ScreenSlideri põhiversioon toetab kõiki tahvelarvutipõhise monitori simuleerimise põhifunktsioone, samas kui ScreenSlider Pro täiustatud versioon toetab Windowsi elementide puutetundlikku juhtimist ja mitmeid muid funktsioone, näiteks failide ülekandmist seadmete vahel. Lisaks saate teenust kasutada häälsisend tekst Androidist arvutisse ja palju muud.
Alustamiseks peate rakenduse koos installipaketiga alla laadima "Töölauale". Käivitage installifail. Vastake jaatavalt installija taotlustele saada luba administraatorina töötamiseks ja süsteemifailides muudatuste tegemiseks. Lõpetage installimine, klõpsates nuppu "Lõpeta".
Käivitage ScreenSlider, klõpsates töölaual uuel otseteel
Paigaldamise edukast lõpuleviimisest peaks teavitama teabeaken.
Pärast seda võite liikuda järgmise etapi juurde - rakenduse tahvelarvuti osa installimine, mis töötab koos töölauaga. Selle installimiseks skannige nutitelefoniga QR -kood
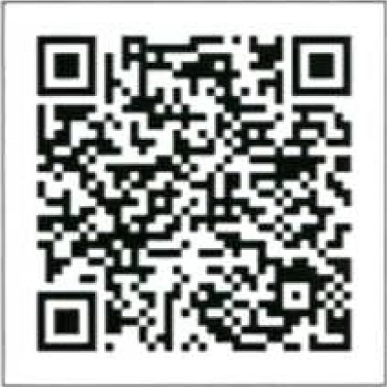
Esimesel käivitamisel pakub ScreenSlider välja oma tahvelarvuti nime (selle nime all tuvastab see arvutisse installitud programm WiFi kaudu)
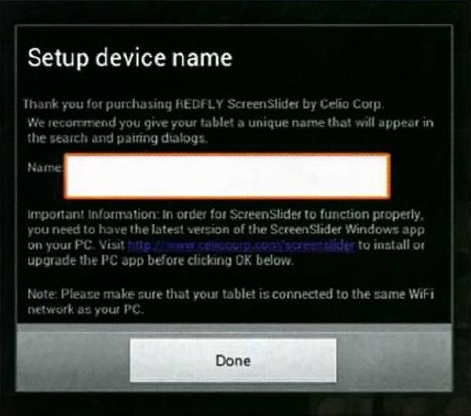
Sisestage mis tahes nimi, mis teile meeldib, pärast konfiguratsiooni lõpetamist klõpsake ilmunud teabeaknas nuppu "OK". Jätke tahvelarvuti praeguses olekus sisselülitatuks: töötava WiFi-ga ja koos töötav rakendus ScreenSlider.
Minge kliendi arvutisse. Paremklõpsake süsteemses salves ScreenSlider ikooni ja valige avanevast menüüst Find Devises. Mõne aja pärast ilmub aknasse tahvelarvuti nimi
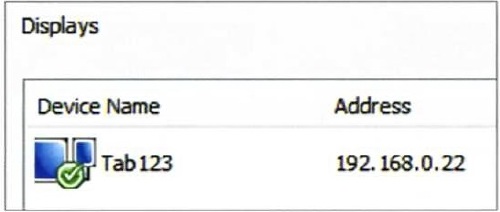
Arvuti tahvelarvutiga ühendamiseks topeltklõpsake seadme nime. Vaadake tahvelarvuti ekraanile ilmunud PIN-koodi
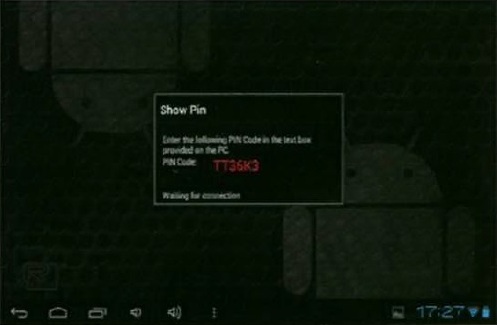
sisestage see oma arvuti ScreenSlider aknasse ja klõpsake "OK". Kui ühendus õnnestub, ilmub salve märguanne ja tühik "Töölaud" skaleeritakse tahvelarvuti ekraanile.
Vaikesätetega muutub tahvelarvuti ekraanikinnisvara funktsionaalseks ruumiks, mis täiendab põhitöölauda. Teisisõnu, saate rakenduste aknad tahvelarvuti ekraanile lohistada nii, nagu oleksite arvutiga ühendatud teine monitor.
IDISPLAY: NUTIKAM MONITOR
IDisplay ühildub Androidi, iOS -i, Mac OS -i ja Windowsiga.
Enamikus kasutustsenaariumides tuleb see suurepäraselt toime tahvelarvuti lisamonitoriks muutmisega ning mis kõige tähtsam - iDisplay võimaldab ühendada ühe arvutiga kuni 36 (!) Mobiilseadet. Teine eelis on võimalus tahvelarvuti ja monitori dokkimine mitte ainult WiFi, vaid ka USB kaudu. Laadige programm alla, installige ja käivitage. Seejärel installige iDisplay oma mobiilseadmesse, skannides QR -koodi.
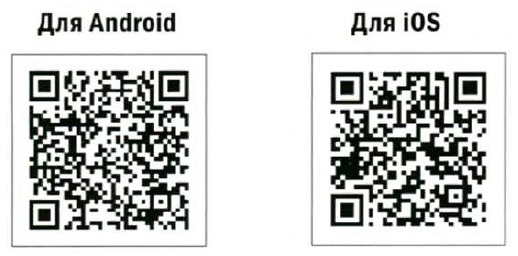
IDisplay tööaknas kuvatakse teie arvuti nimi (eeldusel, et programm töötab töölaual ja WiFi on sisse lülitatud)
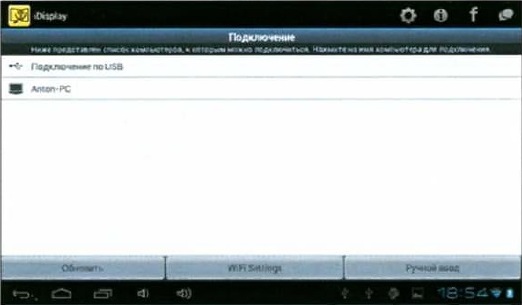
Ühenduse loomiseks topeltklõpsake töölaua nime. USB kaudu ühendamisel valige USB ühendus.
Arvutis aknas
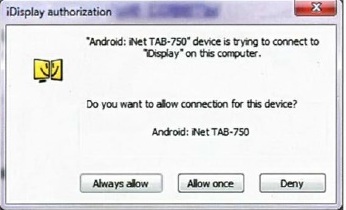
klõpsake nuppu Luba alati mõlemad seadmed sünkroonida. Kui ühendus on edukas, ilmub tahvelarvutisse aken teatega kimbu töövalmiduse kohta
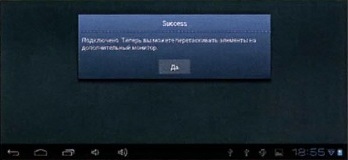
Nüüd on tahvelarvuti ekraanipind lisatud põhimonitori "Töölauale".
IDisplay põhiversioon toetab puutejuhtimist - st tahvelarvuti ekraanile ülekantavat Windowsi rakendust saab juhtida puudutusega. Skaala muutmiseks võite avada lisamenüü, puudutades ekraani kahe sõrmega korraga. Parema hiireklõpsu simuleerimiseks hoidke lihtsalt mõnda aega sõrme ekraanil. Mõnda rakendust saab kerida kahe sõrmega. Lisaks võimaldab iDisplay optimeerida tahvelarvutis oleva pildi värskendamise kiirust. Kui teie WiFi-ühendus on aeglane ja tahvelarvuti aeglustub, võite edastatava pildi kvaliteeti veidi halvemaks muuta. Selleks paremklõpsake süsteemisalves programmiikooni ja avage seadete loend. Vaikimisi Alammenüüs Tihendamine pildikvaliteedi automaatne valimine määratakse sõltuvalt sisu tüübist ja seadmete vahelisest keskmisest edastuskiirusest Automaatne ... Valikud Kiusamine ja Kiire suurendab oluliselt tahvelarvutis oleva pildi uuendamise kiirust ja vähendab kursori liikumise viivitust, vähendades pildi üldist kvaliteeti. Valik Normaalne hoiab tasakaalu kiiruse ja kvaliteedi vahel. Maksimaalse kvaliteediga (kadudeta) piltide edastamiseks kasutage valikut Kadudeta .
Nagu ka teiste sarnaste programmide puhul, jaotis Seadistamine , menüüs Ekraani paigutus saate määrata lisamonitori asukoha põhiseadme suhtes
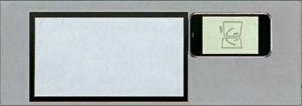
DUPLIKATSIOON
Peegeldusrežiimi lubamiseks paremklõpsake süsteemisalves rakenduse ikooni ja valige avanevas menüüs üksus Peegli töölaud ... Seega vähendatakse põhiekraani eraldusvõimet tahvelarvuti töölahutusvõimele (et ühtlustada suure ekraani ja tahvelarvuti ekraani proportsioonid ja pildiala) ning tahvelarvutis olev pilt dubleerib „Töölaua- põhiekraan. Samas seadete aknas (kui loobute peegeldusrežiimist ja kasutate täiendavate kuvarite põhirežiimi) saate määrata tahvelarvuti asukoha põhiekraani suhtes
ROHKEM KUI JÄRGI
Enamik rakendusi, mis võimaldavad tahvelarvutit kasutada teise kuvarina, toetavad puutetundlikku suhtlemist aktiivsete liidese elementidega. Kuid täieõigusliku arvuti juhtimiseks ei piisa sellest. Kui soovite põhiarvutit tahvelarvuti abil kaugjuhtida, soovitame pöörata tähelepanu spetsiaalsele tarkvarale, mis võimaldab mitte ainult pilti töölaualt tahvelarvuti ekraanile edastada, vaid ka saata kõik põhilised juhtimiskäsklused.
Rakendus Remotix Androidile ja iOS -ile võimaldab teil mitte ainult näha põhimonitori sisu, vaid ka turvaliselt kanalit kasutades oma arvutit Interneti kaudu kaugjuhtida. Rakendus tuleb installida tahvelarvutisse ja töölauale. Pärast seda saate luua kaugühenduse, toetades multitouch -žeste, laiendatud klaviatuuri (Androidi põhiklaviatuuril puuduvate klahvidega) ja valikulist skaleerimist, et lahendada erinevate ekraani eraldusvõimete probleem. Rakenduse ainulaadsus seisneb selles, et see toetab populaarseid muutmisklahve, paremklõpsurežiimi ja paljusid muid käske, mis pakuvad mugavat kaugtöölaua juhtimist kõikjalt maailmast.
VNC vaataja
VNC Viewer täidab peaaegu samu ülesandeid nagu Remotix, kuid sellel on mõned erifunktsioonid. Lisaks pildi edastamisele lauaarvuti monitorilt kaasaskantava seadme ekraanile pakub programm ka täiustatud haldusfunktsioone. Kasutades kaugühendus saate tahvelarvutist määrata arvuti seadeid, muuta ekraani eraldusvõimet kuni 5120x2400 pikslit, teisaldada teksti nutitelefoni rakendustest töölauarakendustesse ja palju muud. Isiklike ja ettevõtte litsentside korral võimaldab teenus kasutada 256-bitist AES-krüptimist, mis tagab suurema andmete turvalisuse ja vähendab loata juurdepääsu teie arvutile.
TeamViewer
Tuntud TeamVieweri programm arvuti kaugjuhtimiseks on saadaval ka Androidi versioonis. Pärast hostirakenduse töölauale installimist ja tahvelarvuti või nutitelefoni kliendi utiliidi installimist on kasutajal palju tööriistu. Programm mitte ainult ei tea, kuidas edastada pilti töölaualt pihuarvutile ja pakub tööriistu arvuti kaugjuhtimiseks, vaid võimaldab ka faile arvutist mobiilseadmesse üle kanda ja vastupidi. Utiliidi teine esiletõst on võimalus korraldada konverentse ja kaugesitlusi.
MITTE AINULT ANDROID JA IOS
Lisaks rakendustele Androidi ja iOS -i seadmetega töötamiseks on olemas spetsiaalsed programmid, mis on keskendunud ainult iPadiga töötamisele.
MaxiVista
Rakendus MaxiVista on spetsiaalselt loodud kasutades iPadi lisamonitorina Windowsi keskkonnas. Erinevalt paljudest konkureerivatest programmidest kasutab see toode Virtual VGA tehnoloogiat, mis arendaja sõnul tagab kiirema andmevahetuse kui Wi-Fi kanal. Lisaks toetab MaxiVista tööd mitte ainult OS -i uute versioonidega, vaid ka Windows XP ja Vistaga, mis võivad olla ettevõtte kasutaja jaoks olulised. Programm on optimeeritud täiendavate Photoshopi paneelide, Skype'i sõnumiakende, kontori utiliitide (näiteks kalkulaatori), terminaliakna ja paljude muude iPadi ekraanil olevate tööriistade dünaamiliseks kuvamiseks, millega on mugav väikesel ekraanil töötada.
XDisplay
XDisplay on optimeeritud ainult iPadi jaoks ja erinevalt teistest sarnastest programmidest võimaldab see mitte ainult pilti eemalt põhiarvutist kaasaskantava seadme ekraanile üle kanda, vaid edastab edukalt ka heli ja isegi HD -videot (kui teil on kiire võrk) ühendus). Programm nõuab Splashtop Streameri paketti, mille Windowsi ja Mac OS -i distributsioonid on saadaval arendaja lehel.
Androidi peegel
J5 Create demonstreeris ebatavalist seadet, mis võimaldab kuvada pilti nutitelefoni ekraanilt arvutiekraanil. Android -peegel JUC610 on varustatud kahe USB -pordiga: üks ühendatakse arvutiga ja teine nutitelefoniga ühendatava andmekaabliga. Traadita tehnoloogiate ja ülaltoodud seadmete ühendamise meetodite ajastul on sellise lahenduse väljavaated väga ebamäärased. Seda saab kasutada ainult kiireks tekstisisestuseks ja failide visuaalseks "lohistamiseks".
Tere kallis lugeja!
... Kui meie ressurss on teile kasulikuks muutunud, oleme tänulikud teie panuse eest (Webmoney Z667342162966, R290774558293). Kogu kogutud raha kulutatakse sisuhalduri eest tasumiseks.
Saidi meeskond teeb kõik, et edastada oma lugejatele tahvelarvutite kohta kõige usaldusväärsemat teavet. Aga kui te seda juba kasutate, oleme väga tänulikud, kui kirjutate oma arvustuse, sest see on kasutajate arvamus, mis on väärtuslikum kui iga arvustus ja test!
Ette tänades!
Selles juhendis kirjeldatakse, kuidas installida ja konfigureerida tasuta tööriistu, mis võimaldavad teil Android -seadme ekraani USB -kaabli kaudu arvutisse üle kanda. Selle probleemi lahendamiseks on palju programme, kuid enamik neist nõuab lisaks tasulisele ka Androidi seadmes juurdumist. Teine eelis on see, et allpool kirjeldatud tööriist ei pea lisatarkvara installima android seade... Juhised on kirjutatud peamiselt Windowsi operatsioonisüsteemi jaoks, kuid kõik allpool kirjeldatud kehtib ka teiste operatsioonisüsteemide (MacOS, Linux) kohta, kuna artiklis mainitud tarkvara on platvormideülene.
Samm-sammuline juhendamine
Te vajate järgmist tarkvara:
- Uusim Java versioon;
- Droid ja ekraani aplett.
Samm 1
Laadige alla ja installige oma arvutisse Java. Rakenduse "Droid at Screen" toimimiseks laadige lihtsalt alla pakett "JRE".
Enne installiprogrammi allalaadimist seadke lüliti asendisse "Nõustu litsentsilepinguga". Laadige kindlasti alla fail, mis sisaldab nimes teie Windowsi süsteemi bitti.
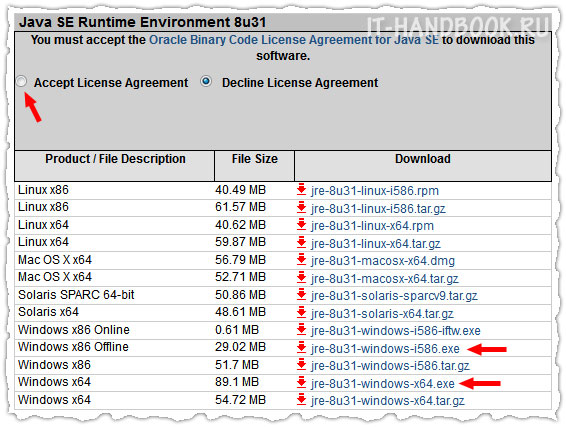
2. samm
Otsige allalaadimislehelt „Android SDK tööriistad” jaotis „Ainult SDK tööriistad” ja klõpsake allalaadimisel, nagu pildil näidatud.
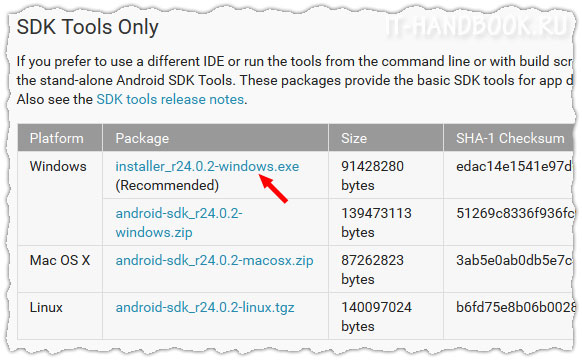
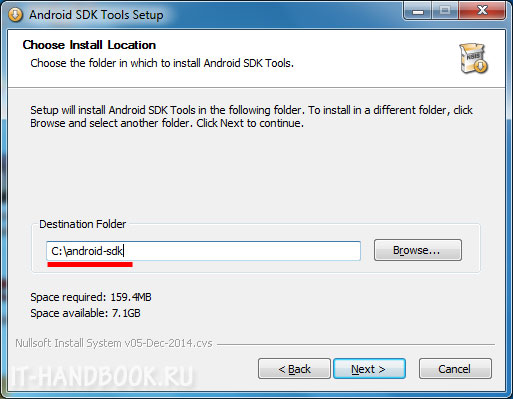
Pärast installimist peaks "Android SDK haldur" automaatselt käivituma. Klõpsake "Tühista kõigi valik", märkige ruut "Android SDK Platform-tools" ja klõpsake nuppu "Install 1 package ...".
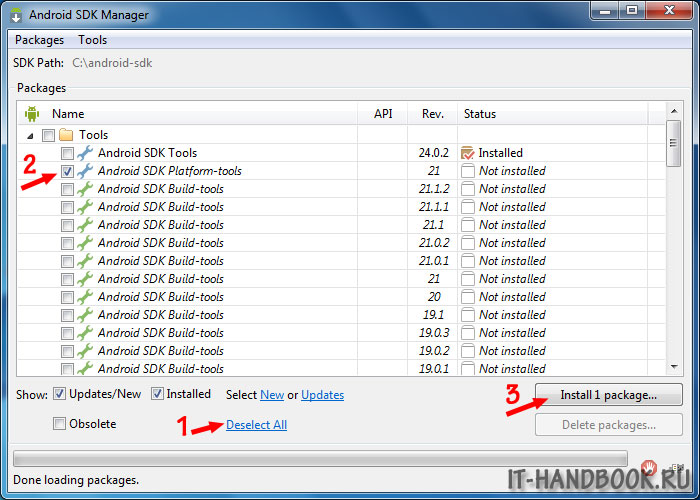
Valige raadionupp "Nõustu litsentsiga" ja klõpsake nuppu "Installi". Oodake, kuni installimine lõpeb.
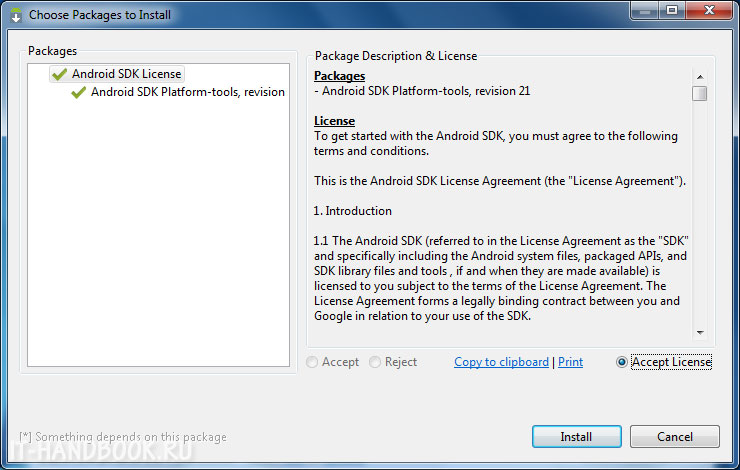
3. samm
Pakkige ja käivitage aplett "Droid at Screen". Valige programmi peamenüüst käsk "ADB> ADB käivitatav tee".
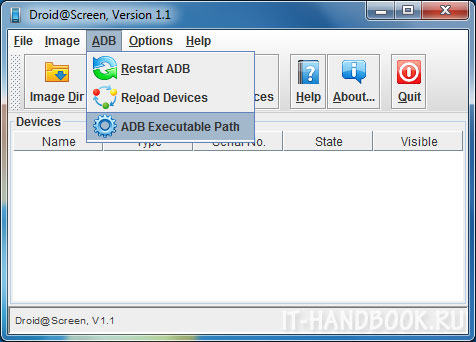
Määrake 2. sammuna installitud ADB draiverite tee: sisestage kaust, kus on "Android SDK Tools", alamkaust "platform-tools", valige fail "adb.exe" ja klõpsake "OK".
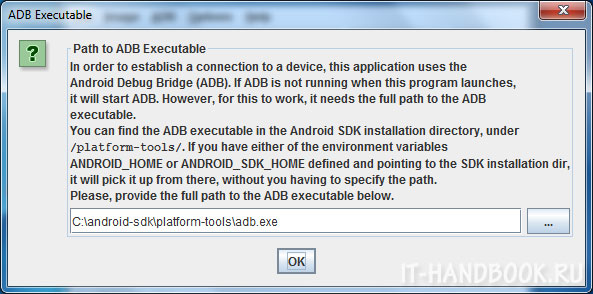
4. samm
Võtke oma Android -seade ja minge aadressile:
(Android 2+)"Seaded> Rakendused> Arendus" ja lubage valik "USB silumine".
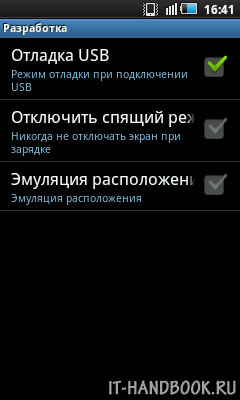
(Android 4+)"Seaded> Arendajatele> SEES (üleval paremal)" ja lubage valik "USB silumine".
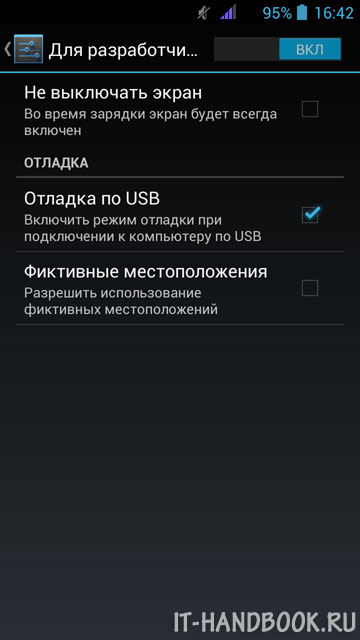
6. samm
Ühendage oma Android -seade USB -kaabli abil arvutiga. Kui USB -draiverid on Windowsi süsteemis juba olemas, peaks teie vidina ekraaniga ilmuma aken. Vasakpoolne paneel sisaldab kasulikke nuppe arvutiga ühendatud seadme ekraani pööramiseks ja skaleerimiseks.
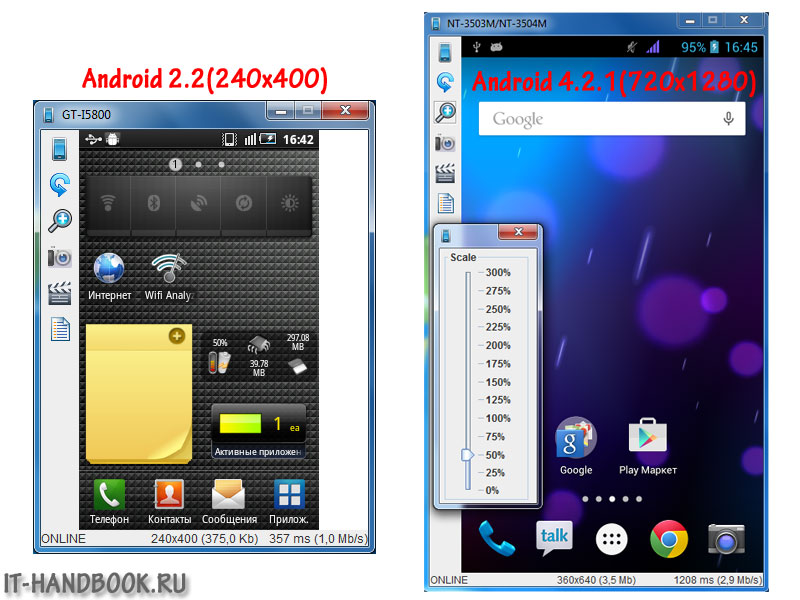
Kui Windows teie seadet ei tuvasta, peate alla laadima ja installima USB -draiverid (tavaliselt saate selle alla laadida oma seadme tootja veebisaidilt jaotisest "Tugi").
Paljud kaasaegsete mobiilseadmete omanikud sooviksid töö mugavuse huvides seadme arvutiga või sülearvutiga ühendamisel kõiki juhtimistoiminguid teha arvutist, kuid nii, et vidinaekraan kuvataks terminalis. Järgmisena arutame, kuidas telefoni ekraani arvutis kuvada. Tehke seda enamikul juhtudel ilma kasutamiseta eriprogrammid võimatu. Ainsad erandid on statsionaarsed Windows 10 süsteemid, mis on ühendatud Android -seadmetega või Windows Mobile'iga seadmetega.
Kuidas tuua telefon oma Windows 10 arvuti ekraanile?
Enamikul nutitelefonide või tahvelarvutite juhtimise programmidel nagu Samsung Kies, HTC Sync jms on üks puudus - need töötavad ainult ühe konkreetse tootja seadmetega. Ja paljud inimesed vajavad universaalset lahendust, sest te ei paigalda tarkvara iga mudeli jaoks?
Viimase põlvkonna Androidi nutitelefonide ja tahvelarvutite jaoks on selline lahendus olemas. Peaaegu kõik neist toetavad Miracasti tehnoloogiat. Kuidas seda telefoni kasutades arvutiekraanil kuvada? Sama lihtne kui pirukas. Kui aastapäeva värskendus on installitud Windows 10 jaoks, kasutage funktsiooni Ühenda, kus menüü otsib saadaolevaid seadmeid.
Telefonis peate leidma pildi edastuspunkti, mis on kõige sagedamini kuvatavates seadetes, kuigi sõltuvalt tootjast on juurdepääs võimalik teisest menüüst. Jääb vaid aktiveerida mõlemad seadmed ja määrata otsing, mille järel rakendatakse traadita ekraaniga ühenduse loomise funktsiooni.
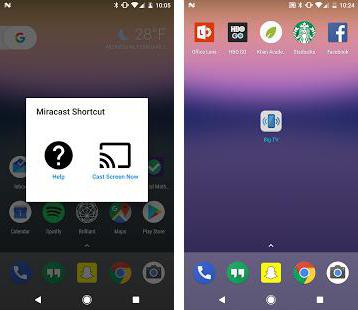
Kui muu ei aita, saate Androidi installida väikese apleti Miracasti vidina ja otsetee.
Windows Mobile'il põhinevate seadmete puhul on telefoni arvutiekraanil kuvamise küsimus veelgi lihtsam lahendada. Statsionaarne arvuti ja mobiil operatsioonisüsteem sünkroonitakse ilma probleemideta. Kõik seadmed peavad olema Internetiga ühendatud, näiteks Wi-Fi kaudu.
Kuidas kuvada MyPhoneExploreri abil arvutiekraanil telefoni ekraani?
Üks universaalseid lahendusi on MyPhoneExplorer programmi ja vastava kliendi installimine arvutisse nutitelefoni või tahvelarvutisse.
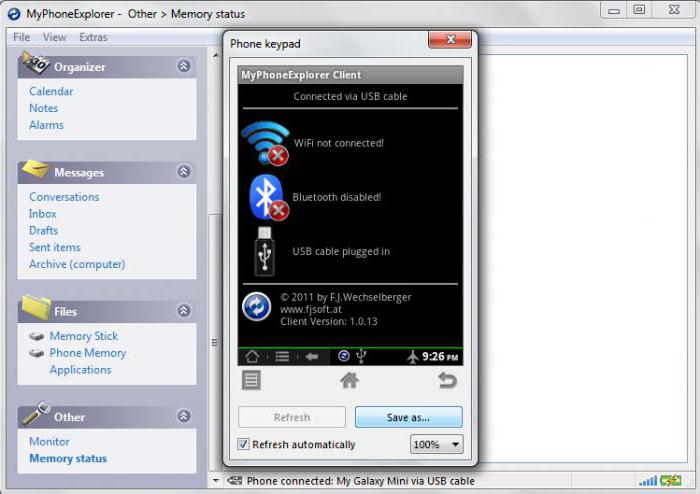
Mobiilseadmes peate lubama arendajarežiimi ja lubama selle. Arvutis olevas programmis peate menüü failid ja seadete jaotises leidma ühenduse tüübi (USB, Wi-Fi, Bluetooth) ) ja valige soovitud. Pärast ühenduse loomist arvutis peate kasutama menüüd "Mitmesugused", kus valite telefoni klaviatuuril üksuse ja laadite alla ekraanipildi. Kui telefoni ekraani pole, märkige automaatse värskendamise ruut.
Programmil on huvitav funktsioon - hiirekursori kuvamine nutitelefoni ekraanil. Siiski pole selge, miks seda vaja on, kuid see tundub üsna ebatavaline.
MyMobileri ühenduse kasutamine
Vaatame veel ühte võimalust, mis võimaldab meil lahendada telefoni arvutiekraanil kuvamise probleemi. Sel juhul kasutame arvuti jaoks MyMobileri klienti ja mobiilseade- WiFi klaviatuur + ekraanipilt.
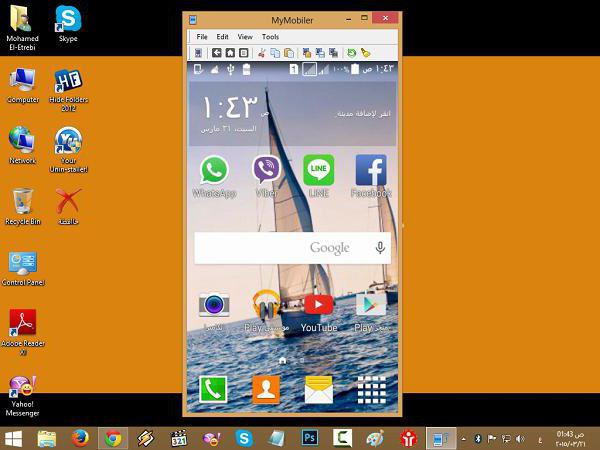
Käivitame mõlemad kliendid ja arvutis klõpsame süsteemisalves programmiikoonil, mille järel vajutame nutitelefonis esmalt nuppu Seadme häälestus ja seejärel nuppu Ekraan. Valige suvandites uuesti nupp Kuva ja uues aknas - Muu. Arvuti kuvab koheselt mobiilseadme ekraani.
Järeldus
Need pole muidugi kõik meetodid ja programmid, mis võimaldavad teil seda tüüpi sünkroonimiseks mobiilseadmeid arvutisüsteemidega sünkroonida. Sellest hoolimata peavad paljud neid kolme meetodit kõige lihtsamaks ning programmid on tasuta allalaadimiseks ja installimiseks saadaval. Mobiilikliente võib muide leida isegi Google Playst. Seadistamine on üsna lihtne ja võtab vaid paar minutit.