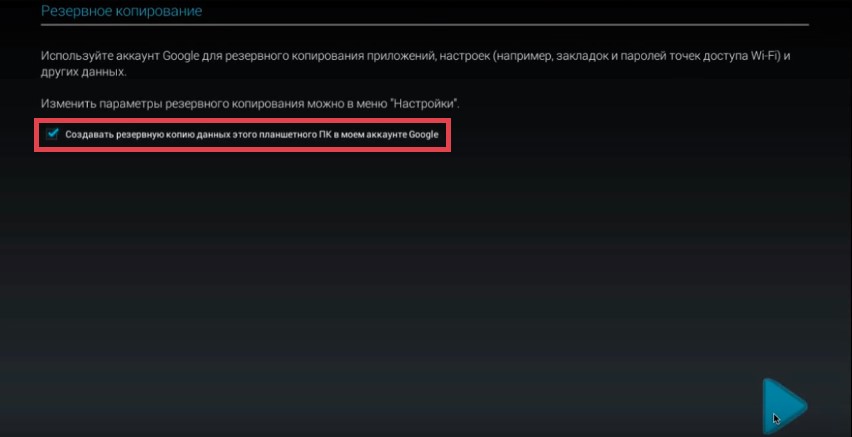Juhend: kuidas tahvelarvutit Androidis kohandada. Android-tahvelarvuti seadistamine ja kasutamine
- vastutustundlik, oluline ja huvitav sündmus, eriti kasutajate jaoks, kes seda esimest korda teevad. Pärast alloleva teabe lugemist muutub see ka lihtsaks ja arusaadavaks. IOS-i ja Android-i kasutavate tahvelarvutite esimesel ja põhiseadistusel praktiliselt pole erinevusi: kõik algab sisselülitamisest, keele valimisest, Google'i teenustes autoriseerimiseks Touch ID / andmete määramisest, Interneti-ühenduse seadistamisest jne.
Windowsi vidinate puhul on olukord mõnevõrra erinev: Microsoft peab millegipärast tahvelarvutit samaks sülearvutiks, ainult ilma klaviatuurita ja puutetundliku ekraaniga, nii et selle operatsioonisüsteemiga tahvelarvuti on tavaliselt kohe kasutamiseks valmis kasutamiseks ja spetsiaalses konfiguratsioonis, välja arvatud kasutajaandmete täpsustamiseks, pole vaja.
Näitena tehakse ettepanek kaaluda Androidi operatsioonisüsteemi käitava tahvelarvuti esmase seadistamise protseduuri.
Juhised android-tahvelarvuti seadistamiseks
Lülitage tahvelarvuti sisse, vajutades korpusel vastavat nuppu. Tavaliselt on akudel teatud laeng, seega peaks seade sisse lülituma. Muul juhul ühendage kõigepealt laadija... Tahvelarvuti tervitab teid ja palub teil keelt valida.Järgmine samm on teie Google'i konto linkimine. Soovi korral saate seda teha hiljem, kuid parem on seda mitte edasi lükata, et mitte tulevikus aega raisata. Köitmine võimaldab teil rakenduste poodi ja muid kasulikke funktsioone kasutada ilma piiranguteta.
Süsteem pakub kahte vastusevarianti:
valige "Jah", kui meil on juba Google'i konto, ja sisestage asjakohased andmed esitatud vormi;
valige "Ei", kui kontot pole, ja registreerige kiri, järgides süsteemi pakutavaid viipasid.

Pärast sisselogimist küsib Android paar küsimust. Kõigepealt kinnitame oma nõusolekut varundamisprotseduurile - see tagab meie kasutajaandmete ohutuse ja võimaldab neid kaotuse korral vabalt taastada.
Samuti palutakse meil märkida oma perekonnanimi ja eesnimi. Sisestatud teavet kasutab süsteem näiteks e-kirjadele allkirja koostamisel.
Tähtis märkus! Seadistamisprotseduur ja välimus komponendid võivad opsüsteemi versioonist ja konkreetse tootja käivitusprogrammist sõltuvalt veidi erineda, kuid põhiprintsiibid jäävad samaks.
Seadete jaoks WiFi-ühendused avage menüü vastav osa.

Samas jaotises Seaded saate määrata teiste süsteemi funktsioonide nõutavad parameetrid, näiteks muuta kellaaega ja kuupäeva jne.
Vajalike mängude ja rakenduste allalaadimiseks avage Play Market... Rakenduste poodiga suhtlemise järjekord on näidatud järgmisel ekraanipildil.

Tahvelarvutite puhul iOS-is ja Windowsi tellimus tegevus jääb samaks. Ainus muutus on turgude nimed: Apple Store'i jaoks mõeldud App Store ja Windowsi tahvelarvutite jaoks mõeldud Store.
Nüüd, kui teate, kuidas teha oma Android-tahvelarvuti põhiseadistusi pärast esimest käivitamist, on teie väikesed isiklikud seaded.
Pole palju aega möödas sellest, kui nad meie igapäevaellu sisenesid. Vaid paar aastat tagasi kuulis neist vähe inimesi, kuid tänapäeval kasvab nõudlus nende vidinate järele. Ja see töötab vääriliselt all operatsioonisüsteem Kompaktne Android-seade ühendab personaalarvuti ja mobiiltelefoni võimalused. Ja selle kasutamisest maksimumi saamiseks aitab Androidi tahvelarvuti seadistamine selle omaniku konkreetsetele vajadustele.
Esiteks on tahvelarvuti mõeldud ülemaailmses võrgus surfamiseks. Tänu puuteekraanja žestide juhtimise võime, toimub veebi sirvimine teisiti kui arvutis: tekib saidil "peopesal" mõju. Lisaks võib asendada nutikas vidin mobiiltelefon, korraldaja, raamatulugeja, heli- ja videopleier, kaamera, võimaldab teil laadida alla palju töö- ja meelelahutusprogramme ning palju muud.
Tahvelarvuti seadistamine
Android-operatsioonisüsteemiga varustatud tahvelarvuti kohandamisvõimalused võimaldavad teil selle isikupäraseks muuta. Vaatleme näite abil peamisi funktsioone Samsung Galaxy Tab.
Võttes uhiuue tahvelarvuti käes, näete kõigepealt lukustuskuva. Lukust sõrmega libistades "äratate" seadme üles ja näete tööpiirkonna põhiekraani. Android OS 4. versioonis asuvad kontekstiklahvid ekraani allosas, juurdepääs peamenüüle on üleval. Peamised valikud süsteemi haldamiseks on saadaval peamenüüs.
Jaotis „Isikuandmed” võimaldab teil oma vidina sünkroonida pilveteenustega ja hallata kontosid Google'i teenustes ja mujal. Kui teil pole Google'i kontot, palutakse teil see luua. Seda tuleks teha vähemalt selleks, et oleks võimalik Android-turult rakendusi alla laadida. Soovi korral saate jaotises "Isiklikud seaded" lubada oma asukoha määramise või luua mitu kasutajakontot.
Jaotis "Süsteem" sisaldab kuupäeva, kellaaja, juurdepääsetavuse ja muu sätteid ning jaotis "Seade" aitab teil ekraani välimust kujundada.
Turvalisus, lukustamine ja avamine
Turvavalikud, mis on saadaval ka Privaatsuses, võimaldavad teil hallata tahvelarvutite lukustamist ja kasutajaandmete krüptimist. Juurdepääsu saate blokeerida mitmel viisil: alates ekraanil luku kerimisest kuni mustri sisestamiseni ja omaniku näo äratundmiseni. Avamine on tavaliselt lihtne, kuid kui te ei saa sisse logida, soovitatakse järgmisi meetodeid.
Niisiis, kuidas oma Android-tahvelarvutit avada:
- kasutada Google'i parooli taastamise teenust;
- varundamisest taastamine (kui see on olemas);
- tahvelarvutite avamiseks kasutage kolmandate osapoolte programme, näiteks HiSuite;
- naasta tehaseseadetele (Hard Reset).
Androidi tahvelarvuti kasutamine
Tabletid pääsevad Internetti juurde kasutades WiFi-d ja sisseehitatud 3G-modem (vajalik). Kui pidite arvutis võrgu seadistama, ei teki teil raskusi, peamine on teada oma operaatori seadeid. Traadita seadmete ühendamine on võimalik ka Bluetoothi \u200b\u200bkaudu. Android OS on veebilehtede vaatamiseks varustatud sisseehitatud brauseriga.
Kasutamise lihtsustamiseks e-post - E-posti ja Gmaili kliendid võimaldavad teil korraldada tööd korraga mitme postkastiga. Rakenduse liides on intuitiivne ja sarnaneb e-posti kliendi seadistamisega arvutis.
Samsungi tahvelarvuti Galaxy Tab kergesti loetav ja varustatud programmiga, millel on juurdepääs tohutule raamatukogule. See programm, nagu teisedki, on saadaval peamenüü jaotises Rakendused.
Rakenduste kogu (tasulised ja tasuta) saate täiendada Android-turul, kus neid on üle 100 000. Teenuse kasutamiseks on vaja Google'i kontot.
Tahvelarvuti püsivara
Kui vidin ei tööta stabiilselt või teil on ülesanne (eriti see puudutab Android-tahvelarvuti vilkumist selle funktsionaalsuse parandamiseks ja süsteemi nõrkade kohtade sulgemiseks, peate seadme vilkuma. On olemas ametlik püsivara, mille on välja andnud Android OS-i hankija ja mitteametlik (kohandatud).
Mitteametlikku püsivara kasutatakse selliste õiguste hankimiseks, mis võimaldavad tarkvaral reguleerida riistvara tööd, suurendada jõudlust, laiendada süsteemi võimalusi ja kasutada rakendusi, mis pole OS-i tavaversioonis saadaval.
Kui ametlik püsivara vabastatakse eesmärgiga muuta tahvelarvuti kasutamine turvalisemaks ja stabiilsemaks, siis mitteametlikud lubavad palju, kuid ei taga midagi. Paigaldades tundmatu tootja püsivara omal vastutusel ja riskides, on omanikul oht rikkuda kallis seade korvamatult.
Igasugune koduseks või professionaalseks kasutamiseks ostetud elektrooniline uudsus nõuab töö optimeerimiseks tööreeglitega tutvumist, esialgseid õigeid seadeid. Selles artiklis avaldame kõik peamised sammud Interneti-ühenduse, meelelahutuse ja seadmega mugava töö jaoks ostetud Android-tahvelarvutite õigeks seadistamiseks.
Esialgsed toimingud
Pärast uus tahvelarvuti poest tarnitud ja lahti pakitud, peaksite lugema kasutusjuhiseid ja seadeid - ilma selleta võite uut seadet eelnevalt kahjustada, mis nõuab selle remonti või halvendab elektroonilise uudsuse tarbijaomadusi. Tavaliselt sisaldab müügikomplekt lisaks tahvelarvutile:
- laadija;
- uSB ühendamine - juhe, mida kasutatakse laadija ühendamiseks tahvelarvutiga ja ühendamiseks väliste seadmetega;
- adapteri kaabel koos uSB-pistikud - microUSB;
- akustilised peakomplektid (kõrvaklapid);
- kasutusjuhend koos garantiikaardiga.
Enne kasutamist laadige see täielikult aku vidin.
Eelseadistused
Enamikul moodsate tahvelarvutite mudelitel on korpuse ühes otsas kaks või kolm füüsilist nuppu. Esimest (väiksemat) kasutatakse vidina sisse- ja väljalülitamiseks ning kahte teist (või ühte klahviklahvi) sisseehitatud akustika helitugevuse suurendamiseks / vähendamiseks. Seade lülitatakse sisse, vajutades esimest nuppu mitu sekundit. Tahvelarvuti lisamist näitab ilmuv pritsimisekraan - tavaliselt roheline android-man, millele on lisatud mudeli või kaubamärgi kohta käivad infosildid.
Esialgu peate konfigureerima keele seaded, kuupäeva ja kellaaja ning kontrollima ühendust WiFi-võrkudega. Kõik need parameetrid on lisatud menüü "Seaded" eraldi jaotistesse, mida kutsutakse kuvamismaatriksi vasakus alumises osas asuva vastava puutenupu vajutamisega väljaspool selle tööpiirkonda. Reeglina on keel juba konfigureeritud, kuna tootja määrab keele parameetrid sõltuvalt riigist, kuhu vidinate pakett tarnitakse.
Kuupäeva ja kellaaja määramisel pole midagi keerulist. Sellele seadele on siiski üks hoiatus. Seoses suve- ja talveajale ülemineku tühistamisega Venemaal viivad mõned mudelid selle ülemineku iseseisvalt läbi 1. oktoobril ja 1. märtsil. Seetõttu peate kellaaja määramisel märkima (linnukese) üksustesse "Võrgu kuupäev ja kellaaeg" ja "Võrgu ajavöönd". Ajaparameetreid saab ekraanil näha kohe pärast nende seadistamist.
Võimalus töötada WiFi-s - võrgud on saadaval enamiku kaasaegsete tahvelarvutite jaoks, seega peate Androidiga tahvelarvuti esialgsete seadete järgmises etapis selle ühenduse looma. Selle protseduuri läbiviimiseks peate minema jaotisse "Traadita võrgud" ja selles liikuma puutehoob asendisse "SEES". Sobiva WiFi leidmist tähistab vastav ikoon, mis ilmub ekraanimaatriksi ülemisele väljale. Saadaolevaga ühenduse loomiseks võrguressurss peate sisestama parooli. Millal õige ühendus, ikooni traadita võrgud muudab selle värvi siniseks.
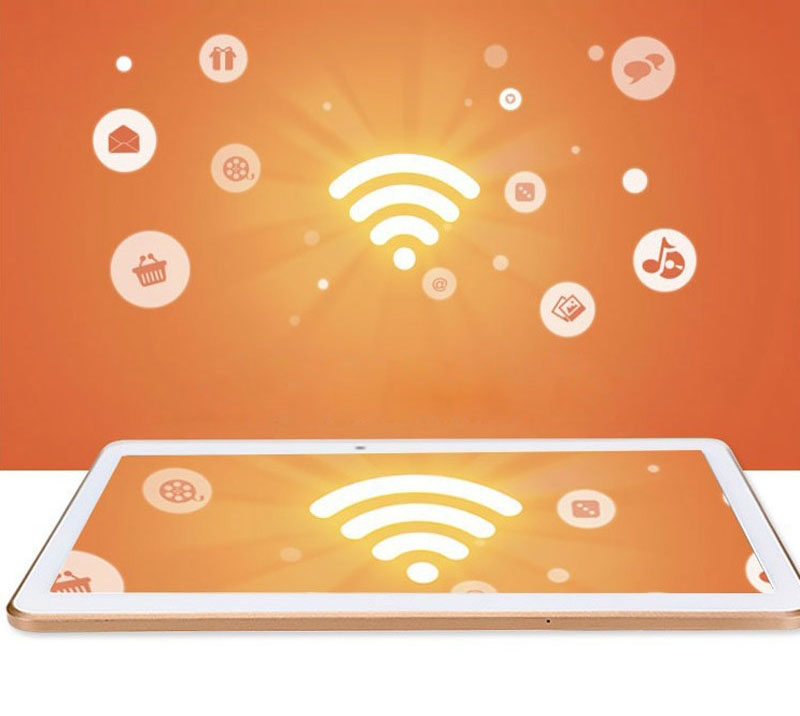
Androidiga tahvelarvuti seadistamiseks GSM-võrkudes töötamiseks peate looma oma konto. Kuna Androidi platvormi arendatakse ja hooldatakse koos IT-konsortsiumiga Google Inc, on soovitatav selles süsteemis luua isiklik konto, samas kui e-posti aadress näeb välja nagu "[email protected]". Kui tahvelarvuti on mõeldud kollektiivseks kasutamiseks, on soovitatav luua mitu kontot kahele või enamale kasutajale, mis kaitseb isikuandmete konfidentsiaalsust. Ilma selle protseduurita piiratakse järgmisi võimalusi veelgi:
- e-posti abil
- googlePlay sisupoe teenuste täielik kasutamine;
- navigeerimine teenuse GoogleMap abil;
- juurdepääs paljudele Interneti-teenustele ja võrguressurssidele.
Kohandatud seaded
Kõik mobiilseadmete vidinad on eelinstallitud tarkvara... Enamik neist on seotud erinevate Google'i teenustega. Kuid mõned tootjad "kraamivad" esmapilgul igasuguseid vidinaid, tarbetuid rakendusi... Kogemusteta kasutaja peaks teadma, et esialgu pole neid võimalik kustutada. Selleks on vaja juurõigusi, mis nõuab konkreetseid teadmisi. Kuid saate tarbetu programmi sisu välja lülitada. Selleks minge menüü jaotisse "Rakendused", leidke huvipakkuv programm ja vajutage selle aknas keelamiseks puutenuppu. Kui teie seade "vannub" ja annab teada rakenduse peatamise võimatusest, siis on see süsteemne ja parem on seda mitte puudutada.
Uute rakenduste installimisel on vaikimisi allalaadimine saadaval ainult GooglePlay ressursist. Androidi operatsioonisüsteem blokeerib kolmandate osapoolte rakenduste installimise. Täisfunktsionaalse juurdepääsu saamiseks peate leidma jaotises "Seaded" jaotise "Turvalisus" ja märkima selle üksuse "Tundmatud allikad".
Pakett sisaldab USB-kaablit arvutiga ühendamiseks. Tänu sellele saab tahvelarvutit ühendada ja sellega sünkroonida personaalarvuti või sülearvuti. Enne kaabli ühendamist valige menüüs "Arendajatele" üksus "USB silumine" ja märkige see linnukesega. Tavaliselt küsib arvutiga ühendamisel tahvelarvuti ekraan kasutusjuhtumeid. Siin peate valima ühe üksuse (stiil võib erineda):
- Luba USB-mäluseade - arvuti tajub tahvelarvutit välise mälupulgana;
- "Kasuta laadijana" - tahvelarvuti akut laaditakse arvutisüsteemist.
Tänu esimesele režiimile saab kasutaja oma personaalarvutist alla laadida mis tahes faile.
Esmakordsel kasutamisel pole see haruldane tahvelarvuti lõpeb selle "pidurdamise" või sagedase külmumisega. Tavaliselt juhtub see kontrollimata rakenduste installimisel või viirustega nakatumisel. Vastus küsimusele - "... mida selles olukorras teha?" - piisavalt lihtne - peate naasma tehaseseadetele. Selle toimingu sooritamiseks jaotises " Seaded"Ava jaotis" Taastamine ja lähtestamine", Ja selles vajutame puutepaneeli" Lähtesta". Pärast pealdise ilmumist: oled sa kindel", Peate kinnitama oma toimingud, mille järel tahvelarvuti teostab iseseisvalt kõik vajalikud" tagasipöördumise "toimingud ja naaseb olekusse, milles kasutaja selle poest ostis. Samal ajal on kõik konto andmed, kasutaja paroolid ja seaded installitud rakendused hävitatakse.
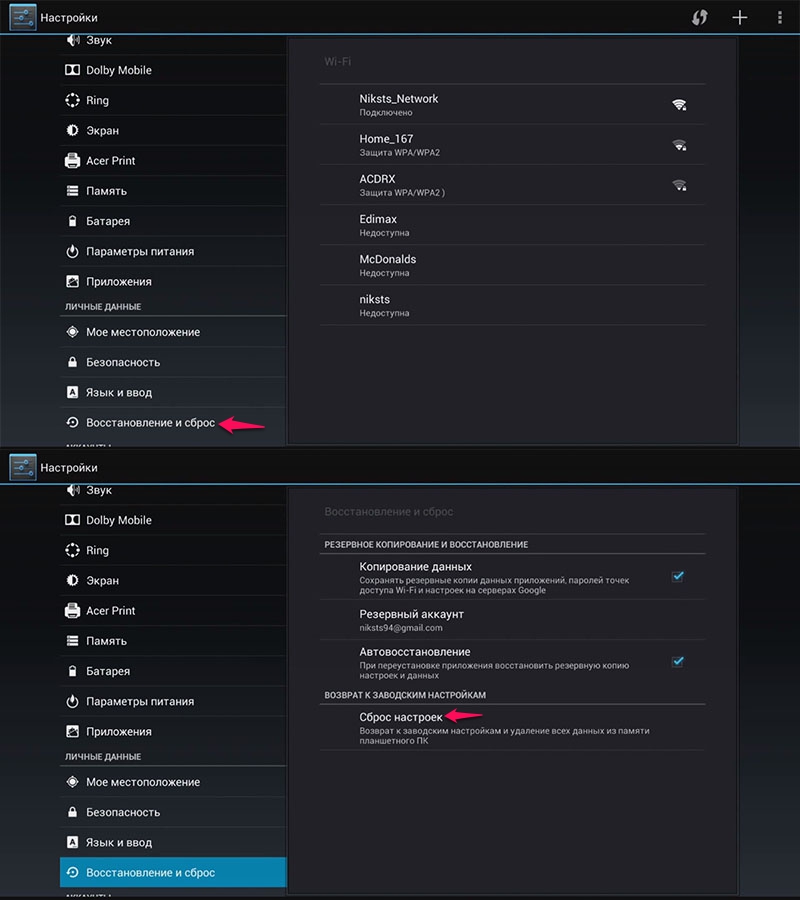
Järeldus
Androidi operatsiooniplatvormiga tabletid on mõeldud lihtsale kasutajale ja selleks, et neid kahjustada, peate palju vaeva nägema. Seetõttu ei pruugi Android-i jaoks tahvelarvuti seadistamisel kasutaja karta, vaid valdab kasutaja oskusi katse-eksituse meetodil. Ta saab "tagasipööramise" süsteemi abil igal ajal taastada tehaseseaded.
Kuidas alustada tahvelarvuti seadistamist Androidi operatsioonisüsteemi all
Operatsioonisüsteemi esmakordsel käivitamisel - teretulnud "Tere tulemast!" - palub teil kohe valida loenditest riik, kus asute, ja keel. Järgmisena pakub ta teile wiFi-võrgud, mille hulgast peate jällegi valima soovitud ja vajadusel sisestama parooli. Järgmine samm on seadme sidumine google'i konto... Kui teil seda pole, pole vahet, saate selle tahvelarvuti seadistamise käigus luua ja kui teil on, sisestage lihtsalt oma kasutajanimi ja parool, pärast mida saate seda kasutada google'i teenused... Konto loomisel (või lingil) saate aktiveerida sellega andmete sünkroonimise ja varundamise. Siis saab süsteem andmeid kontolt tahvelarvutisse edastada või vastupidi - luua seal olevast tahvelarvutist andmete varukoopia või mõlemad, sõltuvalt sellest, millised üksused märkite. Pärast seda palub süsteem teil seadistada kuupäev ja kellaaeg, määratleda ajavöönd ja seejärel konfigureerida geoandmete kasutamine. Tänu sellele saavad rakendused teie asukoha kindlaks teha, isegi kui GPS-süsteem pole mingil põhjusel saadaval.
Niisiis, esialgne seadistamine on lõpule viidud. Võite sellega peatuda, kasutades tulevikus vaikeseadeid, kuid tahate mitte ainult teada, vaid ka tahvelarvutis end koduselt tunda? Selleks peate oma Android-tahvelarvuti peenhäälestama.
Tahvelarvutite kohandamine, võttes arvesse kasutaja individuaalseid taotlusi
Klõpsates ekraanil ikooni "Seaded", jõuame vastavasse menüüsse. Selles on palju punkte, nii et pöörakem tähelepanu kõige olulisematele.
Alustame jaotisest "Võrk". Kui teie liiklus pole piiramatu, on teie jaoks väga kasulik üksus "Andmekasutus", kus saate andmete lähtestuspunkti nulli seada ja liikluse piirjoone seada. Siin saate seadistada andmeedastuse Bluetoothi \u200b\u200babil, valida mobiilsidevõrgu režiimi.
Läheme jaotisse "Seadmed". Üksuses "Kuva" saate eelkõige reguleerida ekraani väljalülitumise aega, kui see on passiivne.
Väga oluline punkt on "Energiasääst" (ärgem unustagem, et tahvelarvuti toiteallikaks pole võrk ja keegi ei taha, et see kõige ebasobivamal hetkel välja lülituks). See, kas märkida siin ruudud kõigis saadaolevates üksustes või ainult mõnes, sõltub seadme kasutamisviisist. Niisiis, kui te ei käivita mänge, mis nõuavad sellel suurt energiatarbimist, on täiesti võimalik energiat "täielikult" kokku hoida.
Tasub pöörata tähelepanu "Kontodele", kuhu saate lisada oma kontod sotsiaalsetes võrgustikes, pilveteenustes, sealhulgas (täpsemalt jättes vaikimisi sisse) andmete sünkroonimine.
See pole muidugi kõik. Saate valida ekraani heleduse ja helitugevuse ning paljude muude parameetrite vahel. Androidi seadeid mõistes saate oma tahvelarvuti kasutamise võimalikult mugavaks muuta.
Uue vidina ostmisel lülitate selle esmakordselt sisse kasutajatelt, kellel pole varem mobiilse operatsioonisüsteemiga kogemusi android-süsteem, võib tekkida küsimus, kuidas tahvelarvuti seadistada, et sellega töötada.
Pärast tahvelarvuti käivitamist toitenuppu pikalt vajutades, mis esimesel käivitamisel võib vajada aku eellaadimist, avaneb kasutaja ees tervitusmenüü koos ettepanekuga valida loendist keel ja riik.
Olles märkinud vajaliku üksuse, peate seadistuse jätkamiseks vajutama kinnitusklahvi.
Võrguühendus
Järgmine samm pakub Android-seadmes ühenduse loomine kasutajale kättesaadava WiFi-võrguga.
Kui kasutate Andoidis tahvelarvutit esimest korda, saate kasutada oma Gmaili sisselogimist ja parooli, mis võimaldavad teil kõik seadme teenused ja rakendused siduda omaenda meiliga.
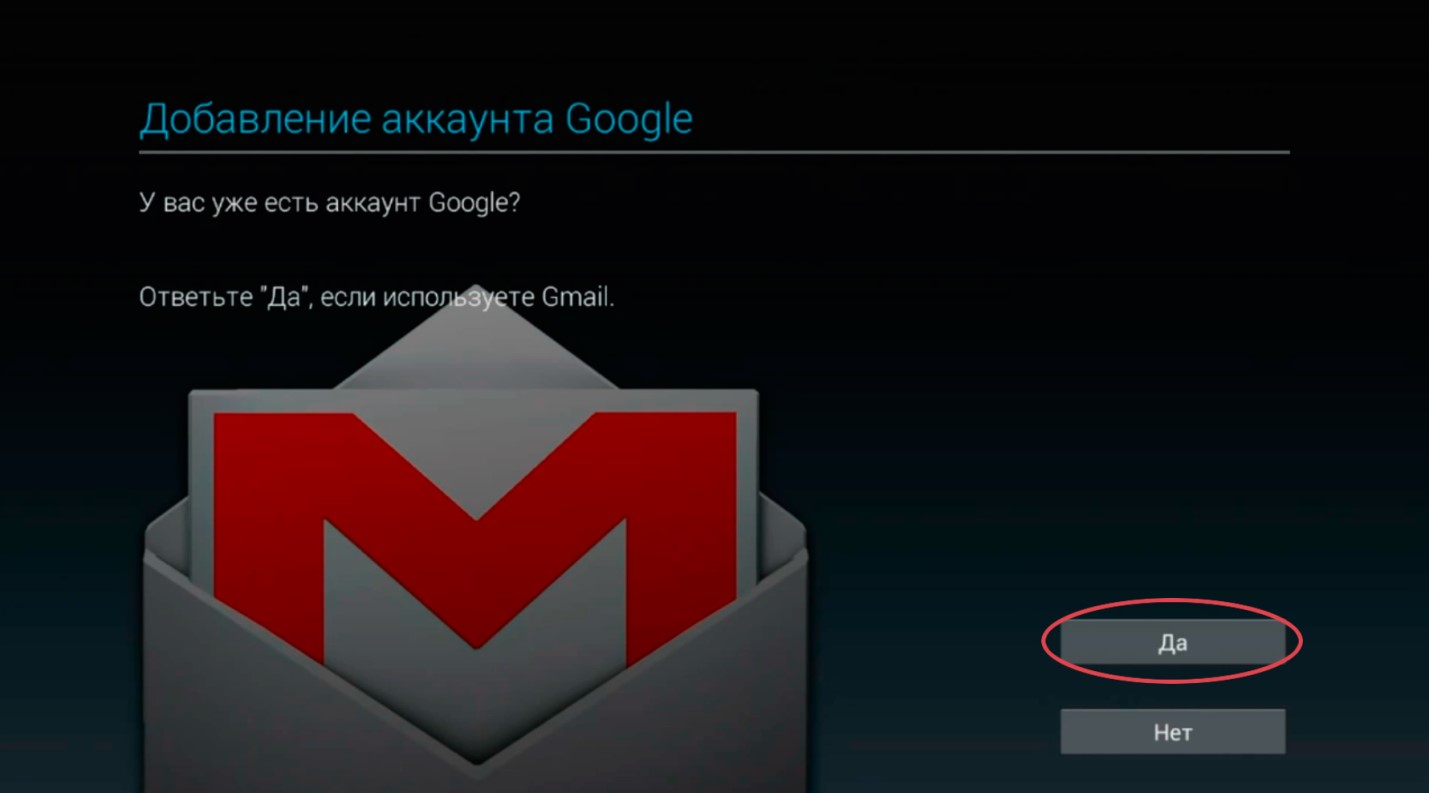
Gmaili posti puudumisel peate uue konto loomiseks registreeruma, klõpsates nuppu. Kui valite üksuse „Mitte praegu”, saate selle protsessi edasi lükata oluliste asjadeni, näiteks rakenduste allalaadimisel Play turult.
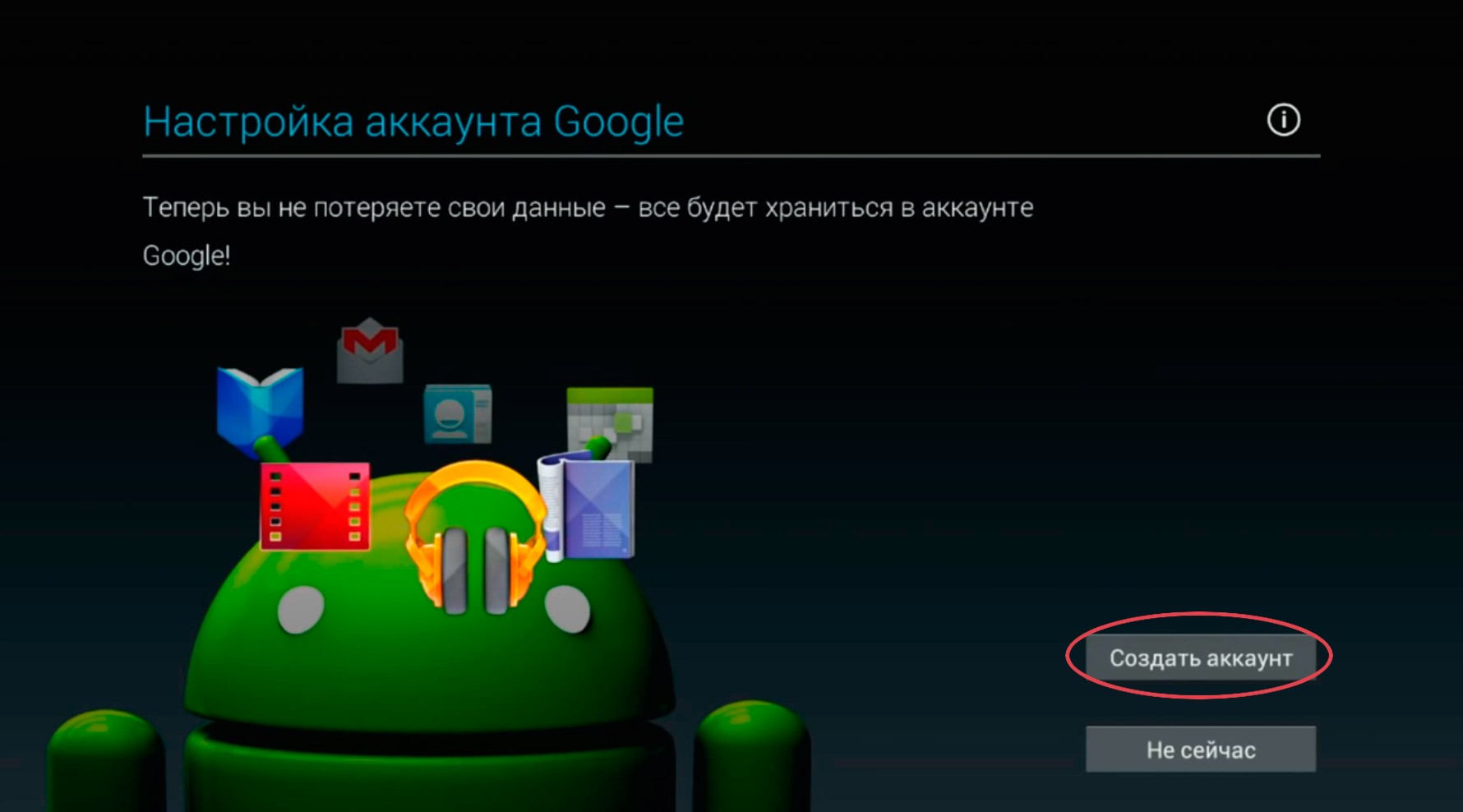
Registreerimisprotsess
- Klõpsates nupul "Loo konto", suunatakse kasutaja lehele, kus on vaja täita ees- ja perekonnanime väljad.
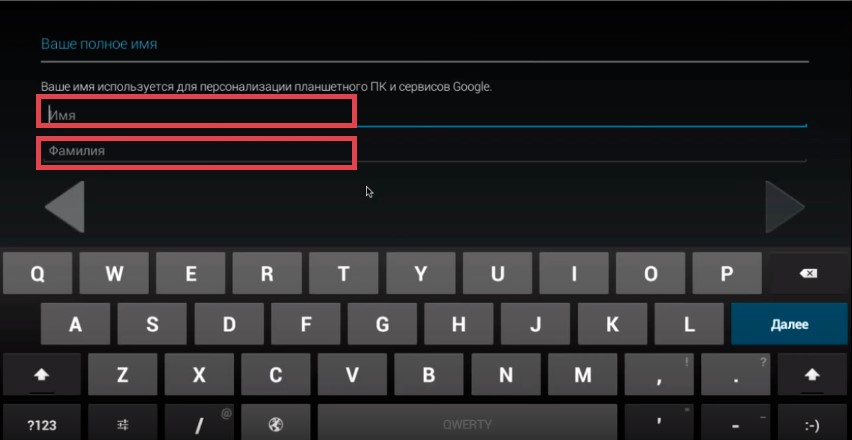
- Järgmisena peate valima kasutajanime või pigem e-posti aadressi, mis toimib tema rollis. Kui sisestatud hüüdnimi on juba võetud, pakub süsteem sarnaseid tasuta võimalusi.
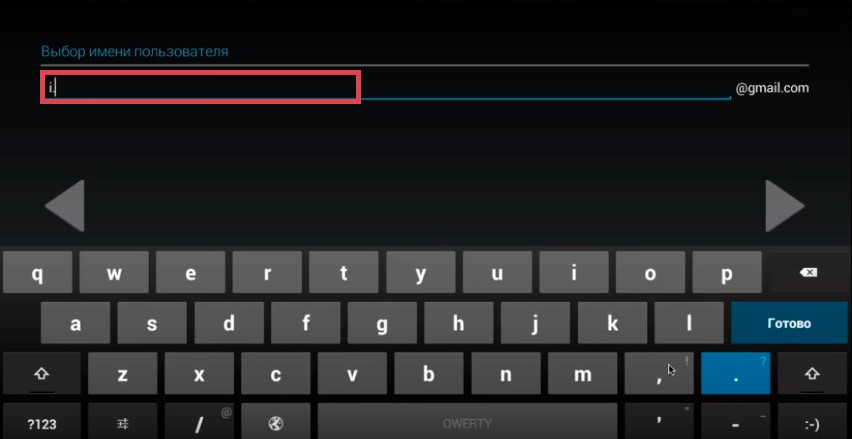
- Järgmises aknas peate looma kasutaja parooli ja kinnitamiseks uuesti sisestama.
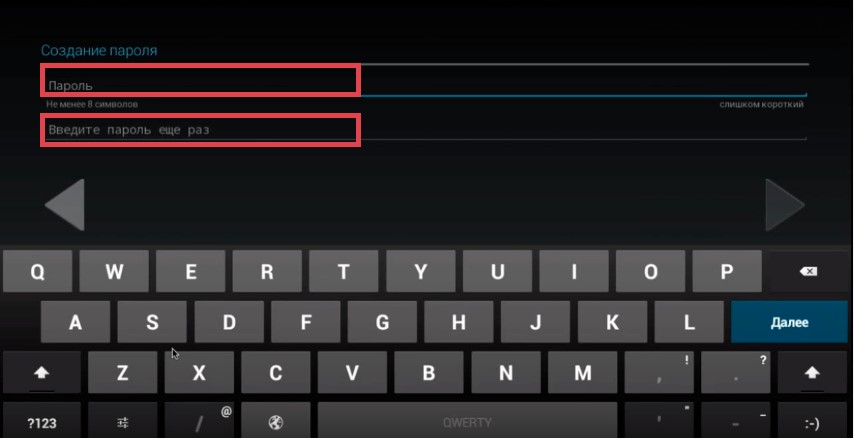
- Nüüd peate häkkimise või parooli kaotamise korral oma konto taastamiseks andmed täitma. Esitatud loendist peate valima turvaküsimuse või koostama selle isiklikult ja järgmisele väljale vastuse sellele sisestama.
Taastamise hõlbustamiseks võite lisada ka täiendava e-posti aadressi.
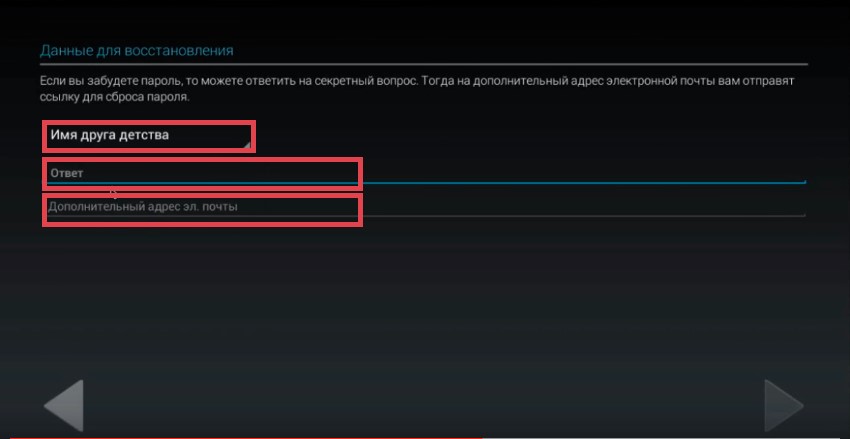
- Järgmises aknas palutakse kasutajal liituda teenusega Google +. Kui osalemine sotsiaalvõrgustik ei ole plaanitud, saate selle sammu vahele jätta, klõpsates nuppu "Mitte praegu".
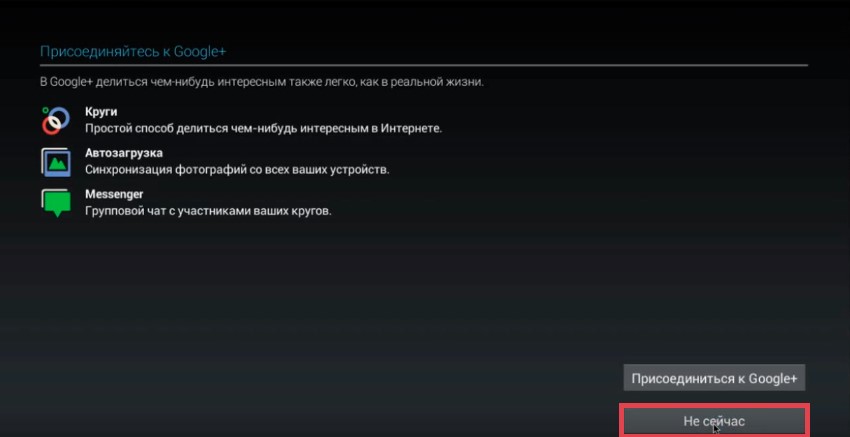
- Kui soovite tellida Google'i uudiskirja ja kasutada veebiotsingu ajalugu, mis võimaldab teil saada kõigi varem avatud aadresside loendi, saab kasutaja märkida vastavad ruudud.
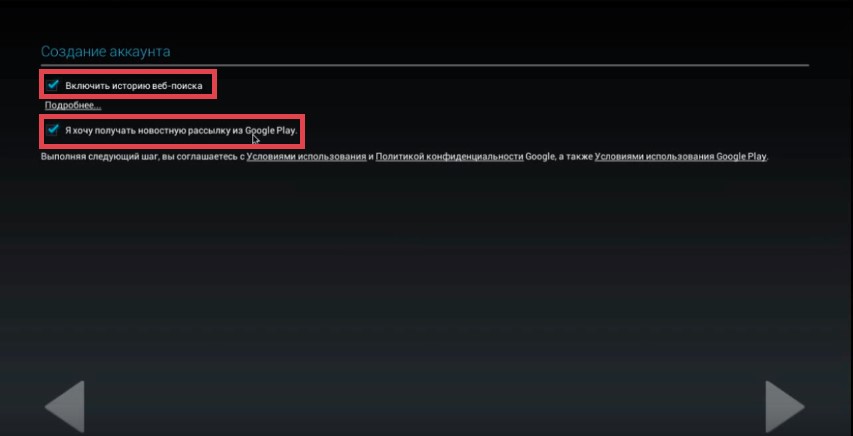
- Järgmisel etapil peate sisestama pildilt kinnituskoodi.
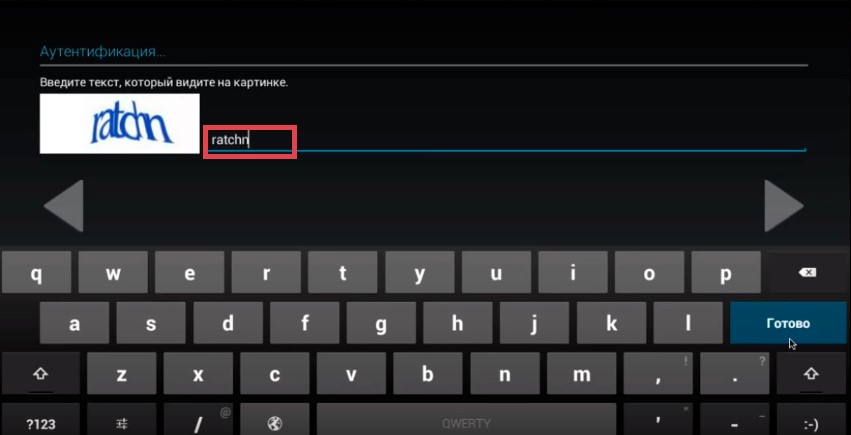
- Viimases aknas pakub Google'i operatsioonisüsteemiga tahvelarvuti andmete varundamist. Pärast seda lõpetatakse konto registreerimine.