Windows Defenderi lubamine, konfigureerimine ja keelamine - üksikasjalikud juhised. Windows Defenderi väljalülitamine
Windows 10 Defender või Windows Defender on Microsofti tasuta sisseehitatud viirusetõrje, mis töötab arvutis seni, kuni kasutaja installib kolmanda osapoole tarkvara. Windows 10 Defenderi lubamiseks on mitu võimalust. Ja kuigi see ei taga 100% süsteemi kaitset, töötab see stabiilselt ega mõjuta Windows 10 jõudlust.
Kuidas lubada manustatud Windows Defender uues operatsioonisüsteemis?
Operatsioonisüsteemi Windows 10 täielik kaitse toimub kolme komponendi abil, nimelt:
- Sisseehitatud Defenderi viirusetõrje;
- Tulemüür või tulemüür;
- Nutika ekraani filter.
Defender pakub Windows 10 jaoks põhikaitset. See käivitub automaatselt pärast süsteemi installimist. Kui soovite kontrollida, kas see töötab või kaitse lubamiseks, järgige neid samme:
- Klõpsake nuppu "Start", "Settings" ja valige "Update and Security".
- Valige vasakpoolses menüüs "Windows Defender". Jaotises "Reaalajas kaitse" peaks liugur olema asendis "Lubatud". Kui ei, siis eksponeerime. Nii lülitame Defenderi sisse.
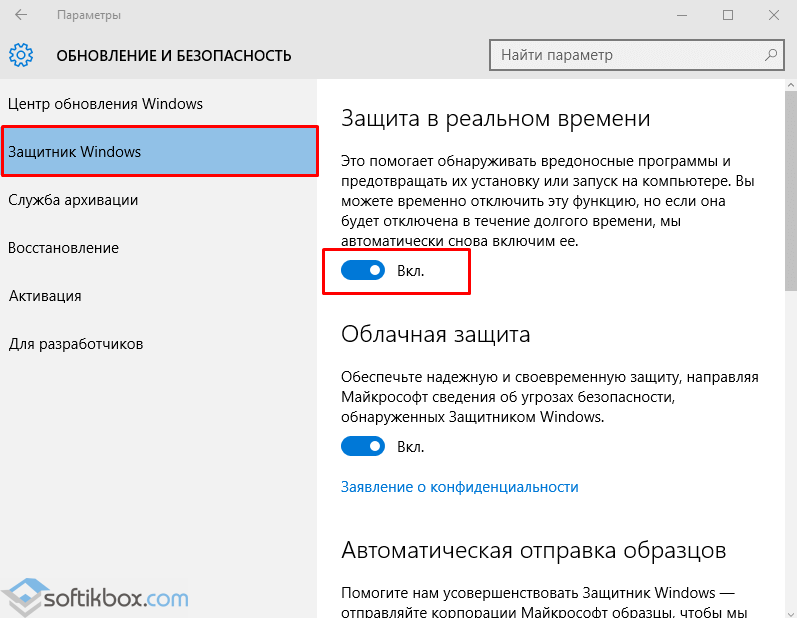
- Kui lubate funktsiooni „Pilvekaitse“, saadetakse kogu teave teie arvuti viiruste ja rünnakute kohta Microsofti serverisse. Kui te ei soovi andmeid jagada, saab selle valiku keelata. Funktsioon "Saada proovid" sarnaneb eelmisega.

- Allapoole minnes näete üksust "Erandid". Kui klõpsate nupul Lisa välistusi, avaneb seadete aken.
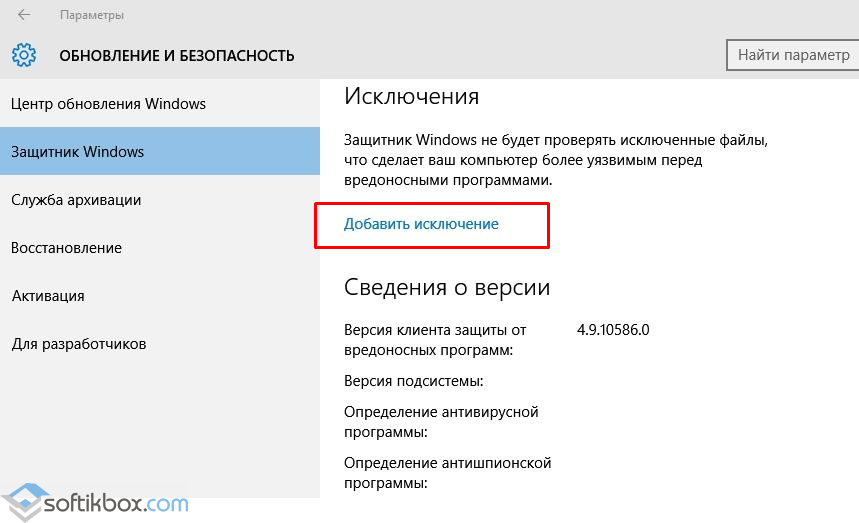
- Saate lisada programmi nii faili kui kausta.
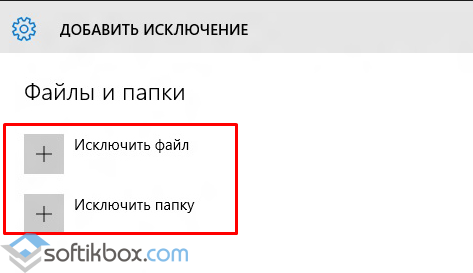
- Vastaval nupul klõpsates avaneb Explorer. Täpsustame faili, mille välistada.

- Jaotise "Windows Defender" kõige allosas on nupp "Windows Defenderi kasutamine". Selle lingi avamisel kuvatakse aken windowsi programmid Kaitsja. Sellel on kolm vahelehte: Avaleht, Värskenda ja Päevik. Kui klõpsate nupul Valikud, saate teenuse lubada või keelata.

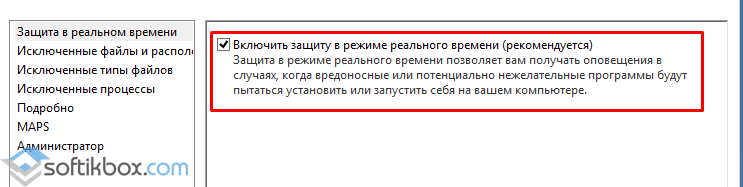
Samuti saate registri kaudu lubada Windows Defenderi viirusetõrje. Selleks tehke järgmist.
- Klõpsake nuppu "Win + R" ja sisestage "regedit".
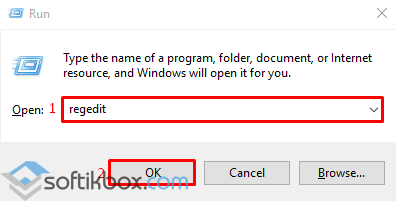
- Minge harusse "HKEY_LOCAL_MACHINE", "TARKVARA", "Poliitikad", "Microsoft", "Windows Defender". Paremklõpsake viimasel jaotisel ja valige "Uus", "DWORD-parameeter". Pange sellele parameetrile nimi "DisableAntiSpyware". Kaitsja lubamiseks määrake väärtuseks "0" või selle keelamiseks "1".
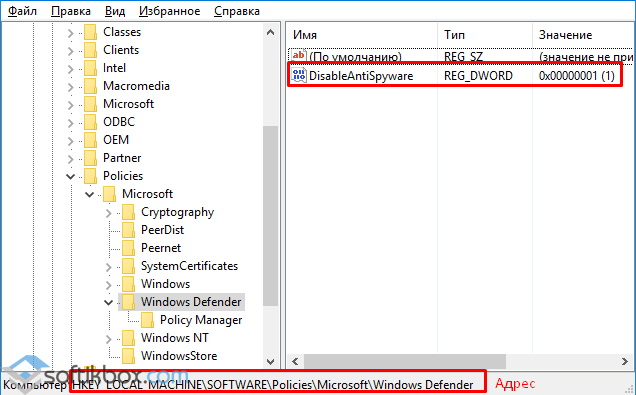
TÄHTIS! Enne registrisse muudatuste tegemist peaksite vea korral looma varukoopia.
Samuti saate kohaliku grupipoliitika redaktori kaudu käsitsi lubada tavalise viirusetõrje Windows 10. Selleks tehke järgmist.
- Vajutage "Win + R" ja sisestage "msc".
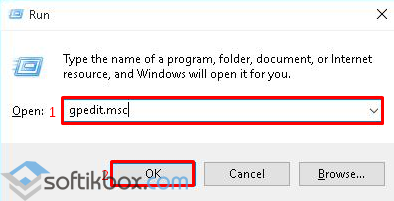
- Avaneb grupipoliitika haldamise redaktor. Minge aadressile: "Computer Configuration", "Administrative Templates", "Windows Components" ja leidke loendist "Windows Defender". Seda võib nimetada ka "Windows Defenderiks". Teenuse "Lülita Windows Defender välja" käivitamiseks topeltklõpsake.
![]()
- Avaneb seadete aken. Viirusetõrje aktiveerimiseks panime märgi "Keelatud".

- Sulgege rühmapoliitika haldamise redaktor ja taaskäivitage arvuti.
Kuidas Windows 10 Defender käsitsi keelata?
Kui plaanite installida kolmanda osapoole viirusetõrjet ja ei tea, kuidas Windows 10 Defender välja lülitada, peaksite järgima neid juhiseid.
- Klõpsake nuppu "Start", valige "Juhtpaneel", "Süsteem ja turvalisus", "Haldustööriistad".

- Teenuste valimine. Kui soovite viirusetõrje käsitsi keelata, leidke loendist "Windows Defender Service" või "Windows Defender" ja topeltklõpsake sätete avamiseks.

- Valige käivitamise tüübiks "Keelatud".

Kaitsja saab ka registri kaudu keelata. Selles minge harusse "HKEY_LOCAL_MACHINE", "TARKVARA", "Poliitikad", "Microsoft", "Windows Defender" ja määrake parameetris "DisableAntiSpyware" väärtus "1".
Samuti, kui olete huvitatud küsimusest, kuidas Windows 10 Defender programmiliselt keelata, väärib märkimist, et selleks sobivad ainult mõned utiliidid. Nende hulgas tasub esile tõsta "Win Updates Disabler" ja.
Nende töö põhimõte on järgmine: programmide allalaadimine ja installimine. Käivitame need oma arvutis. Märkige jaotises "Win Updates Disabler" ruut "Keela Windows Defender".
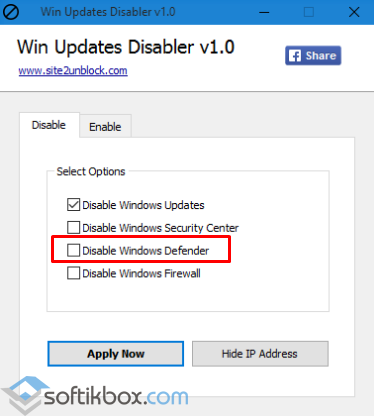
Jaotises "Hävita Windows 10 nuhkimist" panime märgi "Keela Windows Defender".

Selle programmi abil saate ka mõned rakendused desinstallida.
Kui proovite sisseehitatud viirusetõrjet keelata, saate teate, et "Rakendus on keelatud ja ei jälgi teie arvutit", siis olete ise installinud kolmanda osapoole kaitsja või keelanud Defenderi. Teise võimalusena minge juhtpaneelile ja valige tugikeskus. "Tugikeskuse parameetrites" lubame kaitsja.
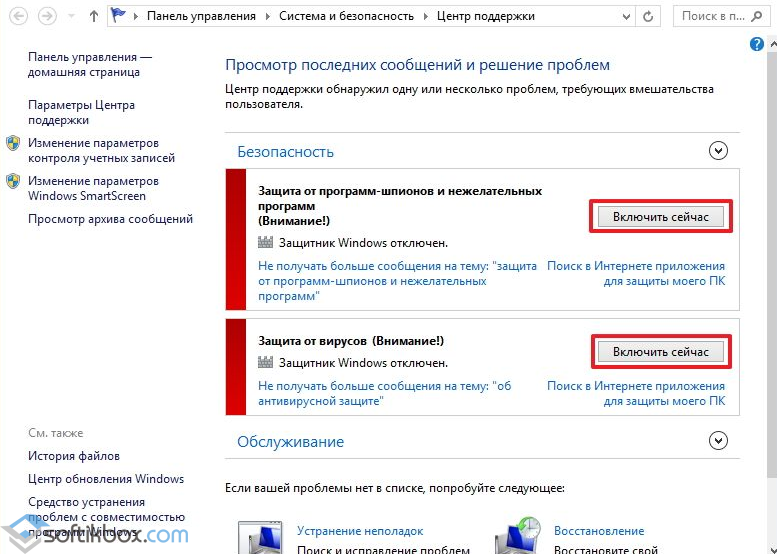
Pärast nende toimingute tegemist tasub arvuti või sülearvuti taaskäivitada.
Vaadake ka videot selle kohta, kuidas Windows 10 Defender välja lülitada:
Tere, sõbrad! Microsoft Security Essentialsist kirjutades sattusin Windows 7 Defenderi juurde. Mõistsin, et ei tea sellest midagi ja otsustasin kirjutada artikli, et enda jaoks selgeks teha, miks on Windows 7 Defenderit vaja ja millal on soovitatav seda kasutada seda.
Windows Defender 7 lubamine ja keelamine

Windows 7 Defenderi peaaken on näidatud alloleval joonisel
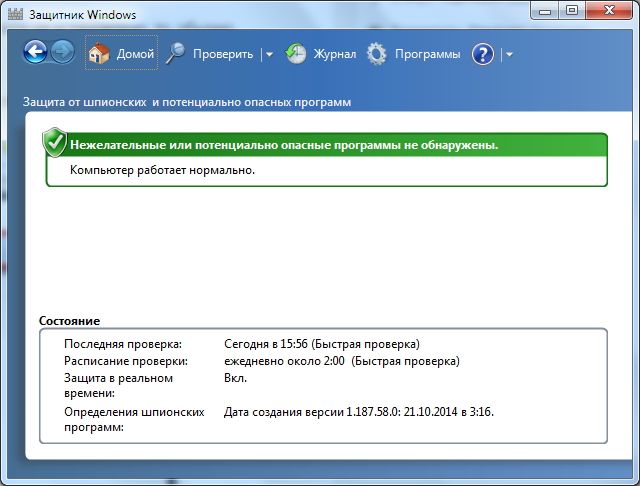
Kui Windows Defender ei käivitu, peate võib-olla sama nime teenuse käsitsi käivitama. Menüüs Start otsides käivitage ka utiliit "Teenused"
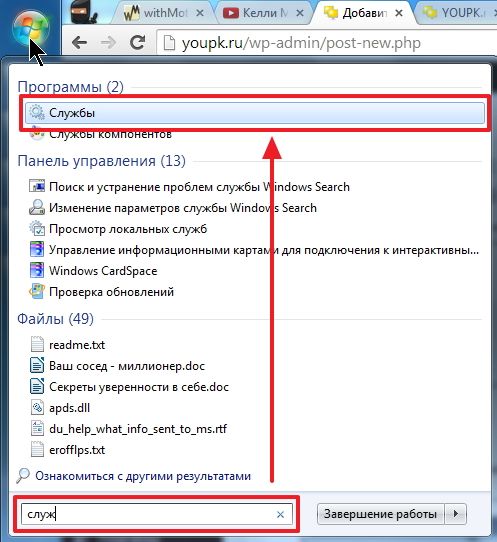
Leidke teenus Windowsi kaitsja ja topeltklõpsake sellel. Jaos Käivitustüüp valige rippmenüüst Automaatne (viivitatud käivitamine) ja vajutage nuppu " Jookse»
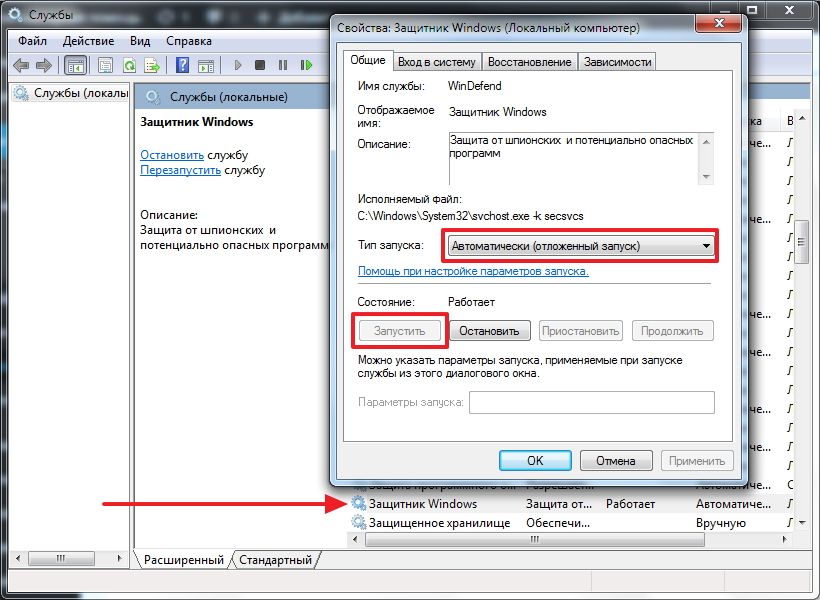
Pärast seda peaksime Windows Defenderi probleemideta käivitama. Kui teenuse käivitamine mingil põhjusel ebaõnnestus, kontrollisin ma arvutit kahe erineva utiliidiga (näiteks Dr.Web Cureit ja Kaspersky). Siis kontrollisin MBAM-i abil troojalasi. Taaskäivitati ja prooviti teenust käivitada. Kui tulemus on negatiivne, siis süsteemifailid taastati. Kui tulemus on endiselt negatiivne, siis mõtleksin opsüsteemi uuesti installimise peale.
Loodetavasti on Windows Defenderi lubamine ja käitamine lihtsam.
Kuidas Windows Defender keelata
Välistatud failide, kaustade ja failitüüpidega näib kõik olevat selge. Kui kaitsja reageerib ekslikult teadaolevale turvalisele failile, saate selle lisada eranditele.
Vahekaardil Detail, täpselt nagu Microsoft Security Essentialsi seadistasin USB-seadmete kontrollimiseks märkeruudu, nii et kaitsja kontrollib ühendatud välkmäluseadmeid, väliseid kõvakettaid ja muid salvestusseadmeid.
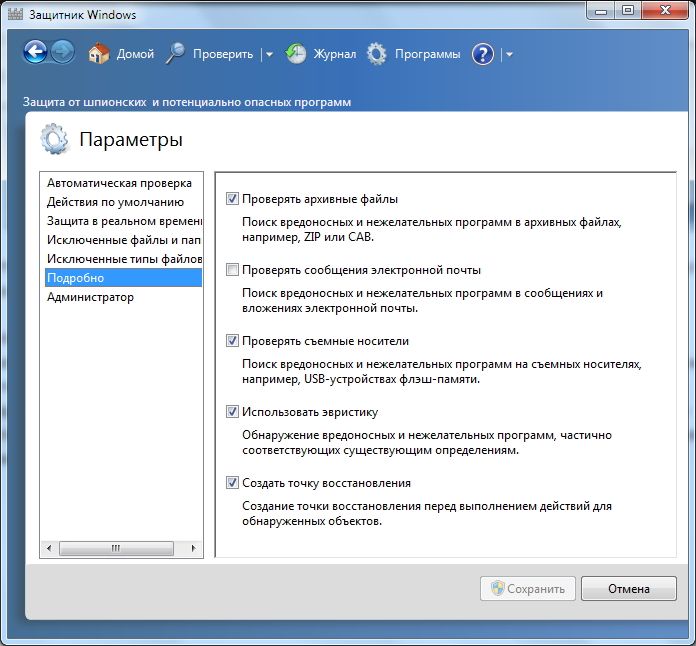
Jaos Administraator võite kaitsja täielikult välja lülitada ja lubada logi kõigile kasutajatele näidata. Kui arvutis on mitu kasutajat, saate lubada neil näha, mida Windows 7 Defender on leidnud.
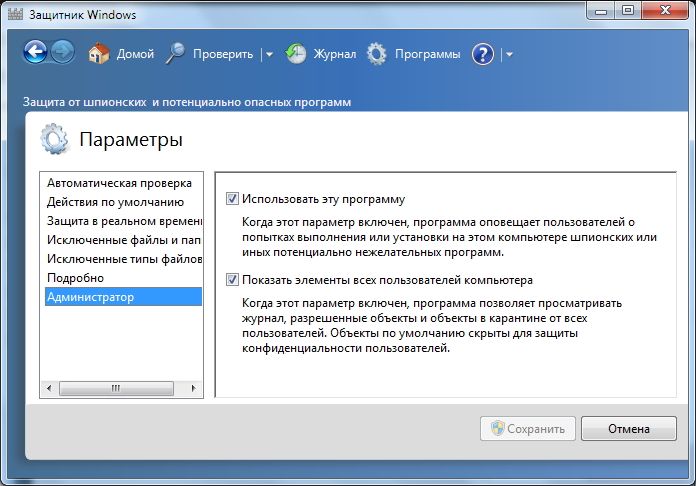
Kõik on seadetega.
Windows Defenderi värskendus 7
Kui soovite näiteks oma arvuti täieliku skannimise läbi viia, on enne seda soovitatav kontrollida värskendusi. Seda saate teha klõpsates nuppu Nool alla abiikooni kõrval ja valides Kontrolli kas uuendused on saadaval
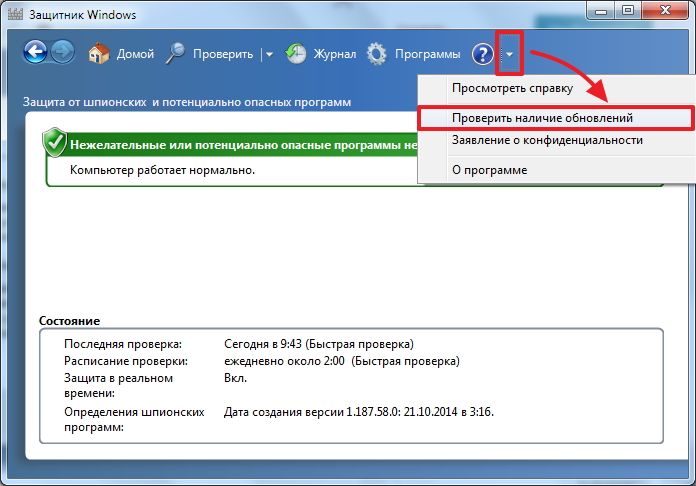
Ajakiri
Jaos Ajakiri näete, mida kaitsja avastatud objektidega tegi.
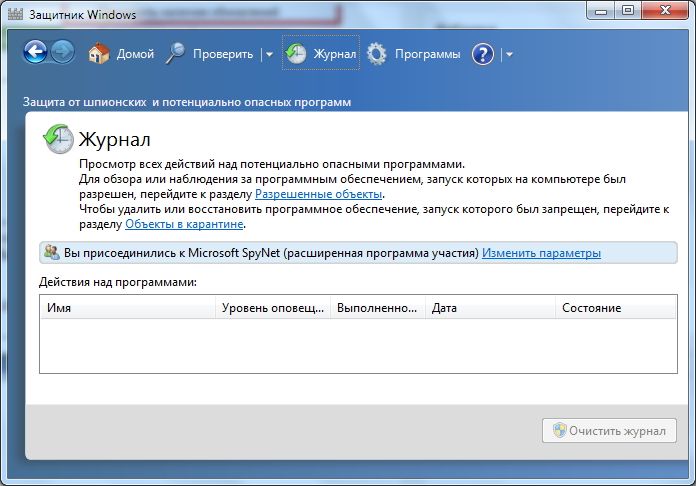
Microsoft SpyNet
Jaotises Ajakiri saate liituda Microsofti SpyNeti kogukonnaga. See tähendab, et kui teie arvutis töötab tundmatu nuhkvara ja teil on ühendus Microsoft SpyNetiga, saadetakse teie arvutist saadud teave Microsofti. Seal töötatakse need välja ja leitakse "Antidoot". See uute määratlustega vastumürk laaditakse seejärel Windows 7 Defenderisse kõigis maailma arvutites ja see nuhkvara neutraliseeritakse.
Võite rolliga liituda alaline osaleja või rollis kogenud osaleja... Teisel juhul kantakse teie arvutist rohkem andmeid ja nagu ma aru saan, on antidoodi leidmise efektiivsus suurem.
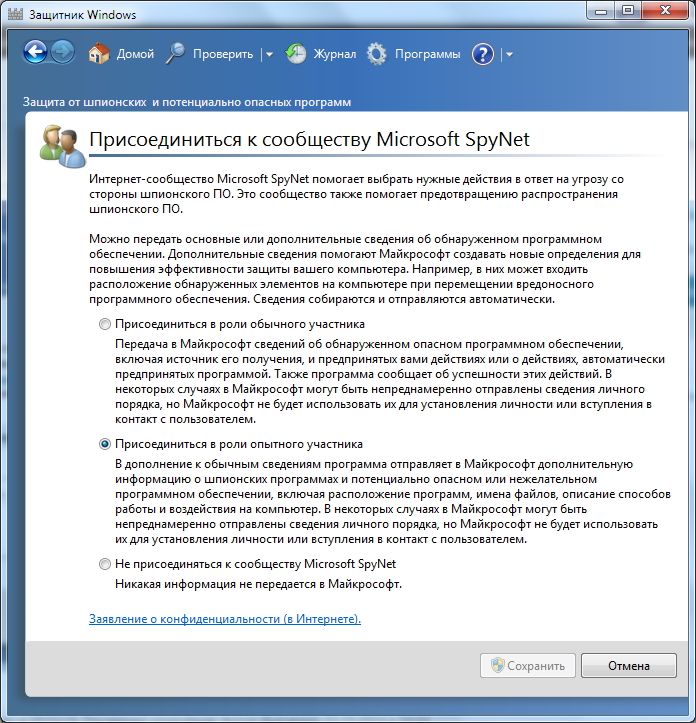
Microsoft SpyNeti kogukonnaga saate liituda ka jaotises "Programmid"

Valisin liituda kogenud liikmena või edasijõudnute programmina.
Enne kontrollimist on soovitatav värskendada. Kiirkontrolli tegemiseks vajutage lihtsalt nuppu Kontrollige... Kui arvuti hakkas töötama ebastabiilselt, on soovitatav läbi viia täielik kontroll. Selle saate käivitada, avades nupu Kontrolli paremal asuva menüü.
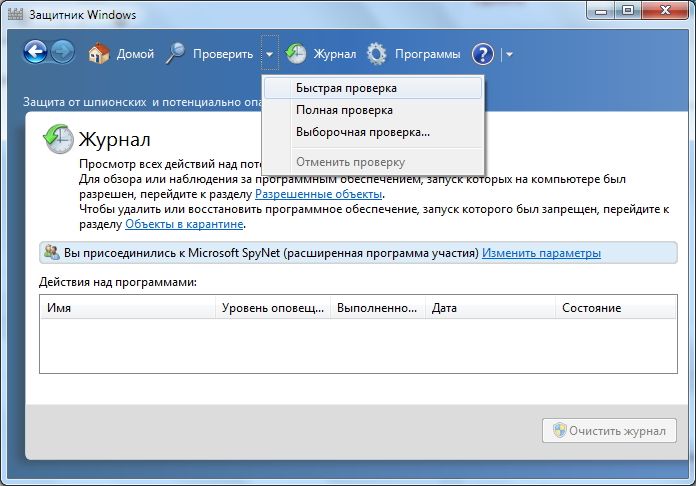
Kohandatud kontroll on mõeldud üksikute kaustade või välisseadmete skannimiseks. Me vajutame Valige üksikute draivide või kataloogide (kaustade) valimiseks ja seejärel Kontrollige kohe
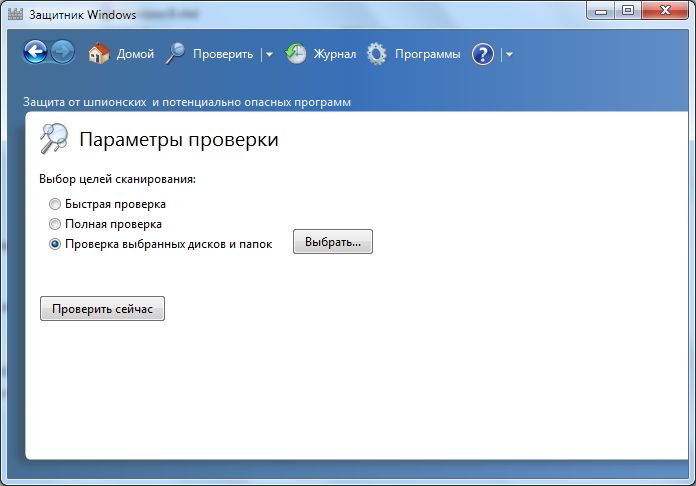
Kõik seadete ja kasutamise kohta.
Kuidas lubada Defender Windows 7-s registri kaudu
Seda meetodit jagas Valentina selle artikli kommentaarides. Aitäh, Valentine.
- Edastame registriharu: HKEY_LOCAL_MACHINE \\ Software \\ Policies \\ Microsoft \\ Windows Defender võtmele DisableAntiSpyware ja muudame väärtuse (1) väärtuseks (0).
- Taaskäivitage arvuti ja rõõmustage, et Windows Defender töötab.
Järeldus
Selles artiklis saime teada, mis on Windows 7 Defender. See ei ole täieõiguslik viirusetõrje lahendus, vaid ainult kaitse nuhkvara ja muu potentsiaalselt ohtliku tarkvara eest. See tähendab kaitset troojalaste vastu. Kasutan seda väga vanades arvutites (näiteks vanaisa sülearvutis), kuna kaitsja nõuab vähem ressursse kui täieõiguslik viirusetõrje. Minu vanaisa suhtleb ainult Skype'is ja vaatab fotosid. See tähendab, et nakatumise tõenäosus on minimaalne. Mul oleks hea meel, kui jagaksite oma arvamust Windows Defenderi kasutamise kohta. Muide, Windows 8-s loobusid arendajad Microsoft Security Essentialsist ja viisid kogu selle funktsionaalsuse Windows Defender 8-sse, mis on samuti operatsioonisüsteemiga kaasas. Kas ei tea, mis Windows 10-s tuleb?
Paljud inimesed sooviksid Windows Defenderi oma arvutis olevate programmide loendist eemaldada või vähemalt selle keelata. Selleks on teatud vajadus, kuna rakendus ummistub rAM ja kõvakettaruumi. Enamgi veel, seda programmi ja pole enamiku kasutajate jaoks üldse vajalik, kuna peaaegu kõigil on installitud viirusetõrjeprogrammid, mis süsteemikaitse funktsioonidega palju paremini toime tulevad, samas kui Windows Defender (Defenderi ingliskeelne nimi) võib pidada isegi kahjutuid programme pahatahtlikuks.
Programm ei ole põhimõtteliselt halb, kuid on siiski väga toores ega tule talle pandud ülesannetega hästi toime. Parem on süsteemi turvata muude meetodite abil.
Mis on Windows Defender
Tavapäraselt võime öelda, et Windows Defender on lihtsaim viirusetõrjeprogramm... See pakub elementaarset kaitset ohtlike programmide eest, nii-öelda karbist välja. Esimest korda ilmus see rakendus Windows Vistas, jätkas oma olemasolu seitsmes ja omandas uued funktsioonid kaheksas ja kümnes.
Viimases opsüsteemid Kaitsja on juba hakanud meenutama enam-vähem tavalist viirusetõrjet. Kuid kahes esimeses operatsioonisüsteemis on see endiselt väga toores programm. Selle ainus eelis on tasuta... Ja arvestades, et see võib häirida viirusetõrjeprogramme, ei tohiks te seda tõsiselt võtta, isegi kui see on süsteemi komponent.
Kaitsja või viirusetõrje
Muidugi on selles ebavõrdses lahingus võitja kindlasti viirusetõrjetarkvara. Sest ka kõige lihtsamad, kiirustades tehtud rakendused võidavad need viirused, millest kaitsja isegi ei tea. See pole täieõiguslik viirusetõrje, vaid lihtsalt süsteemi komponent. Ja see ei kaitse enam pahavara eest ning häkkerirünnakute eest pole ohtu.
Windows 7 Defenderi keelamine: esimene meetod
Olemas kahel viisilmillega saate selle rakenduse keelata. Esimene on pääseda programmi sätetesse ja teine \u200b\u200bon selle tööd teenuse keelamine. Alustame esimesest. Selleks peate tegema järgmised toimingud.
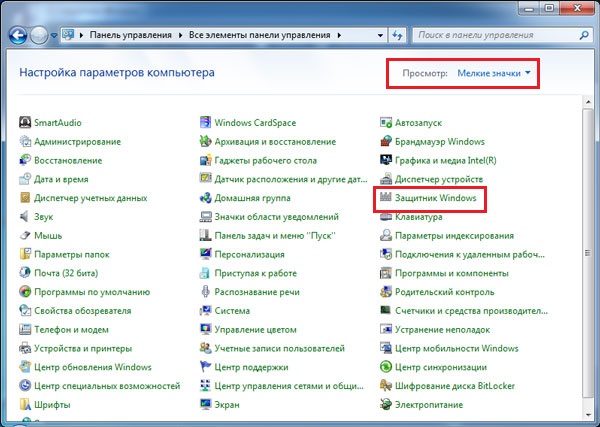
Windows 7 Defenderi keelamine: teine \u200b\u200bmeetod
Teine meetod selle komponendi keelamiseks hõlmab selle töö eest vastutava teenuse lõpetamist. See meetod pole eelmisest keerulisem.
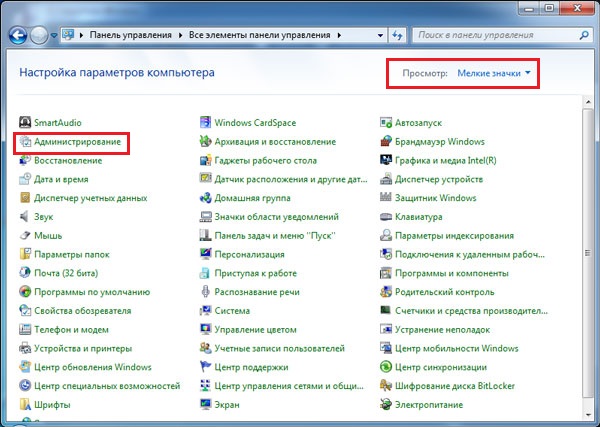
Kuidas süsteemist eemaldada
Kahjuks on kaitsjat tavaliste vahenditega eemaldada võimatu, kuna see tarkvara kuulub süsteemi komponentidesse. Kuid kolmandate osapoolte rakenduste abil saab seda teha. Teine asi on, kas tasub seda teha? Kui vastus on jaatav, peate programmi installima. Selle saate alla laadida aadressilt https://www.raymond.cc/blog/download/did/1984/
Selle liides on väga lihtne. Pärast selle rakenduse käivitamist peate vajutama ainult ühte nuppu ja seda komponenti enam süsteemis pole.
Enne selle rakenduse installimist ja kasutamist on soovitatav luua varukoopia või laadida olulised failid teisele kettale, kuna Windowsi komponentide eemaldamine võib põhjustada ettearvamatuid tagajärgi.
Samuti on soovitatav ülaltoodud meetodite abil Defender ise keelata. Windows Defenderi desinstalliprogramm ühildub nii 32- kui 64-bitiste arhitektuuridega. Nende lihtsate toimingutega saate selle süsteemi komponendi eemaldada.
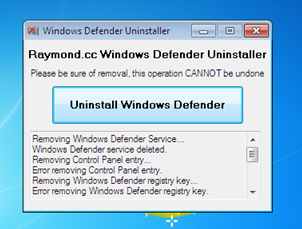
järeldused
Lihtsaim viis on see rakendus lihtsalt keelata ja mitte mõelda, kas see süsteemist eemaldada... Põhimõtteliselt võtab see komponent kõvakettal vähe ruumi ja seetõttu ei tee selle olemasolu palju kahju. Kui soovite RAM-i vabastada ja protsessorilt koormuse eemaldada, siis piisab selle lihtsalt keelamisest.
Kõvakettamälu kriitilise puudumise korral saate selle hõlpsalt eemaldada Kaitsja ja selles artiklis sisalduv teave aitab teid.
Seotud videod
Küsimust, kuidas Windows 10 Defender lubada, küsitakse tõenäoliselt sagedamini kui selle keelamist. Reeglina näeb olukord välja selline: kui proovite Windows Defenderi käivitada, näete teadet, mis kinnitab, et see rakendus on rühmapoliitikaga keelatud. See omakorda ei aita ka Windows 10 sätete kasutamine selle lubamiseks - seadetes aknas on lülitid passiivsed ja selgitus: "".
Need juhised näitavad, kuidas lubada Windows 10 Defender uuesti kohaliku rühmapoliitika redaktori või registriredaktori abil ja lisainformatsioonmis võib olla kasulik.
Küsimuse populaarsuse põhjuseks on tavaliselt see, et kasutaja ei lülitanud kaitsjat ise välja (vt), vaid kasutas näiteks mõnda programmi OS-i "jälgimise" keelamiseks, mis muide keelas ka sisseehitatud Windows Defenderi viirusetõrjes. Näiteks seda teeb programm vaikimisi.
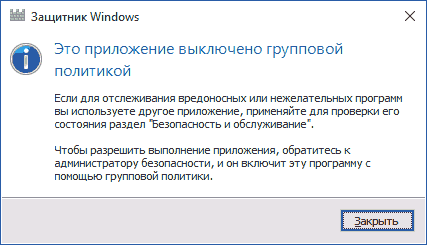
Lülitage Windows 10 Defender sisse, kasutades kohalikku rühmapoliitika redaktorit
See Windows Defenderi lubamise meetod sobib ainult Windows 10 Professionali ja uuemate versioonide omanikele, kuna ainult neil on kohalik rühmapoliitika redaktor (kui teil on kodu või üks keel, minge järgmise meetodi juurde).
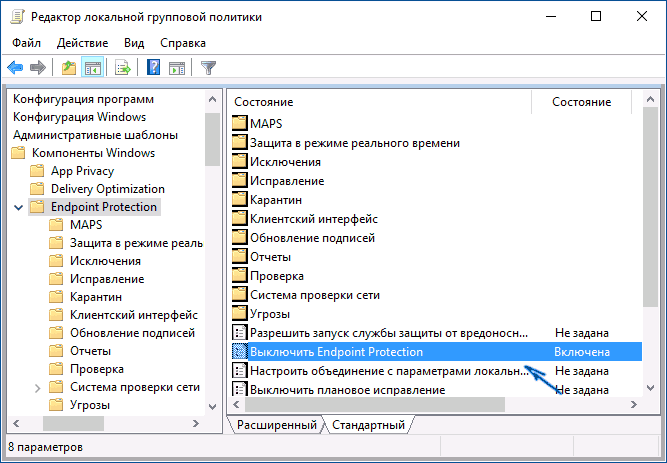
Pärast kohaliku grupipoliitika redaktoriga määratud protseduuride käivitamist käivitage Windows 10 Defender (kiireim viis on tegumiribal oleva otsingu kaudu).
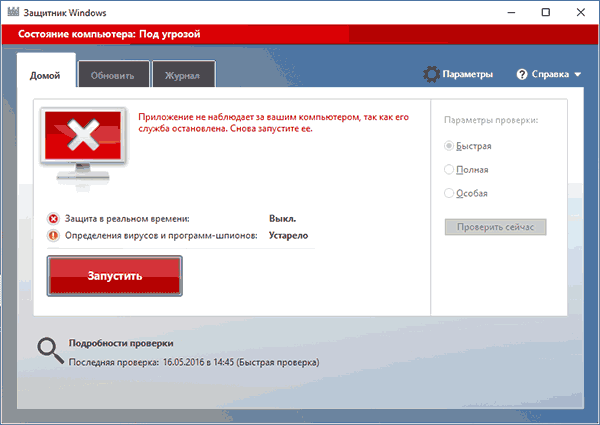
Näete, et see ei tööta, kuid viga "See rakendus on rühmapoliitika poolt keelatud" ei tohiks enam ilmuda. Klõpsake lihtsalt nuppu "Käivita". Kohe pärast käivitamist võidakse teil paluda ka SmartScreeni filter lubada (kui selle on keelanud kolmanda osapoole programm koos Windows Defenderiga).
Kuidas lubada Windows 10 Defender registriredaktoris
Samu toiminguid saab teha ka Windows 10 registriredaktoris (tegelikult muudab kohalik rühmapoliitika redaktor ainult registris olevaid väärtusi).
Windows Defenderi sellisel viisil lubamise toimingud näevad välja sellised:
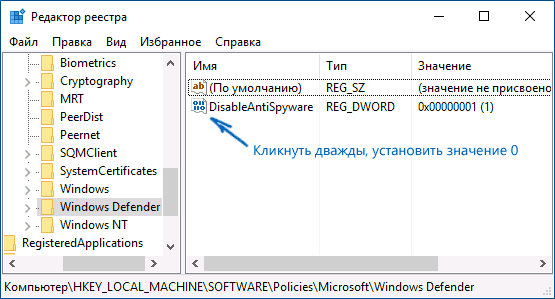
Pärast seda sisestage Windowsi otsing tegumiribale "Windows Defender", avage see ja klõpsake sisseehitatud viirusetõrje käivitamiseks nuppu "Start".
Lisainformatsioon
Kui ülaltoodu ei aita või kui Windows 10 Defenderi sisselülitamisel ilmnevad lisavead, proovige järgmisi toiminguid.
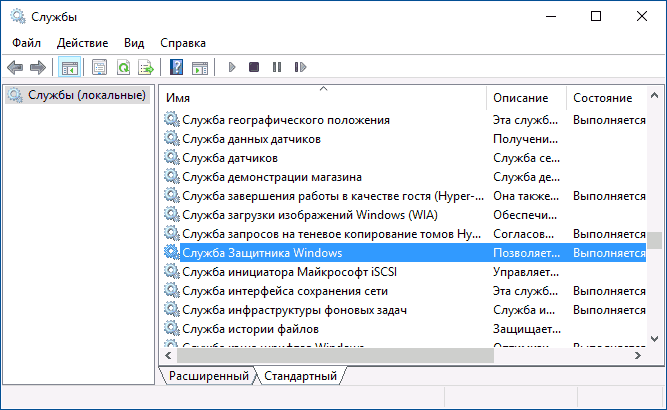
Noh, kui need valikud ei toimi, kirjutage kommentaare, proovime seda välja mõelda.
Windows Defender on tavaline rakendus, mis kaitseb arvutisüsteemi troojalaste ja viiruste eest, mida saab Internetist üles leida või kui faile mälupulgalt või muult meediumilt üle kantakse. Tavaliselt töötab see seni, kuni laaditakse teine \u200b\u200bviirusetõrje, mis keelab standardse kaitse ilma teie sekkumiseta. Kuid seda ei juhtu alati ja võib osutuda vajalikuks programmid käsitsi desaktiveerida. See on vajalik olukordades, kus tavaline viirusetõrjeprogramm segab mängu installimist või faili allalaadimist. Sellest artiklist saate aru, kuidas Windows 10 ja Windows 8.1 Defender keelata. Samuti kirjeldatakse lõpus, kuidas saate selle vajadusel uuesti sisse lülitada.
Turvaprogrammi keelamisel pole midagi rasket, isegi need inimesed, kellel on arvuti algtasemel, saavad selle ülesandega hakkama. Piisab järgida juhiseid ja mitte sellest kõrvale kalduda.
Kõigepealt peate minema juhtpaneelile. Seda saab teha kahel viisil:
- Klõpsake hiire vasaku nupuga nuppu "Start" ja valige soovitud element.
- Liigutage kursor ekraani paremasse alanurka, ilmuvas jaotises valige "Parameetrid", kus on üksus "Juhtpaneel".
Ilmub aken, kus esitatakse kõikvõimalikud jaotised, mis on mõeldud teie arvuti isikupärastamiseks. Soovitud funktsiooni leidmise hõlbustamiseks on soovitav muuta vaate tüüp kategooriast kategooriasse "suured ikoonid". Kõigi üksuste hulgas on "Windows Defender" - ja me vajame seda. Peate sellel klõpsama ja pöörama tähelepanu hüpikaknale.
Kui ilmub kiri, mis ütleb, et rakendus ei tööta ja seda ei jälgita, siis olete kaitsja juba teie või muu teie juurdepääsuga kasutaja keelanud. elektrooniline seadevõi viirusetõrje. Sellisel juhul pole vaja midagi teha.
Kuidas kaitsja välja lülitada kaheksanda versiooni "8.1" modifikatsioonis, on küsimus, mis võib huvitada inimesi, kellel on seda rakendust aktiveeritud ja segab tööd. Vastus on palju lihtsam kui opsüsteemi kümnenda versiooni puhul.
Esiteks peate minema juhtpaneelile ja klõpsama tavalise kaitsjaikoonil, valige jaotis "Seaded" ja seal alajaotus "Administraator". Kui kõik on õigesti tehtud, peaks ilmuma üksus pealkirjaga "Luba rakendus".
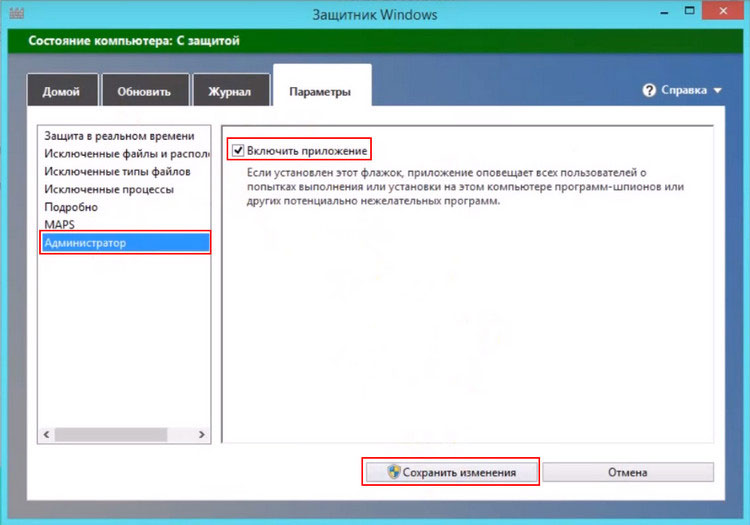
Tühjendage see ja klõpsake nuppu "Salvesta muudatused", kuid kõigepealt veenduge, et sellist kaitset pole enam tegelikult vaja. Kui head viirusetõrjeprogrammi pole arvutisse veel installitud, pole soovitatav sisseehitatud deaktiveerida, kuna see võib põhjustada süsteemis tõsiseid probleeme.
Keela Defender Windows 10-s
Windowsi versiooni 10 sisseehitatud kaitse deaktiveerimise viis on palju keerulisem kui kaheksandas. Kuid see on üsna teostatav, peamine on järgida juhendit täpselt, kuidas Windows 10 Defender ajutiselt või jäädavalt keelata.

Pärast paremas ülanurgas asuvate parameetrite avamist on vaja üksus "Reaalajas kaitse" sisselülitatud olekust välja lülitada. Kuid see valik sobib ainult neile inimestele, kellel on vaja ainult tavaline kaitsja ajutiselt deaktiveerida. See ei tööta umbes 15 minutit ja lülitub seejärel automaatselt sisse.
On ka teisi keerukamaid viise, mis aitavad teil püsiva seiskamise teha. Neid tuleks kasutada, kui sellist kaitset pole vaja või see häirib.
Juhised esimese meetodi jaoks:
Käivitage kohalik rühmapoliitika redaktor Win + R kombinatsiooni abil ja sisestage sinna gpedit.msc. Pärast seda klõpsake nuppu "Ok".

Avage jaotis Seadme konfiguratsioon - haldusmallid - Windowsi komponendid - lõpp-punkti kaitse. Esikümne lõplikul versioonil ei pruugi sellist jaotist olla. Seetõttu peavad selle omanikud minema Windows Defenderisse, kus on ka sisseehitatud kaitse deaktiveerimise funktsioonid.
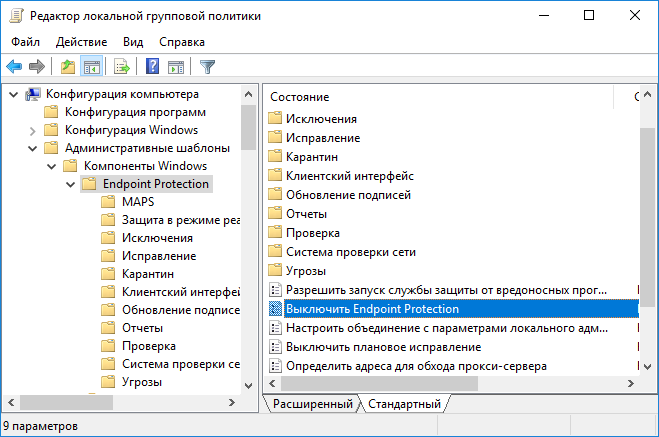
Leidke redaktori peaaknas üksus Endpoint Protection, avage see ja tehke see selle jaoks lubatud. Pärast seda klõpsake nuppu "Ok" ja lahkuge redaktorist.
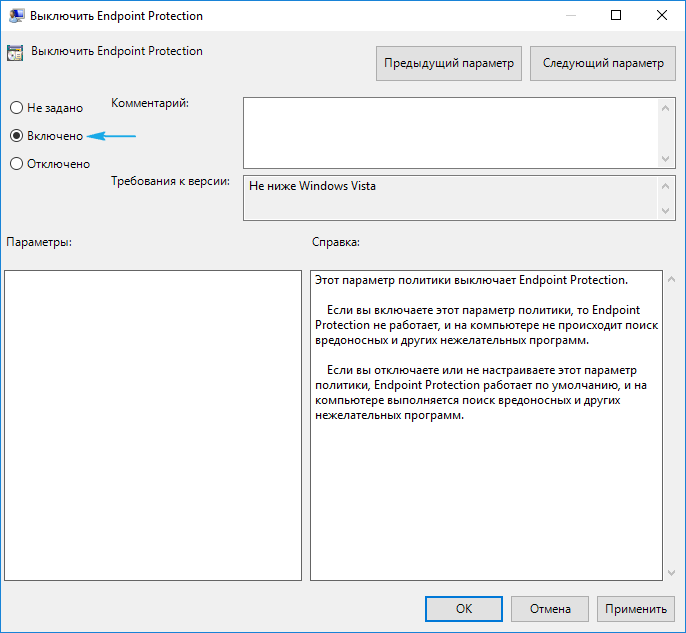
Kui kõik oli õigesti tehtud, keelatakse Widnovsi kaitsja, millest teavitatakse viivitamatult ja milles palutakse teil programm käivitada.
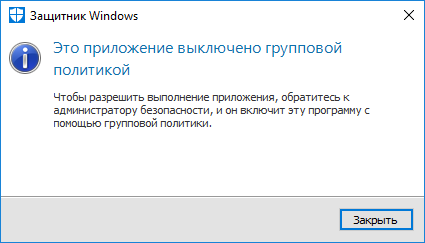
Ärge hirmutage kirjutist, et arvuti on ohus, kuna see ei tähenda praktiliselt midagi.
Teise meetodi jaoks peate kasutama registriredaktorit:
Pärast selle avamist peate valima jaotise HKEY_LOCAL_MACHINE \\ SOFTWARE \\ Policies \\ Microsoft \\ Windows Defender. Selles peate tegema parameetri DWORD, mille peate nimetama DisableAntiSpyware, kui jaotises seda pole. Peamine on valida sellele väärtus 1, kui kaitsja on vaja deaktiveerida. Kui soovite, et see oleks sisse lülitatud, tuleb number muuta 0-ks.

Pärast seda ei tohiks programm tööd segada ja võite turvaliselt installida mänge või uue viirusetõrjeprogrammi.
Kuidas Windows Defenderit aktiveerida
Võib juhtuda, et teie või mõni kindel programm on Defenderi deaktiveerinud, mida saab aru vastavast hüpikaknast. Kui nüüd peate mingil põhjusel selle toimima panema, siis saab seda hõlpsasti teha, klõpsates turbekeskuses vajalikul teatisel. Küsimus selle kohta, kuidas Windows 10 Defender lubada, kui see on keelatud, pole enam asjakohane, kuna süsteem teeb kõik ise. Kui kasutasite siiski registriredaktorit, peate tagurpidi toimingu ise tegema.
Samuti on hõlpsasti lahendatav probleem, kuidas lubada Windows 8.1 Defender, kui see on keelatud. Peate lihtsalt minema tugikeskusesse ja vaatama seal olevaid sõnumeid.
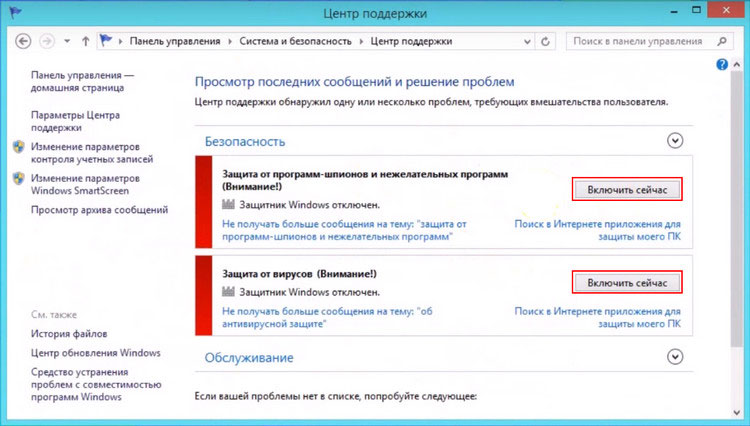
Kui nad ütlevad, et tavaline viirusetõrjeprogramm on keelatud, saate selle aktiveerida, klõpsates nuppu "Luba kohe". Pärast seda peaks kõik toimima ilma teie sekkumiseta. Kui seda ei juhtu, kukkus süsteem tõenäoliselt kokku ja tuleks taaskäivitada.