Tänukirjade loomise programm. Meistriklass "Auhindadokumentide loomine õpilastele kirjade, diplomite, tänulikkuse veebikonstruktoris"
Tšubaeva Natalja Nikolaevna,
koolijärgne õpetaja
esimene kvalifikatsioonikategooria
MOU "S (K) OSHI nr 4"
Magnitogorski linn
Tšeljabinski oblast, 2016
Meistriklass
Teema: "Tunnistuste, diplomite, tänulikkuse veebikonstruktoris õpilastele auhinnadokumentide loomine"
Enamik meist korraldab õppeaasta jooksul omavalitsuse tasandil erinevaid üritusi, võistlusprogramme ja on hämmingus, kuidas õpilasi osalemise ja võidu eest premeerida ja julgustada. Selleks läheme kirjatarbesse auhinnadokumente ostma. See tõstatab probleemi, kuidas teksti kirjale või diplomile printida. Oma meistriklassis pakun võimalust luua tasuta ja ilma registreerimiseta tasuta veebiteenuse Offnote.net auhinnadokumendid.
Eesmärk: kolleegide koolitamine auhinnadokumentide loomiseks samm-sammult veebiteenuses Offnote.net.
Ülesanded:
Tutvustage võrguteenuse Offnote.net võimalusi;
Ülekanne aadressile isiklik kogemus pakutud teemal.
Tegevuse kavandatud toode
Auhinnadokumentide loomise etapid võrguteenuses Offnote.net
Samm 1
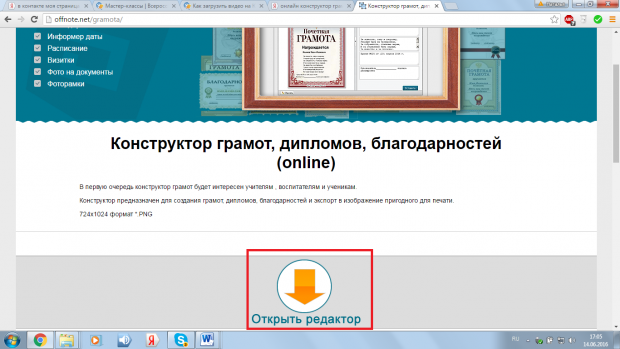
2. samm
Ilmuvas aknas näeme "Graafiline redaktor võrgus", kus on sertifikaadi valmis näidis. Minu ülesandeks on teha õpilasele kirjaoskus. Selleks vajutan nuppu "Mallid" ja kuvatavas loendis valige mall "Diplom".

3. samm
Klõpsake nuppu "Sertifikaadid" ja kuvatavas loendis valin endale sobiva malli ja klõpsake sellel vasakklõps. Valitud mall ilmub vasakul olevas redaktoriaknas.

4. samm
Järgmisena klõpsake paremal asuvas tekstiredaktoris nuppu "Tekst". Kustutame redaktoris soovitatud teksti servadest ja kirjutame oma. Seejärel muudame pealkirja ja pealdiste värvi, fondi suurust. Muudetud teksti sisestamiseks vasakul asuvasse tähtede redaktorisse klõpsake nuppu "Lisa".
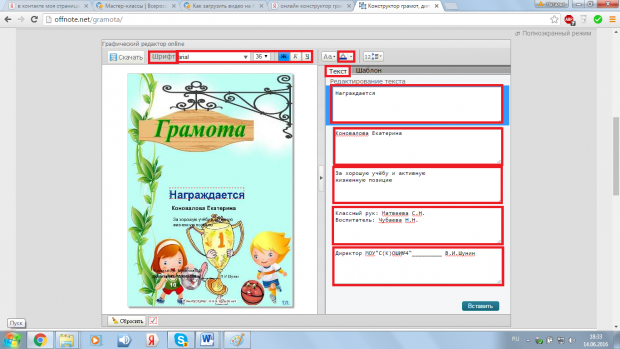
Diplomite printimise programm võimaldab teil teha tiitelleht ja diplomilisa mõne sekundiga. Salvestage teave õpilaste haridusprotsessi kohta seda programmija järgmise väljaandega ei pea te mitu nädalat paberitesse matma. Dokumendi soovitud ilme saamiseks on vaja ainult kahte klikki.
Selle programmiga töötades saate kohandada oma kujundust või kasutada vaikekujundust.
Programmiga töötamiseks peab teil olema installitud Microsoft Office Excel, alates versioonist 2007 (varasemate versioonide korral on vale töö võimalik) ja brauser, soovitame kasutada Mozilla Firefoxi versiooni 22.0 või muid mitte aegunud versioone. Selles brauseris on dokumentide printimisega töötamine mugavam kui teistes arenduse käigus testitud brauserites.
Kiire algus (kiire juhend)
- Laadige programmi arhiiv alla meie veebisaidilt või saate selle posti teel tellides.
- Pakkige kaust koos kõigi failide ja kataloogidega lahti, ilma et neist midagi lisaksite või eemaldaksite.
- Täitke lehed exceli fail infoprogrammid õpilastele.
- Topeltklõpsake lehel "Õpilased" lahtrit koos õpilase kokkuleppe numbriga.
- Uuesti moodustatud õpilase diplomi leheküljed leiate kaustast „Õpilaste diplomid“ kaustast, kus on tema täisnimi ja lepingu number.
- Avage diplomilehed brauseri abil (soovitame Mozilla Firefoxi versiooni 22.0).
- Brauseri eelvaate suvandites tühjendage kõik väljad ning päised ja jalused. Takistage taustpildi printimist. Valige üks maastiku orientatsioonvõi raamat. Lehe skaala peaks olema 100%.
- Veenduge, et leht oleks õigesti kuvatud, kui mitte, siis kasutage programmi stiili sätet.
- Valmis õpilase diplom printige arvutibrauserisse.
- Ära kasutama täpsem kirjeldus programmid diplomite printimiseks, kui teie jaoks ei piisa lühikesest juhendamisest.
Programmi installimine
Kõik arhiivis olevad rakendusfailid asuvad ühes kaustas. Võtke see välja. Püüdke sellesse kausta mitte midagi lisada, välja arvatud need failid ja kaustad, mille programm ise lisab. Ärge kustutage ega teisaldage eraldatud faile ja kaustu. see võib häirida jõudlust.
Avage Exceli fail. Lehelt "Seaded" leiate nupu "Määra stiilid". Sellel klõpsates kuvatakse teile litsentsilepinguga aken. Pärast litsentsitingimustega nõustumist konfigureeritakse stiilifailid. Võite tööle asuda.
Programmi ülesehitus
Diplomite printimise programm on järgmise struktuuriga:
- Exceli fail - on rakenduse põhifail, tänu millele on kogu selle töö korraldatud;
- Kaust "bg" - sisaldab taustapilte, mida kasutatakse nuppude ja lehe taustade kuvamiseks;
- Kausta "stiil" - sisaldab diplomite ja skriptide kujundamise stiile nende kohandamiseks;
- Kaust "Üliõpilaste diplomid" - see kaust sisaldab muid kaustu, mis sisaldavad printimiseks valmis diplomidokumente. Need kaustad nimetatakse soovitud diplomi otsimise hõlbustamiseks ning koosnevad õpilase lepingunumbrist ja tema täisnimest;
- Tekstifail "Litsents" - sisaldab litsentsilepingut.
Exceli failiga töötamine
Exceli fail koosneb viiest lehest:
- Seaded;
- Üliõpilased;
- Erialad;
- Hinnangud;
- Kursuste töö_töö.
Seadete leht
Seda lehte kasutatakse tiitellehe ridade pealdiste määramiseks.
Päisega seotud read on informatiivsetel eesmärkidel, kuna need on manustatud programmi endasse.
Kvalifikatsiooni omistamise read määrab kasutaja käsitsi kujul, milles need tuleks diplomile kanda.
Kirjed "Suund" ja "Spetsialiseerumine" on kantud diplomilisa, kuigi esimene on samuti programmis ja selle lahtris tehtud muudatus ei mõjuta tulemust.
Üksusel "Grupp" pole programmi funktsioonide jaoks mingit tähendust ja seda kasutatakse ainult kasutaja mugavuse huvides.
Sellelt lehelt leiate ka kaks nuppu: "Stiilide seadistamine" ja "Stiilide seadistamine". Esimene nupp on rakenduse installimisel vajalik ja seda kirjeldati vastavas osas. Teist nuppu on vaja oma stiilide loomiseks ja seda kirjeldatakse jaotises „Stiilide seadistamine”.
Leheõpilased
Peal see leht sisestatakse järgmine teave (fikseeritakse kujul, milles see tuleks diplomi kanda, kui pole märgitud teisiti):
- Lepingu number on üks olulisemaid punkte, sest see on kogu õpilase teabe kogumise võti. Loomulikult peab võti olema ainulaadne. Kaks korda lepingu numbriga lahtrile klõpsates käivitatakse diplomi vormistamise protseduur;
- Täisnimi - õpilase täisnimi nimetavas käändes;
- Sünnikuupäev;
- Eelmine haridusdokument / väljaandmisel;
- Normatiivne koolitusperiood;
- Sisseastumiskatsed;
- Sisenes;
- Lõpetanud;
- Trükitud? - see teave annab kasutajale teada, kas selle õpilase diplom on vähemalt korra trükitud. Selle veeru väärtuse saate muuta soovitud väärtuseks.
Distsipliin
Kogu teave selle suuna (või rühma) õpilaste haridusprotsessi kohta kantakse erialade nimekirja. Kõik veerud on kohustuslikud, välja arvatud veerg Kestus (klassiruum) salvestuspraktikate jaoks.
Distsipliinid ja tavad on näidatud sellisena, nagu need peaksid olema diplomil kirjas.
Kestus tuleks näidata tundides ja alati numbritega. Pöörake tähelepanu tundide salvestamise vormingule, kuna selle vale näitamine toob programmi käivitamisel kaasa vea nr 13:
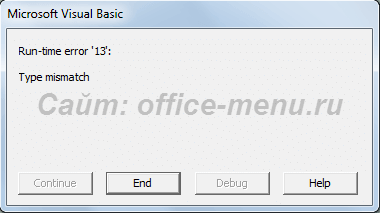
Praktika kestuse kohta teabe sisestamisel kasutage tekstivorming rekordeid, sest programm lisab selle diplomi taotlusele muudatusteta.
Veerus "Pass Type" märkige viimane distsipliinikaitse tüüp, kas "eksam" või "sooritamine". Kaitse kursuste töö või diplomiprojekti ei võeta arvesse, sest selleks on olemas leht "Kursuse_dissertatsioon". Harjutamiseks on näidatud kättetoimetamise tüüp "Praktika".
Hindeleht
See leht sisaldab õpilaste hinnete ajalugu nendel erialadel, mis on märgitud lehel "Distsipliinid". Kui see sisaldab õppeainet, mida ei ole erialade loetelus märgitud, siis seda diplomi moodustamisel ei arvestata, seetõttu peab selle nimi mõlemal lehel täpselt ühtima. Isegi tühik nime lõpus tutvustab joone erinevusi.
Veerg "Lepingu number" sisaldab õpilase võtit, mida kasutatakse salvestamiseks.
Teine veerg näitab õpilase kursust, kuhu praegune rekord kuulub.
Veergu tüüp, mis on sarnane kättetoimetamise veeru tüübile, sisaldab kirjeid "sooritamine", "eksam", "praktika" või rekordit "Lõpp-riigieksam", mis ei sisalda erialade loetelu.
Viiendas veerus kättetoimetamise kuupäev sisaldab konkreetse distsipliini kohaletoimetamise kuupäeva, kuid see võib sisaldada lihtsalt numbrit, mis näitab varasemat või hilisemat perioodi, kuigi kuupäevade täpsustamine vähendab tõenäosust, et te lähete segadusse ja teete vea .
Õigete kuupäevade määramine on oluline, sest diplomitrüki rakendus leiab konkreetse teadusharu jaoks kõige uuema kuupäeva, mis vastab distsipliinilehel näidatud kättetoimetamise tüübile. Ja kui riigieksameid on rohkem kui üks, kantakse need diplomilisa nende sooritamise järjekorras.
Veerg "Hindamine" sisaldab töö kohaletoimetamise tulemusi. Hinded sisestatakse järgmises vormingus:
- 5 - teisendatakse suurepäraseks;
- 4 - teisendatakse "heaks";
- 3 - teisendatakse "rahuldavaks";
- 2 - teisendatakse "mitte rahuldavaks";
- Pass - teisendatakse "passiks";
- Valideerimata - teisendatakse valideerimata.
Teistes vormingutes teisendatakse hinne väärtuseks "määratlemata".
Kui mõni distsipliin või praktika viidi üle teisest asutusest ja peate selle oma diplomil märkima, siis kirjutage viimasesse veergu sõna "Jah" ja aine nimele lisatakse joonealuse märkuse tärn või tava.
Põhimõtteliselt on võimalik mitte säilitada kogu õpilase haridusprotsessi ajalugu, kui te seda ei vaja, piisab, kui fikseerida ainult need tulemused, mis tuleks dokumenti sisestada.
Tööleht Coursework_Descriptions
Kursuse leht ja teesid väga sarnane reitingulehele. Sama üliõpilaste võti, sama kättetoimetamise kuupäev, et määrata diplomil registreerimise õige järjekord, samuti hinne, mida seejärel muudetakse, ja distsipliin. Viimane toimib lisainformatsioon, kasutaja mugavuse huvides, kuna diplomit ei protokollita.
Veerus „Tüüp” peavad olema järgmised väärtused:
- Kursuste töö;
- Diplom.
Veerus "Töö teema" peaksid olema väärtused, mis tuleb registreerida täpselt nii, nagu soovite diplomi lisas näha.
Kursusetöid ja ka erialasid saab uuesti lugeda. Sisestage viimasesse veergu sõna "Jah" ja lisage kirjele joonealuse märkuse jaoks tärn.
Stiilide kohandamine
Dokumendi lehtede moodustamise ajal kuvatakse teile dialoogiboks, kus küsitakse halduspaneeli printimist. Valige "Jah", kui soovite oma stiile kohandada. just see paneel võimaldab teil seda teha.
Paneeli üksuse valimiseks on rippmenüüs loetletud kõik praeguse lehe elemendid. Pärast vajaliku elemendi valimist on see raamitud sinise raamiga (välja arvatud taustvalik).
Peaaegu iga elemendi suurust saab muuta ja lehele paigutada. Kui mõnda toimingut ei tehta, saate teate selle toimingu võimatuse kohta või see ei muutu mingil viisil.

Liides elemendi laiuse ja kõrguse suuruse muutmiseks ning ka positsioneerimise muutmiseks on intuitiivne ja ei vaja täiendavaid selgitusi.
Sest peaaegu kõigil lehe elementidel on tekst, siis näeb diplomite printimise programm ette fondi muutmise, nimelt:
- Suurus - saab muuta ainult nuppude "+" ja "-" abil;
- Fondi nimi - esitatakse 3 kõige tavalisemat: Arial, Times New Roman ja Courier New;
- Fondi tüüp on kaldkirjas ja / või paksus kirjas.
Rakenduse teisele lehele on lisatud halduspaneeli täiendavad jaotised. üks kasutab tabeleid, kus ridu ei saa eraldi kujundada. Need on sellised jaotised nagu:
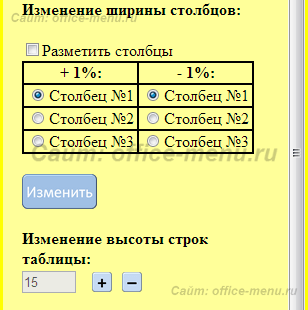
- Veergude laiuse muutmine;
- Tabeliridade kõrguse muutmine.
Distsipliinitabeli veeru laiuse muutmise mugavuse huvides kasutage veeru paigutust; märkige ruut "Märgi veerud" ja siis värvitakse esimese rea lahtrid erinevat värvi. See aitab teil visuaalselt kontrollida nende laiust ja piire.
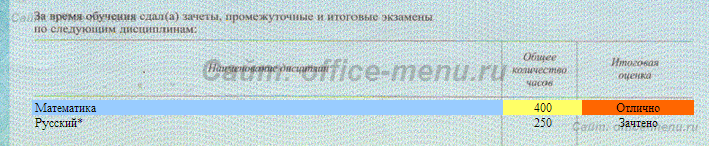
Allpool on kahe veeruga tabel: "+ 1%" ja "- 1%". Mida see tähendab? Distsipliinitabeli igas veerus on teatud protsent kogu tabeli laiusest. Seega, valides veerus "+ 1%" halduspaneeli tabeli veeru numbri, märkite, millist distsipliinitabeli veergu tuleb ühe protsendi võrra suurendada, ja veerus "- 1%" alates millisest veerust see protsent tuleb lahutada. Loomulikult ei saa korraga valida ühte ja sama arvu teadusharude veergu nii suurendamiseks kui ka vähendamiseks, kuna sel pole mingit mõtet.
Tabeliridade kõrguse muutmine võimaldab teil kontrollida mitte niivõrd erialade tabeli lahtrite kõrgust (see selgub jaotise enda pealkirjast), vaid selle tabeli tekstiridade tihedust.
Viimase 2 jaotise haldamiseks ei pea te halduspaneeli üksuste rippmenüüst üksust valima.
Kui olete valinud teie jaoks optimaalse dokumendikujunduse stiili, klõpsake halduspaneeli kõige lõpus lingil "Hangi stiil". Brauseriaken annab teile uue vahekaardi kõigi leheelementide stiili kirjelduse. Lisaks tuleb seda teavet rakendada diplomilehtede kujundamiseks faili kaudu stiilide loomisel Exceli programmid.
Stiilide loomine Exceli failis
Minge põhifaili lehele "Kohanda" ja klõpsake nuppu "Kohanda stiile".

Oma stiili loomiseks kuvatakse teile dialoogiboks koos lehevalikuga. Vajalikule nupule klõpsates kuvatakse uus aken, kuhu peate sisestama halduspaneeli kaudu genereeritud dokumendi kõigi elementide stiile kirjeldaval lehel saadud väärtused. Väärtused pikslite (px), millimeetrite (mm) või punktide (pt) ühikutes tuleb määrata täisarvuna. Rippmenüü väljade väärtused ei tohiks olla esitatud väärtustest erinevad.
Kui teete kõik õigesti, genereerib programm uue stiili koos vana stiili nimega, mis võimaldab teil kujundust muuta juba moodustatud diplomilehtedel. Installimisel pakutav stiil jääb kaustade stiilid kättesaadavaks. Kui olete juba oma stiili loonud, asendatakse see uuega.
Kui peate naasma vaikestiilide juurde, toimige järgmiselt.
- Kaustas "stiil" - kustutage oma stiil. Sellel on nimi sõltuvalt sellest, millisesse diplomi ossa kuulub:
- Nägu - tiitliosa;
- app1 - diplomilisa esimene leht (lisa 1);
- app2 - diplomilisa teine \u200b\u200bleht (lisa 2).
- Nimetage diplomi vajaliku osa vaikestiil, eemaldades sellest nime osa "- vaikimisi".
Prindi välja
Üliõpilase diplomi printimiseks on vaja lehed algselt vormistada programmi Exceli faili abil. Selleks topeltklõpsake selle faili lehel "Õpilased" lahtril, mis näitab õpilase lepingu numbrit, kelle dokumenti soovite printida. Olles edukalt läbinud kõik rakenduse kuvatavad dialoogiboksid, ilmuvad diplomilehed kausta Tudengidiplomid. Konkreetse õpilase diplom asub kaustas, mille nimi koosneb selle õpilase nimest ja lepingunumbrist. Diplom ise on jagatud 3 leheküljeks. Printimine toimub teie arvuti brauserist.
Selleks, et diplomivorme mitte rikkuda, soovitame kasutada meie nõuandeid.
Kuidas teada saada, et antud stiil trükitakse õigesti?
Kasutajad installivad oma arvutisse erinevad brauserid ja kui nad kuvavad teavet enam-vähem sama, siis pole printimisega olukord nii roosiline. Meie programmi stiilid on vaikimisi seatud Mozilla Firefoxi brauseri versioonile 22.0, kuna selles on mugav töötada dokumentide printimisega.
Selleks, et mõista, kuidas see stiil teie brauseris välja näeb, kasutage eelvaadet. Mozilla teeb seda nii:
- Menüü -\u003e rippmenüü Prindi -\u003e Eelvaade.
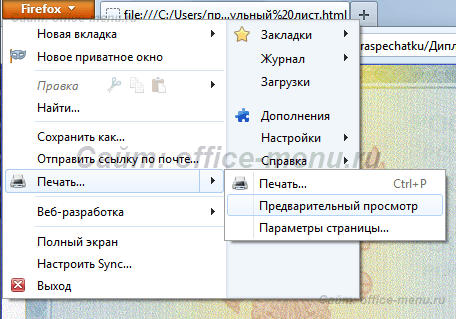
- Lehe skaala 100%;
- Orientatsioon sõltuvalt diplomi lehe tüübist;
- Kuvage taustapilt või printige taust (lehe printimisel lülitage see kindlasti välja);

- Eemaldage veerised ning tühjendage päised ja jalused.
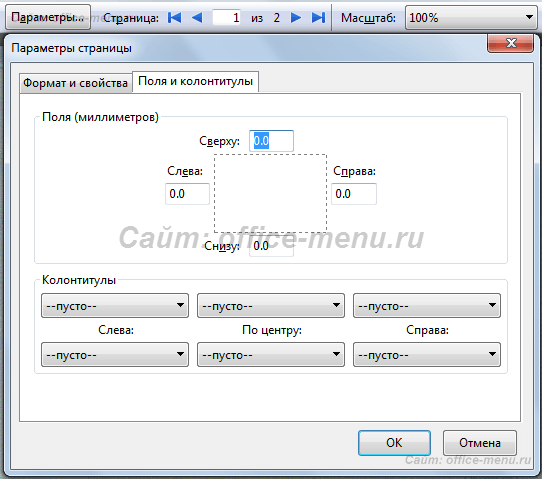
Kui pärast seda ei kuvata lehte vastavalt vajadusele, siis kasutage stiili sätteid.
Diplomi lehtede printimise õigsuse kontrollimine.
Enne diplomitele vormidele printimise alustamist kontrollige, kuidas teave kuvatakse tavalisel A4-lehel. Ärge unustage taustaprintimist välja lülitada.
Väljaprinditud lehe kättesaamisel lisage see diplomi originaalvormile, joondades need ülemise parema servaga. Liinivastet saate vaadata, valgustades lehti heledas valguses. Vajadusel tehke stiili kohandusi.
Programmi allalaadimine
Märge:
Diplomite printimise programmi ei toetata enam ja see võib olla aegunud.
Saidi haldus ja autoriõiguste omanik loobuvad igasugusest vastutusest selle programmi kasutamise tagajärgede eest (vt litsents).
- < Назад
- Edasi\u003e
Kui saidi materjalid teid aitasid, siis palun toetage projekti, et saaksime seda edasi arendada.
Tänases tunnis me teeme sertifikaadi Photoshopis.
Muidugi saate valmis sertifikaadi Internetist alla laadida ja tühjad veerud lihtsalt oma tekstiga täita, kuid selliste valmis sertifikaatide otsimine võtab palju aega ja ka suure faili allalaadimine pole eriti mugav. Seetõttu näitan selles õppetunnis teile, kuidas teha ainult taustaga ja mõne elemendiga kaunistuseks sertifikaati, mida on lihtne Internetist leida ja alla laadida.
Sain järgmise klassi õpilase kohta järgmise tunnistuse:
Niisiis, läheme õppetunni juurde ja saame teada kuidas Photoshopis sertifikaati teha.
Samm 1
Sisestasin brauseri otsingukasti sõnad "Photoshopi teekonna kerimine" ja leidsin teole järgmise tausta:

Kõigepealt peate välja selgitama tausta suuruse ja selleks käivitame käsu Pilt-pildi suurus:

Avanenud aknas peate määrama lehe standardse suuruse mõõtmed A4mis sobib suurusega 21 cm ja 29,7 cm:
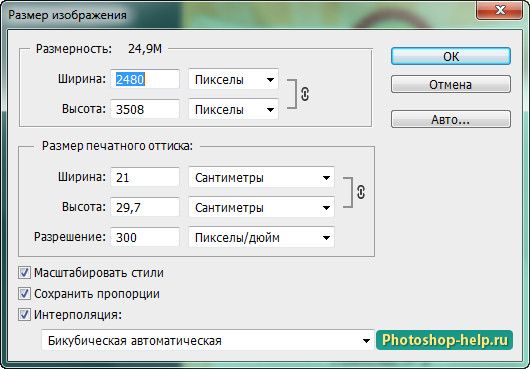

Nüüd kirjutan taustale, kerides tööriista abil sõna "Sertifikaat" Tekst .
Olen selle sõna kirjutamiseks läbi vaadanud palju fonte ja see meeldis mulle kõige rohkem. aAntiqueTitulGr ... Sellise fondi saate hõlpsalt Internetist alla laadida.
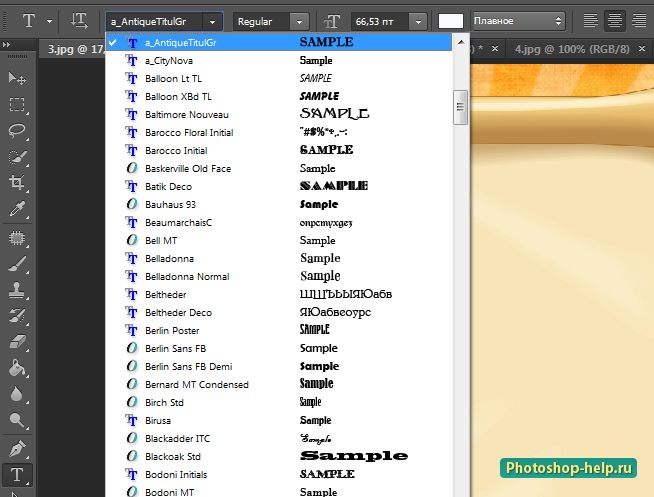
Teksti kirjutamisel peate klahvi all hoidma SHIFTnii, et tekst oleks kirjutatud suurtähtedega:
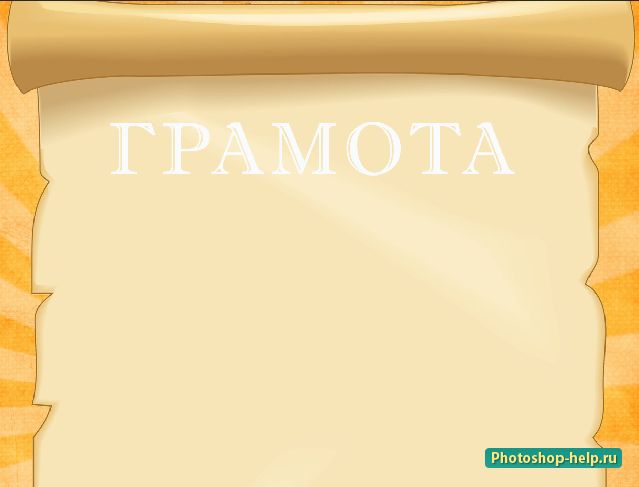
2. samm
Nüüd teeme selle teksti kullaks ja selleks peate avama akna Kihtstiil... Akna avamiseks Kihtstiil lihtsalt topeltklõpsake paleti tekstikihil hiire vasakut nuppu Kihid... Ilmuvas aknas töötame kõigi kontrollitud parameetritega:
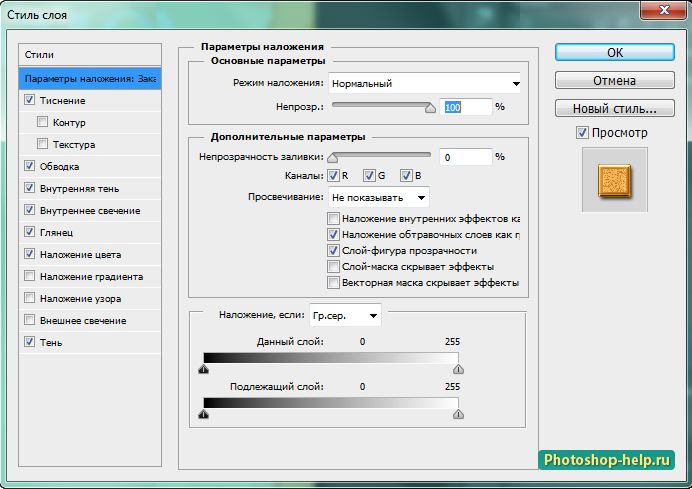
Nüüd peate määrama iga parameetri väärtused vastavalt ekraanipiltidel näidatud väärtustele:
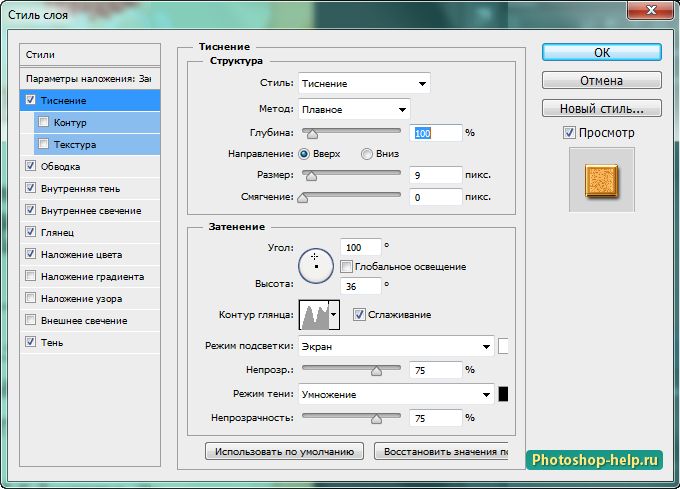



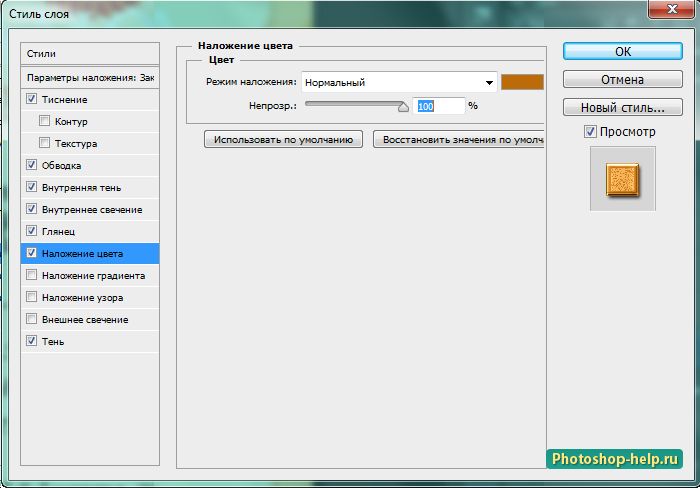
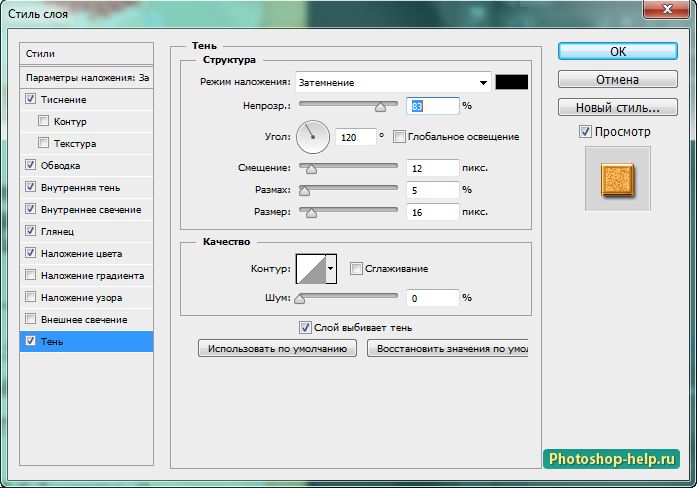
Selle tulemusena on pärast kõigi parameetrite kõigi väärtuste seadistamist Kihtstiil saime selle kuldse kirja:

3. samm
Seejärel minge diplomi kaunistustega faili ja tööriista abil Kolimine lohistage elemendid kirjaväljale ja kirjutage tekst, mida tavaliselt tähtede kirjutamiseks kasutatakse.