Tablet or smartphone as a wireless router for a home network: setup procedure. How to turn your Samsung Galaxy Android into a router or modem
In this article I will give step by step instructions how to use WiFi and use your phone as a WiFi router. What is WiFi in general and how to connect to it you can Why is it important to know how to make a router out of your phone? Yes, simply because a mobile router, for example, costs an average of 2,000 rubles. Why buy unnecessary equipment when you can use the existing one.
The settings will be made on 2 phones with operating system Android 2.2.2 and 4.0.4. In general, this is enough to set up any phone as a router if it has Android OS 2.1 or higher.
Not all smartphone users know what WiFi is and how to use it, and, moreover, do not know how to set up their phone as a router. The more I communicate with various people, the more I am convinced of this. Therefore, I decided to devote this article entirely to this topic.
Let's start with the simpler version 2.2.2, as it has fewer actions and is more common at the moment.
1. You need to call the context menu (or go to the main phone menu):
2. Click on the "Settings" button.
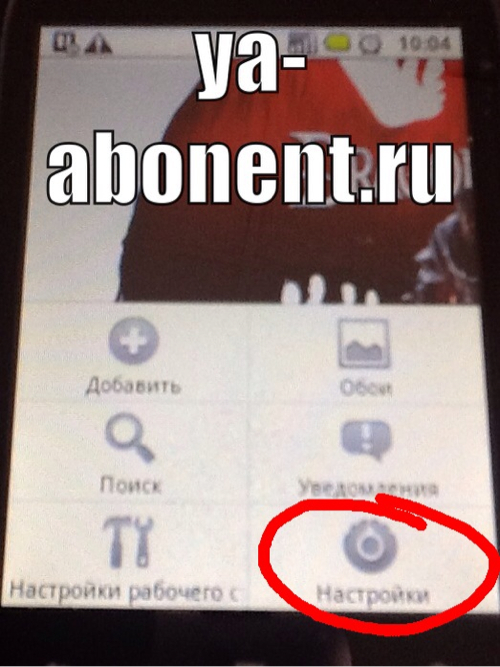
3. In the menu that appears, click " Wireless network».

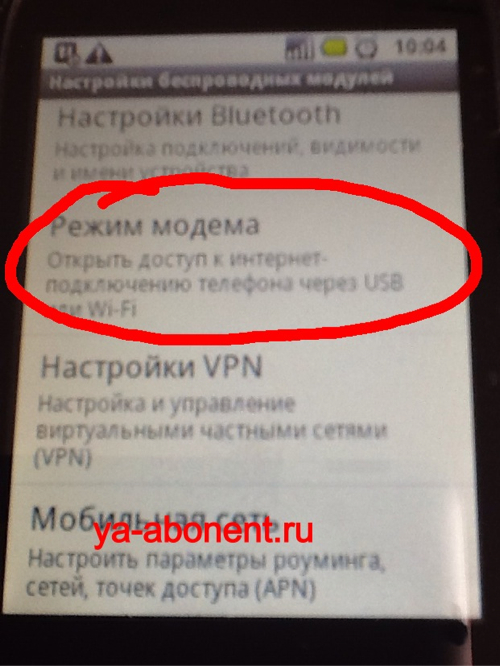
5. In the menu that opens, select "Point wi-Fi access»:
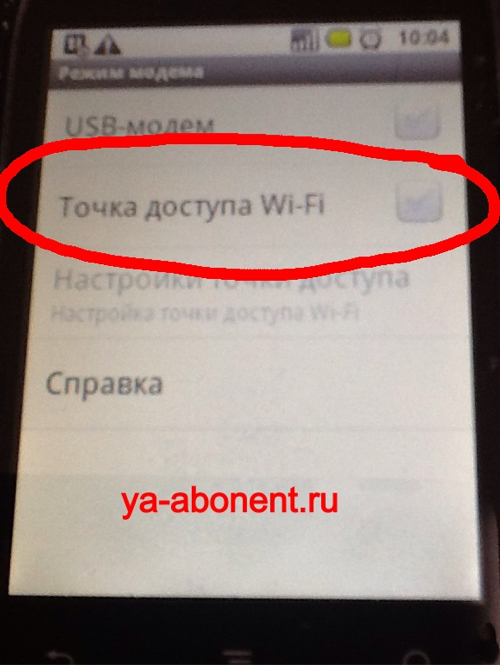
6. After that, a notification about using the phone as a router should light up in the upper left corner.

7. Just in case, check if there is an Internet connection (the leftmost icon in the upper left corner in the photo above). As you can see, now the Internet on the phone is disabled (for demonstration).
Setting up your phone as a router on Android 4.0.4 is a little more difficult than on 2.2 or 2.3.
Below detailed instructions how to do it:
1. Find the settings button in the main menu of the phone and press it (or open the context menu using the appropriate key and press “Settings).

2. In the menu that appears, select the "More" item in the "Wireless networks" section. It doesn't matter if Wi-Fi is on or not.
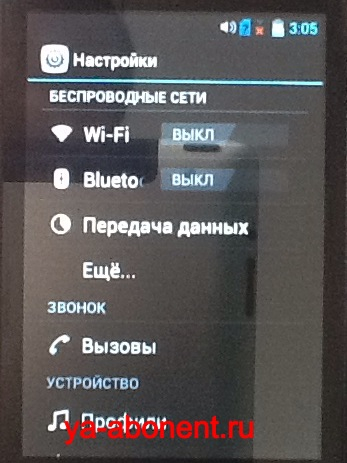
3. In the menu that opens, select "Modem mode"
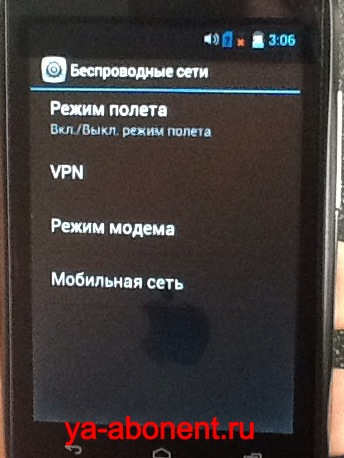
4. In the new menu, check the box next to "Wi-Fi access point". If necessary, press the button "Configure access point" in order to set a password for your WiFi.
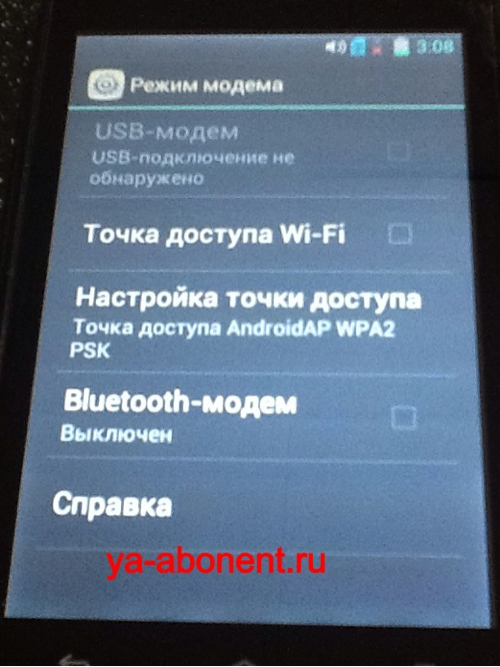
5.In the menu below, you can set a password and change other parameters of the WiFi connection. We can see that the phone works as a router by the icon in the upper left corner.
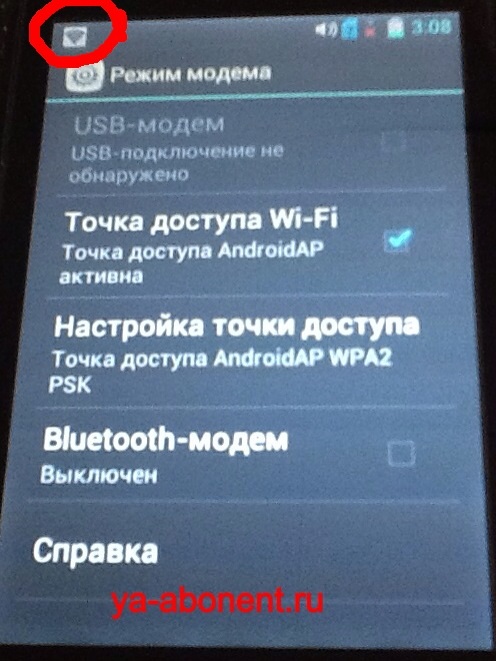
That's it, we have configured our equipment as an Internet access point.
I will immediately give some tips for using your phone as a router:
1. Please note that in this mode the battery is discharged extremely quickly, much faster than you are used to. Therefore, it is advisable to immediately connect the phone to a constant power supply.
2. Regular use of the device in the access point mode leads to rapid battery wear, be prepared for the fact that with regular use after 6-10 months the battery will have to be replaced with a new one.
3. Be sure to set a password for WiFi, since without protection, random people can connect to it, thereby spending your traffic, which, although it has a fixed fee, is most likely limited to some monthly limit.
4.After using it, it is better to turn off WiFi as a hotspot, as this also leads to a slow but drain of the battery.
And finally, a bonus material on how to generally connect to WiFi via a tablet (iPad). It's quite simple, I will tell you about this using the example of a tablet on the iOS operating system. Perhaps you already know how to use WiFi, then you don't have to read further.
For those interested, the following material is below:
1. Go to settings. Your settings may be located in another area of \u200b\u200bthe screen, you just need to find it.
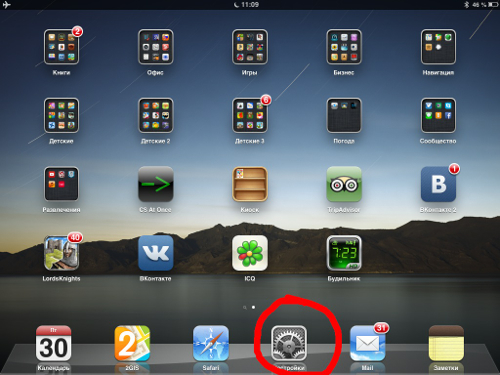
2. In the settings, select the "Wi-Fi" section
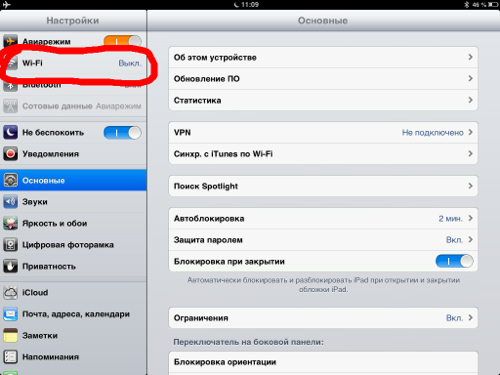
3. In the window that appears, move the switch to the "Enabled" position.
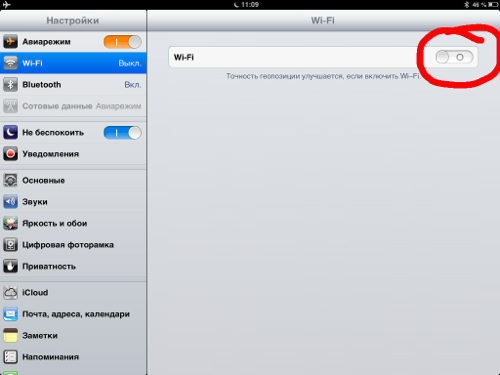
4. Find the "WiFi" network, click on it. The network owner knows the password. In this case, I am the owner, so I know the password, I set it in the phone settings.
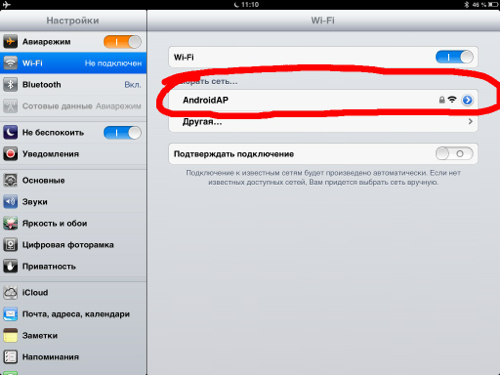
5. Enter the password in the window that appears and click "Connect".
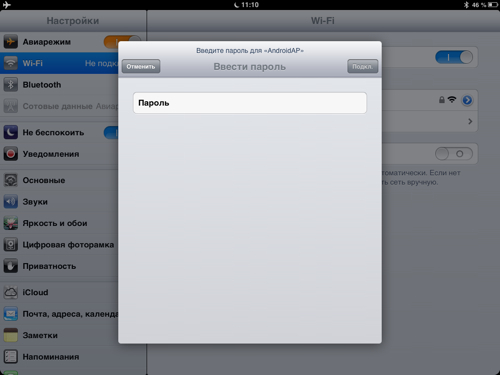
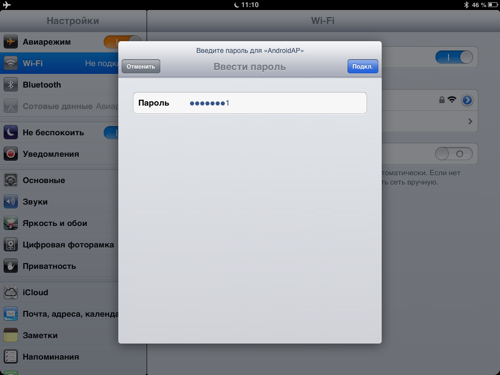
6. That's it, after that you can fully use your tablet to access the Internet. When connecting to WiFi from a computer (stationary or laptop), the principle remains the same: find a wireless network, enter a password and use. As a rule, the speed through WiFi is higher than through mobile network... Although now there are 4 generation networks, which means that in the near future we will be able to use high speeds without being tied to WiFi.
How do you like the article? I want to write a couple more interesting articles on the same topic, subscribe to blog updates so as not to miss updates. By the way, using your phone as a router allows you to speed up the Internet. How so? Read the article That's all, until we meet again.
Best regards, Bolshakov Alexander.
Recently, more and more often there is a need to use a home router for the phone.
- WiFi connection on your phone
- Phone as a router
Usually, the home WiFi network is already configured for using a computer or laptop, but if this is not the case, then we perform the standard configuration of the router. To avoid unauthorized access and use of traffic, for example, neighbors, it is best to set a password. From the side of the router, usually nothing additional is required to configure.
Further, the question remains how to connect the phone to the router. Usually, it's enough to turn on WiFi, the phone will search for all available networks within a few seconds, you just have to select the one you need and start working. If you have previously set a password, then accordingly you will need to enter it. The phone will remember the network to which it was connected and will connect automatically next time. Also, if you have specified in the settings, then the phone will periodically notify about all available WiFi networks.
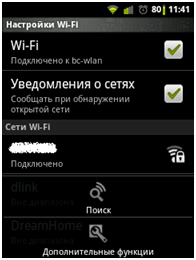 how to connect a phone to a router
how to connect a phone to a router
WiFi connection on your phone
There is also interesting optionhow to connect a smartphone to a router. In addition to the standard connection option, it became possible to install special software to optimize this process.
For example, Easy Wi-Fi will allow your smartphone to support the use email wherever there is an available network, performing an automatic connection.
Also, this program will select the access point with the highest upload speed. WeFi performs all the same functions, plus has a built-in instant messaging chat. Hotspot Finder searches for everything hotspots access in the background and changes the working one to a higher speed one, if there is one with an interval set by the user.
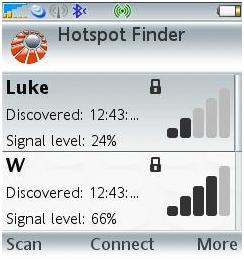 Overview of Available Networks in Hotspot Finder
Overview of Available Networks in Hotspot Finder
But sometimes even with such, at first glance, connection, a number of questions may arise. For example, when your phone does not see your router, consider the root causes and solutions for this problem.
- Sometimes the number of router channels can be more than mobile phone... In this case, you need to try changing the channel on the router.
- There is a check mark next to the Hidden SSID router settings item. This makes the router invisible to you.
- You may also need to add a network manually on your phone.
- On the router, you can try changing the b\u003e g\u003e n standard.
- If all does not help, then you can reset the settings in the phone and use free program as a virtual wi-fi router.
- And as a last option, reset the router and re-configure the network.
- If you are in a WiFi zone, then the provider may have a limited number of simultaneous connections, and you simply did not get into them.
If your phone still does not connect to the router, then you should already contact those. support or in service center, it can also be a factory defect.
WiFi at home without a router
Connecting a phone to a router is just one of the options for using its WiFi capabilities. Most modern mobile phones equipped with 3G Internet can be configured quite successfully as an access point.
 the phone does not see the router
the phone does not see the router
Phone as a router
Consider the first option, which may well replace a USB modem, which is usually offered in communication salons.
- In the menu, open the "Settings" item.
- We select the sub-item "Network" in it.
- You must click on Modem and Access Point.
- Go to the "WiFi Access Point" menu.
- Select "Configure Access Point".
- We register the name of the network in Latin (for example, Nirvana) in the "SSID of the network".
- If you have a network without public access, then in the "Security" item we leave the default profile.
- Then in the "Password" item we enter 8 or more characters that are easy to remember for you.
- You must click "Save".
In order to use the phone as a router, you need to run the configured access point on it. After saving, the item "Configure access point" is activated again. Now you will need the following:
- mark the start point at this point;
- confirm the request;
- scan available networks on a computer or laptop;
- we connect to the created network, having previously entered the password;
- after Windows notifies about the connection, you can start working.
In the second option, we'll look at how to set up your phone as a router using the FoxFi app. This application has been developed specifically for operating room applications. android systems... The easiest way to download it from Google play. This application allows you to maximize the capabilities of the modem on your phone and achieve better performance.

FoxFi interface
The advantage of this program is that it will allow you to use the Bluetooth channel in the absence of WiFi on the receiver computer. The settings menu is quite understandable, the names of the items correspond to those in the router settings. A tick in the first item activates the access point mode on the phone. In the second paragraph, it is possible to assign a name to your network. The password is accordingly entered in the third line. In the fourth, the distribution of the Internet via Bluetooth is turned on.
With programs like WiFi HotSpot (WiFi Tether) a third option is possible, how to set up phones with a router function. The easiest way to find this software is also Google play... Settings are made in the same way FoxFi, the context of the menu is clearer in connection with the Russification.
28.02.2017 14:44:00
In one of the articles, we considered the question of how to turn on the mobile Internet on the phone.
The phone is a multifunctional means of communication, a mobile gadget can be used as an intermediate link between the World Wide Web and a stationary computer or laptop. The smartphone can be turned into a real modem for Internet access. The connection is inferior in speed to fiber-optic communication, however, it will help out a lot if the provider turns off the Internet during maintenance. To use a gadget as a modem for a computer, there are three connection methods:
Let's define the basic concepts on the topic: modem, router and access point.
A modem is a device designed to pair a signal with its receiving point. Ten years ago, to connect a computer to the Internet, the signal via a modem came from a wired telephone line. Now the modem has shrunk to the size of a flash drive. Any Android phone can be turned into a pairing device.

A router is a device for parallel connection to the Network of several devices: phone, laptop, PC, tablet. You can use the same phone as a router, turning it into a modem.

An access point is a base station for wirelessly accessing an existing network, such as wifi or creating a new one.

Let's consider how you can set up a modem in your phone and use it as a router.
Method 1: Make a USB modem out of the phone
To do this, follow these steps:
- Connect your phone to your computer using a USB cable.
- Go to Settings, find the Wireless & networks section, select "More".
- Here click on the line Modem mode.
- Press the USB tethering button.
Don't forget to turn on mobile data. This can be done by lowering the notification curtain on the phone's desktop and clicking on the corresponding icon.
Other Fly smartphones
On our website you can find a catalog with the rest of Fly smartphones on Android.
Method 2: turn your phone into a wireless wifi router
In order for the phone to distribute a wifi signal, including to several devices, you need to make an access point out of it. This can be done by following these steps:
- Go to Phone Settings.
- Click on the "More" section
- Here, select Modem Mode.
- Click on the line "Wi-Fi hotspot"
- Turn on the hotspot button
- Rewrite or remember the hotspot name and password
Your phone is now beeping wifi signal. You can catch it on any device that has a corresponding module.
Advanced users can also change the settings of the access point. Here you can change the following parameters:
- Network name. By default, this is the name of the phone model.
- Protection. The default is WPA2 PSK. It is better not to change it, since this program provides maximum protection and access control.
- Password. Here you can set your password from 8 characters
- Restore all factory settings
- Set the number of connected users from 1 to 8 people.
Method 3: Use Bluetooth to connect your phone and other devices
The method is considered somewhat outdated, however, it works fine for devices with a Bluetooth module installed. With the help of "bluesuba" you can connect your phone and laptop. It is very easy to turn a mobile gadget into a Bluetooth modem:
- Make sure your laptop or PC has a Bluetooth module installed. An external Bluetooth adapter can be used.
- Go to phone settings.
- Press the Bluetooth enable button
- Your PC, laptop or other device will appear among the available devices.
- Select the device you need to pair.
Your phone is now a Bluetooth modem.
A similar procedure can be carried out and vice versa - from computer to phone:
- Turn on Bluetooth on your phone
- Go to the PC Control Panel
- Click on View devices and printers
- Click on the "Add Device" button
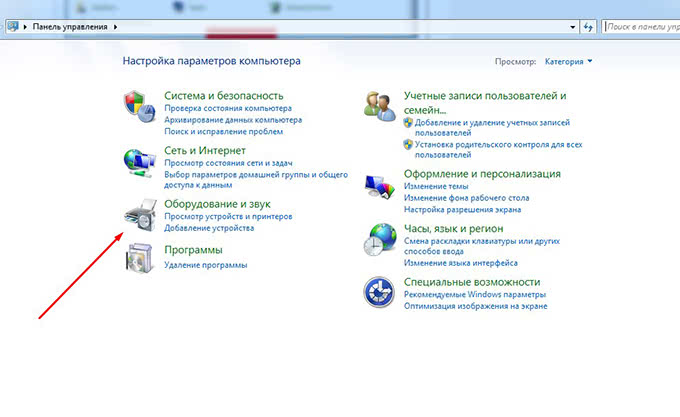

When the system finds your phone, click "Add" and enter the received code on the phone.
The best way to use your phone as a modem is through a wireless connection. The user does not depend on the cable, moreover, the wifi signal is stable. In the end, it's up to you.
If you are interested, then you can read the article about.
Using a smartphone, you can distribute if necessary. In this case, the smartphone acts as a router, which can be very convenient, for example, in the country.
They say that if the smartphone is placed in the attic of a summer cottage, the signal and, accordingly, the distribution of Wi-Fi become more stable.
I will tell you how you can distribute Wi-Fi using a smartphone with the Android operating system. In this case, the smartphone must be able to connect to using the SIM card installed in it.
Setting up Wi-Fi distribution on a smartphone in 9 steps
1) Open the "Applications" (Fig. 1):
 Figure: 1 We are looking for Applications on a smartphone with Android
Figure: 1 We are looking for Applications on a smartphone with Android 2) In the "Applications" look for and open "Settings" (Fig. 2):
 Figure: 2 Smartphone settings
Figure: 2 Smartphone settings 3) In the settings we find and open the function "Modem and mobile access point" (Fig. 3).
 Figure: 3 Function in the smartphone settings "Modem and mobile hotspot"
Figure: 3 Function in the smartphone settings "Modem and mobile hotspot" 4) Now we turn to "Setting up a mobile access point" (Fig. 4):
 Figure: 4 Go to setting up a mobile hotspot
Figure: 4 Go to setting up a mobile hotspot Here we indicate the name of the future Wi-Fi network, which you like best. For example, I chose "Android" (Fig. 5, number 1).
5) Next, enter the password (Fig. 5, number 2), which will need to be typed on a computer (not on a smartphone!) When you first connect to this Wi-Fi network. It is advisable to make the password more complex than, say, 12345. We remember the password, or even better write it down in a notebook, because it will have to be entered later.
 Figure: 5 Enter the password to access the Wi-Fi network, which will be distributed by our smartphone
Figure: 5 Enter the password to access the Wi-Fi network, which will be distributed by our smartphone The settings are made only once. Then they do not need to be changed, we subsequently work with these settings.
7) Then, at the moment when the smartphone needs to be "turned" into a router that distributes the Internet via Wi-Fi, just put a tick in front of the inscription "Mobile access point" (Fig. 6).
And from that moment, the smartphone begins to receive a signal via a mobile phone
line, and immediately distribute it as Wi-Fi to all computers and mobile devices, which will be located near it, and whose users will know the name of the distributed network and the password to enter this network.
Of course, the password for entering the network must be kept secret so that strangers (for example, "unloved" neighbors or just random passers-by) could not use your wi-Fi network... Moreover, you will pay for the mobile traffic that your smartphone will use to distribute the Internet via Wi-Fi.
8) On the computer, more precisely, on the device where you want to access the Internet via Wi-Fi, you will be able to see the network with the name created in step 4 (in my version it is “Android”, I made an “addition” to this name the smartphone itself, in the end it turned out "AndroidAP0p00").
9) We connect to this network, for which, when connecting to it for the first time, we enter the password once, which was invented in the 5th step when setting up a mobile access point.
And that's it, the smartphone distributes Wi-Fi, and the computer works in the network via this Wi-Fi.
 Figure: 7 The icon signals that the smartphone is now a router for distributing the Internet via Wi-Fi
Figure: 7 The icon signals that the smartphone is now a router for distributing the Internet via Wi-Fi How to disable Wi-Fi sharing on your smartphone
To disable Wi-Fi distribution by a smartphone, just uncheck the box
opposite the inscription "Mobile access point" (Fig. 6). The smartphone will no longer be a Wi-Fi router.
In this way, you can connect a computer to Wi-Fi using a smartphone wherever mobile communication works, and there is no other way to connect to the Internet, for example, where there is no access to a public free Wi-Fi network.
Important information about tariffs
Before all the proposed smartphone settings, it is strictly necessary to look at the tariffs of your cellular operator.
For example, there may be a tariff when 100MB is included in the tariff every day. After 100MB runs out, the smartphone does not connect to the Internet at all until 24:00. And, of course, no Wi-Fi is being distributed. A good limiter in the sense that you will not spend more than the tariff, and, accordingly, you will not lose money.
But there are unlimited options. Then you can quickly reset your account with a mobile operator, or even go down the drain.
It is possible that you can also choose a tariff that suits you, so that you do not overpay later. This tariff should include a certain amount of mega or gigabytes of Internet. Otherwise, the cost of such an Internet connection can be very high, especially if you use Skype, for example.
Some cellular operators offer so-called tariff options that can be connected to any tariff. Such options can be for 100MB, 2GB, 10GB of Internet for a day or a month or more.
Cellular communications are, of course, very expensive. But if you really need it, and there is no other option, then the proposed option may be suitable as a backup or temporary (for example, while a stationary home router is being repaired or replaced).
In international roaming, the proposed Internet distribution option is usually not acceptable. He's insanely expensive.
In national roaming (that is, within their own country), some cellular operators retain tariff options for using the Internet at the same price, then in national roaming such distribution of the Internet becomes possible.
The procedure for turning a smartphone into Wi-Fi (router)
For all smartphones, the setup process is almost identical, the only difference is in the names of the functions and the location in the menu. First, in the "Settings" you need to find the "Modem mode ..." section, in which you should configure the Wi-Fi access point by entering the network name. Next, you need to set the encryption security mode. To do this, you need to enter a password, which must consist of 8 characters (numbers and English letters) or more. After making the above settings, you need to activate the "Portable Zone" function and transmit the information in WCDMA mode. In this situation, the smartphone will not search for another network.
Internet speed depends on the specific tariff plan. For comfortable surfing on the World Wide Web, it is enough to have a maximum receive speed of 7.2 Mbit / s. By including Wi-Fi module, you need to find the name of the smartphone and enter the password, the connection will be completed automatically. Conveniently, when you first enter the password to the Wi-Fi router of this phone, several devices can connect simultaneously (for example, a laptop, TV, tablet computer).
Features of converting a smartphone into a wifi router
We figured out how to make a wifi router out of a smartphone: the phone receives the Internet provided by the provider and distributes it via Wi-Fi. To ensure better transmission of the radio signal, it is advisable to place the smartphone closer to the window. After surfing, be sure to turn off the transfer of information and turn off the Wi-Fi router access point.
After turning on mobile internet you need to select a Wi-Fi router by setting the necessary parameters of the mobile router. Noting all the necessary to run Wi-Fi router parameters, you must clearly follow the recommendations regarding the connection of devices. A notification about the successful launch of the router should appear on the message bar.
Modern devices support the possibility of mobile distribution, which is required to access the worldwide network from devices that are not equipped with an LTE or 3G modem. Don't forget about the operator's tariff plans mobile communication for the transfer of information. Individual devices are able to independently install the update.