How to make a TV wireless monitor. What is an HDMI extension and video sender?
I already told. But we did it with cables - VGA, HDMI, DVI, etc. However, there is another convenient opportunity - connect TV as a monitor, or just a regular computer monitor wireless way, via WiFi. This is very advisable to do on some lectures or seminars when the image from the computer will be displayed on a large monitor. To do this, you will need to purchase an extensionist HDMI WiFi, or videoCender
What is an HDMI extension and video sender?
This is a set of devices consisting of a video signal and receiver transmitter. A transmitter equipped with a USB fork is inserted into a computer or laptop. A receiver having one of the video outputs using one of the video cables to the monitor or TV. The pleasure is not the cheapest, but in this way you are freed from the need to lay the video cable around the room, which is especially relevant if such a connection was not scheduled to repair and the corresponding communications were not summarized to the place of dislocation of the monitor.
Depending on the model, the range of such devices is from 10-15 to several tens of meters, and even capital walls are pierced. There are also models that have several inputs at once for different video sources. This video senders can already be connected not only the laptop, but also a file drive, camcorder or some more multimedia console.

In general, you already understood the essence. After docking the transmitter with a computer, and the receiver with a monitor or TV, no other settings do not need to do with a large account. No, you can, of course, climb into the admin center, as on any router, manually set the types of encryption and SSID, but for simple video viewing, all this is nothing - no important data that needs to be strongly protected, it will not be transmitted by a radio site. Therefore, we find and click on the same device the WPS button for automatic connect. And then the same on the other, and we wait until the devices from this kit are automatically started to see each other.
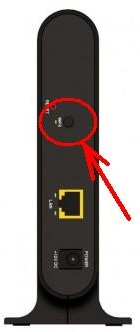
The computer perceives the connected monitor just as if it was connected by the cable. By the way, not only a monitor or TV, but also an audio system that has support for WiFi can act as a receiver. Only for it will already need a set with the transmission of sound and its cost will be more expensive.
What should pay attention to when purchasing a video extension?
1. Supported screen permissions. As a rule, video senders work both with old monitors with a resolution of 800x600 and with modern widescreen up to 1920 × 1080. But in order to avoid disappointments as a picture, this moment is worth clarifying.
2. Inputs and outputs of the transmitter and receiver. Before buying the extension, carefully examine what connectors your monitor and computer (prefix, drive), from which broadcast will be conducted. Models of video senders with different outputs and inputs are very much, so pick up the one that satisfies the available source data.
3. Support for audio transmission. If you connect a TV to a receiver, which will be in another room, or audio equipment, then relevant not only video, but also sound. If you need this feature, then pay attention to its extension.
4. Transmission distance and visibility. As I said, budget models work at a distance of up to 10 meters and only in direct visibility. More expensive transmit a signal for 30-50 meters and even the capital walls are able to break through. If the monitor is hanging on the wall in the same room as the video source, it makes no sense to overpay. If in different rooms or even floors at home, it is better not to save.
5. Number of sources. In advanced models, you can switch between multiple drives and choose from which signal will go.
6. Support Full HD. For lovers of image quality and sound - a factor is important.
7. Availability of additional accessories, such as, for example, remote control, will be a very pleasant bonus to some models.

That's all that I would like to tell about such a device, like a video sender, with which you can lengthen the video and sound signal from the computer by WiFi. Of course, the story would be incomplete if I had not brought several videos to work with video senders from different price niches and with different capabilities, so we look and think ...
One of the simplest examples allowing you to transfer video from USB computer On the VGA monitor - U-140A, a review on which is presented at the beginning of the article.
ASUS WAVI - option is more expensive and more interesting.
A more advanced model with support for sound transmission and multiple sources
Not so long ago, Intel presented the Wireless Display Wireless Display PC technology, and unlike AIRDISPLAY, IDISPLAY and such programs, WIDI is compatible with Aster. Technology supports FULL HD 1080P transmission and sound 5.1, in general everything you need to organize a second workplace.
However, the technology is hardware dependent and will only work on the equipment meets certain requirements.
PC / Laptop Requirements:
- The Intel Core I3 / I5 / 7 processor is not lower than the second generation, as well as some ATOM and Celeron family processors.
- The video adapter built into the processor is not lower than HD Graphics 2000 for laptops and HD Graphics 2500 for desktop PCs.
- Compatible WiFi adapterSupporting Intel My WiFi technology.
- Any of OS WIN 7/8 / 8.1 can be installed on the PC
To use the technology, owners of laptops with hybrid graphics will have to switch to the built-in. In some models, the manufacturer disables the built-in video card, respectively, and WIDI will not work on it.
A complete list of compatible equipment can be viewed on the Intel website.
Requirements for TV adapter and TV:
The market presents the following adapters, but do not exclude that other models will appear or soon.
D-LINK DHD-131 TV Adapter
NETGEAR PUSH2TV HD Adapter
Belkin Screencast TV Adapter
TV must maintain this technology, Or at least have an HDMI connector for connecting the adapter. In fact, you can use any TV / monitor with HDMI input. SMART TV TVs 2014 are mostly supported by WIDI and Miracast technology, so if you have such a TV, then the need for an adapter disappears.
So, we have a compatible PC, TV and TV adapter NETGEAR PUSH2TV.
1. Installing drivers.
First of all it is necessary to install latest versions Drivers Especially on an integrated video adapter and WiFi adapter. Drivers can be downloaded from Intel, or (PCM on device / update drivers / automatic search for updated drivers).
If the Internet is connected by the latest drivers automatically download and installed.
WIDI to work in Win 8.1 no additional drivers and programs are required.
For Win 7, you will additionally need to install the driver and software for connecting WIDI. For this, it is enough to download the automatic installation utility intel (R) WIDI Update Tool from the Intel website. After starting, it will check PC for compatibility with WIDI technology and automatically downloads and installs everything you need.

2. Connect the TV adapter.
For connection, NetGear PTV3000 TV adapter was used, which connects to TV using an HDMI cable (not included in the package). PTV3000 can be included both in a conventional outlet and in USB TV. An option with a USB connection was the only option because The power supply from the outlet was sharpened for American standards.
After connecting the TV adapter, you need to select the corresponding HDMI input on the TV, after which you will see the following image

It is better to immediately update the firmware. To do this, press the button for a few seconds on the adapter housing, after which it will switch to the setup mode and the update instruction will appear on the screen. A new PTV3000 network will appear in the list of available wireless networks, after connecting to it, type in the browser address bar 192.168.1.3
Update the microcode by specifying the path to the previously downloaded firmware file from the manufacturer. After upgrading the device will reboot. Immediately you can choose a language. The default is English.
To connect to SMART TV TV, you need to enable the WIDI function in the TV settings. Below is an example setting for LG TV with WebOS, but I think there will be no fundamental differences in other brands of TVs.
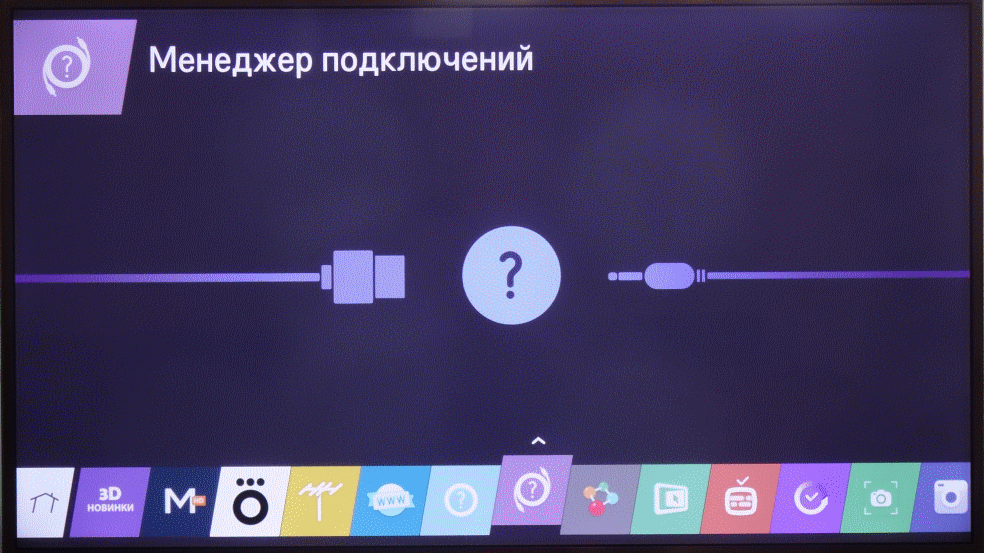
3. Adding a device in Windows 8.1
After the TV adapter is connected to the TV, or in the case of SMART TV, the required function is enabled, you need to add a device in the "Computer and Device" snap-in.
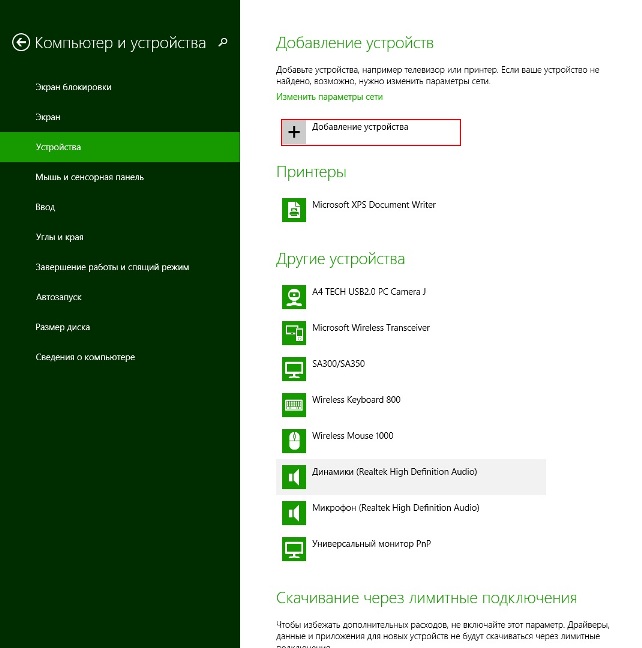
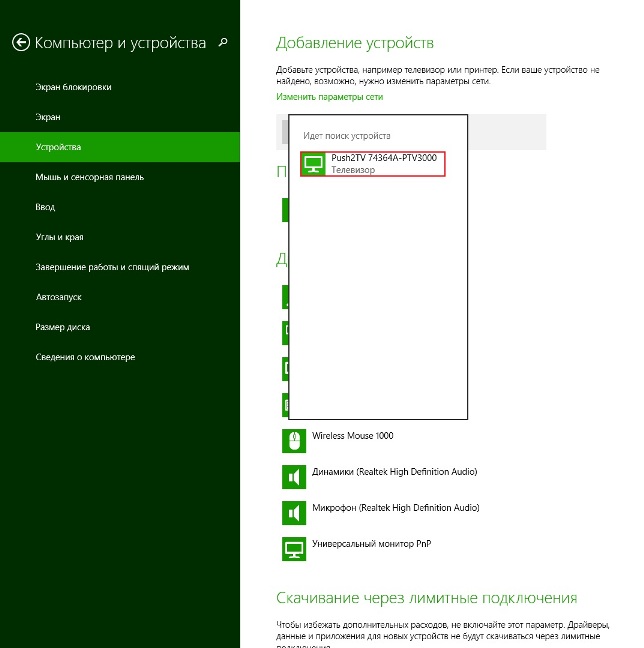
After adding the device, the connection is automatically installed. If for some reason it did not happen, the connection must be performed independently.
4. Display connection
Mouse over the upper corner cursor and perform a sequence of actions.
(Devices / Transfer to the screen / Connect to another display / Push2TV
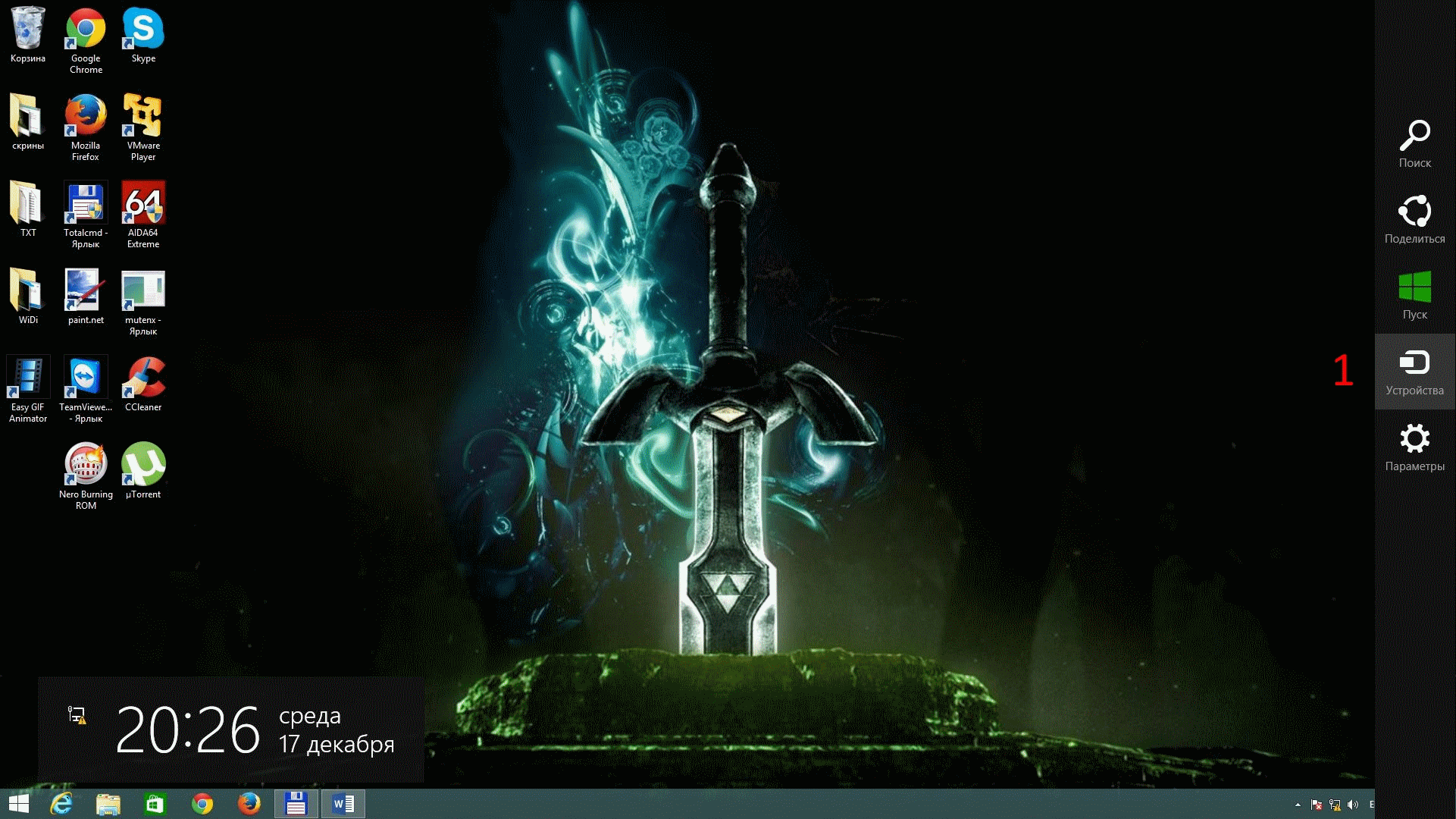
After that, the monitor will be available in the system as well as if it was connected by a conventional cable.
The desktop must be expanded on it.
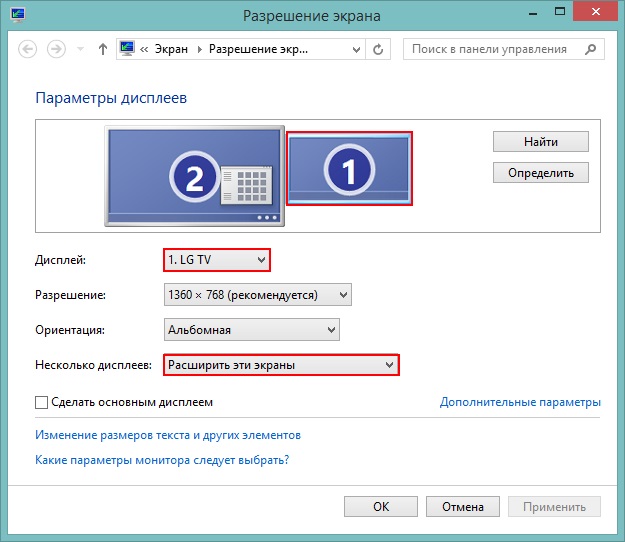
Since the monitor will be seen in the system. Only after connection you need to remove the checkbox "Run Aster automatically when the computer is turned on" in the "Aster Management panel", i.e. Aster must be turned on, but not running.
5. Start aster.
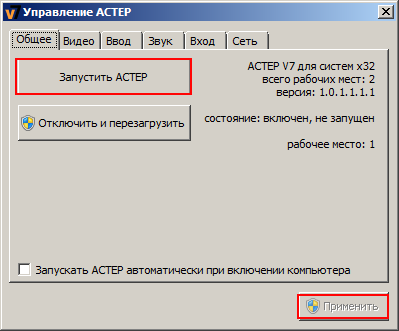
After that, the account selection screen will appear on the monitor, or if the auto industry is configured immediately the desktop.
In the case of Win7, paragraphs 3 4 are not relevant. To connect a wireless display you need to use the program Intel Widi.. After startup, it will detect the device available for connecting. When you first connect, you will need to enter a PIN code that will be displayed on the plug-in monitor, and in the future it is not necessary to enter it. It is strange that in Win 8.1 request PIN code was not, which could lead to unauthorized connection. After connecting to Intel WIDI, the parameters of the connected monitor becomes available. In particular, you can choose between quality picture and speed.
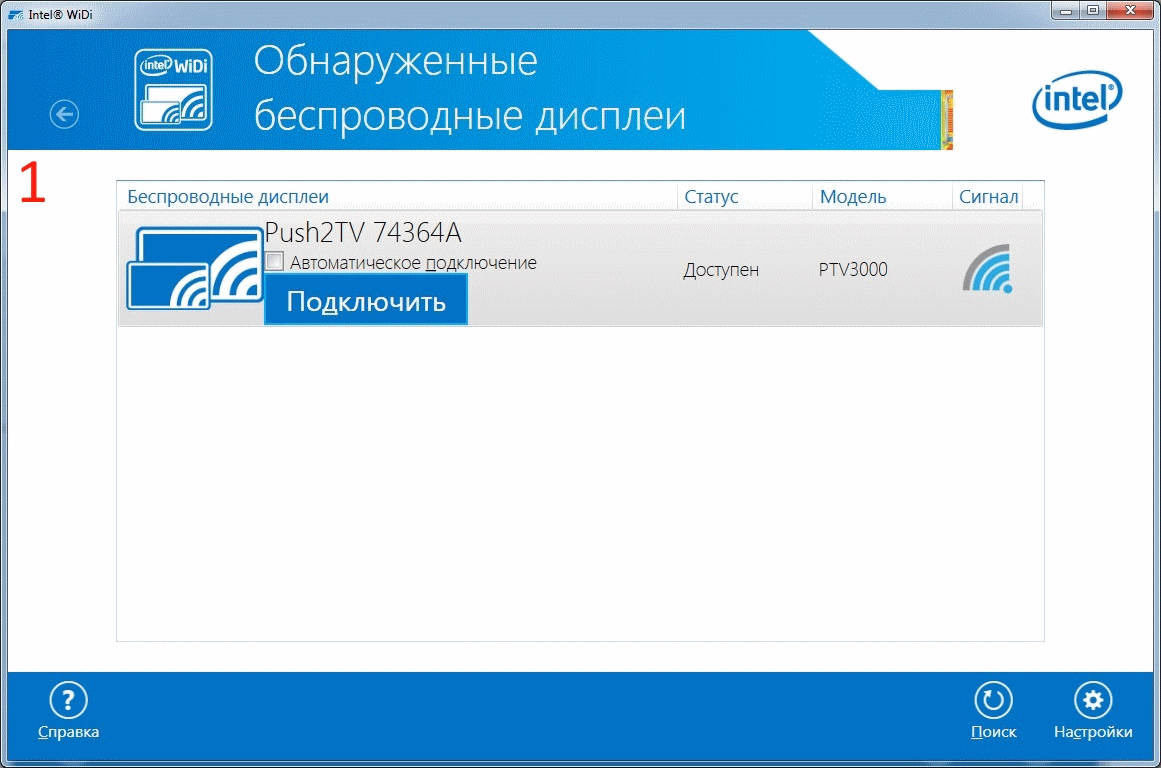
Even with the best quality of the image when viewing various media, the content of serious lags was not detected. When viewing the Full HD movie, the picture quality is almost indistinguishable from similar when connected via HDMI, and only sometimes visible as small twitching with a smooth change in the frame.
The mouse cursor has in all no 3D applications the same shape, it would be painted on top of the real and with a quick movement it is noticeable. Also, the cursor responds to the user's actions with a delay, and it is practically not noticeable on the desktop and when working in applications with static graphics. However, in games, especially dynamic (for example, Warcraft III or Dota2), the delay becomes more noticeable and play becomes problematic. It is quite comfortable to play step-by-step strategies (for example Heroes of Might and Magic, etc.)
As a rule, the adapter firmware update improves the situation, so do not forget to be updated
In contact with
Miracast technology was developed by Microsoft engineers. It is designed to transfer data from smartphones, tablets or computers on display without using cables. IN new version OS This feature has become particularly popular, so to obtain a clear picture on the screen and for freedom of movement you need to know Miracast Windows 10 how to enable.
What it is?
The Miracast standard provides the relationship between gadgets. They are connected and broadcast information to each other using wireless network, without using an HDMI cable.
Benefits
- The main advantage is the lack of a hard binding of the device to the display, which is translated by the image using the cable. This method of connecting is modern and more convenient.
- This is a multiplatform technology that ensures the connection of devices running on different OS, which distinguishes Miracast from such Apple and Google technologies.
- Not a loss of quality occurs when data transfer, so it fully replaces the HDMI cable.
disadvantages
- Microsoft streaming technology from Microsoft needs to be revisted because it displays only the picture on the display, which is shown on the gadget screen. Analogs have a wider functionality.
- Frequent malfunctions are not popular in the work. Miracast is an open standard, so devices certified by this technology must work out to work with each other. But in practice, failures happen.
Enable on Windows 10
To create a connection between two gadgets using this technology, they must have a Wi-Fi adapter, and on one of them should be installed Windows 8.1 and above.
Good to know! Old TV models may not support Miracast. This problem is solved by updating its firmware or acquiring a special adapter.
Turning off the receiver is performed in the same parameter application item.
Select Receiver → Delete device → Confirm steps.
Look at the video how to connect your smartphone with this feature to the TV.
Output
In the near future, Miracast will become an excellent alternative to HDMI cables, because this way is much more convenient. Setting the function is running in the application options Windows 10. In this case, the TV and computer must support this technology and have a Wi-Fi adapter.
Do not want to watch your favorite movies on mobile mobile screens? It's time to introduce such technology as SmartTV or, as it is also called, Miracast.
For each operating system The phone has its own rules. For the most part, they stick to Miracast technology, and only apple devices again stood out of their surroundings, preferring another standard.
How does Miracast work? Similarly, as the HDMI wire for computers and laptops. Its principle is quite simple, but still not completely worked, therefore some errors are possible. It only acts for those televisions that have so-called SmartTV, that is, an internet connection via wireless WiFi. This is the main condition for the work of a similar device from the point of view of the host.
In addition, it is also worth considering the fact that everything will be translated on your screen. That is, if you, for example, show some kind of film to your friends from the phone, and at this moment the sign of Skype comes to the tablet, this will find out all your surroundings. It is worth considering later. So do not touch the screen and disconnect all the alerts.
Therefore, look at it as on HDMI without cable.
Which devices can interact with this technology
If you have a computer with the Windows operating system version 8.1, you can connect it to a TV without a cable. The same, of course, concerns mobile devices from the same OS. Androids have such a function since version 4.2.
As for those devices with which it is necessary to tinker, the same Linux and Apple are included in this list. In order for in the first case everything worked fine, certain khaki should be used to search on the Internet. Apples have similar AirPlay technology. Thus, Miracst is mainly developing only for Windows and Androids.
If you have televisions that do not support such technology, the Roku 3 and Roku Streaming Stick will be excellent output. Thanks to them you can connect your screen to such technologies without special problems.
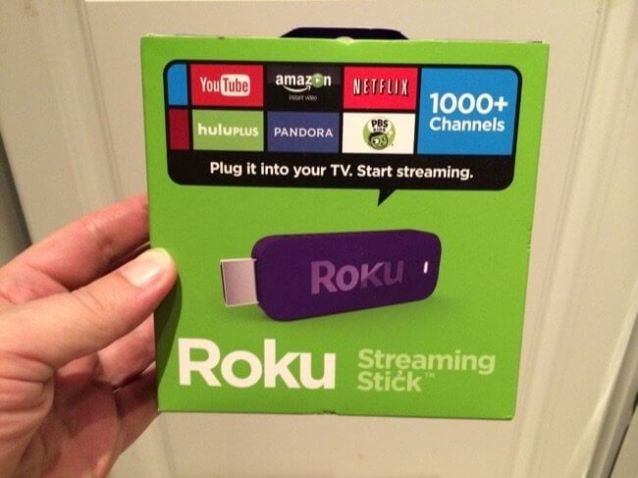
Main problems
First, the use of technology has a special approach. You will have to postpone mobile device And do not touch it until the end of the broadcast. If you use some additional tools during video, they will be displayed. The same goes for both games. Therefore, it is worth being with this careful.
Secondly, as already mentioned, the system, it happens, stunning than causes a lot of problems to its creators and authors.
We all know that sooner or later, any technique comes into disrepair. This is especially important to consider at the moment - during technical progress. Now there are computers in every house, and someone is not even one. It will be very sad if the monitor breaks. Especially sad if you need to urgently work with files on your computer. The repair in this case is hardly suitable, because it will take a lot of time, and the result may not arrange you, but what then to do in this case?
In the article we will analyze how to use a laptop as a monitor under a computer. Yes, and this is possible. Even more, there are two ways that we will consider in detail in this article.
Connection with cable
So, with the situation we have already figured out: you have a laptop, and the main monitor on the computer came into disrepair. This is quite enough to solve the problem for a while. We will consider the first way to use a laptop as a computer monitor.
But in this case you still need to purchase and use special cables to connect two devices. If you do not want to spend time looking for the perfect option, you can buy a VGA cable. It is significantly inferior according to the characteristics of the DVI cable, although they are functionally identical.
Consider that this option is suitable only if you have a laptop based on the Windows operating system. If you have Mac, you will need to acquire hDMI cable. It is with the help of it that Apple's laptop is synchronized and personal computer.
So, what materials we need, we figured out, we will now move on to the instructions. How to use a laptop as a computer monitor?
Instruction
We have already figured out that you can use a laptop as a monitor for a personal computer, now we will find out how to do it with a cable. We will consider VGA-modification, as it is the most common, but this instruction should come up for other options.
First of all, connect the cable to the corresponding ports in the computer and laptop system unit. Now turn on the laptop. As you can see, no changes followed, but it should be.
Right-click on an empty place on the desktop of the laptop. In the menu select "Properties". Now select the "Screen Properties", and then go to the "Options" tab. You must be located two rectangles with numbers 1 and 2. Drag the deuce to the other side, which side is your laptop relative to the computer.
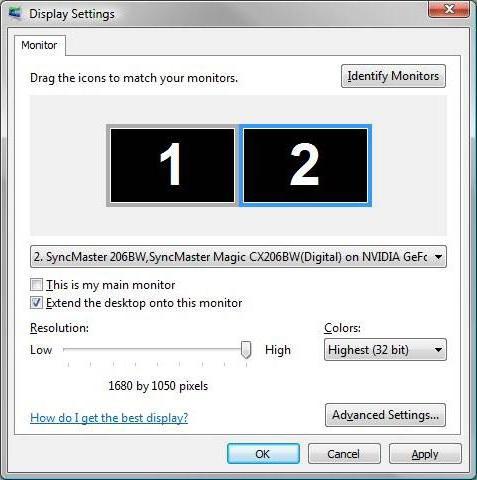
Now confirm the changes if the system requests it, and check the box next to "Extend the desktop to this monitor". Save the configuration and enjoy the result. Now you know how to use a laptop as a monitor with a cable.
Wireless monitor connection
We connected a laptop as a monitor to a computer using a cable. But what to do if there is no cable at hand, there is night in the yard, and all the shops are closed, and you urgently need to work with computer files? If you have a laptop on Windows 7 SP3 and above, then there is a response! You can implement a wireless connection. To do this, you need to use a special application called - AIR DISPLAY. If you do not have it, then it's time to install.
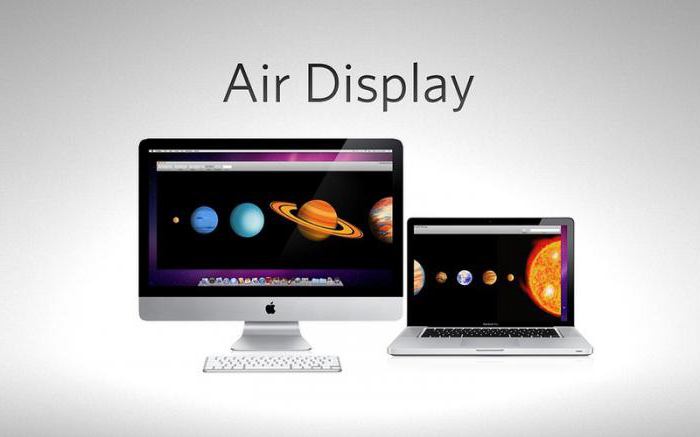
This is another way how to use a laptop as a monitor for a personal computer, but there are still different variations of applications. More than their number is analogs of the above, but not in any cases do not think that they are worse. The difference is only in the manufacturer. It is recommended to install programs and familiarize yourself with them. In the briefing on the use of them you do not need: they have a fairly simple interface.
Separately, I want to highlight the connection method by means wi-Fi network. But on how to use a laptop as a monitor for a computer in this way, we will talk a little lower.
Connection using Wi-Fi

An application that allows you to send a picture from a computer to a laptop using Wi-Fi, called Maxivista. He will have to buy from official representatives of the manufacturer. However, it is possible to use free demoment.
As soon as you get this programYou must install it and configure it. The application instruction is provided by the developer itself.