Android lenovo shows an error in the systematization of the application. Fixing the error "Android process media
The android.process.media error is a fairly widespread occurrence. This problem can happen at any time and with any Android device due to one of two applications: Download Manager and Media Storage.
Before asking for help from the specialists of the service center, you should try to cope with the problem yourself with the help of simple manipulations. The methods below, despite their simplicity, have helped a lot of users.
Method 1: Clearing cache and data
1 ) Go to "Settings", then to "Applications" and select "All". Scroll down the lines of the window that opens until you find the item "Google Services Framework". There you need to clear the cache and delete data;



![]()
3 ) Now click the Back button and go back to Google Services Framework. Forcibly stop the services by clicking on the "Disable" button, and then repeat the procedure for clearing the cache;


4
) Next, open Google play, select the application that crashed, and when you receive an error message, click "OK";
5
) Turn off your device by holding the power button for a few seconds;
6
) Start the device again, return to the "Applications" section, then "Google Services Framework" and restore the services by clicking on the "Enable" button.

Method 2: check Google sync and media storage
1 ) Stop Google sync. You can do this by going to "Settings", then to "Accounts", then to "Synchronization", where you will have to uncheck all the boxes from the marked fields;


2 ) Disable the Gallery application and delete its data. To do this, go to "Settings", then to "Applications" (select "All"), find the "Gallery" application, then "Erase data" and "Disable".


3 ) Disable the "Boot Manager" using the same sequence of actions as in the previous paragraph.


4
) After performing these manipulations, restart the device.
5
) The problem should be resolved.
To make sure that your Android device is working properly, turn on Boot Manager, Gallery and turn on all the check boxes under Synchronization. If the problem is not resolved, contact the dealership technical support.
The process with the speaking name "android process media»Is responsible for all multimedia files stored on the phone: photos, music, videos. Since there are many such files, and users are constantly working with them, deleting, moving, renaming, the message that an error has occurred with the android process media appears quite often. There are two ways to fix the problem: clearing the cache and manipulating Google sync.
The android process media error occurs for the following reasons:
- Incorrect deletion of multimedia files.
- Downloading video and audio to your phone in an unsuitable format.
- The presence of folders with the same names.
- Installations of applications that have not been verified by Google Play or are incompatible with the parameters of the mobile device.
To make Android less problems with the process responsible for the work of media, try to clear the memory of unnecessary files and organize the data. It is recommended to install applications from the Play Market on internal memory phone and not on the SD card.
In addition, there is a little trick: you can create an empty file named ".nomedia" in the Android folders. As a result, the system will not scan the directory for media files, which will reduce the load on it. However, it cannot be guaranteed that in this case no errors will occur with the android process media, so a much more efficient way is to clean the system.
If android process process media has been stopped, about which you received a notification, then follow these steps:
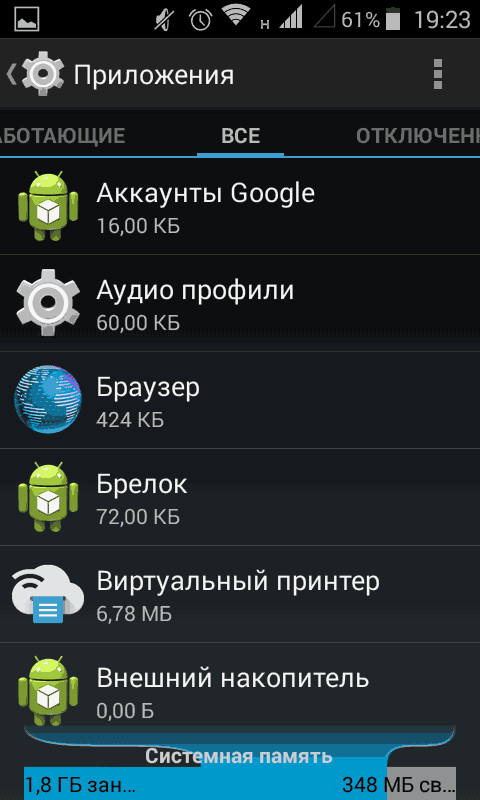
As a result of these complex manipulations, the data that is stored in the cache will be updated, and the system will stop accessing files that are not there or that are written to memory with errors.
If the above method did not help to solve the problem, the android process media error continues to appear, how can you fix the situation with another method? Try working with Google sync while clearing the cache of other media-related applications. The algorithm of actions is as follows:

Once enabled, the error should not appear again. To see if the problem is resolved, open the application list and turn on Gallery and Download Manager. Remember to go back to your Google Account settings and turn on sync.
If these methods did not help to fix the problem, then check the system for viruses - it is possible that the cause of the failure is the activity of malware. In extreme cases, to solve the problem, you have to update or reflash the system, but usually the error occurs after clearing the cache.
Sometimes, when installing various applications, problems arise - either the application is not installed, then the game does not start. Most often, this is due to the Android Process Media error, the reason and solutions for which will be discussed in this article.
As you know, processes are responsible for the operation of services in any operating system, and android.process.media is no exception. He is key, since he controls all the media data of the smartphone. Conventionally, this process is responsible for linking your pictures, videos, music, contacts with the applications that you use.
For example, when you start the video player, you don't have to choose which of the recordings to play - android.process.media works. Applications are closed or not installed with the message “In Android application Process Media encountered an error "precisely because the process was terminated incorrectly.
This can happen for several reasons. First, it is the wrong filesystem. This, incidentally, is the main reason for the error. However, there are many other possible reasons. Among them are incorrect file deletion, incorrect video format, a large number of images and the same names.
Correcting the error
To get rid of the frequent notification "An error has occurred in the Android Process Media application" and the application crash itself, you need to take a few simple steps.
By the way, on versions of Android 4.3 and later, this error is quite rare - the developers have eliminated some of the sources. Therefore, we recommend that you update regularly if your device supports newer versions of the system.

Since the cause of the error lies in the mismatch of the cache with the real media data, it is enough to simply clear it so that it will update itself with the correct parameters. For this:
- Go to "Settings" and select "Applications";
- Find the "Task Manager" and open it;
- We delete the data of the application that encountered an error when launching;
- Go back and select "Multimedia Storage" and delete its data;
- We reboot the device.
After such manipulations, both of these applications will update their data in accordance with the current ones and will work correctly, and the message "An error has occurred in the Android Process Media application" when starting the program will disappear.

If you use an external memory card for data storage, you can remove it and install the application via Google Play. In this case, the application will be installed in the internal memory of the device.
You can also format the memory card by first saving the data, and then write it back, but in accordance with the correct file system. The operation is quite time consuming and not worth the time spent.
How to prevent the problem
Why Android error occurs Process Acore, common reasons and we have analyzed the methods of solution. Now let's talk about how to avoid this mistake.
First, as mentioned earlier, it is recommended to regularly update to newer versions of the operating Android systems... This will allow avoiding not only this problem, but also many others, because the developers are constantly improving their product, eliminating any bugs. For example, among users of Android versions 4.3 and higher, there are practically no reports of problems with android.process.media.
Creating an empty file with the extension .nomedia will also help prevent the message "An error has occurred in the Android Process Media application." It must be placed in all folders that do not contain media files, respectively, the monitor will not view them.
The android.process.media error can occur completely unexpectedly, and despite the fact that it began to appear in Android 2.2, many users still do not know effective ways that can eliminate it and prevent its reoccurrence. In this article, we will discuss two of the most effective ways fixes android.process.media error. Try them one at a time and your device will be normalized.
Cause of the android.process.media error
The reasons for the message about the problem with system application android.process.media can be multiple. However, the most common of these are disabling Download Manager or Media Storage. They both work in conjunction with android.process.media.
How to get rid of android.process.media error
In order to restore the work of android.process.media and do without flashing, full reset settings, cleaning your smartphone, or going to service center we offer you two small instructions that every user can follow.
Clearing cache and erasing accumulated data
When using this method, only temporary or system data of specific applications will be erased. All user data and files stored in the smartphone will remain in their places.
- Open your device's Settings and select the Apps category.
- Among all applications, find a system called Google Services Framework.
- On the application properties page, clear the cache and wipe data.
- Go back to the app list and search for Google Play Store... Do the exact same procedure with it.
- After that go back to the property page google apps Services Framework and forcibly stop this system component by clicking the appropriate button. Here, repeat the procedure for clearing the cache and erasing data.
- Power off your device.
- Turn on your smartphone, go back to Settings to the properties page of the Google Services Framework application and start it manually. The android.process.media error will be fixed.
If the first method turned out to be ineffective in your case, and after applying it, the android.process.media error continues to be displayed in certain cases, go to the second instruction.
Set up sync and restart media storage
- First thing you need to do is stop syncing data with your Google account completely. To do this, open Settings> Accounts, select your google account and perform synchronization and then uncheck all the checkboxes available in the account settings.
- Go to Settings> Apps, find Gallery, force it to stop, and wipe it completely.
- Then go to the properties of the Boot Manager application and also stop it manually and erase data.
- Reboot the device and after the full power on, reactivate the Gallery and Download Manager.
- After completing all the procedures, do not forget to turn on data synchronization with Google again in your account settings. The android.process.media error should be completely resolved.