Excel video-da jadvalni qanday to'g'ri tuzish kerak. Excelda ishlashga o'rgatish.
Excel - bu ko'p funktsional dastur bo'lib, uning funktsional imkoniyatlari boshqalarning imkoniyatlaridan oshib ketadi. Iqtisodchilar, buxgalterlar va boshqalar ushbu ilovasiz ishlamaydi. mutaxassislar. Excel har qanday turdagi grafikalar, jadvallar va boshqalarni chizishga imkon beradi, bu esa hayotni ancha soddalashtiradi.
Shunga qaramay, juda ko'p funktsiyalarga qaramay, jadvallar hali ham foydalanuvchilar tomonidan eng ko'p ishlatiladigan asosiy funktsiya hisoblanadi. Ko'p odamlar Excel dasturini yuklab olishadi va, albatta, buni to'g'ri bajarish uchun, masalan, taqdimot uchun yoki ish uchun chiroyli stol chizish kerakligi sababli. Axir, ushbu dastur bunday harakatlarni amalga oshirish uchun juda yaxshi aniqlangan va jadvallar har qanday shakl va o'lchamlarga ega bo'lishi mumkin, bundan tashqari, bu juda oddiy! Ammo hamma narsa haqida tartibda gaplashamiz. Shunday qilib, bundan tashqari Excelda jadvallarni qanday qilish haqida gaplashamiz.
Excelda qanday jadval chizish mumkin
Jadval bilan qanday ishlash kerak
Endi siz jadvalni o'zi sozlashingiz, ma'lumotlarni o'zgartirishingiz / qo'shishingiz, qatorlar va ustunlarni o'chirishingiz / qo'shishingiz, shu bilan jadval chegaralarini kengaytirishingiz va h.k. Masalan, agar siz kursorni stolning pastki burchagiga olib borib, uni tortib qo'ysangiz, u kamayishiga erishishingiz mumkin bo'lganidek, u ham o'sishni boshlaydi.
Jadvalni biroz kattaroq qilish mumkin. Buning uchun istalgan satr yoki ustunni tanlang va ustiga o'ng tugmasini bosing. Menyu ochiladi, unda "Qo'shish" bandini, keyin esa - ro'yxatdagi har qanday satrni tanlashingiz kerak, masalan, "Chapdagi jadval ustunlari". Shu tarzda sizning plastinkangiz yangi elementlar bilan to'lib toshishi mumkin. Shuningdek, jadvalga muvofiq siz qilishingiz mumkin. Excelda jadvallar bilan qanday ishlash masalasi siz uchun yanada aniqroq bo'ldi deb umid qilaman! 
Albatta, barcha nuanslarni ko'rib chiqish mumkin bo'lmaydi, ularning soni juda ko'p. Ammo eng asosiy narsa, boshqacha qilib aytganda, asoslar, endi bilasiz, keyin esa mayda narsaga bog'liq - stolni o'zingiz chizishingiz kerak!
Yordam uchun video
Ushbu darsda siz Excel 2010 da jadvallarni yaratishni o'rganasiz, shuningdek Excel 2010 da jadvallarni tahrir qilishni o'rganasiz, Excel 2010 jadvallaringiz uchun kerakli uslubni tanlashni o'rganasiz.
Va shuning uchun jadval yaratishni boshlaymiz Microsoft Excel 2010.
Excel 2010 da jadval yaratish uchun jadvalingiz boshlanadigan katakchani tanlashingiz kerak. Masalan: sichqoncha kursorini kataklardan biri ustiga siljiting va bajarilgan amallardan so'ng sichqonchaning chap tugmachasini bir marta bosing (masalan, B2 katakchani oling), B2 katak faollashadi.
1.
Endi sichqoncha kursorini faol katakchaning ustiga olib borib, chap tugmachasini bosing va chap tugmachani qo'yib yubormasdan, kerakli uzunlik va kenglikka sichqoncha kursorini pastga va o'ngga torting.
2.
Endi Excel 2010 da taxminiy jadvalga ega bo'lganingiz uchun "Qo'shish" yorlig'ini tanlashingiz kerak, so'ngra "Jadval" tugmachasini bosing.
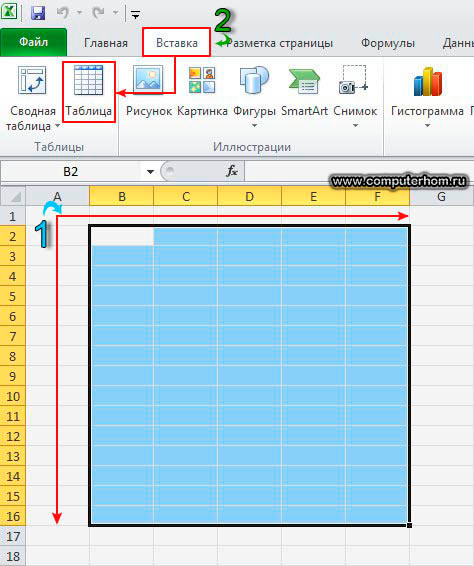
"Jadval" tugmachasini bosganingizda Excel 2010 ish daftarida oyna ochiladi, unda jadvalingizning uzunligi va kengligi ko'rsatiladi, bu oynada hech narsa o'zgarmaydi va "OK" tugmasini bosing.

OK tugmachasini bosganingizda Excel 2010 ish kitobida jadval paydo bo'ladi. Endi jadvalni tahrir qilishni boshlashingiz mumkin (jadvalni formatlash).
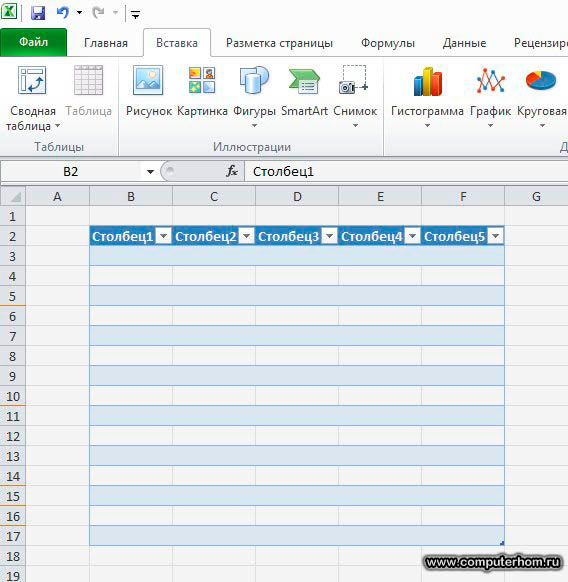
Jadvalingiz Microsoft Excel 2010-da ko'rsatilganda, Microsoft Excel 2010 panelida qo'shimcha "Dizayn" yorlig'i paydo bo'ladi, shu bilan biz jadvalimizni tahrirlashimiz mumkin.
Agar sizda asboblar panelida qo'shimcha "Dizayn" yorlig'i bo'lmasa, unda yaratilgan jadvalda kamida bitta faol katak hosil qiling, shundan so'ng Microsoft Excel 2010 panelida qo'shimcha "Dizayn" yorlig'i paydo bo'ladi.
Va shuning uchun jadvalni formatlashni boshlaymiz, Microsoft Excel 2010 oynasida "Dizayn" yorlig'ini tanlang, keyin Microsoft Excel 2010 ning o'ng tomonida siz qo'shimcha "Stol uslublari" funktsiyalarini ko'rasiz, unda endi bitta uslubni tanlaymiz bizning stolimiz.
"Jadval uslublari" qo'shimcha funktsiyalarida jadvalimiz uchun uslubni tanlash uchun pastga o'q tugmachasini chap tugmasini bosing.
Jadvallarni yaratish va hisob-kitoblarni bajarish uchun Excel dasturi kerak. Endi jadvallarni to'g'ri tuzish va loyihalashtirishni o'rganamiz.
Excel dasturini oching (Boshlash - Dasturlar - Microsoft Office - Microsoft Office Excel).
Yuqorida tahrirlash uchun tugmalar mavjud. Ular Microsoft Excel 2003-da shunday ko'rinishga ega:
Va shunga o'xshash - Microsoft Excel 2007-2016 da:
Ushbu tugmachalardan so'ng dasturning ishchi (asosiy) qismi joylashgan. Bu bitta katta stolga o'xshaydi.
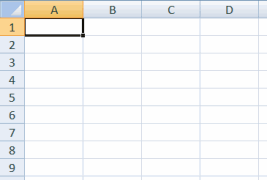
Uning har bir hujayrasi hujayra deb ataladi.
Eng yuqori katakchalarga e'tibor bering. Ular boshqa rangda ta'kidlangan va A, B, C, D va boshqalar deb nomlangan.
Aslida, bu hujayralar emas, balki ustun nomlari. Ya'ni, bizda A kataklari bo'lgan ustun, B kataklari bo'lgan ustun, C kataklari bo'lgan ustun va boshqalar mavjud.
1, 2, 3, 4 va hk raqamlari bo'lgan kichik to'rtburchaklar ham e'tibor bering. Excelning chap tomonida. Bular kataklar emas, balki qator nomlari. Ya'ni, jadvalni qatorlarga ham ajratish mumkin ekan (1-qator, 2-qator, 3-qator va hk).
Shunga asoslanib, har bir katakning nomi bor. Masalan, agar men chap tomondagi birinchi yuqori katakchani bosgan bo'lsam, unda siz A1 katakchani bosganman deb ayta olasiz, chunki u A ustunida va 1 qatorda.

Va keyingi rasmda B4 katakchasi bosiladi.
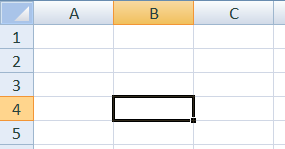
E'tibor bering, u yoki bu katakchani bosganingizda ustun va ular joylashgan satr rangini o'zgartiradi.
Endi B2 da bir nechta raqamlarni chop etishga harakat qilaylik. Buning uchun siz ushbu katakchani bosishingiz va klaviaturada raqamlarni kiritishingiz kerak.
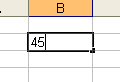
Kiritilgan raqamni tuzatish va keyingi katakka o'tish uchun klaviaturadagi Enter tugmasini bosing.
Aytgancha, Excelda juda ko'p kataklar, qatorlar va ustunlar mavjud. Siz jadvalni muddatsiz to'ldirishingiz mumkin.
Excelda dizayn tugmalari
Dasturning yuqori qismidagi dizayn tugmachalarini ko'rib chiqing. Aytgancha, ular Wordda ham.
Shrift. Matn qanday yoziladi.
Harf hajmi
Shrift (qalin, kursiv, tagiga chizilgan)
Ushbu tugmalar yordamida siz katakchadagi matnni tekislashingiz mumkin. Uni chapga, markazga yoki o'ngga qo'ying.
Ushbu tugmani bosish orqali siz avvalgi amalni bekor qilishingiz mumkin, ya'ni bir qadam orqaga qaytishingiz mumkin.
Matn rangini o'zgartiring. Rangni tanlash uchun kichik o'q tugmachasini bosishingiz kerak.
Ushbu tugma yordamida siz katakchani rang bilan bo'yashingiz mumkin. Rangni tanlash uchun kichik o'q tugmachasini bosishingiz kerak.
Excelda qanday jadval yaratish mumkin
Excelda allaqachon tuzilgan kichik jadvalga qarang:
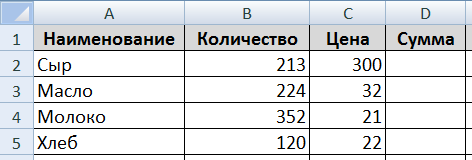
Yuqori qismi shlyapa.
Menimcha, kepka yasash stol tuzishda eng qiyin narsa. Barcha fikrlarni o'ylab, ko'p narsani oldindan ko'rish kerak. Sizga bunga jiddiy munosabatda bo'lishingizni maslahat beraman, chunki ko'pincha noto'g'ri sarlavha tufayli butun jadvalni qayta tiklashingiz kerak.
Sarlavhadan keyin tarkib:
Va endi, amalda, biz yozishga harakat qilamiz excel dasturi bunday stol.
Bizning misolimizda sarlavha yuqori (birinchi) chiziq. Bu odatda u qaerda.
A1 katakchani bosing va "Ism" birinchi bandini kiriting. Keyin B1 katakchani bosing va keyingi elementni - "Miqdor" yozing. Iltimos, so'zlar katakchalarga to'g'ri kelmasligini unutmang.

Qolgan C1 va D1 katakchalarni to'ldiring.

Endi shlyapani normal holatga keltiramiz. Birinchidan, siz so'zlar mos kelmaydigan katakchalarni, aniqrog'i ustunlarni kengaytirishingiz kerak.
Ustunni kengaytirish uchun kursorni (sichqoncha o'qini) ikkita ustunni ajratuvchi chiziq bo'ylab, bizning holatlarimizda, A va B orasidagi chiziq bo'ylab siljitish kerak, kursor o'zgaradi va g'ayrioddiy ikki tomonlama qora o'q shaklini oladi. Sichqonchaning chap tugmachasini bosing va bo'shatmasdan ustunni kerakli kenglikka cho'zing.

Xuddi shu narsa iplar bilan ham amalga oshirilishi mumkin.
Ipni kengaytirish uchun kursorni (sichqoncha o'qi) ikkita satrni ajratib turadigan chiziq bo'ylab harakatlantiring. Kursor g'ayrioddiy qora ikki boshli o'qga o'xshab o'zgaradi. Sichqonchaning chap tugmachasini bosing va uni qo'yib yubormasdan, chiziqni kerakli kenglikka cho'zing.

Matnga mos bo'lmagan ustunlarni kengaytiring. Keyin qopqoqni biroz kattalashtiring. Buning uchun kursorni 1 va 2 qatorlar orasidagi chiziqqa qo'ying, u tashqi ko'rinishini o'zgartirganda chap tugmachani bosing va uni qo'yib yubormasdan birinchi qatorni kengaytiring.
Sarlavha tarkibdan biroz farq qilishi qabul qilingan. Biz takrorlayotgan jadvalda sarlavha elementlari tarkibning qolgan qismiga nisbatan "qalinroq" va "qora" bo'lib, kataklar kulrang soyada. Buning uchun siz foydalanishingiz kerak yuqori Excel dasturlari.
A1 katakchani bosing. Ushbu oddiy harakat yordamida siz uni tanlaysiz, ya'ni Excel dasturiga ushbu katakchada nimanidir o'zgartirmoqchi ekanligingizni "aytasiz". Endi dasturning yuqori qismidagi tugmani bosing. Yacheykadagi matn qalinroq va qora rangga ega bo'ladi (qalin).
Albatta, qolgan narsalarni xuddi shu tarzda o'zgartirish mumkin. Ammo tasavvur qiling, bizda to'rtta emas, qirq to'rtta ... Bu juda ko'p vaqtni oladi. Tezroq bajarish uchun jadvalning biz o'zgartiradigan qismini tanlashimiz kerak. Bizning holatlarimizda bu sarlavha, ya'ni birinchi satr.
Belgilashning bir necha yo'li mavjud.
Barchasini tanlash excel jadvallari ... Buni amalga oshirish uchun dasturning chap burchagidagi birinchi satr ustidagi kichik to'rtburchaklar tugmachani bosishingiz kerak (1 raqami bo'lgan to'rtburchak).
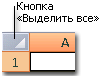
Jadvalning bir qismini tanlang... Buning uchun sichqonchaning chap tugmasi bilan katakchani bosing va uni qo'yib yubormasdan, tanlanishi kerak bo'lgan katakchalarni aylantiring.
Ustun yoki qatorni tanlang... Buning uchun kerakli ustun nomini bosish kerak
yoki torlar
Aytgancha, xuddi shu tarzda, siz bir nechta ustunlarni, qatorlarni tanlashingiz mumkin. Buning uchun sichqonchaning chap tugmasi bilan ustun yoki satr nomini bosing va uni qo'yib yubormasdan, tanlanishi kerak bo'lgan ustunlar yoki qatorlar bo'ylab harakatlantiring.
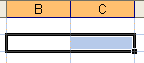
Endi jadvalimiz sarlavhasini o'zgartirishga harakat qilaylik. Buning uchun uni tanlang. Men butun qatorni tanlashni taklif qilaman, ya'ni 1 raqamini bosing.
Shundan so'ng biz hujayralardagi harflarni qalin va qora rangga aylantiramiz. Buning uchun tugmani bosing
Shuningdek, biz tuzishimiz kerak bo'lgan jadvalda sarlavhadagi so'zlar hujayraning markazida joylashgan. Buning uchun tugmani bosing
Va nihoyat, sarlavhadagi katakchalarni och kul rang bilan bo'yab chiqing. Buning uchun tugmani ishlating
Tanlamoq mos rang, yonidagi kichik tugmani bosing va paydo bo'lgan ranglar ro'yxatidan kerakli narsani tanlang.
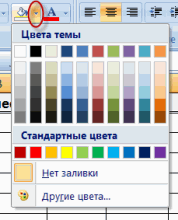
Biz eng qiyin ishni qildik. Jadvalni to'ldirish kerak. Buni o'zing qil.
Va endi so'nggi teginish uchun. Keling, butun jadvaldagi harflarning shriftini va hajmini o'zgartiring. Eslatib o'taman, avval biz o'zgartirmoqchi bo'lgan qismni tanlashimiz kerak.
Men butun jadvalni ajratib ko'rsatishni taklif qilaman. Buning uchun tugmani bosing
Xo'sh, harflarning shriftini va hajmini o'zgartiraylik. Shrift uchun javob beradigan maydonda kichik o'q tugmachasini bosing.
Ko'rsatilgan ro'yxatdan shriftni tanlang. Masalan, Arial.
Aytgancha, Microsoft Office to'plamidan dasturlarda shriftlar juda ko'p. To'g'ri, ularning hammasi ham rus alifbosi bilan ishlamaydi. Shrift tanlash maydonining oxiridagi kichik o'q tugmachasini bosish va g'ildirakni sichqonchani siljitish (yoki paydo bo'lgan oynaning o'ng tomonidagi slayderni harakatlantirish orqali) ularning ko'pligiga ishonch hosil qilishingiz mumkin.
Keyin harflarning o'lchamini o'zgartiring. Buni amalga oshirish uchun maydonda o'lchamini ko'rsatadigan kichik tugmani bosing va ro'yxatdan kerakli narsani tanlang (masalan, 12). Eslatib o'tamiz, jadval tanlanishi kerak.
Agar to'satdan harflar endi katakchalarga to'g'ri kelmasa, siz har doim jadvalning boshida bo'lgani kabi ustunni kengaytira olasiz.
Va yana bir muhim nuqta. Darhaqiqat, biz bosma shaklda tuzgan jadval chegarasiz (bo'linmasdan) bo'ladi. Bu shunday bo'ladi:
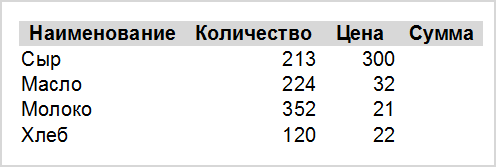
Agar ushbu "cheksiz" variant sizni qoniqtirmasa, avval butun jadvalni tanlab, so'ngra chegaralar uchun javob beradigan tugma oxiridagi kichik o'qni bosishingiz kerak.
Ro'yxatdagi barcha chegaralarni tanlang.
![]()
Agar siz hamma narsani to'g'ri bajargan bo'lsangiz, quyidagi jadvalni olasiz.
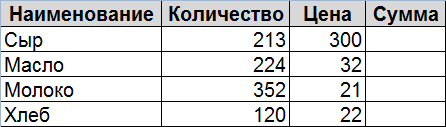
Xayrli kun, mening saytimning aziz o'quvchisi. Anchadan beri yangi maqolalar yozmayapman va shu bilan birga qaror qildim. "" Mavzusini o'rganish juda qiyin, ammo agar siz juda ko'p sonlar bilan ishlayotgan bo'lsangiz foydalidir. Ushbu maqolada nimani ko'rsataman.
Ushbu dars elektron jadvallarning asosiy maqsadlariga bag'ishlanadi. Va iloji bo'lsa, men sizga qanday qilib hisob-kitoblar bilan jadval tuzishni va bundan tashqari, ushbu jadval uchun grafikani tuzishni aytaman. Umid qilamanki, maqola foydali va qiziqarli bo'ladi.
1. Jadvallar uchun asosiy boshqaruv elementlari.
2. Stol qurish.
3. Jadvalni tahrirlash va ma'lumotlarni to'ldirish.
4. Excelda formulalardan foydalanish.
5. Excelda grafik qanday tuziladi.
6. Umumiy dizayn hujjat.
7. Xulosa chiqaring.
Jadvalning asosiy boshqaruv elementlari.
Oxirgi darsda biz elektron jadval varag'ining tuzilishini o'rganib chiqdik. Keling, ba'zi boshqaruv elementlarini amalda qo'llashga harakat qilaylik.
Jadvalning sarlavhasini yozamiz.
Bu erda uchta variant mavjud. Birinchi variant hujayralarni birlashtirmasdan. Ikkinchi variant - hujayralarni birlashtirish vositasidan foydalanish. Va uchinchi variant - sarlavha matnini kiritadigan shakl elementini kiritish.
Excelda qanday qilib professional va samarali ishlashni o'rganishimiz kerakligi sababli, biz birinchi variantni abadiy unutamiz. Nima uchun? Bu to'g'ri emas, professional emas va keyingi ish paytida tahrirlash va namoyish qilishda ko'plab muammolar paydo bo'lishi mumkin.
Shaxsan men ikkinchi yoki uchinchi variantdan foydalanaman. Ideal holda, agar siz shakl elementlaridan qanday foydalanishni va ularga matn kiritishni o'rgansangiz. Matnni joylashtirish va uni keyingi tahrirlash va sozlash muammolarini unutasiz.
Qanday amalga oshirilganligini ko'rib chiqing:
1. Sichqonchaning o'ng tugmasi bilan birlashtirishimiz kerak bo'lgan hujayralar maydonini tanlang. Buning uchun sichqoncha kursorini mintaqaning birinchi katagiga joylashtiring va sichqonchaning chap tugmachasini ushlab mintaqaning oxirgi katagiga o'ting.
2. Asboblar panelida - Asosiy yorlig'i - Alignment bloki - Hujayralarni birlashtirish vositasi. Biz kerakli parametrni tanlaymiz va ustiga bosamiz.
Biz rasmga qaraymiz: 
3. Sichqonchaning chap tugmasi bilan birlashtirilgan katakchani ikki marta bosing va sarlavha matnini kiriting. Bundan tashqari, uni tahrirlash, o'lchamini o'zgartirish, shrift uslubi va kataklarga tekislash mumkin.
Stol qurish.
Keyingi elementga o'tish, jadvalni qurish. Biz kataklarni tanlash texnikasidan foydalanamiz, kerakli maydonni tanlaymiz va jadval chegaralarini o'rnatamiz. Birinchidan, jadvalning tuzilishini qog'ozga yoki boshingizga (agar siz tasavvur qila olsangiz) chizib oling. Ustunlar va qatorlar soni. Va keyin maydonni tanlashni boshlang. Bu osonroq bo'ladi.
Biz rasmga qaraymiz: ![]()
Bosh sahifa yorlig'i - Shrift bloki - Chegaralar vositasi. Chegarani tanlashning kerakli variantini tanlang. Mening holimda - Barcha chegaralar.
Shuningdek, siz chegara tanlash chizig'ining qalinligini, chiziq rangini, chiziq uslubini o'rnatishingiz mumkin. Ushbu elementlar stolga yanada oqlangan, ba'zan esa tushunarli, o'qiydigan shakl beradi. Bu haqda keyinroq "Hujjatlarni formatlash" bobida batafsilroq gaplashamiz.
Jadvalni tahrirlash va ma'lumotlarni to'ldirish.
Va endi eslash uchun eng muhim lahza. Jadvallarni tahrirlash quyidagicha amalga oshiriladi.
1) kerakli maydonni tanlang. Buning uchun avval hujayralarda nima bo'lishini aniqlaymiz. Bu pul qiymatini, foizlarni, o'lchangan qiymatlarni yoki oddiy raqamlarni ifodalovchi raqamlar bo'lishi mumkin.
2) Sichqonchaning o'ng tugmasi bilan tanlangan maydonni bosing va kontekst menyusida "Hujayralarni formatlash ..." bandini tanlang.
3) Raqamli qiymatga qaror qilib, biz kerakli ekran formatini tanlaymiz.
Biz rasmga qaraymiz: 
4) Hujayra tarkibini avtomatik ravishda tekislashni o'rnating. Bu erda eng maqbul variantni tanlang: so'zlar bilan o'rash yoki avtomatik moslashtirish.
Biz rasmga qaraymiz: 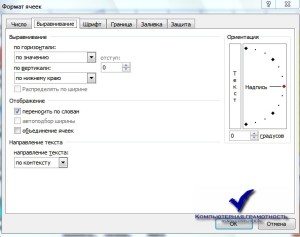
Bu sizga hujayralardagi sonlarni raqam sifatida, pul ekvivalenti esa pul ekvivalenti sifatida kuzatishga yordam beradigan muhim nuqta.
Excelda formulalardan foydalanish.
Elektron jadvallarning barcha imkoniyatlarini o'rganadigan asosiy qismga o'tamiz.
Hujayralarni avtomatik raqamlash xususiyati bilan boshlaymiz. Birinchi katakka "1" raqamini, ikkinchi katakka "2" raqamini qo'yamiz. Ushbu ikkita katakchani tanlang. Tanlangan maydon chegarasining pastki o'ng burchagida kichik qora kvadrat ustiga bosing. Sichqonchaning chap tugmachasini bosib ushlab, raqamlash yo'nalishi bo'yicha harakatlantiring va shu bilan ustun yoki qatorni tanlashni davom eting. Kerakli katakchada to'xtab, sichqoncha tugmachasini qo'yib yuboring.
Biz rasmga qaraymiz: 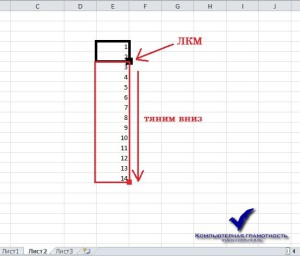
Ushbu funktsiya tanlangan katakchalarga tarqatish va nusxalashni qo'llashga imkon beradi.
Qo'shish, ayirish, ko'paytirish, bo'lish formulasi.
Har qanday hisob-kitobni amalga oshirish uchun katakchalarga "\u003d" qiymatini kiritishingiz kerak. Sichqoncha kursori yordamida birinchi ko'rsatkich bilan katakchani bosing, hisoblash belgisini qo'ying va ikkinchi ko'rsatkichni bosing va hisoblash oxirida Enter tugmasini bosing.
Biz rasmga qaraymiz: 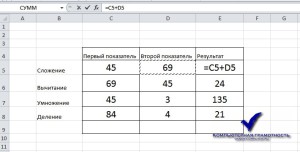
"SUM" funktsiyasi bir nechta kataklarni qo'shish uchun kerak. Formula quyidagicha: \u003d SUM (yig'indining diapazoni)
Biz rasmga qaraymiz: 
Kursorni qavs ichiga qo'ying va kursor bilan yig'iladigan maydonni tanlang.
Elektron jadvallarda eng ko'p uchraydigan asosiy formulalar. Va endi vazifa: ushbu formulalar yordamida quyidagi jadvalni tuzishingiz kerak.
Biz rasmga qaraymiz: 
Agar muvaffaqiyatsiz bo'lsa, izohlarda yozing, men yordam beraman!
Excelda qanday grafik tuzish kerak.
Ushbu o'quv qo'llanmaning ijodiy lahzasi keldi! Diagramma nima? Bu ko'rsatkichlarning ikkita shkalasi va natija ko'rinishidagi ma'lumotlarni grafik, ingl.
Diagrammani tuzish uchun bizga kamida ikkita ko'rsatkichni o'z ichiga olgan jadval kerak.
Keling, bir misolni ko'rib chiqaylik: 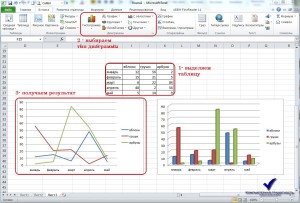
Va biz jadvalni formatlash imkoniyatlarini ko'rib chiqamiz
1) konstruktor 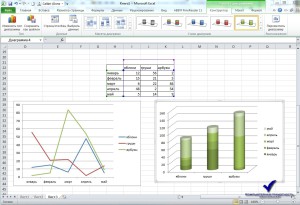
2) maket 
3) Formatlash 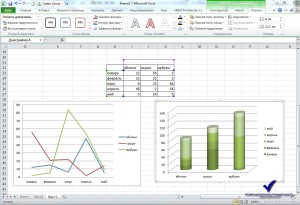
Ushbu uchta yorliqda yuqori sifatli diagramma dizayni uchun kerak bo'lgan hamma narsani topasiz. Masalan, eksa sarlavhasi, diagramma nomi, tashqi ko'rinish.
Vazifani bajarishga tayyormisiz?
Oldingi topshiriqni bajargan jadvalga diagramma tuzishingiz kerak.
O'zingizning versiyangiz bo'lishi mumkin! Maqolaning oxirida men o'zimni ko'rsataman.
Hujjatning umumiy dizayni.
Elektron jadvallarning dizayni, shuningdek har qanday matnli hujjat uslublar uchun zarur. O'z navbatida, uslub biznes, qoralama, taqdimot, o'qitish, yoshlar bo'lishi mumkin.
Ushbu bo'limga quyidagi fikrlarni kiritish mumkin:
- rang bilan ajratib ko'rsatish.
- har xil shriftlardan foydalanish.
- hujjatdagi ob'ektlarning joylashuvi.
- diagrammalar va boshqa ob'ektlarni loyihalash.
Ushbu fikrlarning barchasi birinchi navbatda har qanday inson barcha qadriyatlarni va ko'rsatkichlarni osonlikcha tushunishini ta'minlashga qaratilgan. Maqsadga qarab, hujjatning chiroyli yoki qattiq ko'rinishi bilan bir qatorda u sizning malakangiz va professionalligingizni ta'kidlashi kerak.
Mening dizayn variantimni ko'rib chiqamiz: 
Albatta, eng o'ziga xos va eng yaxshi emas, lekin dizaynga tatbiq etilishi mumkin bo'lgan hamma narsani ta'kidlaydi.
Biz xulosalar chiqaramiz.
Maqoladagi materialni KATTA deb aytish mumkin. Shu bilan birga, men elektron jadvallarning salohiyati va maqsadini ochib beradigan barcha fikrlarni ta'kidlashga harakat qildim. Elektron jadvallardan maqsadlari uchun to'liq foydalanish uchun asosiy vositalarni berdim.
Bir qarashda, bu juda aqlli va chidab bo'lmas ko'rinadi. Ammo bu unday emas! Bir oy yoki bir hafta uchun naqd xarajatlaringiz asosida shunga o'xshash jadval va grafik tuzing. Yoki, masalan, avtoulovingizning sayohatlarini hisoblang. Shunday qilib, siz statistika va tahlil vositasini olasiz.
Agar siz ijtimoiy tugmachalarni bir necha marta bosgan bo'lsangiz va mening mehnatimga sharh qoldirsangiz xursand bo'lardim.
Keyingi maqolalarda ko'rishguncha!
Yangi boshlanuvchilar uchun birinchi Excel 2010 materialining bir qismi sifatida biz ushbu dastur asoslari va uning interfeysi bilan tanishamiz, elektron jadvallarni yaratishni o'rganamiz, shuningdek ularga ma'lumotlarni kiritish, tahrirlash va formatlash.
Kirish
Microsoft Office paketiga kiritilgan eng ommabop dastur bu Word test muharriri (protsessor) desam yanglishmayman deb o'ylayman. Biroq, har qanday ofis xodimi kamdan-kam hollarda bajaradigan yana bir dastur mavjud. Microsoft Excel (Excel) elektron jadvallar deb nomlangan dasturiy mahsulotlarga ishora qiladi. Dan excel yordamida, vizual shaklda siz shaxsiy oylik byudjetdan tortib katta miqdordagi ma'lumotlar to'plamini o'z ichiga olgan murakkab matematik va iqtisodiy-statistik hisob-kitoblarga qadar deyarli hamma narsani hisoblashingiz va avtomatlashtirishingiz mumkin.
Elektron jadvallarning asosiy xususiyatlaridan biri bu istalgan katakchalarning birortasining tarkibi o'zgarganda ularning qiymatini avtomatik ravishda qayta hisoblash qobiliyatidir. Hujayralar guruhlari asosida olingan ma'lumotlarni tasavvur qilish uchun siz har xil turdagi diagrammalar yaratishingiz mumkin, asosiy jadvallar va xaritalar. Shu bilan birga, Excelda yaratilgan jadvallar boshqa hujjatlarga kiritilishi mumkin, shuningdek keyinchalik foydalanish yoki tahrirlash uchun alohida faylga saqlanishi mumkin.
Excel dasturini shunchaki "elektron jadval" deb chaqirish biroz noto'g'ri bo'lar edi, chunki ushbu dastur juda katta imkoniyatlarga ega va uning funktsional imkoniyatlari va vazifalari doirasi bo'yicha ushbu dastur, ehtimol, hatto Word-dan ham ustun bo'lishi mumkin. Shuning uchun "Excel yangi boshlanuvchilar uchun" qator materiallar doirasida biz faqat ushbu dasturning asosiy xususiyatlari bilan tanishamiz.
Endi, kirish qismi tugagandan so'ng, biznesga kirish vaqti keldi. Tsiklning birinchi qismida materialni yaxshiroq o'zlashtirish uchun misol sifatida biz olti oy davomida shaxsiy byudjet xarajatlarini aks ettiruvchi muntazam jadval tuzamiz:
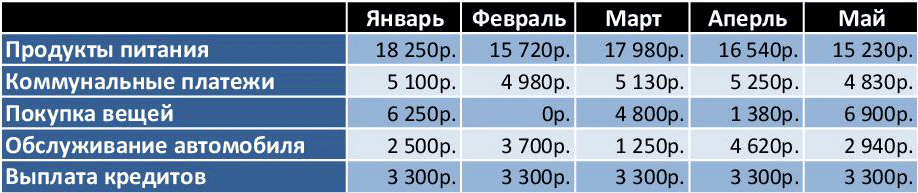
Ammo uni yaratishni boshlashdan oldin, avval interfeysning asosiy elementlari va Excelning boshqaruv elementlarini ko'rib chiqamiz, shuningdek ushbu dasturning ba'zi bir asosiy tushunchalari haqida gaplashamiz.
Interfeys va boshqarish
Agar siz Word muharriri bilan allaqachon tanish bo'lsangiz, unda Excel interfeysini tushunish qiyin bo'lmaydi. Axir, u xuddi shu narsaga asoslanadi Tasma, lekin faqat boshqa yorliqlar, guruhlar va buyruqlar to'plami bilan. Shu bilan birga, ish maydonini kengaytirish uchun ba'zi yorliqlar guruhlari faqat kerak bo'lganda ko'rsatiladi. Shuningdek, sichqonchaning chap tugmasi bilan faol yorliqni ikki marta bosish yoki Ctrl + F1 tugmalar birikmasini bosish orqali tasmani umuman kamaytirish mumkin. Uni ekranga qaytarish xuddi shu tarzda amalga oshiriladi.
Shuni ta'kidlash kerakki, Excelda xuddi shu buyruq uchun uni bir vaqtning o'zida chaqirishning bir necha yo'li bo'lishi mumkin: lenta orqali, kontekst menyusidan yoki tezkor tugmalar birikmasi yordamida. Ikkinchisini bilish va ulardan foydalanish dasturdagi ishlarni ancha tezlashtirishi mumkin.
Kontekst menyusi kontekstga sezgir, ya'ni uning mazmuni foydalanuvchi ayni paytda nima qilayotganiga bog'liq. Kontekst menyusi MS Excel dasturidagi deyarli barcha ob'ektlarni o'ng tugmasini bosish orqali chaqiriladi. Bu vaqtni tejaydi, chunki tanlangan ob'ekt uchun eng ko'p ishlatiladigan buyruqlarni aks ettiradi.
Bunday turli xil boshqaruv elementlariga qaramay, ishlab chiquvchilar oldinga o'tdilar va Excel 2010-da foydalanuvchilarga ichki yorliqlarga o'zgartirish kiritish va hatto ko'pincha ishlatiladigan guruhlar va buyruqlar bilan o'zlarini yaratish imkoniyatini taqdim etdilar. Buning uchun har qanday yorliqni o'ng tugmasini bosing va elementni tanlang Tasmani sozlash.

Ochilgan oynada, o'ng tomondagi menyuda kerakli yorliqni tanlang va tugmani bosing Yorliq yarating yoki Guruh yaratishva chap menyuda kerakli buyruqni bosing va tugmani bosing qo'shish... Xuddi shu oynada siz mavjud yorliqlarni qayta nomlashingiz va ularni o'chirishingiz mumkin. Noto'g'ri harakatlarni bekor qilish uchun tugma mavjud Qayta o'rnatish, bu yorliq sozlamalarini dastlabki sozlamalariga qaytaradi.
Bundan tashqari, eng ko'p ishlatiladigan buyruqlar qo'shilishi mumkin Tez kirish uchun asboblar panelidastur oynasining yuqori chap burchagida joylashgan.
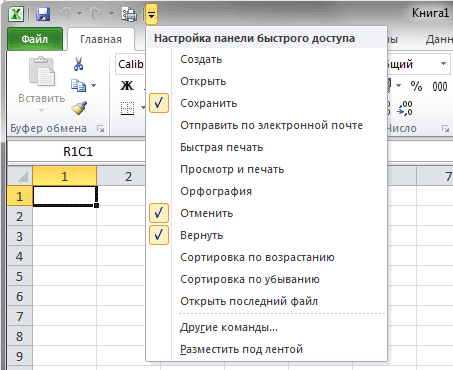
Buni tugmani bosish orqali amalga oshirish mumkin Tez kirish uchun asboblar panelini sozlash, bu erda kerakli buyruqni ro'yxatdan tanlash kifoya va agar unda kerakli buyruq bo'lmasa, elementni bosing Boshqa buyruqlar.
Ma'lumotlarni kiritish va tahrirlash
Yaratilgan Excel fayllari ish daftarlari deb nomlanadi va "xls" yoki "xlsx" kengaytmasiga ega. O'z navbatida, ishchi daftar bir nechta ishchi varaqlardan iborat. Har bir ishchi varaq, agar kerak bo'lsa, o'zaro bog'lanishi mumkin bo'lgan alohida jadvaldir. Faol ish daftarchasi - bu siz hozirda ishlayotgan, masalan, unga ma'lumotlar kiritasiz.
Ilovani ishga tushirgandan so'ng, avtomatik ravishda "Book1" nomli yangi kitob yaratiladi. Odatiy bo'lib, ish daftarchasi "Sheet1" to Sheet3 "nomli uchta varaqdan iborat.
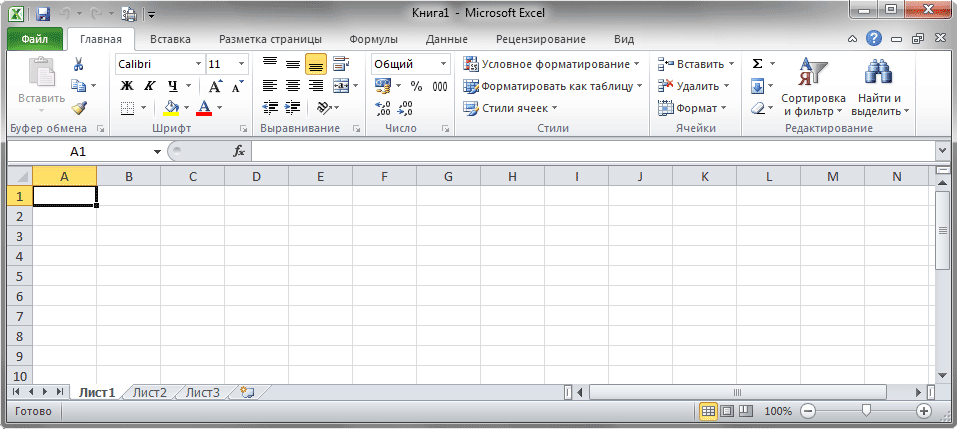
Ish maydoni excel ish varag'i ko'plab to'rtburchaklar hujayralarga bo'lingan. Gorizontal ravishda birlashtirilgan kataklar qatorlar va vertikal ravishda birlashtirilgan ustunlardir. Ko'p sonli ma'lumotlarni o'rganish uchun dasturning har bir varag'ida lotin alifbosidagi harflar bilan belgilangan 1 048 576 satr raqamlar va 16 384 ustun mavjud.
Shunday qilib, har bir katak varaqdagi har xil ustunlar va satrlarning kesishishi bo'lib, ustunning harfi va unga tegishli bo'lgan satr raqamidan iborat bo'lib, o'ziga xos manzilini shakllantiradi. Masalan, birinchi katak A1 deb nomlangan, chunki u "A" ustuni va "1" qatori kesishgan joyda joylashgan.
Agar dastur tarkibiga kirsa Formulalar panelidarhol quyida joylashgan Ip, keyin uning chap tomonida Ism maydonibu erda joriy katak nomi ko'rsatiladi. Bu erga siz tezda o'tish uchun har doim izlayotgan katakchaning nomini kiritishingiz mumkin. Ushbu xususiyat, ayniqsa, minglab qatorlar va ustunlar bo'lgan katta hujjatlarda foydalidir.
Shuningdek, varaqning turli joylarini ko'rish uchun aylantirish chiziqlari pastki va o'ng tomonda joylashgan. Bundan tashqari, ishni navigatsiya qiling excel maydonlari o'q tugmalaridan foydalanishingiz mumkin.

Kerakli katakka ma'lumotlarni kiritishni boshlash uchun uni tanlash kerak. Kerakli katakka o'tish uchun sichqonchaning chap tugmachasini bosing, shundan so'ng u faol katakning indikatori deb nomlangan qora ramka bilan o'raladi. Endi faqat klaviaturada yozishni boshlang va siz kiritgan barcha ma'lumotlar tanlangan katakchada paydo bo'ladi.
Ma'lumotlarni katakchaga kiritishda formulalar qatoridan ham foydalanishingiz mumkin. Buning uchun kerakli katakchani tanlang va formulalar satrini bosing va yozishni boshlang. Bunday holda, kiritilgan ma'lumotlar tanlangan katakchada avtomatik ravishda ko'rsatiladi.
Ma'lumotlarni kiritishni tugatgandan so'ng:
- "Enter" tugmasini bosing - keyingi faol katak pastdagi katak bo'ladi.
- "Tab" tugmachasini bosing - keyingi faol katak o'ng tomondagi katak bo'ladi.
- Boshqa har qanday katakchani bosing va u faollashadi.
Har qanday katak tarkibini o'zgartirish yoki o'chirish uchun sichqonchaning chap tugmasi bilan uni ikki marta bosing. Kerakli tahrirlarni amalga oshirish uchun miltillovchi kursorni kerakli joyga olib boring. Ko'pgina boshqa dasturlarda bo'lgani kabi, Del va Backspace o'q tugmachalari o'chirish va tuzatishlar kiritish uchun ishlatiladi. Agar so'ralsa, barcha kerakli tahrirlar formulalar satrida amalga oshirilishi mumkin.
Yacheykaga kiritiladigan ma'lumotlar miqdori uning ko'rinadigan qismi bilan chegaralanmaydi. Ya'ni, dasturning ishchi maydonining katakchalarida bitta raqam ham, bir nechta paragraf ham bo'lishi mumkin. Har biri excel xujayrasi 32.767 gacha raqamli yoki matnli belgilarni sig'dira oladi.
Hujayra ma'lumotlarini formatlash
Satrlar va ustunlar nomlarini kiritgandan so'ng biz quyidagi jadvalni olamiz:
![]()
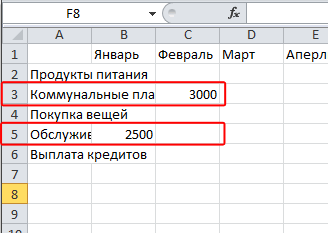
Bizning misolimizdan ko'rinib turibdiki, xarajat moddalarining bir nechta nomlari hujayra chegaralaridan tashqariga "chiqib ketgan" va agar qo'shni katakchada (katakchalarda) ham ba'zi ma'lumotlar mavjud bo'lsa, unda kiritilgan matn u bilan qisman qoplanadi va ko'rinmas bo'ladi. Va stolning o'zi juda yomon va ko'rinmas ko'rinadi. Shu bilan birga, agar siz bunday hujjatni chop qilsangiz, u holda hozirgi vaziyat saqlanib qoladi - bunday jadvalda nima qiyin bo'lishini tushuntirish uchun, o'zingiz ko'rib turganingizdek quyidagi rasmda.

Qilish uchun elektron jadval hujjati yanada chiroyli va chiroyli, ko'pincha satrlar va ustunlar hajmini, hujayra tarkibidagi shriftni, uning fonini o'zgartirishingiz, matnni tekislashingiz, chegaralarni qo'shishingiz va hk.
Birinchidan, chap ustunni tartibga keltiramiz. Sichqoncha kursorini ularning nomlari ko'rsatilgan qatorda "A" va "B" ustunlari chegarasi bo'ylab harakatlantiring. Sichqoncha kursorini ikkita qarama-qarshi yo'naltirilgan o'q bilan xarakterli belgiga o'zgartirganda, chap tugmachani bosib ushlab turing, kerakli yo'nalishda paydo bo'ladigan nuqta chiziqni sudrab barcha nomlar bitta katakka mos kelguncha kengaytiring.
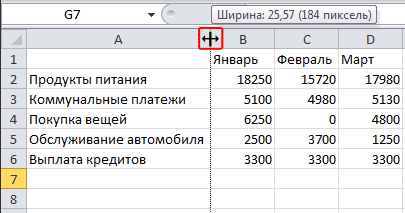
Siz xuddi shu narsani ip bilan qilishingiz mumkin. Bu kataklarning balandligi va kengligi o'lchamlarini o'zgartirishning eng oson usullaridan biridir.
Agar siz qatorlar va ustunlarning aniq o'lchamlarini belgilashingiz kerak bo'lsa, unda yorliqda Asosiy guruhda Hujayralar elementni tanlang Formatlash... Buyruqlar yordamida ochilgan menyuda Chiziq balandligi va Ustun kengligi ushbu parametrlarni qo'lda o'rnatishingiz mumkin.
Ko'pincha bir nechta kataklarning parametrlarini va hatto butun ustun yoki qatorni o'zgartirish kerak bo'ladi. Butun ustunni yoki qatorni tanlash uchun navbati bilan yuqoridagi ismni yoki chapdagi raqamni bosing.

Qo'shni katakchalar guruhini tanlash uchun ularning atrofini kursor bilan chizib, sichqonchaning chap tugmachasini bosib ushlab turing. Agar jadvalning tarqoq maydonlarini tanlash zarur bo'lsa, u holda "Ctrl" tugmachasini bosib ushlab turing va keyin kerakli katakchalarni bosing.
![]()
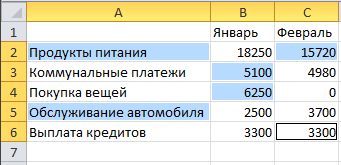
Bir vaqtning o'zida bir nechta katakchalarni qanday tanlash va formatlashni bilsangiz, keling, jadvalimizdagi oy nomlarini markazlashtiraylik. Yorliqda hujayralar ichidagi tarkibni moslashtirish uchun turli xil buyruqlar mavjud Asosiy ismini aytib beradigan guruhda Hizalama... Bunday holda, jadval xujayrasi uchun bu harakat gorizontal yo'nalishga nisbatan ham, vertikal ravishda ham amalga oshirilishi mumkin.

Jadvalning sarlavhasida oylarning nomlari ko'rsatilgan katakchalarni aylantiring va tugmani bosing Hizalama markazi.
Guruhda Shrift yorliqda Asosiy shrift turini, o'lchamini, rangini va uslubini o'zgartirishingiz mumkin: qalin, kursiv, osti chizilgan va boshqalar. Yacheykaning chegaralarini va uning to'ldirish rangini o'zgartirish uchun tugmalar ham mavjud. Ushbu funktsiyalarning barchasi biz uchun jadval ko'rinishini yanada o'zgartirish uchun foydali bo'ladi.
Shunday qilib, avval jadvalimiz ustun va ustun nomlari shriftini 12 punktga oshiramiz, shuningdek uni qalin qilib belgilaymiz.

Endi, avval jadvalning yuqori satrini tanlang va uni qora fonga o'rnating, so'ngra chap ustunda A2 dan A6 gacha, quyuq ko'k. Buni tugma yordamida amalga oshirish mumkin Rangni to'ldiring.
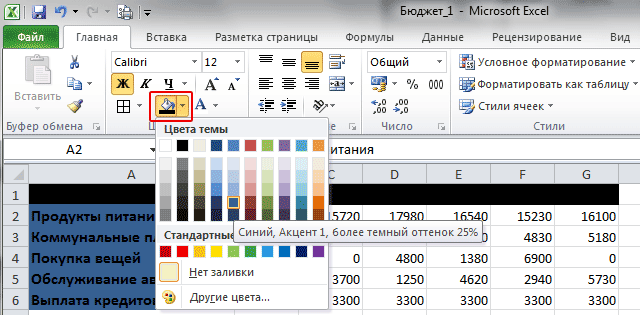
Ehtimol, siz yuqoridagi satrdagi matnning rangi fon rangi bilan birlashtirilganligini va chap ustundagi ismlar ham yomon o'qilishini ko'rgansiz. Buni tugma yordamida shrift rangini o'zgartirib tuzatamiz Matn rangi oq rangga.
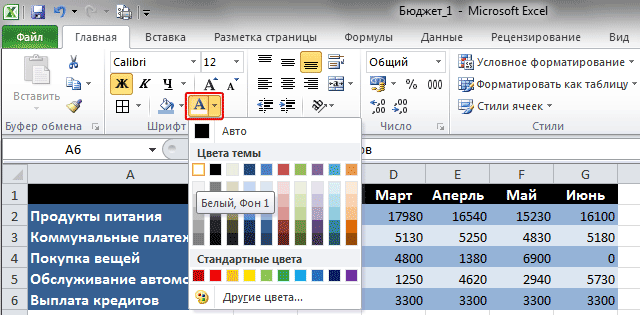
Bundan tashqari, allaqachon tanish bo'lgan buyruq yordamida Rangni to'ldiringtoq va juft qatorlarning orqa foniga biz boshqa ko‘k rang berdik.
Hujayralarning birlashishini oldini olish uchun ular uchun chegaralarni aniqlaylik. Chegaralarni aniqlash faqat hujjatning tanlangan maydoni uchun sodir bo'ladi va uni bitta katak uchun ham, butun jadval uchun ham amalga oshirish mumkin. Bizning holatlarimizda butun jadvalni tanlang, so'ngra tugma yonidagi o'qni bosing Boshqa chegaralar hamma bir guruhda Shrift.

Ochilgan menyuda tezkor buyruqlar ro'yxati ko'rsatiladi, shu bilan siz tanlangan maydonning kerakli chegaralarini namoyish qilishni tanlashingiz mumkin: pastki, yuqori, chap, o'ng, tashqi, hamma va boshqalar. Unda chegaralarni qo'l bilan chizish buyruqlari ham mavjud. Ro'yxatning pastki qismida element mavjud Boshqa chegaralar bu biz foydalanadigan kataklar chegaralarining kerakli parametrlarini batafsilroq ko'rsatishga imkon beradi.
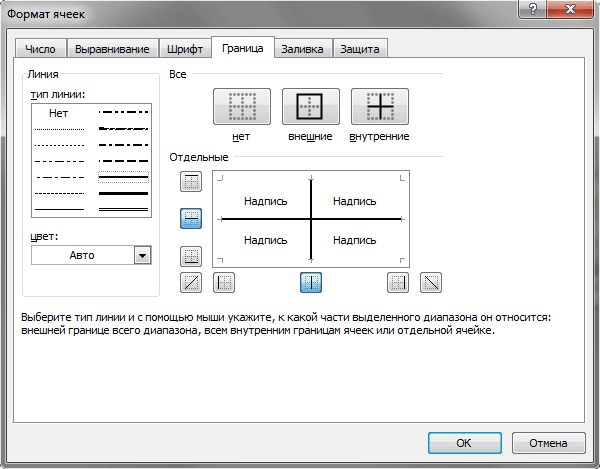
Ochilgan oynada avval chegara chizig'ining turini tanlang (bizning holatimizda ingichka qattiq), so'ngra uning rangini (oq rangni tanlang, chunki jadval fonida qorong'i) va nihoyat, ko'rsatilishi kerak bo'lgan chegaralar ( biz ichki narsalarni tanladik).
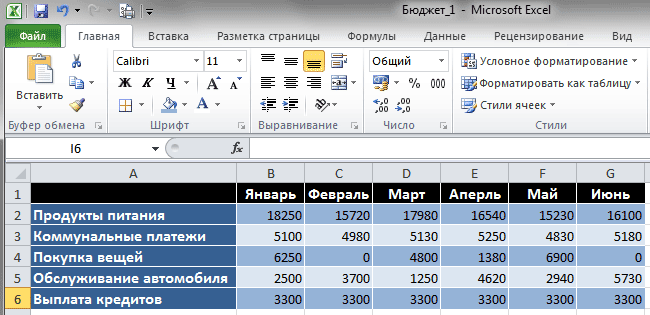
Natijada, faqat bitta guruhning buyruqlar to'plamidan foydalanish Shriftbiz elektron jadvalning yoqimsiz ko'rinishini juda zamonaviy ko'rinishga aylantirdik va endi ularning qanday ishlashini bilib, mustaqil ravishda elektron jadvallarni ishlab chiqish uchun o'zingizning noyob uslublaringizni taklif qilishingiz mumkin.
Uyali ma'lumotlarning formati
Endi jadvalimizni to'ldirish uchun u erga kiritilgan ma'lumotlarni to'g'ri formatlash kerak. Eslatib o'tamiz, bizning holatlarimizda bu naqd xarajatlardir.
Hujayralarning har biriga elektron jadval har xil turdagi ma'lumotlarni kiritishingiz mumkin: matn, raqamlar va hatto grafikalar. Shuning uchun Excelda siz kiritgan ma'lumotni to'g'ri ishlashiga xizmat qiladigan "hujayra ma'lumotlari formati" kabi tushuncha mavjud.
Dastlab, barcha hujayralar mavjud Umumiy formatmatnli va raqamli ma'lumotlarni o'z ichiga olishga imkon beradi. Ammo siz buni o'zgartirishingiz va raqamli, pul, moliyaviy, foiz, kasr, eksponent va formatlarni tanlashingiz mumkin. Bundan tashqari, sana, vaqt kodlari, telefon raqamlari va xodimlarning raqamlari uchun format mavjud.
Uning jadvallari va ustunlari nomlarini o'z ichiga olgan jadvalimizdagi hujayralar uchun umumiy format (u sukut bo'yicha o'rnatiladi) juda mos keladi, chunki ularda matnli ma'lumotlar mavjud. Ammo byudjet xarajatlari kiritiladigan hujayralar uchun pul formati ko'proq mos keladi.
Oylik xarajatlar to'g'risidagi ma'lumotlarni o'z ichiga olgan jadvaldagi katakchalarni tanlang. Yorliqdagi lentada Asosiy guruhda Raqam maydon yonidagi o'qni bosing Raqam formati, undan so'ng menyu asosiy mavjud formatlarning ro'yxati bilan ochiladi. Siz elementni tanlashingiz mumkin Pul aynan shu erda, lekin to'liqroq umumiy ko'rinish uchun pastki chiziqni tanlaymiz Boshqa raqam formatlari.
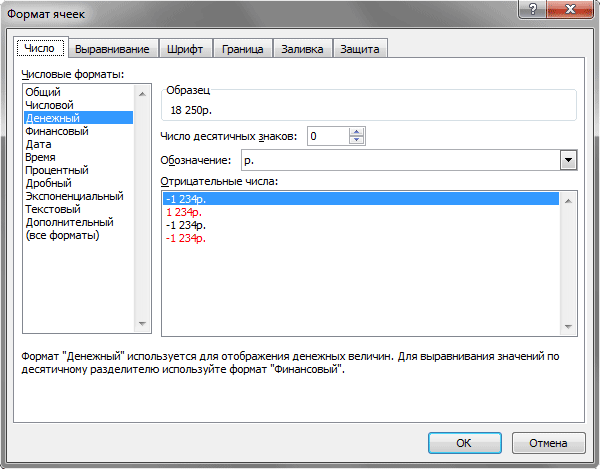
Ochilgan oynada chapdagi ustunda barcha raqam formatlari nomi, shu jumladan qo'shimcha shakllar, markazda esa ularni ko'rsatish uchun turli xil sozlamalar ko'rsatiladi.
Valyuta formatini tanlaganingizdan so'ng, oynaning yuqori qismida jadval kataklaridagi qiymat qanday ko'rinishini ko'rishingiz mumkin. Mononing biroz pastroq qismida o'nlik kasrlar sonini ko'rsating. Tinlar jadval maydonlarini chalg'itmasligi uchun biz bu erda qiymatni nolga tenglashtiramiz. Keyinchalik, siz valyutani tanlashingiz va salbiy raqamlarni ko'rsatishingiz mumkin.
Endi bizning namunaviy jadvalimiz yakunlandi:
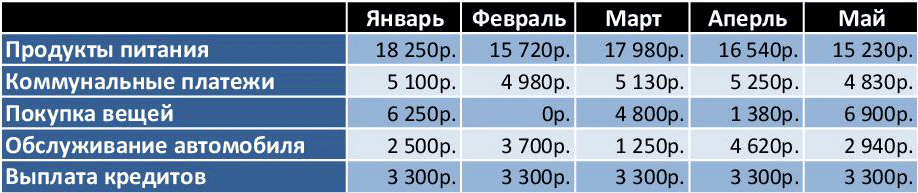
Aytgancha, biz yuqoridagi jadval bilan qilgan barcha manipulyatsiyalarni, ya'ni katakchalarni va ularning ma'lumotlarini formatlashni kontekst menyusi yordamida tanlangan maydonni o'ng tugmasini bosib, elementni tanlash orqali amalga oshirish mumkin. Hujayra formati... Xuddi shu nomdagi oynada biz ko'rib chiqqan barcha operatsiyalar uchun yorliqlar mavjud: Raqam, Hizalama, Shrift, Chegara va To'ldiring.
Endi dasturda ishni tugatgandan so'ng, olingan natijani saqlashingiz yoki chop etishingiz mumkin. Ushbu buyruqlarning barchasi yorliqda Fayl.
Xulosa
Ehtimol, ko'pchiligingiz savol berasiz: "Nima uchun Excelda bunday jadvallarni yaratish kerak, shunda hammasi tayyor shablonlardan foydalanib, Wordda bajarilishi mumkin?" Shunday qilib, faqat matn muharririda hujayralardagi barcha matematik operatsiyalarni bajarish mumkin emas. Siz deyarli har doim ma'lumotni katakchalarga o'zingiz kiritasiz va jadval faqat ma'lumotlarning ingl. Va Word-dagi katta jadvallarni bajarish unchalik qulay emas.
Excelda buning teskarisi, jadvallar o'zboshimchalik bilan katta bo'lishi mumkin va hujayralar qiymati formulalar yordamida qo'lda yoki avtomatik ravishda kiritilishi mumkin. Ya'ni, bu erda jadval nafaqat kabi ishlaydi vizual material, shuningdek, kuchli hisoblash va tahlil vositasi sifatida. Bundan tashqari, hujayralar bir-birlari bilan nafaqat bitta jadval ichida, balki turli xil varaqlarda va hattoki turli xil kitoblarda joylashgan boshqa jadvallardan olingan qiymatlarni o'z ichiga olishi mumkin.
Jadvalni "aqlli" qilishni keyingi qismida o'rganasiz, unda Excelning asosiy hisoblash imkoniyatlari, matematik formulalarni tuzish qoidalari, funktsiyalari va boshqa ko'p narsalar bilan tanishamiz.