Birinchi sahifa uchun maxsus sarlavha ishlamayapti. Word hujjatning so'nggi sahifasidan sarlavhalar va altbilgilarni olib tashlaydi.
Sarlavha yoki altbilgi - bu qog'ozga yoki hujjatlarga terish chizig'i chetidagi chiziq. Ushbu atamaning standart ma'nosida altbilgida asarning (hujjatning) sarlavhasi, sarlavhasi, muallifning ismi, qism, bob yoki xatboshi soni ko'rsatilgan. Sarlavha va altbilgi barcha sahifalarda joylashtirilgan, bu bosilgan kitoblar va matnli hujjatlarga, shu jumladan, bir xil darajada qo'llaniladi microsoft fayllari So'z.
Sahifa raqamlarini kiritish uchun
Quyida sarlavhalar va hujjat varaqchalari orasidagi bog'lanishlarning har xil turlari ro'yxati keltirilgan. Xuddi shu sahifa sarlavhalari pirog sahifasi bilan bog'langan sahifalar sahifalariga teng bo'lgan sahifa sarlavhalari bilan bog'langan. Quyidagi bo'limlarda "sahifa sarlavhasi yoki pirogi" ni yaratish uchun har bir bo'lim uchun 3 va 4-bosqichlarni takrorlang. Hujjatingizga qaytish uchun Header & Footer asboblar panelidagi Yopish-ni bosing. Oldingi sahifa sarlavhasi yoki pirojnoe joriy bo'limda takrorlanadi. ... Sahifaning raqamini kursorning joriy holatiga kiritish uchun Qo'shish - Maydon buyrug'i - Sahifa raqami-ni tanlang.
Word-dagi sarlavha va altbilgi - bu hujjatning asosiy matni yoki boshqa har qanday ma'lumotlar joylashgan va topa olmaydigan sahifaning bo'sh maydoni. Bu varaqning yuqori va pastki qismlaridan matn boshlanadigan va / yoki tugaydigan joygacha bo'lgan masofa. Word-dagi sarlavhalar va altbilgilar sukut bo'yicha o'rnatiladi va ularning o'lchamlari muallifning afzalligi yoki ma'lum bir hujjat uchun talablarga qarab farq qilishi mumkin. Biroq, ba'zida hujjatda sarlavha yoki altbilgi kerak bo'lmaydi va ushbu maqolada uni qanday olib tashlash haqida gap boradi.
Shu bilan birga, shu tarzda kiritilgan maydon buyrug'i matn qo'shilganda yoki o'chirilganda pozitsiyani o'zgartiradi. Shu sababli, siz har doim bir xil pozitsiyani saqlaydigan va barcha sahifalarda takrorlanadigan sahifa raqamini sarlavha yoki altbilgi qatoriga kiritishingiz kerak.
Muayyan sahifa raqamidan boshlash uchun
Mavjud sahifa uslubi bilan barcha sahifalarga sarlavha yoki altbilgi qo'shish uchun Qo'shish - Sarlavha va Altbilgi - Sarlavha - Qo'shish - Taglavha va Altbilgi tanlang. Shu nuqtada siz sahifa raqamlariga qo'shimcha funktsiyalar qo'shishingiz mumkin. Siz yozasiz matnli hujjatbu sahifa raqamidan boshlanishi kerak.
Eslatma: An'anaga ko'ra, ushbu maqolada tavsiflangan ko'rsatmalar ko'rsatilganligini eslatib o'tamiz microsoft misoli Office Word 2016, lekin u ushbu dasturning barcha oldingi versiyalariga ham tegishli. Quyidagi material Word 2003, 2007, 2010 va undan yangi versiyalaridagi altbilgini olib tashlashga yordam beradi.
Ko'pgina hujjatlarga qo'yiladigan talablar shundan iboratki, sarlavha sahifasi bo'lgan birinchi sahifa sarlavhasiz va taglavhasiz yaratilishi kerak.
Sahifa raqami uslubini formatlash uchun
Sahifa raqamlari uchun turli xil uslublardan foydalaning
- Hujjatning birinchi xatboshisini bosing.
- "Format - Paragraph - Text Stream" -ni tanlang.
- Tanaffuslar bo'limida Yapıştır-ni tanlang.
- Yangi sahifa raqamini o'rnatish uchun Sahifa uslublarini tanlang.
- Sahifa raqami maydon buyrug'idan oldin darhol ikki marta bosing.
Birinchi sahifa uslubi altbilgisida sahifa raqami maydon buyrug'i rim raqamlarini ishlatish uchun formatlanadi. Keyingi sahifaning altbilgisida sahifa raqami maydon buyrug'i boshqacha formatlanadi. Ikki sahifa uslubi "sahifa tanaffusi" bilan ajratilishi kerak.
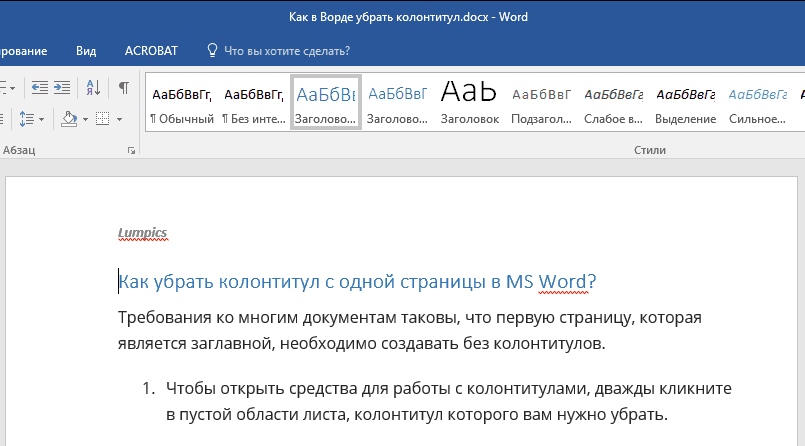
1. Sarlavhalar va altbilgilar bilan ishlash vositalarini ochish uchun sarlavhasini olib tashlamoqchi bo'lgan varaqning bo'sh joyiga ikki marta bosing.
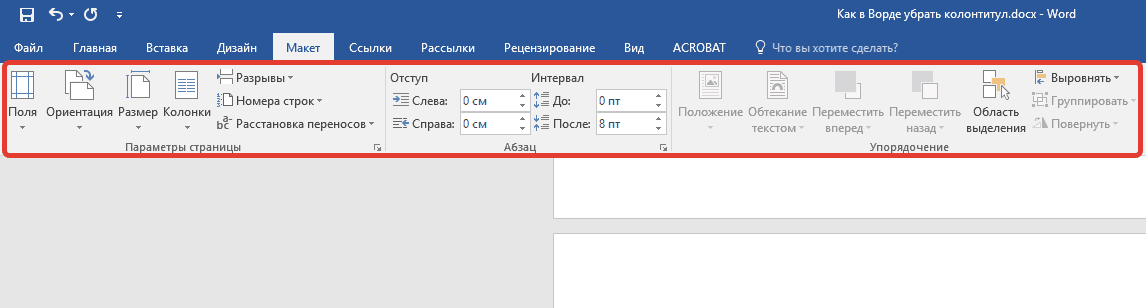
Sahifaning uslubi boshqa "keyingi uslub" dan foydalanilganda sahifaning oxiriga avtomatik ravishda tanaffus qo'shiladi. Siz "sahifa uslubini o'zgartirish bilan yoki o'zgartirmasdan qo'lda tanaffus" ni qo'llashingiz mumkin. Tanlanganidan so'ng, siz uslubni o'zgartirgan yoki o'zgartirmagan holda yoki sahifa raqamini o'zgartirgan holda sahifa tanaffusiga kirishingiz mumkin.
- Kontekst menyusidan "Tahrirlash" -ni tanlang.
- "Boshqarish" yorlig'ida "keyingi uslub" ni ko'rishingiz mumkin.
2. Ochilgan yorliqda "Konstruktor"asosiy yorliqda joylashgan "Sarlavhalar va altbilgilar bilan ishlash" yonidagi katakchani belgilang "Birinchi sahifa uchun maxsus sarlavha".

3. Sarlavhalar va altbilgilar ushbu sahifadan o'chiriladi. Siz talab qilgan narsaga qarab, bu maydon bo'sh qoldirilishi mumkin yoki faqat ushbu sahifa uchun boshqa sarlavha va altbilgi qo'shishingiz mumkin.
Birinchi sahifaga boshqa sahifa uslubini qo'llash uchun
Agar siz faqat boshqa sahifalardan farqli uslubdagi muqovali sahifadan foydalanayotgan bo'lsangiz, avtomatik usuldan foydalanishingiz mumkin.
- Hujjatning birinchi sahifasini bosing.
- "Ko'rish" - "Uslublar va formatlash" -ni tanlang.
- Uslub va formatlash oynasida Sahifa uslubi belgisini bosing.
- Birinchi sahifa uslubini ikki marta bosing.
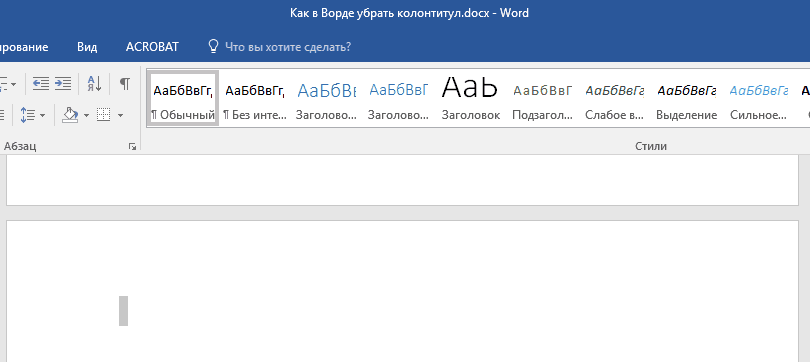
Eslatma:Sarlavhalar va altbilgilar bilan ishlash uchun oynani yopish uchun asboblar panelidagi o'ng tugmachani bosish kerak yoki varaqdagi matn bilan maydonda sichqonchaning chap tugmachasini ikki marta bosish kerak.
Birinchi sahifada bo'lmagan sarlavhalar va altbilgilarni qanday o'chirish mumkin?
Birinchisidan boshqa sahifalardagi sarlavhalar va altbilgilarni olib tashlash uchun (masalan, yangi bo'limning birinchi sahifasi bo'lishi mumkin), siz biroz boshqacha protsedurani bajarishingiz kerak. Birinchidan, bo'lim tanaffusini qo'shing.
Sahifa uslubini o'zgartirishni qo'lda o'zgartirish uchun quyidagi amallarni bajaring
Boshqa sahifa uslubini qo'llamoqchi bo'lgan sahifaning birinchi xat boshining boshini bosing.
- "Qo'shish" - "Qo'l bilan tanaffus" -ni tanlang.
- Tanaffusni qo'shish dialog oynasi paydo bo'ladi.
- Uslublar ro'yxatidagi sahifa uslubini tanlang.
- Siz shuningdek Yangi sahifa raqamini o'rnatishingiz mumkin.
Menyu juda muhim vositalar, chunki ular veb-sayt sahifalarida harakatlanishni osonlashtiradi va tezlashtiradi. Biz qanday qilib yangi menyularni yaratish, ularni mavzular pozitsiyasiga kiritish, yangi narsalar qo'shish va kerakli ketma-ketlik bo'yicha saralashni ko'rib chiqamiz. Oldingi darsda bilib olganimizdek, statik sahifalar kamdan-kam o'zgartirilsa ham, aksariyat hollarda veb-saytda muhim o'rinni egallashi kerak. Biz kim ekanligimizni o'ylab ko'ring: bu bizning kompaniyalarimiz oxirgi foydalanuvchilarga namoyish etiladigan vitrinaning bir turi.
Eslatma: Bo'lim tanaffusi sahifa tanaffusi emasligini tushunish muhimdir. Agar sahifa oldida allaqachon sarlavha va altbilgilarni olib tashlamoqchi bo'lgan sahifa tanaffusi bo'lsa, uni olib tashlash kerak, ammo bo'limga tanaffus qo'shilishi kerak. Ko'rsatmalar quyida keltirilgan.
1. Hujjatning sarlavhasiz va pastki qismsiz sahifa yaratmoqchi bo'lgan joyini bosing.
Bizning hikoyamizni, ildizlarimizni, xizmatlarimizni va vazifamizni aytib beradigan tarkibga boy favqulodda vosita. Uning fikriga ko'ra, ushbu sahifa, boshqa ko'plab sahifalar singari, foydalanuvchiga ham osonlikcha kirishi mumkin. Shu sababli hurmat qiladigan har bir sayt menyuni, ya'ni asosiy sahifalarga havolalar to'plamini ta'kidlaydi.
Menyuning maqsadi - o'z portalida navigatsiyani yaxshiroq ta'minlash, foydalanuvchiga ma'lumot topishini osonlashtirish va saytdan foydalanish imkoniyatlarini yaxshilash. Shundan kelib chiqadiki, menyu elementlari nafaqat eng muhim statik sahifalarni, balki har qanday toifalar va maqolalarni ham ko'rsatishi kerak.
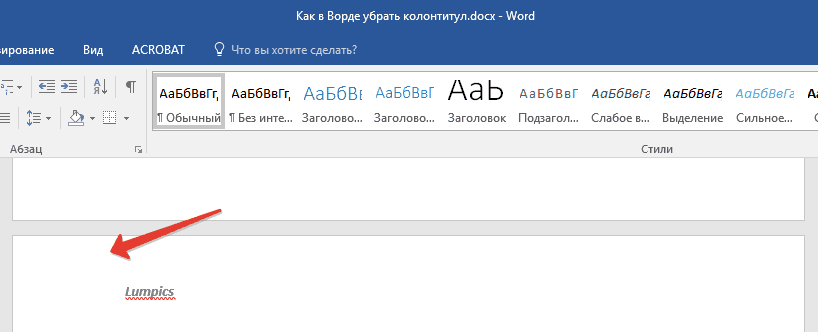
2. Yorliqdan o'ting "Uy" yorliqda "Maket".

3. Guruhda "Sahifa sozlamalari" tugmachani toping "Tanaffuslar" va uning menyusini kengaytiring.
Menyular gorizontal va vertikal menyularga bo'linadi. Gorizontal menyular, ko'pincha asosan so'nggi avlod saytlarida ishlatiladi, odatda sarlavhaga yaqin joylashgan va havolalar gorizontal ravishda tekislanganligi sababli shunday nomlangan. Aksincha, vertikal menyular odatda sahifalarning yon ustuniga joylashtiriladi va vertikal ro'yxat bilan bog'lanadi.
Menyu yaratish va joylashishni aniqlash
Menyu joylashuvi va turini tanlash, albatta, tanlangan mavzuga bog'liq. Ushbu qo'llanmada menyularni qanday faollashtirish va saytning asosiy sahifalariga o'xshash ovozlarni qanday kiritish kerakligini ko'rib chiqamiz. Orqa ofisga ulaning va yon menyuda "Tashqi ko'rinish" bo'limiga o'ting.
4. Elementni tanlang "Keyingi sahifa".

5. Endi siz sarlavhalar va altbilgilar bilan ishlash rejimini ochishingiz kerak. Buni amalga oshirish uchun sahifaning yuqori yoki pastki qismidagi sarlavha yoki altbilgi maydoniga ikki marta bosing.
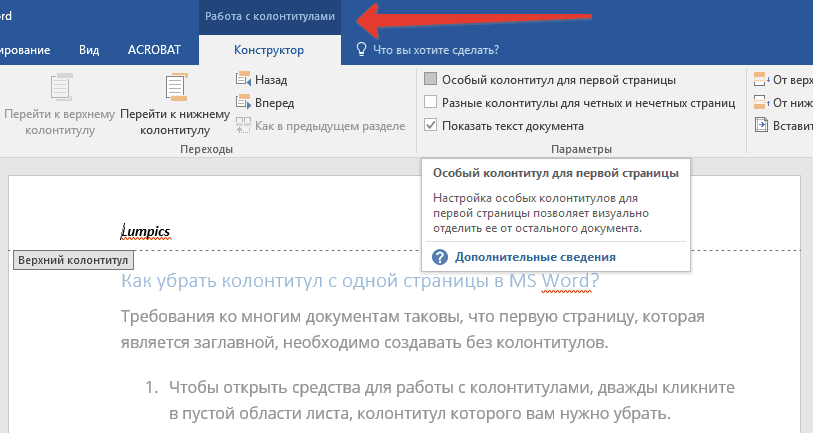
Keyin menyu elementini bosing. Boshqaruv xaritasi juda sodda va intuitiv. Menyu yo'qligi sababli, barcha xususiyatlar o'chirilganligini darhol ko'rib chiqaylik. Shunday qilib, yangi menyu yaratishga kirishamiz. Menyu nomiga biz yaratilgan ro'yxat bilan bog'lashni istagan nomni kiritamiz va "Yaratish" tugmachasini bosamiz. Jarayon muvaffaqiyatli o'tganligi yoki muvaffaqiyatli bo'lsa, barcha funktsiyalar avtomatik ravishda faollashtirilishi haqida xabar bizga xabar beradi.
Kengashning chap tomonida Ob'ektni joylashtirish funktsiyasi mavjud. Maydonda menyuga kirishingiz mumkin bo'lgan barcha pozitsiyalar ro'yxati berilgan. Agar mavzu menyuni joylashtirish uchun bir nechta joylarni amalga oshirsa, shubhasiz siz har biri sahifaning turli nuqtalarida joylashgan bir nechta ro'yxatlarni yaratishingiz mumkin. Ochilgan menyudan o'zingiz yaratgan menyu bandini tanlang va Saqlash tugmasini bosing. Shunday qilib, biz mavzu bo'yicha ma'lum bir joyga ma'lum bir menyu elementini tayinladik. Sizga qiziqishning barcha havolalarini qo'shish orqali ro'yxatni sozlashingiz kerak.
6. tugmasini bosing "Oldingi bo'limda bo'lgani kabi" - bu bo'limlar orasidagi aloqani olib tashlaydi.
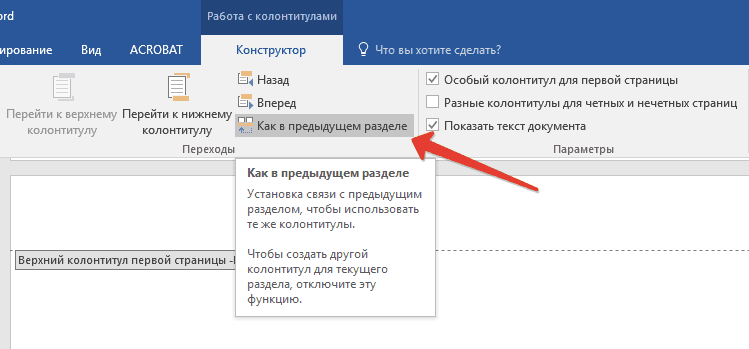
7. Endi buyumni tanlang "Altbilgi" yoki « Sahifa sarlavhasi» .

Ushbu o'quv qo'llanmaning bosh sahifasida kutganimizdek, menyu foydalanuvchilarga portal orqali ko'rib chiqishni osonlashtirishi va tezlashtirishi uchun mo'ljallangan. Shu sababli, uning tarkibidagi yozuvlar saytning strategik bo'limlariga ishora qilishi shart. Menyu yorlig'ining chap ustunida Custom Link vidjeti mavjud. Ushbu dastur yordamida biz saytimizga tashqi havolani ko'rsatadigan menyu elementini kiritishimiz mumkin. Menyuga qo'shish tugmachasini bosing.
Ayni paytda o'rta oynada birinchi menyu elementi paydo bo'ladi. Agar biz saytning ichki sahifasiga havola qo'shmoqchi bo'lsak, "Sahifalar" maydoniga o'ting. Biz yangi yaratilgan sahifalarni, saytning barcha sahifalarini ko'rishni yoki sarlavha kiritib, qiziqqan sahifani qidirishni tanlashimiz mumkin. Qo'shmoqchi bo'lgan sahifani toping, tasdiq belgisini bosing va "Menyuga qo'shish" tugmasini bosing.
8. Kengaytirilgan menyudan kerakli buyruqni tanlang: Altbilgisi olib tashlash yoki Sarlavhani olib tashlash.
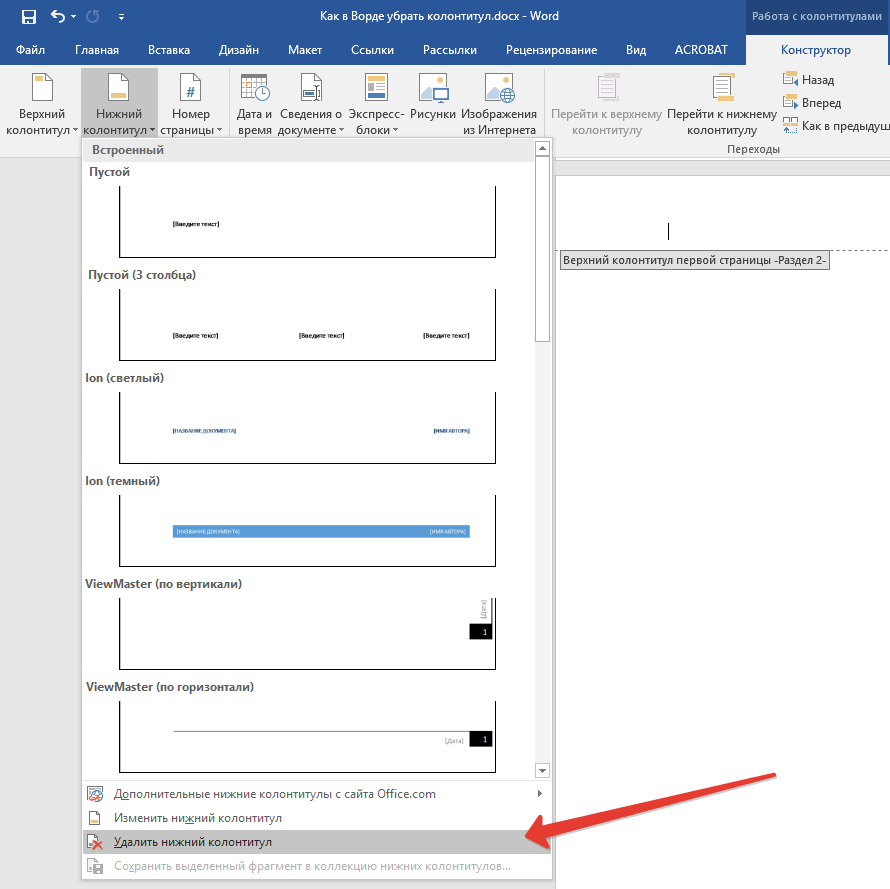
Eslatma:Agar siz ikkala sarlavhani va altbilgini olib tashlashingiz kerak bo'lsa, amallarni takrorlang 5-8 .
Menyu elementlarini saralash va olib tashlash
Shunga qaramay, biz ikkinchi qutidagi menyu elementini ko'ramiz. Kategoriyalarga havolani kiritish uchun bir xil oynaga o'ting va sahifalarni ko'rib chiqish tartibiga amal qiling. Keling, menyu ichidagi elementlarni qanday sozlashni ko'rib chiqamiz. Barcha qiziqish havolalarini to'ldirgandan so'ng, ularni menyuda qanday tashkil qilishni ko'rib chiqing.
Masalan, quyidagi rasmda siz kiritgan so'nggi yozuv namunaviy sahifadir. Menyu elementini tahrirlash yoki olib tashlash uchun pastga o'qni bosing. Asosiy aloqa parametrlari va "O'chirish" va "Bekor qilish" yozuvlari ko'rsatilgan quti to'liq ochiladi.
9. Üst va altbilgilar bilan ishlash uchun oynani yopish uchun tegishli buyruqni tanlang (boshqaruv panelidagi oxirgi tugma).

10. Tanaffusdan keyingi birinchi sahifadagi sarlavha va / yoki altbilgi o'chiriladi.
Agar sahifa tanaffusidan keyin keladigan barcha sarlavhalar va altbilgilarni olib tashlamoqchi bo'lsangiz, uni olib tashlamoqchi bo'lgan varaqdagi sarlavha va pastki qismga ikki marta bosing va keyin yuqoridagi amallarni takrorlang. 6-8 ... Agar toq va juft sahifalardagi sarlavhalar va altbilgilar bir-biridan farq qiladigan bo'lsa, har bir turdagi sahifalar uchun amallarni alohida takrorlashingiz kerak bo'ladi.
Bizni xabardor qilish uchun sahifa
Portalning grafik jihati tugagandan so'ng, keyingi qo'llanmada biz toifalarni aniqlaymiz va birinchi maqolalarni kiritamiz. Avvalgi o'quv qo'llanmada biz elektron tijorat portalining grafik tomonini o'zgartirish uchun mavzuni qanday o'rnatishni va sozlashni bilib oldik. Keyinchalik modullar va joylashish tushunchalari bilan tanishamiz, bu keyingi darsda eng yaxshi tushuntiriladi. Siz hurmat qiladigan har qanday saytda bo'lgani kabi, kompaniyaning taqdimot sahifasiga kirish uchun hatto elektron tijorat portali ham talab qilinadi. Tavsifda kompaniyaning kuchli tomonlarini ta'kidlab, nima uchun mijoz to'g'ridan-to'g'ri raqobatchining manfaatlari uchun bizning elektron tijoratimizga ishonishi kerakligini ko'rsatishi yaxshi.
Hammasi shu, endi siz Word 2010 - 2016-da, shuningdek Microsoft-dan ushbu ko'p funktsional dasturning oldingi versiyalarida qanday qilib altbilgini olib tashlashni bilasiz. Sizga ishingizda va mashg'ulotlaringizda faqat ijobiy natijalar tilaymiz.
Üstbilgi yoki altbilgi - bu har bir sahifada paydo bo'ladigan nashrga oid ma'lumotlarni o'z ichiga olgan matn satridir. Odatda varaqning yuqori qismiga sarlavha yoki altbilgi qo'yiladi, lekin uni varaqning pastki yoki yon tomonlariga ham qo'yish mumkin. Taglavhada kitob nomi, bob yoki muallif haqidagi ma'lumotlar bo'lishi mumkin.
Aniqlik, soddalik va shaffoflik: bu muvaffaqiyatga erishish uchun mijozlarga etkazilishi kerak bo'lgan asosiy tushunchalar. To'liq o'rnatish dasturiy ta'minot allaqachon tahrirlashingiz va sozlashingiz mumkin bo'lgan ba'zi namunaviy sahifalarni o'z ichiga oladi. Ekranning yuqori qismida bog'lanishi kerak bo'lgan toifalar ro'yxati ko'rsatiladi alohida sahifalarquyidagi maydonda ko'rsatilgan. Besh namunali sahifa borligini darhol sezamiz. Biz kimligimizni o'zgartirish yoki tegishli qatorga olib kelish uchun chapdagi "O'zgartirish" belgisini bosing.
Biz konfiguratsiya ekraniga kirish huquqiga ega bo'lamiz. "Meta name" maydonida biz "Biz o'zgarmagan kimsiz" nomini qoldiramiz. Bu sahifa bilan bog'langan va brauzer yorlig'ining sarlavhasida paydo bo'lgan sarlavha. Kalit so'zlar maydoniga biz o'z biznesimizni ifodalovchi asosiy atamalarni kiritamiz.
Word matn muharriri yuqori va altbilgilarni qo'llab-quvvatlaydi va foydalanuvchiga ushbu funktsiya bilan ishlash uchun ko'plab vositalarni taqdim etadi. Ushbu vositalar taxmin qilinadigan darajada ishlaydi va odatda foydalanuvchilar uchun hech qanday qiyinchilik tug'dirmaydi. Biroq, Word-dagi sarlavhalar va altbilgilar bilan bog'liq bitta muammo bor, foydalanuvchilar ko'pincha Word-da sarlavha va altbilgi qanday o'chirilishini aniqlay olmaydilar. Bu haqda ushbu materialda gaplashamiz.
Quyidagi matn maydoniga biz sahifaning tarkibini kiritamiz. Aslida siz qalin, kursiv, kursiv, pastki chiziq, rasm va hokazo matnlarni kiritishingiz mumkin. Biznes taqdimotini yozganingizdan va ba'zi bir rasmlarni xaritalaganingizdan so'ng, Show xususiyatini o'rnatamiz va siz kiritgan o'zgartirishlarni kiritish uchun Saqlash tugmasini bosing.
Saytning boshqa asosiy sahifalari
Siz har bir sahifada toifani bog'lashingiz mumkin. Quyida biz "Axborot" toifasini qanday yaratishni ko'rishimiz mumkin, u bilan biz savdo portaliga tegishli ma'lumotlardan mamnun bo'lgan barcha sahifalarga havola qilamiz. Ushbu bosqichda biz saytimizning boshqa barcha sahifalarini tahrirlashga va ularning har birini tegishli toifaga biriktirishga tayyormiz.
Word 2007, 2010, 2013 yoki 2016-dagi sarlavha yoki altbilgi qanday o'chiriladi
Agar siz Word 2007, 2010, 2013 yoki 2016 matn muharriridan foydalanayotgan bo'lsangiz, sarlavhalar va altbilgilarni olib tashlashning bir necha yo'li mavjud. Eng oson variant - hujjatning istalgan mamlakatidagi sarlavha va altbilgini ikki marta bosish. So'ngra Word sizga sarlavha va altbilgini tahrirlashga imkon beradi. Sichqoncha bilan sarlavhadagi barcha matnlarni tanlang va O'chirish tugmachasini bosing... Sarlavha chiqarilgandan so'ng, varaqning bo'sh joyiga ikki marta bosish kifoya. Bu sizning Word hujjatingizning barcha sahifalaridan sarlavhalar va altbilgilarni olib tashlaydi.
Üstbilgi va altbilgilarni olib tashlashning yana bir usuli bu siz "Klaviatura" tugmachasini bosish uchun "Qo'shish" yorlig'iga o'tishingiz kerak (yoki "Altbilgi" qaysi sarlavhadan foydalanganingizga qarab) va "Sarlavhani o'chirish" menyusini tanlang.

Shuni ta'kidlash kerakki, agar hujjatning turli bo'limlari uchun turli xil sarlavhalar va altbilgilar ishlatilgan bo'lsa, unda siz bir vaqtning o'zida faqat bitta bo'limdan sarlavhalar va altbilgilarni olib tashlashingiz mumkin.
Word 2007, 2010, 2013 yoki 2016-dagi birinchi sahifadan sarlavhalar va altbilgilarni qanday olib tashlash mumkin
Ba'zan faqat birinchi sahifadan sarlavhalar va altbilgilarni olib tashlash kerak bo'ladi. Bu juda oson. Buning uchun birinchi sahifadagi sarlavha va altbilgi ustiga ikki marta bosing va "Konstruktor" yorlig'iga o'ting. Bu erda "Birinchi sahifa uchun maxsus sarlavha" funktsiyasi qarshisidagi katakchani belgilashingiz kerak.
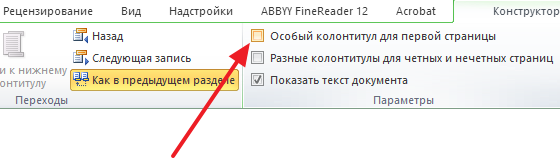
Ushbu funktsiyani ishga tushirgandan so'ng, sarlavha va altbilgi hujjatning birinchi sahifasidan yo'qoladi. Shundan so'ng, sarlavhalar va altbilgilar uchun tahrirlash rejimidan chiqish uchun varaqdagi bo'sh joyni ikki marta bosing.
Word 2003-dagi sarlavhalar va altbilgilarni qanday o'chirish mumkin
Agar siz Word 2003 matn muharriridan foydalanayotgan bo'lsangiz, unda siz sarlavhalar va altbilgilarni olib tashlashning yagona usuliga ega bo'lasiz. Avval tahrirlash sarlavhalari va altbilgilariga o'tishingiz kerak. Buning uchun "Ko'rish - sarlavhalar va altbilgilar" menyusini oching.

Shundan so'ng, sarlavhalar va altbilgilarni tahrirlash uchun suzuvchi panel paydo bo'ladi. Endi siz sarlavhadagi matnni tanlashingiz va O'chirish tugmachasini bosib o'chirishingiz kerak.

Sarlavha va altbilgi olib tashlanganidan so'ng, "Yopish" tugmasini bosing.