Excelda ustun yig'indisini qanday hisoblash mumkin. Strukturadan foydalanib ustunga qiymatlarni qo'shish. Vertikal avtomatik yig'ish.
MS Excel nima? Ko'pgina foydalanuvchilar uchun bu ba'zi ma'lumotlarni joylashtirishingiz mumkin bo'lgan jadvallar mavjud dastur. Ammo aslida MS Excel ko'pchilik hech qachon o'ylamaydigan, hatto tasavvur ham qila olmaydigan eng katta imkoniyatlarga ega.
Ushbu maqolada biz MS Excel-dagi eng muhim funktsiyalardan biri - hujayralar yig'indisini ko'rib chiqamiz. Ishlab chiquvchilar yaratish uchun ko'p mehnat qildilar ushbu dastur... Ular bu miqdorni nafaqat hisoblash mumkinligiga amin bo'lishdi yagona yo'l, lekin bir nechta. Ya'ni siz o'zingiz uchun eng sodda va qulay usulni tanlashingiz va kelajakda undan foydalanishingiz mumkin.
Kirish variantlarini eng oddiyidan murakkablariga qadar batafsil ko'rib chiqamiz.
MS Excel-da miqdorni qanday hisoblash mumkin?
"+" Belgisi yordamida summani qidirib topishning eng oson yo'li va shunga ko'ra, biror narsani izlash va ixtiro qilishning hojati yo'q, chunki Afrikada plyus ortiqcha.
Aytaylik, biz uchta katakchani to'ldirdik: A1, A2, A3 va ularning yig'indisini topishimiz kerak.
Buning uchun:
- har qanday bo'sh katakchani bosing, bu holda A4
- "\u003d" belgisini chop eting
- a1 katakchani tanlang
- biz "+" belgisini bosib chiqaramiz
- a2 katakchani tanlang
- "+" belgisini yana chop eting
- a3 katakchani tanlang
- enter tugmasini bosing

Agar siz oz sonli qiymatlarni hisoblashingiz kerak bo'lsa, ushbu parametr yaxshi. Va agar ular o'nlab bo'lsa?
MS Excel qanday qilib ustun (yoki satr) yig'indisini hisoblashi mumkin?
Bunday holda, ikkita usul mavjud: "Sum" tugmasi (AutoSum) va "\u003d SUM ()" funktsiyasi.
AutoSum - bu bir necha soniya ichida bir vaqtning o'zida ko'plab kataklarni qo'shishingiz mumkin bo'lgan funktsiya.
Keling, bosqichma-bosqich ko'rib chiqaylik:
1. Bepul katakchani tanlang, bu holda A5 (eng yaxshisi biz qo'shadigan raqamlar ostidagi katakchani tanlang, shunda dastur o'zi yig'ish uchun zarur bo'lgan hujayralarni tanib olishga harakat qiladi)
2. "Xulosa qilish" funktsiyasini chaqiring, buning uchun biz foydalanamiz maxsus tugma asboblar panelida
3. Agar Excel o'z-o'zidan kerakli kataklarni tanlamagan bo'lsa, unda siz uni birinchi katakdagi sichqonchaning chap tugmachasini bosib ushlab turishingiz va sichqoncha tugmachasini qo'ymasdan oxirigacha tortib, butun diapazonni tanlashingiz mumkin.
4. natijani olish uchun Enter tugmasini bosing
O'z navbatida, "\u003d SUM ()" (yoki inglizcha versiyada SUM) - bu AutoSum-dan kam bo'lmagan eng oddiy funktsiya, bu erda biz yig'adigan kataklar oralig'i qavs ichida ko'rsatilgan. Diapazonni qo'lda yozish yoki sichqoncha yordamida tanlash mumkin. Ushbu xususiyatdan foydalanish uchun ikkita variant mavjud.
Variant 1. Qo'lda kirish.
1. bo'sh hujayrani tanlang
2. formulalar qatoriga "\u003d" belgisini kiriting
3. SUM (A1: A4) funktsiyasini (yoki SUM (A1: A4) ingliz tilidagi versiyasida) bosib chiqaramiz, bu erda A1: A4 - ishlatiladigan kataklar diapazoni
4. Enter tugmasini bosing
Aytgancha, agar siz ushbu variantda ikkinchi usuldan foydalansangiz, unda ushbu formulani boshqalar singari tahrirlash mumkin va bu to'g'ri formulalar satrida amalga oshiriladi. Masalan, natijada olingan qiymatni ikkiga ko'paytirishingiz kerak. Buning uchun formulalar qatoriga "* 2" ni bosib quyidagi formulani oling: \u003d SUM (A1: A4) * 2.
Variant 2. Funktsiya ustasi yordamida kiritish.

- summa o'tkaziladigan bo'sh katakchani tanlang
- funktsiya ustasini chaqirish tugmachasini bosing: fx
- dialog oynasida kerakli funktsiya toifasini tanlang, bu holda "Matematik"
- ro'yxatda "SUM" (yoki SUM) funktsiyasini tanlang va OK tugmasini bosing
- kerakli kataklarni tanlang (B3: B20) va Enter tugmasini bosing

Shunga qaramay, savol tug'iladi: MS Excel-da turli xil hujayralar yig'indisini qanday o'qish mumkin?
Bunday holda biz "+" oddiy belgidan ham, "\u003d SUM ()" funktsiyasidan ham foydalanishimiz mumkin. Xo'sh, agar birinchi holda hamma narsa juda sodda bo'lsa va tushuntirishni talab qilmasa (10-rasm), ikkinchisi bilan siz biroz tushunishingiz kerak.
Aytaylik, jadvaldan alohida kataklarni qo'shishingiz kerak. Buning uchun nima qilamiz:
1. Oldingi kabi, bo'sh katakchani tanlang va funktsiyalar ustasini chaqiring
2. SUM funktsiyasini tanlang
3. qavs ichida navbatma-navbat raqamlarni bir-biridan nuqta-vergul bilan ajratib, kerakli katakchalarni yoki kerakli kataklarni tanlang

4. Enter tugmasini bosing
Hatto ko'proq batafsil tavsif Siz videoni tomosha qilishingiz mumkin: http://www.youtube.com/watch?v\u003dnk04P2Jkgwk
Ammo, katta miqdordagi ma'lumot bilan, biz barcha qadriyatlarni umumlashtirishimiz shart emas, balki faqat ma'lum shartlarga javob beradigan qiymatlarni to'plashimiz kerak.
MS Excel-da shart bilan miqdorni qanday hisoblash mumkin?
Ushbu variant uchun "\u003d SUMIF ()" funksiyasidan foydalaniladi. Albatta, boshqa funktsiyalar mavjud, ammo bu funktsiya ko'proq mos keladi.
Ushbu funktsiyani yozishning umumiy shakli SUMIF (oraliq; mezon; sum_range), bu erda "diapazon" - bu shart qidiriladigan ma'lumotlar oralig'i, "mezon" - bu diapazonda tekshiriladigan aniq shart va " sum_range "- belgilangan shartga mos keladigan qiymatlarni tanlash oralig'i.

Keling, bosqichma-bosqich misol keltiraylik. Aytaylik, bizda tayyor stol bor va biz bir xil nomdagi barcha mahsulotlarning umumiy narxini aniqlashimiz kerak.

Buning uchun:
- quyida tayyor jadval qatorni ustun nomlari bilan takrorlang va har bir mahsulot nomini kiriting, lekin faqat takrorlashsiz
- summa hosil bo'ladigan katakni oqartiring (D15) va Funktsiya ustasini chaqiring
- dialog oynasida bizning funktsiyamiz parametrlarini kiriting: diapazoni - B2: B11 - mahsulot nomlari, mezon - B15 - qiziqishning o'ziga xos nomi, sum_range - F2: F11 - xarajatlarni sarhisob qilish.
- oK tugmasini bosing va natijani oling

Tabiiyki, avvalgi holatlarda bo'lgani kabi, formulani qo'lda yozish mumkin.
Videoda batafsilroq tavsifni ko'rishingiz mumkin:
Shunday qilib, biz yig'indining asosiy funktsiyalarini ko'rib chiqdik. MS Excel dasturidan foydalanishda omad tilaymiz. E'tibor berganingiz uchun tashakkur!
Dasturda ishlash paytida Microsoft Excel ko'pincha yig'indilarni ustunlar va satrlar qatoriga to'ldirish, shuningdek, kataklar qatorining yig'indisini aniqlash kerak bo'ladi. Dastur ushbu muammoni hal qilish uchun bir nechta vositalarni taqdim etadi. Keling, Excelda hujayralarni qanday yig'ishni ko'rib chiqamiz.
Microsoft Excel-dagi hujayralardagi ma'lumotlar yig'indisini aniqlash uchun eng taniqli va ishlatish uchun qulay vosita bu autosumdir.
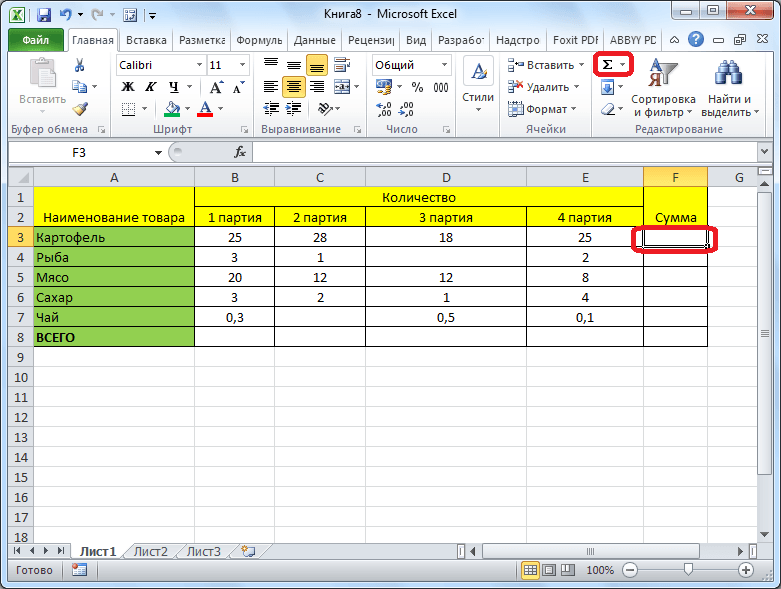
Dastur formulani katakchaga chiqaradi.

Natijani ko'rish uchun klaviaturadagi Enter tugmasini bosish kerak.
![]()
Siz buni biroz boshqacha qilishingiz mumkin. Agar biz butun qator yoki ustunning emas, balki faqat ma'lum bir diapazonning katakchalarini qo'shishni xohlasak, unda biz ushbu diapazonni tanlaymiz. Keyin biz uchun allaqachon tanish bo'lgan "AutoSum" tugmachasini bosamiz.

Natijada darhol ko'rsatiladi.

Avtozum yordamida hisoblashning asosiy kamchiligi shundaki, u bir qatorda yoki ustunda joylashgan ketma-ket ma'lumotlarni ketma-ketligini hisoblashga imkon beradi. Ammo bir nechta ustunlar va qatorlarda joylashgan ma'lumotlar majmuasini ushbu usul yordamida hisoblash mumkin emas. Bundan tashqari, uni bir-biridan uzoq bo'lgan bir nechta kataklarning yig'indisini hisoblash uchun ishlatish mumkin emas.
Masalan, biz hujayralar qatorini tanlaymiz va Avtomatik yig'ish tugmachasini bosamiz.
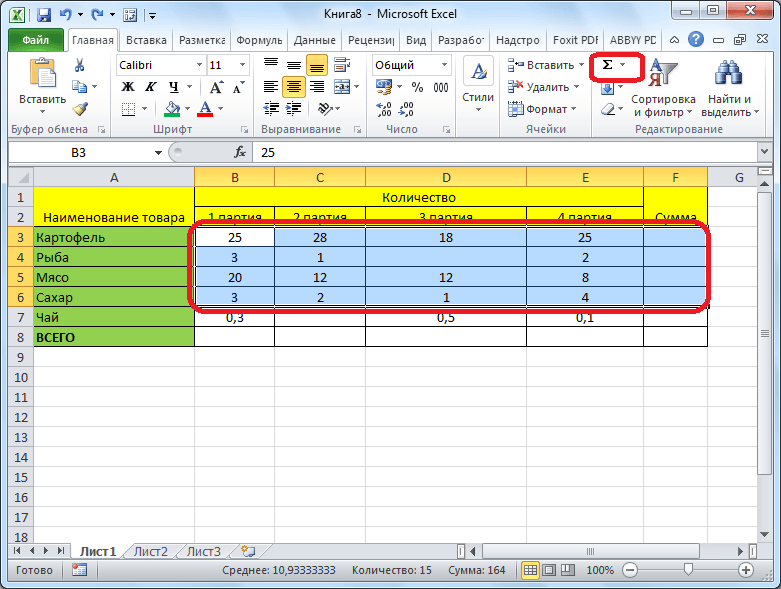
Ammo ekranda ushbu katakchalarning yig'indisi emas, balki har bir ustun yoki satr uchun yig'indilar alohida ko'rsatiladi.
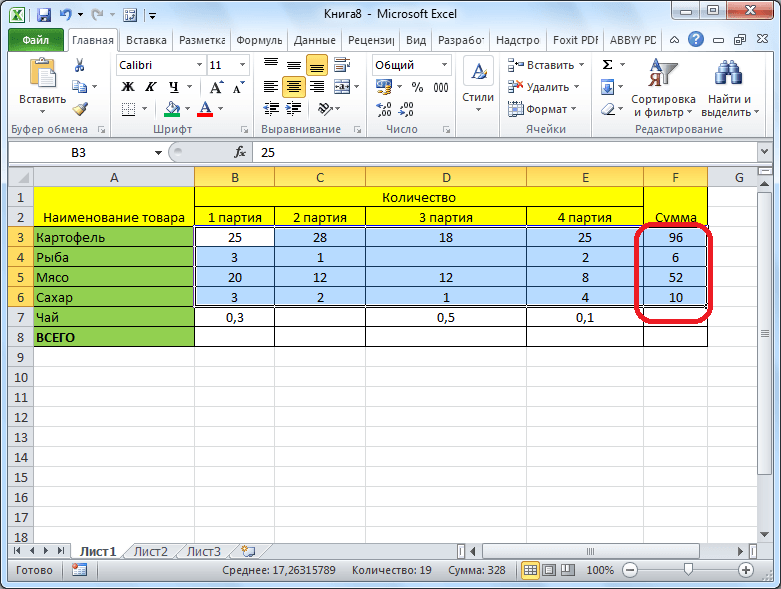
SUM funktsiyasi
Microsoft Excel-da butun bir qator yoki bir nechta ma'lumotlar to'plamini ko'rish uchun "SUM" funktsiyasi mavjud.
Miqdor ko'rsatilishi kerak bo'lgan katakchani tanlang. Formulalar satrining chap tomonida joylashgan "Funktsiyani qo'shish" tugmachasini bosing.
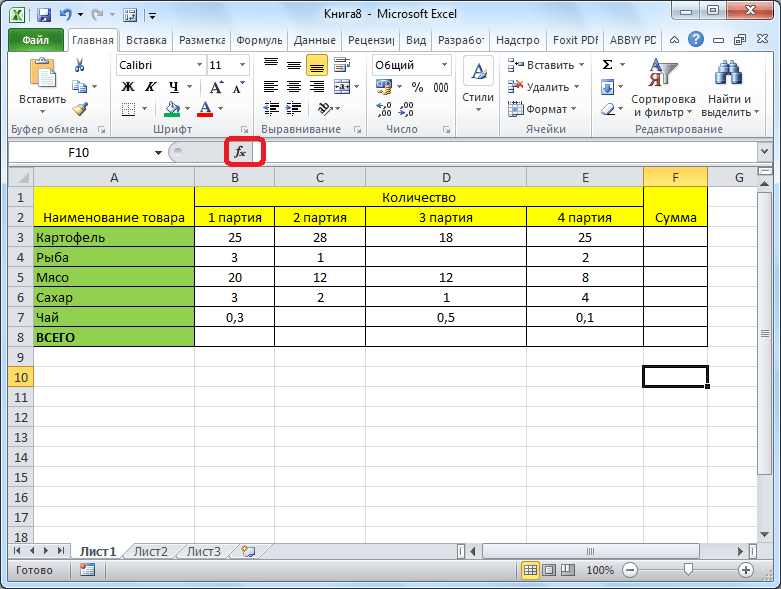
Funktsiyalar ustasi oynasi ochiladi. Funksiyalar ro'yxatida "SUM" funktsiyasini qidiring. Uni tanlang va "OK" tugmasini bosing.
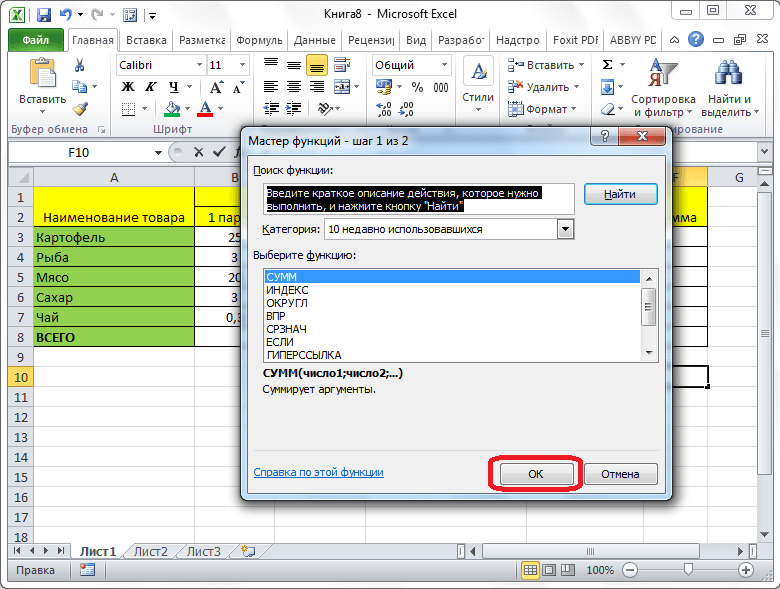
Ochilgan funktsiya argumentlari oynasida biz yig'indisini hisoblaydigan katakchalarning koordinatalarini kiriting. Albatta, koordinatalarni qo'lda kiritish noqulay, shuning uchun ma'lumotlarni kiritish maydonining o'ng tomonidagi tugmani bosing.
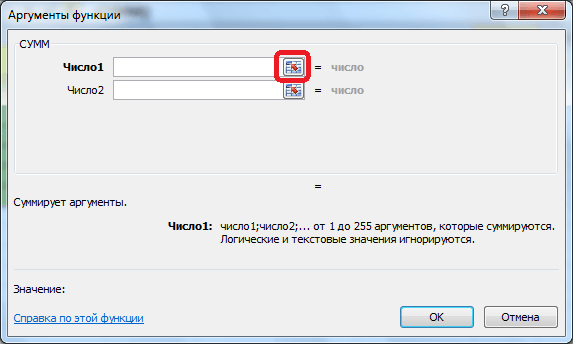
Shundan so'ng, funktsiya argumentlari oynasi minimallashtiriladi va biz qiymatlarni yig'indisini hisoblashni istagan kataklarni yoki katakchalarni tanlashimiz mumkin. Massiv tanlanganidan va uning manzili maxsus maydonda paydo bo'lgandan so'ng, ushbu maydonning o'ng tomonidagi tugmani bosing.
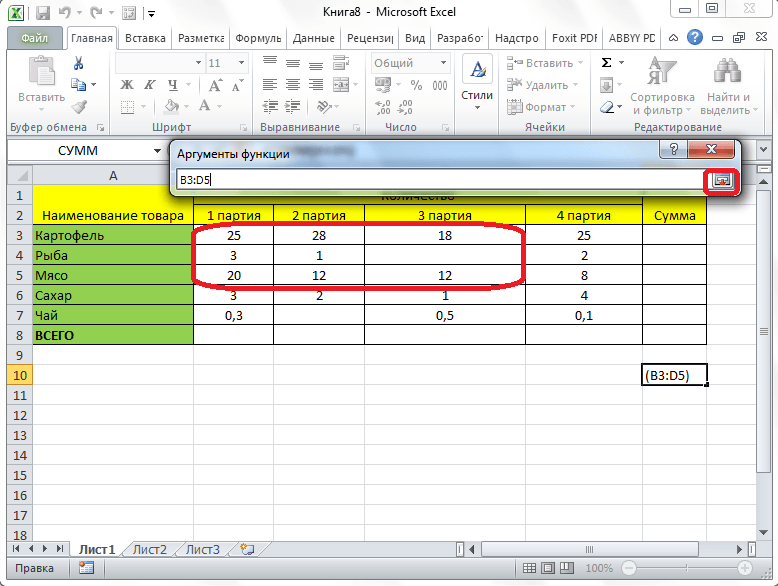
Biz yana funktsiya argumentlari oynasiga qaytamiz. Agar siz jami miqdorga yana bitta ma'lumotlar qatorini qo'shishingiz kerak bo'lsa, unda biz yuqorida aytib o'tilgan amallarni takrorlaymiz, lekin faqat "2-son" parametri bo'lgan maydonda. Agar kerak bo'lsa, shu tarzda siz deyarli cheksiz qator massivlarning manzillarini kiritishingiz mumkin. Funktsiyaning barcha argumentlari kiritilgandan so'ng, "OK" tugmasini bosing.
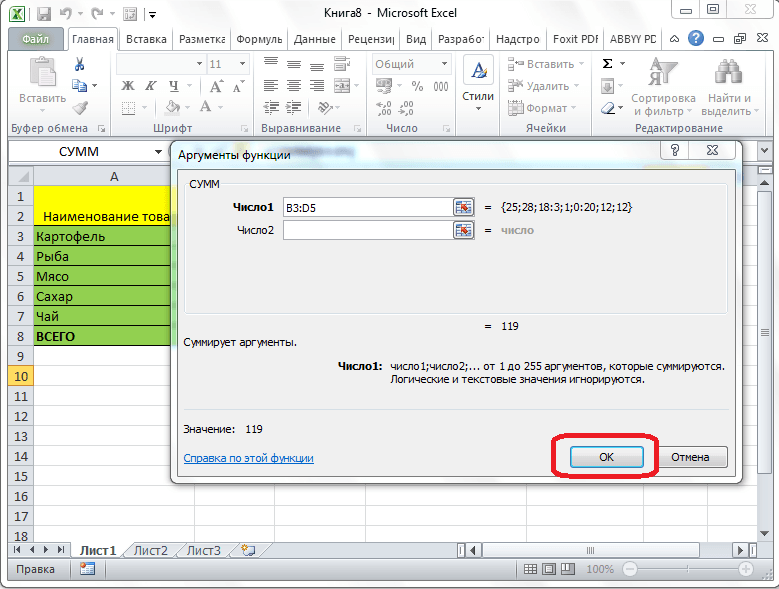
Shundan so'ng, biz natijalar natijasini o'rnatgan katakchada barcha ko'rsatilgan kataklar ma'lumotlarining umumiy yig'indisi ko'rsatiladi.
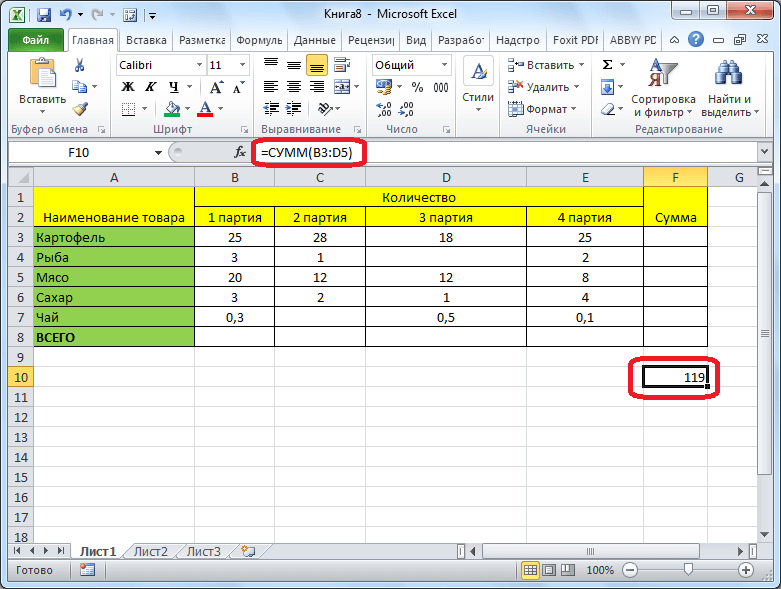
Formuladan foydalanish
Microsoft Excel-dagi hujayralardagi ma'lumotlar yig'indisini oddiy qo'shish formulasi yordamida ham hisoblash mumkin. Buning uchun summa joylashgan bo'lishi kerak bo'lgan katakchani tanlang va ichiga "\u003d" belgisini qo'ying. Shundan so'ng, har bir katakchani birma-bir bosamiz, ularning qiymatlari yig'indisini hisoblashingiz kerak. Yacheykaning manzili formulalar qatoriga qo'shilgandan so'ng, har bir katakning koordinatalarini kiritgandan so'ng, klaviaturadan "+" belgisini kiriting va hokazo.
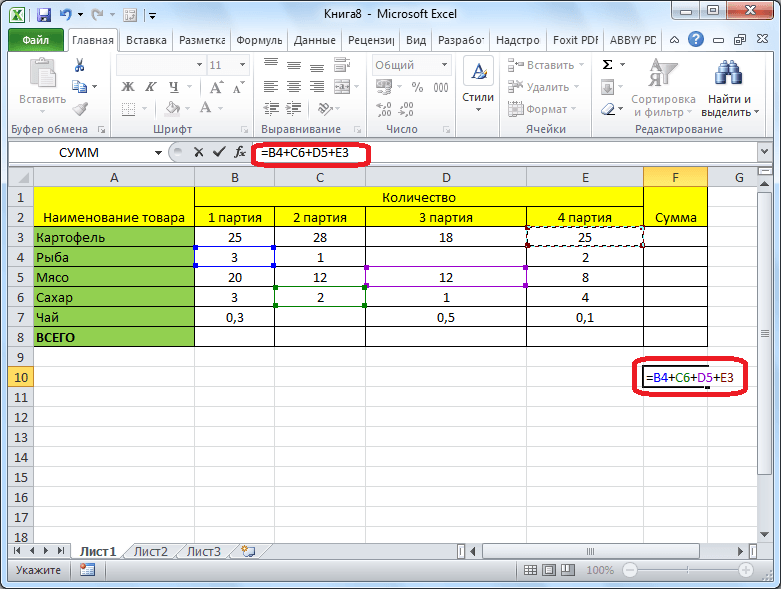
Barcha kataklarning manzillari kiritilganda, klaviaturadagi Enter tugmasini bosing. Shundan so'ng, kiritilgan ma'lumotlarning umumiy miqdori ko'rsatilgan katakchada ko'rsatiladi.

Ushbu usulning asosiy kamchiligi shundaki, har bir katakning manzili alohida kiritilishi kerak va bir vaqtning o'zida butun kataklarni tanlash mumkin emas.
Microsoft Excel-da miqdorni ko'rish
Shuningdek, Microsoft Excel-da tanlangan kataklarning yig'indisini ushbu summani ko'rsatmasdan ko'rish mumkin alohida hujayra... Yagona shart shundaki, yig'indisi hisoblanishi kerak bo'lgan barcha kataklar bitta qatorda yonma-yon bo'lishi kerak.
Biz shunchaki ma'lumotlar to'plamini topishingiz kerak bo'lgan kataklar oralig'ini tanlaymiz va natijani Microsoft Excel-ning holat satrida ko'rib chiqamiz.
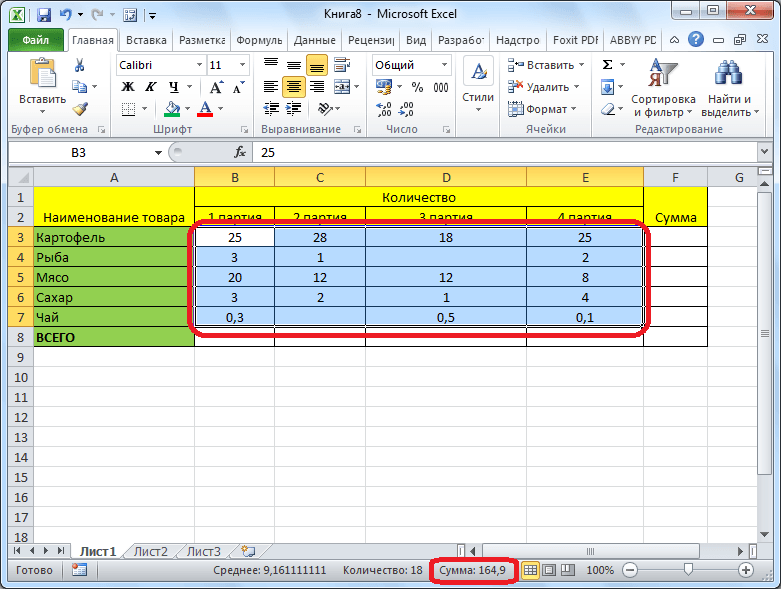
Ko'rib turganingizdek, Microsoft Excel-da ma'lumotlarni umumlashtirishning bir necha yo'li mavjud. Ushbu usullarning har biri o'ziga xos murakkablik va moslashuvchanlik darajasiga ega. Qoida tariqasida, variant qanchalik sodda bo'lsa, unchalik moslashuvchan emas. Masalan, autosum yordamida summani aniqlashda siz faqat ketma-ket tizilgan ma'lumotlar bilan ishlashingiz mumkin. Shuning uchun har bir aniq vaziyatda foydalanuvchi o'zi qaysi usul ko'proq mos kelishini o'zi hal qilishi kerak.
Tanish paketning rivojlangan foydalanuvchisi microsoft dasturlari Office, Microsoft Excel nafaqat katta va qulay elektron jadval, balki juda ko'p funktsiyalarga ega zamonaviy superkalkulyator ekanligini tushunadi. Ushbu qisqa qo'llanmada biz sizga Excelda miqdorini qanday hisoblashni o'rgatamiz.
Excel hujayrasidagi miqdorni qanday hisoblash mumkin
Agar siz biron bir sonning yig'indisini katakka kiritishingiz kerak bo'lsa, uni oldindan kalkulyatorda hisoblashingiz shart emas. Eng asosiysi shuni yodda tutish kerakki, katakchadagi har qanday harakat \u003d belgisidan boshlanishi kerak. Masalan, exelda 5 + 7 yig'indisini hisoblashingiz kerak. Har qanday katak ichiga "\u003d 5 + 7" yozing va enter tugmachasini bosing.
Excel - ustun yig'indisini qanday hisoblash mumkin
- Ustun ostidagi bo'sh katakchani bosing.
- Shift tugmachasini bosib ushlab turganda, yuqoriga o'qni bosing. Siz ustundagi barcha katakchalarni tanladingiz, ularning miqdorini hisoblashingiz kerak.
- Turli piktogramma bilan standart panelning yuqori qismida, yig'indisi belgisini toping (shunday ko'rinadi: Σ). Uni bosing. Tabriklaymiz, ustunlar summasini Excelda hisoblab chiqdingiz! Natija ustun ostidagi katakchada paydo bo'ldi.
Agar siz ishlasangiz excel dasturi: grafikalar tuzish, jadvallar, turli xil hisobotlar va h.k.larni tuzish, so'ngra ma'lumotlarning miqdorini hisoblash uchun kalkulyator izlash shart emas. Excel-dagi raqamlarning yig'indisi sichqonchani bir necha marta bosish bilan hisoblanadi va bu turli usullar bilan amalga oshirilishi mumkin.
Eng sodda narsa imkon beradi hujayralar yig'indisini hisoblang, ularni tanlang va holat satriga qarang. Bu erda tanlangan katakchalarda qayd etilgan barcha qiymatlar uchun "O'rtacha", tanlangan katakchalarning "Raqami" va qiymatlarning "yig'indisi" ni ko'rasiz. Bundan tashqari, bo'sh katakchalarni va matnli katakchalarni tanlashingiz mumkin, faqat raqamlar yig'iladi.
Agar jadvalingizda "Jami" qatori bo'lsa, bu usul ishlamaydi. Albatta, siz u erga raqam kiritishingiz mumkin, ammo jadval uchun ma'lumotlar o'zgargan bo'lsa, "Jami" katakchasidagi qiymatni o'zgartirishni unutmasligingiz kerak. Bu juda qulay emas va Excelda siz ustundagi miqdorni avtomatik ravishda qayta hisoblaydigan boshqa usullardan foydalanishingiz mumkin.
Miqdorni ustunda hisoblang "AutoSum" tugmachasidan foydalanishingiz mumkin. Buning uchun qiymatlar ostidagi ustunning oxirgi katagini tanlang. Keyin Formulalar yorlig'iga o'ting va Avtomatik yig'indini bosing. Excel birinchi bo'sh joyga qadar yuqori katakchalarni avtomatik ravishda tanlaydi. Miqdorni hisoblash uchun "Enter" tugmasini bosing.
Bundan tashqari, avval bo'sh va matn bilan hisobga olingan holda ustundagi katakchalarni tanlashingiz mumkin - ular hisoblashda shunchaki hisobga olinmaydi va keyin "Avtomatik yig'ish" tugmachasini bosing. Natija tanlangan ustunning birinchi bo'sh katagida paydo bo'ladi.


Excelda miqdorni hisoblashning eng qulay usuli bu sUM funktsiyasidan foydalangan holda... "\u003d" Raqamini katakka qo'ying, so'ngra "SUM" yozing, "" qavsni oching va kerakli kataklarni tanlang. ") Qo'ying va" Enter "tugmasini bosing.
Bundan tashqari, funktsiyani to'g'ridan-to'g'ri formulalar qatoriga yozishingiz mumkin.

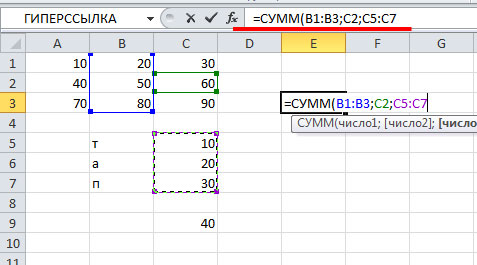
Matnli yoki bo'sh katakli katakchalarni o'z ichiga olgan SUM uchun argument sifatida kataklar qatorini ko'rsatsangiz, funktsiya to'g'ri natijani beradi. Hisoblash uchun faqat raqamli kataklar hisobga olinadi.

Qiymatlarni qo'shadi. Siz bitta qiymatlarni, kataklar oralig'ini, katakchalarga havolalarni yoki ushbu uch xil ma'lumotlarni qo'shishingiz mumkin.
\u003d SUM (A2: A10)
\u003d SUM (A2: A10; C2: C10)
Ushbu video qismdir o'quv kursi Excel 2013-da raqamlarni qo'shing.
Sintaksis
SUM (son1; [son2]; ...)
Vaziyat satrida tezkor summa
Agar kataklar qatorining yig'indisini tezda olish zarur bo'lsa, shunchaki diapazonni tanlashingiz va Excel oynasining pastki o'ng burchagiga qarashingiz kerak.

Holat paneli
Holat satridagi ma'lumotlar bitta tanlangan bo'ladimi yoki bir nechta bo'ladimi, joriy tanlovga bog'liq. Agar siz vaziyat satrini o'ng tugmasini bosgan bo'lsangiz, mavjud bo'lgan barcha variantlar bilan ochilgan dialog oynasi paydo bo'ladi. Agar ulardan birini tanlasangiz, tanlangan diapazon uchun mos qiymatlar holat satrida paydo bo'ladi. Holatlar paneli haqida ko'proq bilib oling.
AutoSum sehrgaridan foydalanish
SUM formulasini varaqqa qo'shishning eng oson usuli bu AutoSum ustasi. To'plamoqchi bo'lgan oraliqning to'g'ridan-to'g'ri yuqorisida yoki pastida bo'sh katakchani tanlang va keyin lentadagi Bosh sahifa yoki Formula yorlig'ini oching va bosing AutoSum\u003e Sum... Avtomatik yig'ish ustasi yig'iladigan oraliqni avtomatik ravishda aniqlaydi va formulani yaratadi. U gorizontal ravishda ishlashi mumkin, agar siz yig'iladigan oraliqdan o'ngga yoki chapga katak tanlasangiz, lekin bu keyingi qismda ko'rib chiqiladi.

AutoSum ustasi yordamida qo'shni diapazonlarni tezda qo'shing
Shuningdek, siz AutoSum dialog oynasida boshqa standart funktsiyalarni tanlashingiz mumkin, masalan:
Avtosum vertikal

Avtomatik yig'ish ustasi B2: B5 katakchalarni avtomatik ravishda yig'ish oralig'i sifatida aniqlaydi. Tasdiqlash uchun faqat Enter tugmasini bosish kerak. Agar siz bir nechta katakchalarni qo'shishingiz yoki chiqarib qo'yishingiz kerak bo'lsa, SHIFT tugmachasini bosib ushlab turing, kerakli diapazonni tanlamaguningizcha tegishli o'q tugmachasini bosing va keyin Enter tugmasini bosing.
Intellisense funktsiyasi uchun maslahat. SUM suzuvchi yorlig'i (number1; [number2];…) funktsiya ostidagi qismida Intellisense maslahati berilgan. Agar siz SUM yoki boshqa funktsiya nomini bosgan bo'lsangiz, u sizni ushbu funktsiya uchun yordam mavzusiga olib boradigan ko'k rangli gipermurojaatga aylanadi. Agar funktsiyalarning alohida elementlarini bosgan bo'lsangiz, formuladagi tegishli qismlar ajratib ko'rsatiladi. Bunday holda, faqat B2: B5 kataklar tanlanadi, chunki bu formulada bitta raqamli ma'lumot mavjud. Intellisense yorlig'i har qanday funktsiya uchun paydo bo'ladi.
Landshaft AutoSumum

SUM funktsiyasidan doimiy hujayralar bilan foydalanish

AutoSum ustasi odatda faqat tutashgan diapazonlarda ishlaydi, shuning uchun agar sizning summa oralig'ida bo'sh qatorlar yoki ustunlar bo'lsa, Excel birinchi o'tkazishda to'xtaydi. Bunday holda siz SUM funktsiyasini tanlov asosida ishlatishingiz kerak, bunda siz individual diapazonlarni ketma-ket qo'shasiz. Ushbu misolda, agar sizda B4 katakchada ma'lumotlar mavjud bo'lsa, Excel formulani yaratadi \u003d SUM (C2: C6) chunki u tutashgan diapazonni taniydi.
Bir nechta qo'shni bo'lmagan diapazonlarni tezda tanlash uchun tugmasini bosing CTRL + chap tugmasini bosing... Avval "\u003d SUM (") kiriting, so'ngra har xil diapazonlarni tanlang va Excel avtomatik ravishda ajratuvchi sifatida ular orasiga nuqta-vergul qo'shadi. Tugatgandan so'ng Enter tugmasini bosing.
MASLAHAT. SUM funktsiyasini tugmalar yordamida tezda katakka qo'shishingiz mumkin ALT + \u003d... Shundan so'ng siz faqat diapazonlarni tanlashingiz kerak bo'ladi.
Eslatma.Ehtimol, Excel turli xil funktsiyalar ma'lumotlari diapazonini va formuladagi mos keladigan qismlarni ranglashini ko'rgan bo'lishingiz mumkin: C2: C3 katakchalar bitta rangda, ikkinchisida C5: C6 hujayralar. Agar havola qilingan qator boshqa varaqda yoki ish daftarida bo'lmasa, Excel buni barcha funktsiyalar uchun bajaradi. Erişilebilirlikten yanada samarali foydalanish uchun siz nomlangan qatorlarni yaratishingiz mumkin, masalan, Hafta1, Hafta2 va boshqalar, va keyin ularga quyidagi formulada murojaat qilishingiz mumkin:
\u003d SUM (1 hafta; 2 hafta)
Excelga qo'shish, ayirish, ko'paytirish va bo'lish
Excel matematik operatsiyalarni individual ravishda yoki birgalikda bajarishni osonlashtiradi excel funktsiyalari, masalan SUM. Quyidagi jadvalda sizga foydali bo'lishi mumkin bo'lgan operatorlar va ularning bog'liq funktsiyalari keltirilgan. Operatorlarni klaviaturadagi raqamli qator yordamida yoki agar sizda bo'lsa raqamli klaviatura yordamida kiritish mumkin. Masalan, Shift + 8 tugmalaridan foydalanib, siz ko'paytirish uchun yulduzcha (*) kiritishingiz mumkin.
Qo'shimcha ma'lumot olish uchun Microsoft Excel-dan Kalkulyator sifatida foydalanish bo'limiga qarang.
Boshqa misollar
