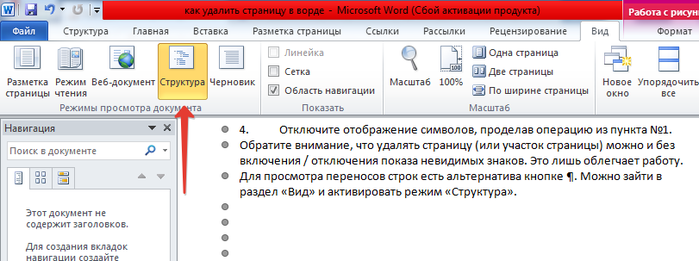So'zdagi bo'sh qog'ozni qanday olib tashlash mumkin. Word-da bo'sh sahifani qanday o'chirish mumkin - animatsiya bilan ko'rsatmalar
Vladimir_Shilnikovning taklifi
Ko'pincha, MS Word hujjatlarini Internetdan yuklab olayotganda, bo'sh, keraksiz va keraksiz (qiziqtirmaydigan) sahifalar bo'lgan sahifalarni uchratasiz. Va yangi boshlovchilar ba'zida ushbu matn muharriri bilan ishlashda o'zlari bilmaganliklari sababli muammolarga duch kelishadi word-da bo'sh yoki qo'shimcha sahifani qanday o'chirish kerak... Ular shuningdek, qiyinchiliklarni keltirib chiqaradi sahifa tanaffusini olib tashlash.
Word 2003, 2007, 2010 hujjatidagi keraksiz sahifani olib tashlang
Word dasturining qaysi versiyasidan foydalanayotganingizning ahamiyati yo'q, 2003, 2007, 2010 yoki hatto 2013 yildami, bu hamma joyda universaldir.
Wordda bo'sh yoki qo'shimcha sahifani olib tashlash uchun quyidagilar kerak:
Iltimos, unutmangki, siz sahifani (yoki sahifaning bir qismini) ko'rinmas belgilarni ko'rsatishni yoqmasdan / o'chirmasdan o'chirib tashlashingiz mumkin. Bu faqat ishni osonlashtiradi.
Qator tanaffuslarni ko'rish uchun ¶ tugmasiga alternativa mavjud. Siz bo'limga o'tishingiz mumkin "Ko'rinish" va rejimni yoqing "Tuzilma".
Video: qanday qilib bo'sh (sahifa tanaffusi), keraksiz yoki keraksiz sahifani Word-dan o'chirish:
Word-dagi bo'sh sahifalar hujjatning o'rtasida yoki oxirida bo'lishi mumkin. Ular rasmiy elektron hujjatlarda qabul qilinishi mumkin emas, shuningdek, hujjatni chop etishda katta noqulaylik tug'diradi. Aslida, qo'shimcha varaqlar biron bir sababga ko'ra paydo bo'ladi, ammo juda aniq sabablarga ko'ra. Keling, muammoning qanday paydo bo'lishi va undan qanday qutulish kerakligini batafsil ko'rib chiqamiz.
Qo'shimcha sahifa - qo'shimcha belgilar natijasi
Kiruvchi sahifalar hujjatning oxirida ham, o'rtasida ham paydo bo'lishi mumkin, lekin ko'pincha ular matn tugaganidan keyin ham paydo bo'ladi. Sababi shundaki, matnni terish paytida paragraflar, chiziqlar yoki bo'shliqlar yaratilib, ular matnning pastki qismida tugagan.Yechim 1:
- Kursorni matnning oxiriga qo'ying (uning ko'rinadigan qismida emas, ya'ni butun matnning oxirida). Siz juda qulay kombinatsiyadan foydalanishingiz mumkin " Ctrl + End».
- "Tugmasini bosing Orqaga qaytarish»Barcha ko'rinmas xatboshilar, chiziqlar, chiziqlar va bo'shliqlar olib tashlanmaguncha. Kursor matndagi eng so'nggi (pastki) belgining o'ng tomonida bo'lishi kerak.
- Kursorni hech qanday belgi yoki sahifa kerak bo'lmagan joyga qo'ying.
- "Tugmachasini ushlab turing (bosing va qo'yib yubormang) O'chirish". O'ngdagi barcha elementlar o'chiriladi.
Ikkinchi usul avvalgisiga qaraganda xavfsizroq ("Backspace" yordamida), chunki matnda zarur bo'lgan barcha narsalar o'chirilmaydi.
3-yechim (Agar keraksiz sahifa matnning o'rtasida bo'lsa):
- Kursorni qo'shimcha varaqning yuqorisida, hujjat yuqori qismining oxirgi belgisiga qo'ying.
- Matndagi barcha keraksiz elementlar o'chirilguncha va kerakli matnning qolgan qismi tortilguncha "O'chirish" tugmasini bosing.
Tanaffuslar tufayli bo'sh sahifa
Sahifalar tanaffuslari o'z-o'zidan paydo bo'lishi mumkin emas. Yaxshiyamki, uni matnni yaratishda ishtirok etgan kishi kiritgan. Ba'zan bu tasodifan kombinatsiyani bosganingizda sodir bo'ladi " Ctrl + Enter", Matnga sahifa oralig'ini qo'shadigan narsa.Qaror: Agar sahifa tanaffusi hujjatning oxiri bo'lsa yoki matn ichida sodir bo'lsa, uni yuqoridagi usul yordamida olib tashlash mumkin - belgilarni o'chirish uchun tugmalar yordamida. Muammo kiritilgan sahifa tanaffusida ekanligiga ishonch hosil qilish uchun siz bosilmaydigan belgilarni (¶) yoqishingiz mumkin. Ushbu rejimni almashtirish tugmasi yoniq " Asboblar paneli"yoki" Ip". Siz bosganingizda ham ishlaydi Ctrl + Shift + 8»:
Ushbu tugmani bosganingizda va kursorni keraksiz sahifaning o'rniga qo'yganingizda, siz quyidagini ko'rishingiz mumkin:
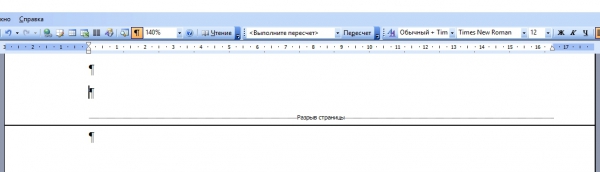
Faqat "sahifa tanaffusini" xuddi shu bilan o'chirib tashlang " O'chirish»/« Orqaga qaytarish"(Tegishli ravishda, kursorni matn bo'linadigan joyning yuqorisiga yoki ostiga qo'yish orqali).
Bo'limni buzish uchta usuldan biri bilan keraksiz varaqqa olib kelishi mumkin:
- toq sahifadan;
- tekis sahifadan;
- keyingi sahifadan.
Shuningdek, "Joriy sahifada" va "Yangi ustundan" bo'limlarini buzish variantlari mavjud, ammo ular ko'rib chiqilayotgan muammoga olib kelmaydi.
Eng oson variant - bo'limni ajratish matnning pastki qismida bo'sh varaqqa olib keldi:
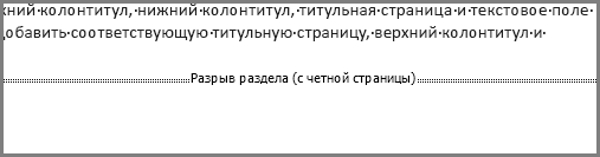
Qaror:Biz bosib chiqarilmaydigan belgilarni ko'rsatish rejimini yoqamiz, muammoli maydonga qarang. Agar u erda bo'lim tanaffusi ko'rsatilgan bo'lsa, yuqoriga o'ting va uni nima bo'lishidan qat'iy nazar o'chirib tashlang. Ba'zan bo'lim tanaffuslari ko'rinmaydi. Sizga o'tishga urinib ko'rishingiz mumkin rejimi « Qoralama"(Tasmada ko'rish ostida) bo'lim tanaffuslarini ko'rinadigan qilish uchun.
Diqqat! Agar keraksiz varaq oxirida emas, balki matn ichida paydo bo'lgan bo'lsa, faqat bitta bo'limni o'chirishga shoshilmang, chunki bitta ogohlantirish mavjud: o'chirilgan qismning ostidagi formatlash yuqoridagi xatboshiga qo'llaniladi. Muammoni hal qilish uchun qo'shimcha sahifa, bo'limni buzishning boshqa turini tanlashingiz kerak bo'ladi, ya'ni - " Joriy sahifada". Bu shunday amalga oshiriladi:
- Kursorni bo'lim oralig'i ostiga qo'ying.
- Lentada Sahifa tartibi yorlig'ini oching.
- "Sahifani sozlash" maydonida "Qog'oz manbai" yorlig'ini tanlang.
- "Boshlash" satrining o'ng tomonidagi ochiladigan ro'yxatda "Joriy sahifada" -ni tanlang:
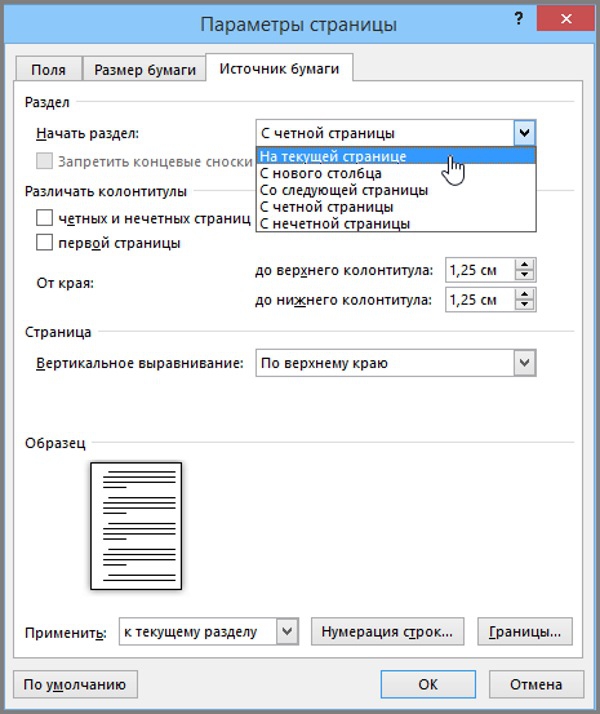
Word 2010-dagi "Sahifa sozlamalari" maydonida "Tanaffuslar" ochilgan menyusini oching va "Bo'lim tugmalari" yorlig'ida "Joriy sahifa" -ni tanlang.
Ta'riflangan manipulyatsiyalardan so'ng keraksiz sahifa yo'qoladi va bo'limni formatlash bir xil bo'ladi. Shuningdek, ko'rsatmalarni o'qing:
Tayyor Word uslubi tufayli bo'sh sahifa
Oldindan o'rnatilgan uslub sozlamalari oddiy foydalanuvchi nuqtai nazaridan juda g'alati bo'lishi mumkin. Masalan, juda katta indent avtomatik ravishda matnning ma'lum bir qismidan oldin yoki keyin yaratiladi. Shu bilan birga, uni kichraytirishning iloji yo'q, chunki asosiy matnning oxirgi belgilari va ma'lum bir uslubdagi matnning birinchi belgilari o'rtasida hech qanday belgi yo'q.Qaror:
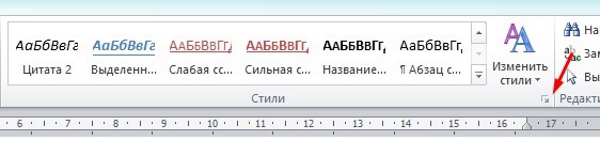
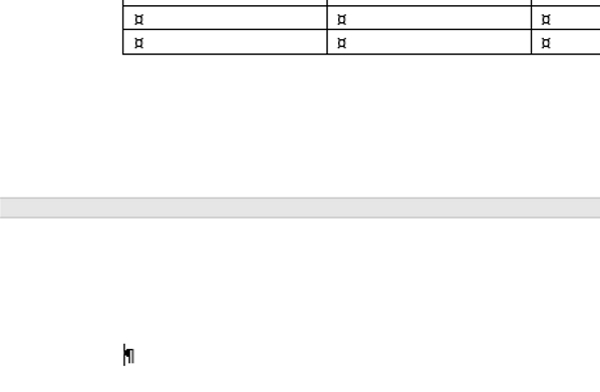
Yechim 1: Jadval ustidagi matn hajmini kichraytiring, masalan, qo'shimcha ajratuvchi satrlarni o'chiring, paragraflarni birlashtiring yoki (oxirgi chora sifatida) har qanday xatboshidagi shrift hajmini biroz kamaytiring.
Qaror 2 (Hujjat oxiridagi xatboshini yashirin qilib qo'ying):
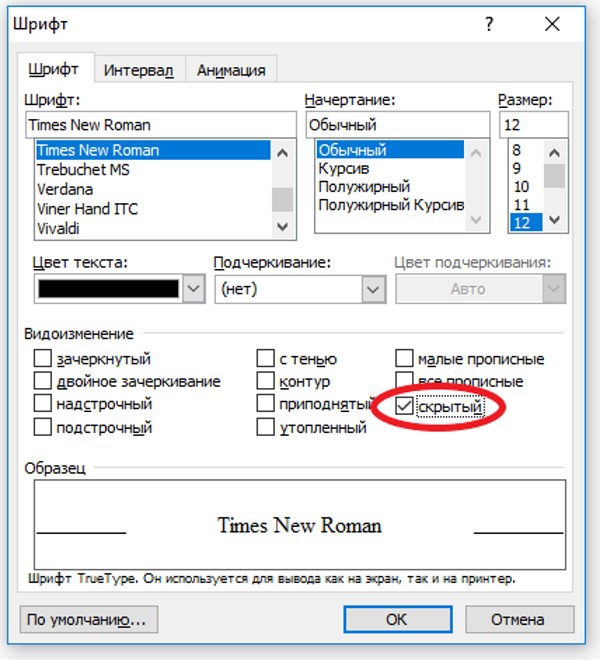
Agar siz matn elementlarini yo'q qilish bilan mashg'ul bo'lsangiz, siz oxirgi tahrirda qolgan narsalarni bilmasdan o'chirib tashlashingiz mumkin. So'nggi amalni bekor qilish kombinatsiyasidan foydalanib o'chirilgan elementlarni (matn, jadvallar va boshqalarni) qaytarishingiz mumkin " Ctrl + Z"Yoki Word buyruqlar panelidagi" Bekor qilish "belgisini bosish orqali (soat sohasi farqli o'laroq).
Video yordamchi
Videoda keraksiz varaqni Word-da qanday olib tashlash haqida qisqacha va aniq ko'rsatilgan:Word 2007 va 2010-dagi bo'sh sahifalarni yo'q qilishning farqi yo'q, chunki matn muharririning o'ninchi versiyasi mantiqiy davomi va ettinchi versiyasining deyarli to'liq nusxasi. Shuning uchun qo'shimcha sahifa muammosini hal qilishning barcha tavsiflangan usullari So'zning istalgan versiyasiga mos keladi va deyarli bir xil.
Bugun biz Word 2010 matn muharriridagi bo'sh sahifani qanday o'chirish haqida gaplashamiz. Odatda, yozishda yoki hujjatni o'zingizga nusxalashda shunday bo'ladi shaxsiy kompyuter va uni muharriringizda ochish hujjat boshqacha ko'rinadi.
Buning sababi, o'zingizning Microsoft Office matn muharriringiz turli xil sozlamalar uchun tuzilgan. Ko'pincha hujjatda qo'shimcha indentlar, bo'sh sahifalar va boshqa ko'p narsalar paydo bo'ladi.
Bunday tasodifiy lahzalarni oldini olish uchun siz hujjatning mutlaqo barcha elementlarini, hatto bo'sh joylarni namoyish qilishdan foydalanishingiz mumkin. Bu asboblar paneli tugmachasini juda eslatib turadi uchburchak kalit yoki T va P harfi aksincha.
Buning uchun hujjatdagi "Uy" menyusida sichqonchani bir marta bosish bilan ustiga bosing:
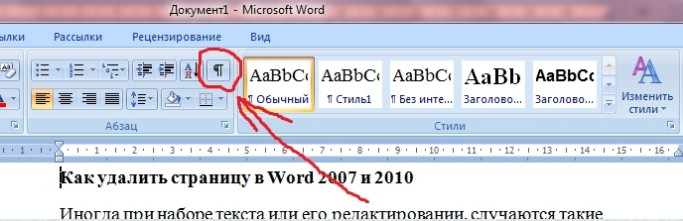
Shundan so'ng, ushbu belgilar butun matn bo'ylab paydo bo'ladi. Bosib chiqarishda ular paydo bo'lishidan xavotirlanmasligingiz kerak. Buning uchun siz qo'shimcha joy, xatboshi qo'yganingizni yoki matnda qo'shimcha mavjudligini aniq bilib olishingiz uchun amalga oshiriladi. bo'sh sahifa.
Shunday qilib, ular ekanligi aniqlandi. Endi ushbu bo'sh sahifadan qanday qutulish mumkinligi haqida savol tug'iladi? Hammasi juda oddiy!
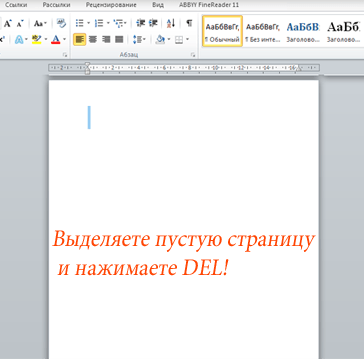
- Sichqoncha kursori yordamida bo'sh sahifaning butun maydonini tanlang
2. tugmachasini bosing O'chirish... Shundan so'ng, sahifa yo'qoladi va uning ostidagi barcha matnlar yuqoriga ko'tariladi.
Asosiysi, ortiqcha tanlamaslik kerak, chunki bo'sh sahifa yordamida siz qo'shimcha ma'lumotni o'chirib tashlashingiz mumkin. Agar shunday bo'lsa, klaviatura yorlig'idan foydalanishingiz kerak Ctrl + Z... Ushbu buyruq oxirgi qadamda qilgan barcha narsalaringizni qaytarib beradi. Yoki o'zgarishlarni saqlamasdan hujjatni yoping, matn muharriridagi barcha o'chirilgan va tuzatilgan ma'lumotlar qaytariladi.
Qo'shimcha sahifalar sababini to'g'ri aniqlash muammoni tezda hal qilishga yordam beradi. Versiyasidan qat'i nazar Microsoft Word (2003-2016) hujjat oxirida bo'sh sahifalar mavjud bo'lishining 4 asosiy sababi bor:
- Keraksiz muammolar yoki chiziqli uzilishlar.
- Yashirin belgilar mavjudligi.
- Jadvalning bir qismini o'tkazish.
- Shaffof yoki oq naqsh mavjudligi (kamdan-kam).
Bo'sh sahifaning sabablari
Agar tahrirlash paytida hujjat ustida ishlash paytida matn bo'lmagan sahifalar paydo bo'lsa, unda sahifa tanaffuslari yoki bo'sh paragraflar bo'lishi mumkin.
Eslatma: Agar bo'sh sahifa faqat hujjatni chop etishda paydo bo'lsa, u holda bu printer sozlamalarida (ish o'rinlari orasidagi sahifa).
Boshqaruv 1. Qo'shimcha joylar va xatboshilarini olib tashlash
Matndagi belgilarni olib tashlash uchun Backspace yoki Delete tugmalari yordamida qo'shimcha sahifani o'chirish eng oson yo'li.
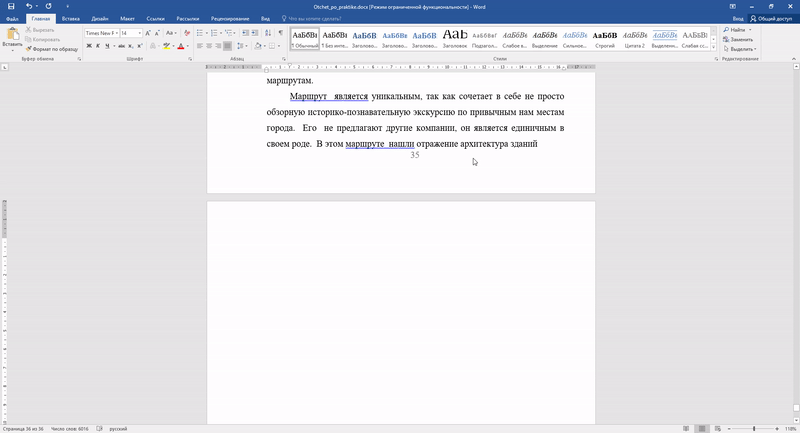
1-qadam. Boring oxirgi sahifa hujjatlang va ustiga kursorni qo'ying.
2-qadam. Keraksiz sahifa yo'qolguncha ko'rsatilgan tugmachalarni bosing.
3-qadam... Agar sahifada bo'sh paragraflar ko'p bo'lsa, unda tugmachani bir necha marta bosish kerak bo'ladi.
Boshqaruv 2. Yashirin belgilarni olib tashlang
Bo'sh sahifaning ko'rinishi odatda unda yashirin belgilar mavjudligini anglatishi sababli ularni yo'q qilish uchun ularni ko'rinadigan qilib qo'yishingiz kerak.
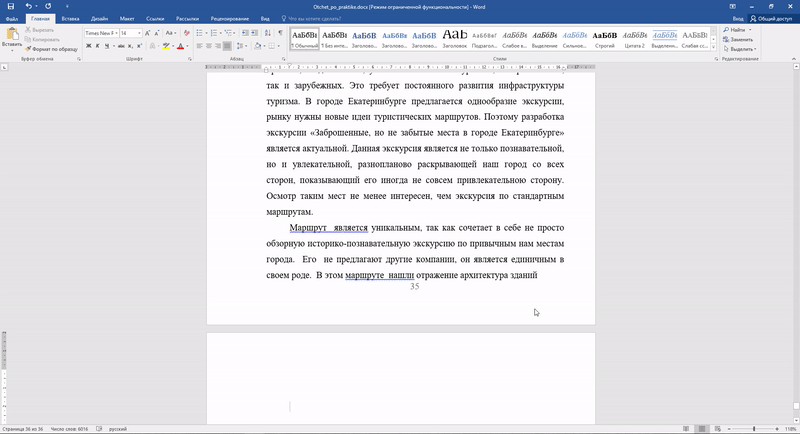
1-qadam.Asosiy yorliqda joylashgan "bosilmaydigan belgilar" belgisini bosishingiz kerak. Yashirin belgilarni ko'rsatishni yoqish orqali siz qo'shimcha sahifaning sabablarini ko'rishingiz va ularni yo'q qilishingiz mumkin.
2-qadam. Qo'shimcha bo'sh xatboshilarini tanlang va ularni o'chirib tashlang.
3-qadam. Bo'sh xatboshilardan tashqari, qo'lda o'rnatiladigan majburiy sahifani o'chirish yoki bo'limni buzish bo'sh sahifaning paydo bo'lishiga olib kelishi mumkin.
Uni o'chirish uchun kursorni tanaffus oldiga qo'ying va Delete belgilar tugmachasini bosing - O'chirish.
Boshqaruv 3. Jadvalni tahrirlash
Agar avvalgi ikkita usul yordamida sahifani o'chira olmagan bo'lsangiz, ehtimol sizning hujjatingizning oxirida jadval mavjud. Wordda har bir jadvaldan keyin bo'sh abzats mavjud va agar jadval sahifaning oxiriga etib boradigan bo'lsa, u holda abzats keyingi qismga o'raladi. Siz faqat ushbu bo'sh xat belgisini o'chirib tashlay olmaysiz. Bo'sh varaqni olib tashlash uchun siz ushbu xatboshini yashirin qilishingiz kerak.
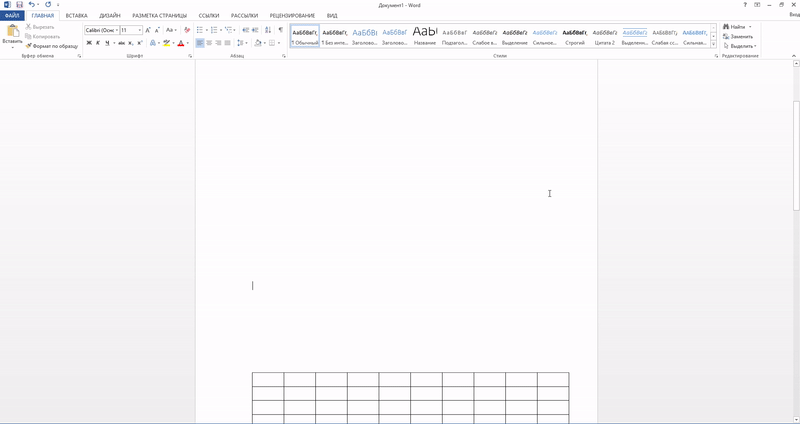
1-qadam. Yashirin joylarni ko'rsatish.
2-qadam. Agar jadval keyingi sahifada bo'sh joy hosil qilsa, u holda jadval katakchalari yoki shrift oralig'ini kamaytiring, keraksiz satrlarni olib tashlang.
Word-dagi birinchi sahifani qanday o'chirish mumkin
Muqova sahifasini olib tashlash uchun so'nggi versiyalar Microsoft Word, ushbu bosqichlarni bajarishingiz kerak.
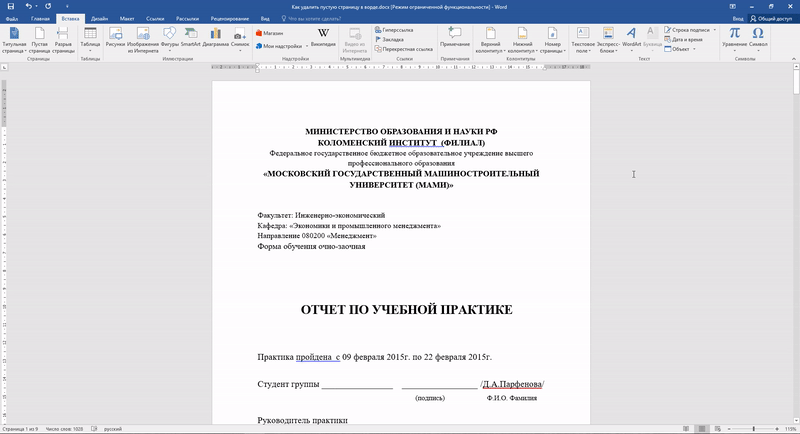
1-qadam. "Qo'shish" yorlig'iga o'ting.
2-qadam. "Sarlavha sahifasi" menyusini tanlang.
3-qadam. Tegishli qiymatni ko'rsating - "Joriy qopqoq sahifasini o'chirish".
2007 yildan oldingi versiyalarida oldingi sahifa hujjatning boshqa barcha sahifalaridan farq qilmaydi, shuning uchun uni o'chirish uchun shu kabi usullardan foydalaniladi.
Hujjat o'rtasida sahifani qanday o'chirish mumkin
O'rtada keraksiz bo'sh sahifa paydo bo'ladi word hujjatiodatda bo'limning uzilishi bilan bog'liq. Ushbu funktsiya amalda kamdan kam qo'llaniladi va asosan tahrirlash paytida hujjatga tasodifan qo'shiladi.
Boshqaruv 1. Bo'lim tanaffusini olib tashlang (1-usul)
Qo'shimcha sahifa o'rtada matnli hujjat odatda bo'lim tanaffusining o'rnatilishi tufayli paydo bo'ladi. Quyidagi harakatlar yordamida olib tashlanadi.
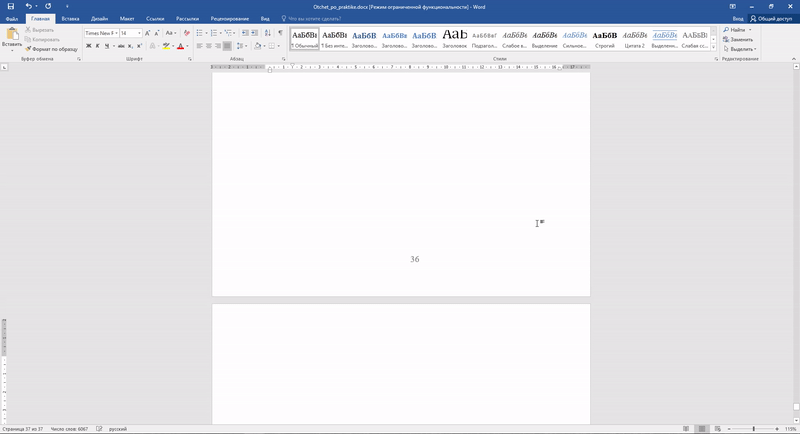
1-qadam. Kursorni tanaffus oldiga qo'ying.
2-qadam. O'chirish tugmachasini bosing.
Izoh: Agar siz bo'limning uzilishi natijasida bo'sh sahifani hujjatning o'rtasidan o'chirib tashlasangiz, tanaffus olib tashlanganidan keyin formatlash buzilishi mumkin. Agar sizga ushbu sahifadan oldin o'rnatilgandan farq qiladigan formatlash kerak bo'lsa, unda bo'lim tanaffusini qoldiring. Aks holda, tanaffusni olib tashlaganingizda, formatlash avtomatik ravishda butun hujjat ichida bir xil bo'ladi - tanaffusdan oldin joylashgan matnda bo'lgani kabi.
Boshqaruv 2. Bo'lim tanaffusini olib tashlang (2-usul)
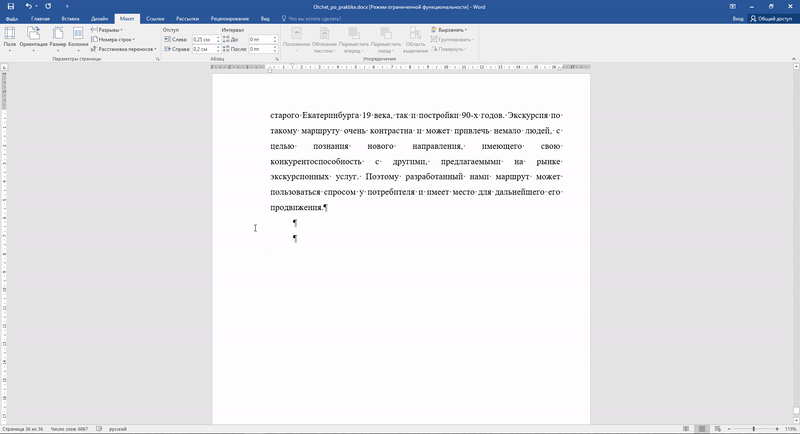
1-qadam. "Layout" yorlig'iga o'ting.
2-qadam. Tanaffus turini almashtiring - "tanaffusga yo'l qo'ymaslik" ni o'rnating.
Keling, Word-dagi sahifani qanday o'chirishni bilasiz. Ro'yxatda keltirilgan maslahatlar Microsoft Word-ning barcha versiyalarida qo'llanilishi mumkin.
Word-da bo'sh sahifani qanday o'chirish mumkin - animatsiya bilan ko'rsatmalar yangilangan: 2017 yil 11-iyul tomonidan: Ilmiy maqolalar