Excel jadvallarini yaratish. Raqamlarni kompyuterda aks ettirish. Sizning ishingizni yozish qancha turadi
Elektron jadvalni qanday yaratish mumkin?
Magistr javobi:
Omborda materiallarning sarflanishini kuzatib borish uchun ular odatda dasturning 1C versiyasini sotib olishadi. Ammo bu ixtiyoriy. Ilova bu erda yordam berishi mumkin Microsoft Excel... Shu bilan siz shunchaki yaratasiz oddiy jadval... Va ushbu jadval osongina ushbu yozuvni saqlashga va har qanday vaqtda ombor holatini ko'rsatishga yordam beradi. Buning uchun sizga kerak dasturiy ta'minot MS Excel.
"Fayl" menyusi va "Yangi" bandidan foydalanib, siz yangi jadvalni osongina yaratishingiz mumkin. Oynaning o'ng tomonida mavjud variantlarga havola paydo bo'lganda, sichqonchaning chap tugmasi bilan "Bo'sh kitob" havolasini bosasiz.
Jadval yaratish uchun ma'lum qator qatorlar va ustunlarni tuzatish kerak bo'ladi. Jadvalda qancha ustun va qator kerakligini aniqlashingiz kerak. Ustun sarlavhalari bo'yicha qaror qabul qiling. Iltimos, sarlavha hujayralari bir-birini ta'qib qilishiga e'tibor bering. Jadvaldagi barcha yozuvlar, shuningdek boshqa dastur kabi, formatlashga imkon beradi. Siz shrift hajmini o'rnatishingiz, matnni chapga yoki markazga tekislashingiz mumkin.
Sizning stolingiz umumiy nomga ega bo'lishi kerak. Va buning uchun bir nechta hujayralarni birlashtirish kerak bo'ladi. Kerakli katakchalarni tanlang va "Hujayralarni birlashtirish" tugmasini bosing. Endi siz ushbu katakchada o'zingizning uslubingizni yaratishingiz mumkin. Bu bir necha usul bilan amalga oshirilishi mumkin. Birinchisi, kursorni sarlavha bilan katakka olib o'tish va sichqonchaning o'ng tugmachasini bosish. "Hujayralarni formatlash" -ni tanlang. Ikkinchisi, yuqori menyuda "Format" ni topib, "Cell" tugmasini bosing. Uchinchisi - bir vaqtning o'zida Ctrl + 1 tugmachalarini bosish.
Oyna ochilganda sizga Hizalama yorlig'i kerak bo'ladi. Kerakli qiymatni tanlang. Odatda "markaz" hizalamasından foydalaning. Siz "chap" ni ham tanlashingiz mumkin. Tanlanganda "OK" tugmachasini bosing va oyna yopiladi.
Jadval katakchalariga kerakli qiymatlarni kiriting va uslubni o'rnating. Bir vaqtning o'zida Ctrl + 1 tugmachalarini bosing.Oyna ochilgach, "Chegara" yorlig'ini toping. Jadvalingizdagi barcha satrlarning qalinligi va tuzilishini tanlash uchun ushbu yorliqdan foydalaning. Ko'rish ko'rinishida rangli namunalar mavjud. Ulardan kerakli rangni tanlang.
"Shrift" yorlig'ida siz tanlagan kataklardagi shriftni o'zgartirishingiz mumkin. Agar kerakli katakchalarni formatlashni tugatgan bo'lsangiz, OK tugmachasini bosing va oyna yopiladi. Yuqori menyuda "Fayl" ni toping. Sizga "Saqlash" bandi kerak. Oyna ochilganda, saqlash papkasini yarating va unga jadval nomini kiriting. Endi "Saqlash" tugmachasini bosishingiz mumkin.
Kirish
Elektron jadvallar bu to'rtburchaklar jadvallarda ma'lumotlarni saqlaydigan va qayta ishlaydigan raqamli ma'lumotlarni qayta ishlash dasturi.
Excel dasturi ko'plab matematik va statistik funktsiyalarni o'z ichiga oladi, shuning uchun u o'quvchilar va talabalar tomonidan kurs ishlarini, laboratoriya ishlarini hisoblash uchun ishlatilishi mumkin. Buxgalteriya hisobida Excel juda ko'p qo'llaniladi - ko'plab kompaniyalarda bu hujjatlar, hisob-kitoblar va jadvallar uchun asosiy vosita hisoblanadi. Tabiiyki, unda tegishli funktsiyalar mavjud. Excel hatto ma'lumotlar bazasi vazifasini ham bajarishi mumkin.
Agar siz kamida bitta Windows dasturini qanday boshlashni bilsangiz, qanday qilib boshlashni bilasiz windows dasturi... Windows 95 yoki Windows 98 yoki boshqa Windows-dan foydalanayotganligingiz muhim emas.
Ko'pgina dasturlar xuddi shu tarzda - Boshlash menyusi orqali boshlanadi. Excel dasturini ishga tushirish uchun quyidagilarni bajaring:
1. Vazifalar panelidagi Ishga tushirish tugmasini bosing
2. Dasturlar menyusini ochish uchun Dasturlar tugmachasini bosing
3. Microsoft Office / Microsoft Office - Microsoft Excel-ni tanlang
4. Microsoft Office / Microsoft Office - Microsoft Excel-ni tanlang
Raqamlarni kompyuterda aks ettirish.
Kompyuterda barcha raqamlar ikkilik shaklda, ya'ni nollar va birliklarning kombinatsiyasi sifatida ifodalanadi.
Agar siz kompyuterda raqamni ko'rsatish uchun 2 bitni tanlasangiz, unda siz faqat to'rt xil raqamni namoyish qilishingiz mumkin: 00, 01, 10 va 11. Agar siz raqamni ko'rsatish uchun 3 bitni tanlasangiz, unda siz 8 xil raqamni namoyish qilishingiz mumkin: 000, 001, 010, 011, 100, 101, 110, 111. Agar raqamni ifodalash uchun N bit ajratilgan bo'lsa, u holda 2n xil sonlarni ko'rsatish mumkin.
Raqamni ko'rsatish uchun 1 bayt (8 bit) ishlatilsin. Shunda siz tasavvur qilishingiz mumkin: 28 \u003d 256 turli xil raqamlar: 0000 0000 dan 1111 1111 gacha. Agar siz bu raqamlarni o'nli tizimga aylantirsangiz, quyidagilarni olasiz: 000000002 \u003d 010, 111111112 \u003d 25510. Bu shuni anglatadiki, raqamni ko'rsatish uchun 1 baytdan foydalanilganda siz 0 dan 255 gacha bo'lgan raqamlarni namoyish qilishingiz mumkin. Ammo bu holda barcha raqamlar ijobiy deb hisoblanadi. Biroq, salbiy sonlarni ifodalashga qodir bo'lishi kerak
Kompyuter ijobiy va salbiy sonlarni aks ettirishi uchun quyidagi qoidalar qo'llaniladi:
1. Raqamning eng muhim (chap) bitiga imzo qo'yilgan. Agar bu bit 0 ga teng bo'lsa, bu raqam ijobiy hisoblanadi. Agar u 1 bo'lsa, raqam salbiy hisoblanadi.
2. Raqamlar ikkitaning qo'shimcha kodida saqlanadi. Ijobiy sonlar uchun komplement ikkilik tasvir bilan bir xil. Salbiy sonlar uchun qo'shimcha ikkitomonlama tasvirdan quyidagicha olinadi:
Barcha nollar nollarga, boshqalari esa nollarga almashtiriladi
Olingan songa bittasi qo'shiladi
Ushbu qoidalar ma'lum bir raqam kompyuter xotirasida qanday ko'rsatilishini aniqlash zarur bo'lganda yoki kompyuter xotirasida raqamning ko'rsatilishi ma'lum bo'lganida, lekin bu raqam nima ekanligini aniqlash zarur bo'lganda qo'llaniladi.
Elektron jadval yarating
1. Jadval yaratish uchun File / New buyrug'ini bajaring va vazifalar oynasidagi Blank Book belgisini bosing.
2. Avval jadvalni belgilashingiz kerak. Masalan, tovarlarni hisobga olish jadvalida etti ustun mavjud, biz ularni A dan G gacha ustunlarga belgilaymiz. Keyin jadval sarlavhalarini shakllantirishingiz kerak. Keyin jadvalning umumiy nomini, so'ngra maydonlarning nomlarini kiritishingiz kerak. Ular bir qatorda turishlari va bir-birini ta'qib qilishlari kerak. Sarlavha hujayraning o'rtasiga, o'ngiga, chapiga, pastki qismiga yoki yuqori qismiga to'g'ri keladigan bir yoki ikkita satrda joylashtirilishi mumkin.
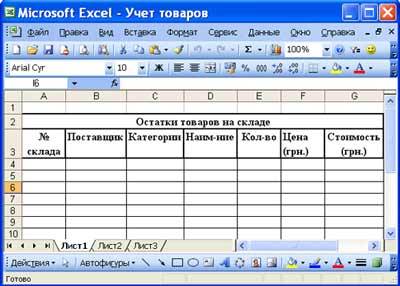
3. Jadvalning sarlavhasini kiritish uchun kursorni A2 katakchaga qo'ying va "Zaxiradagi tovarlarning qoldiqlari" jadvalining nomini kiriting
4. A2: G2 katakchalarni tanlang va Format / Hujayralar buyrug'ini bajaring, Hizalash yorlig'ida markazga tekislash usulini tanlang va katakchalarni birlashtirish uchun katakchani belgilang. OK tugmasini bosing.
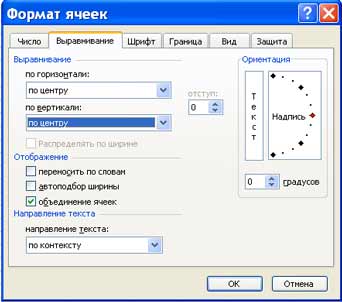
5. Jadvalning "sarlavhasi" ni yaratish. Maydonlarning nomlarini kiriting, masalan, omborxona raqami, etkazib beruvchi va boshqalar.
6. Matnni "sarlavha" katakchalarida ikki qatorga joylashtirish uchun ushbu katakchani tanlang va Format / Hujayralar buyrug'ini bajaring, Hizalash yorlig'ida So'zlar bilan o'rash katagiga belgi qo'ying.
7. Har xil shriftlarni joylashtiring. Matnni tanlang va Format / Hujayralar buyrug'ini, Shrift yorlig'ini tanlang. Shriftni o'rnating, masalan, Times New Roman, uning hajmi (nuqta kattaligi) va uslubi.
8. Matnni jadvalning "sarlavhasi" ga tekislang (matnni tanlang va formatlash asboblar panelidagi Markaz tugmachasini bosing).
9. Agar kerak bo'lsa, Format / Column / Width buyrug'i yordamida ustunlar kengligini o'zgartiring.
10. Format / Line / Height buyrug'i yordamida chiziq balandliklarini o'zgartirishingiz mumkin.
11. Kadr qo'shish va katakchalarni to'ldirish mos ravishda Border va View yorliqlaridagi Format / Cell buyrug'i bilan amalga oshirilishi mumkin. Yacheykani yoki katakchalarni tanlang va "Chegara" yorlig'ida chiziq turini tanlang va sichqoncha yordamida tanlangan diapazonning qaysi qismiga tegishli ekanligini ko'rsating. Ko'rish yorlig'ida tanlangan kataklar uchun to'ldirish rangini tanlang.
12. Ma'lumotlarni jadvalga kiritishdan oldin Format / Hujayralar buyrug'i, Raqam yorlig'i yordamida jadvalning "sarlavhasi" ostidagi ustunlar katakchalarini formatlashingiz mumkin. Masalan, "Ombor raqami" katagi ostidagi kataklarning vertikal blokini tanlang va Raqam yorlig'ida Format / Cells-ni tanlang, Raqamli-ni tanlang va OK tugmasini bosing.

mahsulotlar ularni aniqlamadi. Microsoft hujjatlarni ochishda makroslarni to'liq o'chirib qo'yish, makroslarni yoqish qobiliyatini qo'shib, xavfni kamaytirish uchun kechiktirmasdan harakatlarni amalga oshirdi.
Asosiy tushunchalar.
Elektron jadval ustunlar va qatorlardan iborat. Ustun sarlavhalari harflar yoki birikmalar (FB, Kl va boshqalar), qator sarlavhalari raqamlar bilan belgilanadi.
Hujayra -ustun va qatorning kesishishi.
Har bir katakning o'z manzili bor, u ustun sarlavhasi va satrdan iborat (A1, H3 va hk.) .. Amalga oshirilayotgan katak ramka bilan ajratib ko'rsatiladi va faol deb nomlanadi.
Excelda jadvallar katakcha varaqlari deb nomlanadi. YOQDI excel ish varag'i sarlavhalar, imzolar va tushuntirish matni bilan qo'shimcha ma'lumotlar katakchalari ham joylashtirilishi mumkin.
Ishchi varaq - ma'lumotlarni saqlash va qayta ishlash uchun ishlatiladigan hujjatning asosiy turi. Ish paytida siz bir vaqtning o'zida bir nechta varaqlarga ma'lumotlarni kiritishingiz va o'zgartirishingiz mumkin, bu sukut bo'yicha Sheet1, sheet2 va hk.
Har bir fayl elektron jadvallar bir nechta varaqlardan tashkil topgan ishchi daftar. Excel 5.0 / 7.0 versiyalarida ish daftarida 16 varaq mavjud bo'lsa, Excel 97 va Excel 2000 da faqat 3 ta. Ish daftaridagi varaqlar sonini o'zgartirish mumkin.
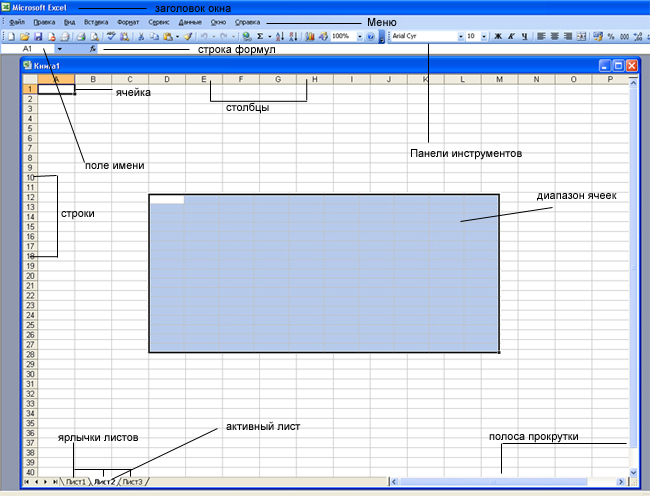
Excelda ma'lumotlar bilan ishlashni tashkil qilish usullaridan biri bu diapazonlardan foydalanishdir. Hujayralar qatoriUstunlar, qatorlar, ustunlar va qatorlar kombinatsiyasini yoki hatto butun varaqni o'z ichiga olishi mumkin bo'lgan bog'langan kataklar guruhi (yoki hatto bitta bog'langan katak).
Qatorlar turli maqsadlarda qo'llaniladi, masalan:
1. Siz kataklar qatorini tanlashingiz va ularni bir vaqtning o'zida formatlashingiz mumkin
2. Faqat tanlangan katakchalar guruhini chop etish uchun diapazondan foydalaning
3. Ma'lumotlarni nusxalash yoki guruhlarga ko'chirish oralig'ini tanlang
4. Ammo formulalarda diapazonlardan foydalanish ayniqsa qulaydir. Har bir katakka alohida murojaat qilish o'rniga, siz hisoblamoqchi bo'lgan kataklar oralig'ini belgilashingiz mumkin.
Asosiy vositalar.
| Tugma | Tavsif | Tugma | Tavsif |
| Yangi kitob ochadi | Hujjatni ochish dialog oynasini ochadi | ||
| Faylni saqlaydi | Faylni yoki joriy varaqni yuboradi elektron pochta | ||
| Faylni chop etish | Faylni oldindan ko'rish rejimida ko'rsatadi | ||
| Imlo tekshirgichini ishlaydi | Belgilangan ma'lumotlarni buferga qisqartiradi | ||
| Belgilangan ma'lumotni buferga nusxalash | Buferdan olingan yoki nusxalangan ma'lumotlarni joylashtiradi | ||
| Format Painter vositasini tanlaydi | Ko'prik qo'shadi | ||
| Avtomatik yig'ish funktsiyasi | Ma'lumotlarni o'sish tartibida saralaydi | ||
| Ma'lumotlarni kamayish tartibida saralaydi | Diagramma ustasini ishga tushiradi | ||
| Chizish vositalarini ochadi | Varaqangizni kattalashtiring | ||
| Shrift hajmini o'zgartiradi | Qalin harflar bilan ma'lumotlarni yarating | ||
| Ma'lumotlarni kursiv qilib qo'ying | Ma'lumotlarni ta'kidlaydi | ||
| Ma'lumotlarni chapga, markazga va o'ngga tekislang | Ma'lumotlarni tanlangan kataklar markaziga joylashtiradi | ||
| Valyuta formatini qo'llaydi | Foiz formatini qo'llaydi | ||
| Vergul formatlashni qo'llaydi | O'nli kasrdan keyin sonni ko'paytiradi | ||
| O'nli kasrlar sonini kamaytiradi | Chegarani qo'shadi | ||
| Tanlangan rangdagi fonni bo'yaydi | | Shrift turini o'zgartiradi | |
| Matn rangini o'zgartiradi |
Ma'lumot turlari va formati.
Ma'lumotlarning asosiy turlari.
Elektron jadvallar bilan ishlashda ma'lumotlarning uchta asosiy turi mavjud: raqam, matn va formula.
Raqamlar elektron shaklda excel elektron jadvallari 195.2 yoki 1.952E + 02 kabi oddiy raqamli yoki eksponent formatida yozilishi mumkin. Odatiy bo'lib, raqamlar katakchada o'ng tomonga tekislanadi. Buning sababi shundaki, raqamlarni bir-birining ostiga qo'yishda raqamlar bo'yicha (birliklar ostida birliklar, o'nliklar ostidagi o'nliklar va h.k.) hizalanish qulaydir.
Matn harflar, raqamlar va bo'shliqlardan tashkil topgan belgilar ketma-ketligi, masalan, "45 bit" - bu matn. Odatiy bo'lib, matn katakchada chap tomonga tekislanadi.
Formula teng belgidan boshlanishi kerak va raqamlar, katak nomlari, funktsiyalar va matematik belgilarni o'z ichiga olishi mumkin. Ammo formulaga matn kirishi mumkin emas. Masalan, \u003d A1 + B1 formulasi A1 va B1 katakchalarda saqlangan raqamlarni qo'shadi va \u003d C3 * 9 formulasi C3 katakchalarda saqlangan sonni 9 ga ko'paytiradi.
Masalan \u003d A1 + B2.Formulani kiritganingizda katak formulaning o'zi emas, balki ushbu formula bo'yicha hisob-kitoblar natijasini aks ettiradi. Agar siz formulaga kiritilgan asl qiymatlarni o'zgartirsangiz, natija darhol qayta hisoblab chiqiladi.
 =>
=> 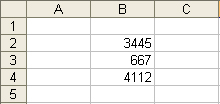
Ma'lumotlar formati.
Ma'lumotlarni taqdim etishning turli formatlarini qo'llash zarurati mavjud.
Odatiy bo'lib, raqamli formatdan foydalaniladi, bu o'nli kasrdan keyin ikkita kasrni ko'rsatadi.
Ko'p sonli raqamlarni o'z ichiga olgan raqam katakka mos kelmasa, eksponent format foydalaniladi (masalan, 3500000000, keyin u 5.00E + 09 da yoziladi).
Chunki excel dasturi raqamlarni boshqarish uchun mo'ljallangan, ularning formatini to'g'ri belgilash muhim rol o'ynaydi. Odamlar uchun 10 raqami bitta va nolga teng. Excel nuqtai nazaridan ushbu ikkita raqam kompaniyadagi xodimlar sonini, pul qiymatini, butunlikni foizini yoki "Eng yaxshi 10 firma" sarlavhasining bir qismini anglatishiga qarab, butunlay boshqacha ma'lumotlarni etkazishi mumkin. To'rt vaziyatda ham ushbu raqam boshqacha ko'rsatilishi va ishlov berilishi kerak. Excel quyidagi formatlarni qo'llab-quvvatlaydi:
Umumiy (Umumiy) - agar format aniq ko'rsatilmagan bo'lsa, avtomatik ravishda tayinlanadi.
Raqam raqamlarni ifodalashning eng keng tarqalgan usuli
Monetar (Valyuta) - pul qiymatlari
Moliyaviy (buxgalteriya hisobi) - ajratuvchi tomonidan tamsayı va kasr qismlari bilan tekislangan pul qiymatlari
Sana (ma'lumotlar) - sana yoki sana va vaqt
Vaqt - vaqt yoki sana va vaqt
Foiz - hujayra qiymati oxiriga% bilan 100 ga ko'paytiriladi
Fraktsiya - raqam va maxrajga ega bo'lgan ratsional kasrlar
Eksponent (Ilmiy) - kasr kasrli kasr sonlari
Matn - matnli ma'lumotlar tarkibidan qat'i nazar, satrlarni kiritish va qayta ishlash bilan bir xil tarzda namoyish etiladi
Qo'shimcha (Maxsus) - ma'lumotlar bazalari va manzillar ro'yxati bilan ishlash formatlari
Maxsus - foydalanuvchi tomonidan belgilangan format
Ma'lumot formatini tanlash
1. Format-Cell buyrug'ini kiriting
2. Hujayralarni formatlash dialog oynasida Raqam yorlig'ini tanlang.
3. Raqam formatlari ro'yxatida: eng mos formatni tanlang.
![]() -
- 
Hizalama yorlig'i quyidagicha belgilanadi:
1. Hizalama - katakchadagi ma'lumotlarni gorizontal (chapga yoki o'ngga, qiymati bo'yicha, tanlash markazi, markazi, kengligi, to'ldirilgan) yoki vertikal (pastki yoki yuqori,  markaz yoki balandlik);
markaz yoki balandlik);
2. Displey - matnni so'zlarga ko'ra o'rash mumkinmi yoki yo'qligini aniqlaydi, katakchalarning birlashishini yoqadi yoki o'chiradi, kataklar kengligining avtomatik tanlovini o'rnatadi.
3. Matn yo'nalishi
Shrift yorlig'i - tanlangan katakchalardagi shriftni, uslubni, o'lchamini, rangini, chizig'ini va ta'sirini o'zgartiradi;
Chegaraviy yorliq - tanlangan katakchalar bloki atrofida ramkalar (hoshiya) hosil qiladi;
Ko'rish yorlig'i - katak soyalarini (rang va naqsh) o'rnatishga imkon beradi;
Himoya yorlig'i - formulalarni yashirishni va kataklarni qulflashni boshqaradi (hujayra ma'lumotlarini tahrir qilishni taqiqlaydi). Himoyani istalgan vaqtda o'rnatishingiz mumkin, ammo u varaq yoki kitobni himoya qilish Service / Protect sheet buyrug'i yordamida kiritilgandan keyingina samarali bo'ladi.
Formulani kiritish
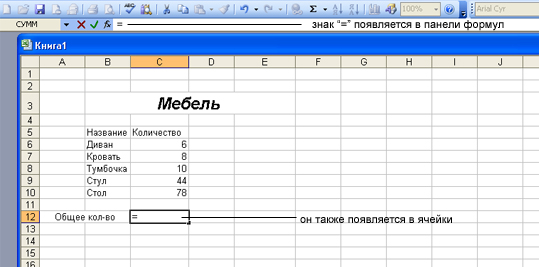 Formulani ikki usulda kiritishingiz mumkin. Siz to'g'ridan-to'g'ri katakka formulani kiritishingiz yoki formulalar satridan foydalanishingiz mumkin. Hujayraga formulani kiritish uchun quyidagi amallarni bajaring:
Formulani ikki usulda kiritishingiz mumkin. Siz to'g'ridan-to'g'ri katakka formulani kiritishingiz yoki formulalar satridan foydalanishingiz mumkin. Hujayraga formulani kiritish uchun quyidagi amallarni bajaring:
1. Formulani kiritmoqchi bo'lgan katakchani tanlang va "\u003d" belgisidan boshlang. Bu Excelga formulani kiritishingizni aytadi.
2. Formulaga kiritmoqchi bo'lgan birinchi katak yoki diapazonni tanlang. Siz aytayotgan katakning manzili faol katakchada va formulalar satrida ko'rinadi.
3. Operatorni kiriting, masalan "+" belgisi.

4. Formulaga qo'shmoqchi bo'lgan keyingi katakchani yoki diapazonni bosing. Formulalar tayyor bo'lguncha operatorlarni yozishni va katakchalarni tanlashni davom eting.
5. Formulani kiritishni tugatgandan so'ng, formulalar qatoridagi Enter tugmasini bosing yoki klaviaturada Enter tugmasini bosing.
6. Endi katak hisoblash natijasini ko'rsatadi. Formulani ko'rish uchun yana katakchani tanlang. Formula formulalar satrida paydo bo'ladi.
 Formulalarni kiritishning yana bir usuli - bu Formula satridan foydalanish. Birinchidan, formulani kiritmoqchi bo'lgan katakchani tanlang va keyin formulalar panelidagi Formulani tahrirlash tugmachasini ("Teng" tugmachasini) bosing. Formula bar oynasi paydo bo'ladi. Formuladan oldin avtomatik ravishda tenglik belgisi kiritiladi. Formulada ishlatmoqchi bo'lgan katakchalarni va hisob-kitoblarni bajarish uchun zarur bo'lgan operatorlarni yozishni boshlang. Formulani to'liq kiritgandan so'ng, Ok tugmasini bosing. Formula formulalar satrida, hisoblash natijasi esa ishchi varag'ida ko'rinadi.
Formulalarni kiritishning yana bir usuli - bu Formula satridan foydalanish. Birinchidan, formulani kiritmoqchi bo'lgan katakchani tanlang va keyin formulalar panelidagi Formulani tahrirlash tugmachasini ("Teng" tugmachasini) bosing. Formula bar oynasi paydo bo'ladi. Formuladan oldin avtomatik ravishda tenglik belgisi kiritiladi. Formulada ishlatmoqchi bo'lgan katakchalarni va hisob-kitoblarni bajarish uchun zarur bo'lgan operatorlarni yozishni boshlang. Formulani to'liq kiritgandan so'ng, Ok tugmasini bosing. Formula formulalar satrida, hisoblash natijasi esa ishchi varag'ida ko'rinadi.
Ko'pincha, formulani yaratish uchun funktsiyalar ustasini ishlatishingiz kerak.
 Funksiyalarni qo'lda kiritish mumkin, ammo Excel ularni yarim avtomatik rejimda va ozgina xatolarsiz kiritishga imkon beruvchi funktsiya ustasini taqdim etadi. Funktsiya ustasini chaqirish uchun standart asboblar panelidagi Vstavka funktsiya tugmachasini bosing, Kiritish / Funktsiya buyrug'ini bajaring yoki tugmalar birikmasidan foydalaning. Bunda kerakli funktsiyani tanlashingiz mumkin bo'lgan Vazifalar ustasi dialog oynasi paydo bo'ladi.
Funksiyalarni qo'lda kiritish mumkin, ammo Excel ularni yarim avtomatik rejimda va ozgina xatolarsiz kiritishga imkon beruvchi funktsiya ustasini taqdim etadi. Funktsiya ustasini chaqirish uchun standart asboblar panelidagi Vstavka funktsiya tugmachasini bosing, Kiritish / Funktsiya buyrug'ini bajaring yoki tugmalar birikmasidan foydalaning. Bunda kerakli funktsiyani tanlashingiz mumkin bo'lgan Vazifalar ustasi dialog oynasi paydo bo'ladi.
Oyna ikkita tegishli ro'yxatdan iborat: Kategoriya va Funktsiya. Funktsiyalar ro'yxatidagi Kategoriyalar ro'yxatidagi elementlardan birini tanlaganingizda, tegishli funktsiyalar ro'yxati paydo bo'ladi.
Funktsiyani tanlaganingizda, dialog oynasining pastki qismida qisqa tavsif paydo bo'ladi. Ok tugmasini bosganingizda, keyingi bosqichga o'tasiz. 2-qadam.
Excel dasturidagi funktsiyalar
Hisoblashni tezlashtirish va soddalashtirish uchun excel ishi deyarli barcha mumkin bo'lgan hisob-kitoblarni amalga oshirishga imkon beradigan foydalanuvchini ishchi varaq funktsiyalarining kuchli apparati bilan ta'minlaydi.
MS Excel dasturida 400 dan ortiq ishchi varaqlari (o'rnatilgan funktsiyalar) mavjud. Ularning barchasi o'z maqsadlariga muvofiq 11 guruhga (toifalarga) bo'lingan:
1. moliyaviy funktsiyalar;
2. sana va vaqt funktsiyalari;
3. arifmetik va trigonometrik (matematik) funktsiyalar;
4. statistik funktsiyalar;
5. havolalar va almashtirishlar funktsiyalari;
6. ma'lumotlar bazasi funktsiyalari (ro'yxat tahlili);
7. matn funktsiyalari;
9. axborot funktsiyalari (xususiyatlari va qiymatlarini tekshirish);
10. muhandislik funktsiyalari;
11. tashqi funktsiyalar.
II topshiriq
Elektron jadval maydonini ma'lumotlar bazasi sifatida ko'rib chiqing. Bunda ustunlar maydonlar, qatorlar yozuvlar deb nomlanadi. Ustunlarga yozuvlardagi maydonlarning nomi sifatida ishlatiladigan nomlar berilgan.
Ma'lumotlar bazasi tarkibida bir qator cheklovlar mavjud:
- ma'lumotlar bazasining birinchi qatorida takrorlanmaydigan maydon nomlari bo'lishi va bitta satrda joylashgan bo'lishi kerak;
- maydon nomlari uchun yozuvlardagi ma'lumotlar uchun ishlatilgandan farqli shrift, ma'lumotlar turi, formati, ramkadan foydalaning;
- jadvalni boshqa varaq ma'lumotlaridan bo'sh ustun va bo'sh satr bilan ajratish kerak;
- dalalardagi ma'lumotlar bir hil bo'lishi kerak, ya'ni. faqat raqamlar yoki faqat matn.
Har qanday ma'lumotlar bazasi bilan ishlash bu ma'lumotni topishdir ma'lum mezonlar, qayta guruhlashtirish va ma'lumotlarni qayta ishlash.
Jadvaldagi ma'lumotlarni saralash buyruq orqali amalga oshiriladi Ma'lumotlar\u003e Saralash yoki asboblar panelidagi tugmalar O'sish bo'yicha standart tartib va Pastga qarab saralash (rasm 44).
Masalan, familiya va jinsni o'z ichiga olgan jadvalni saralang, shunda avval barcha ayollar ismlari alifbo tartibida, keyin esa erkaklar paydo bo'ladi.
Ma'lumotlar bilan jadvalni tanlaymiz. Ma'lumotlar\u003e Saralash... Oynada Saralash turi tanlang zamin(bu jadvalning sarlavhasi), oynada Keyin tanlang familiya(45-rasm). Biz anjir olamiz. 46.

Buyruqdan foydalanish Ma'lumotlar\u003e Filtr\u003e Avtomatik filtr ma'lumotlarni mezon bo'yicha tanlash amalga oshiriladi. Shu bilan birga, sarlavhalar joylashgan katakchalarda tugmalar (o'q) paydo bo'ladi. Ularni bosganingizda avtomatik filtrni tanlash shartlari bilan menyu paydo bo'ladi (47-rasm).
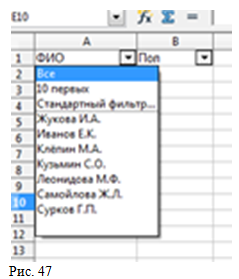
Tanlangan ro'yxat bilan ishlagandan so'ng, u bilan ishlash uchun barcha ma'lumotlar ustunini qaytarishingiz kerak.
Buyruqni bajarayotganda Ma'lumotlar\u003e Filtr\u003e Standart filtr belgilangan shartlarga javob beradigan chiziqlarni tanlash mumkin bo'ladi (48-rasm).

Bosib chiqarish uchun hujjatni tayyorlash
Yaratilgan hujjat varaq sifatida, shuningdek butun kitobni, shuningdek varaqning tanlangan qismini va bosib chiqarish maydonini (sobit, maxsus usulda varaqning bo'lagi) bosib chiqarishi mumkin. Bosib chiqariladigan maydon ko'rsatilgan bo'lsa, faqat o'sha maydon chop etiladi. Hujjatni saqlaganingizda, bosib chiqariladigan maydon ham saqlanadi. Bosib chiqariladigan maydonni aniqlash uchun varaqning bir qismini tanlang (kataklarni tanlash usullaridan biri yordamida), so'ngra Format\u003e Chop etish oralig'i\u003e Aniqlash... Shunday qilib, tanlov bosma maydonga aylantirildi. Ushbu maydonni o'zgartirish uchun tanlang Format\u003e Chop etish oralig'i\u003e Hududni qo'shish ham chop eting Format\u003e Chop etish oralig'i\u003e O'zgartirish... Ko'rsatilgan dialog oynasida maydonni quyidagicha o'zgartiring:
- Dalada Bosib chiqarish diapazonimuloqot oynasini kirish maydonining o'lchamiga kamaytirish uchun (Minimize) belgisini bosing. Keyin varaqqa kerakli havolani belgilash osonroq bo'ladi. Keyin piktogramma avtomatik ravishda piktogramma (Kengayish) ga aylanadi, dialog oynasining asl o'lchamlarini tiklash uchun uni bosing. Sichqoncha bilan varaqni bosganingizda dialog oynasi avtomatik ravishda qulab tushadi. Sichqoncha tugmachasini qo'yib yuborsangiz, dialog oynasi tiklanadi va sichqoncha bilan belgilangan mos yozuvlar diapazoni hujjatning ko'k ramkasida ta'kidlanadi.
- Qatorni takrorlash... Ikkala satr sichqoncha bilan belgilanadi, agar kursor maydonda bo'lsa Qatorni takrorlash dialog oynasi. Bosib chiqarish uchun bitta yoki bir nechta qatorni tanlang. Keyin ro'yxat "foydalanuvchi tomonidan belgilangan" qiymatini aks ettiradi. O'rnatilgan takroriy satrlarni bekor qilish uchun ro'yxatdagi "yo'q" ni tanlang.
- Ustunning takrorlanishi... Har bir sahifada chop etish uchun bitta yoki bir nechta ustunni tanlang va "$ A" yoki "$ C: $ E" kabi ustunlar havolasi o'ng matn oynasida paydo bo'ladi. Ro'yxat qiymatni aks ettiradi foydalanuvchi tomonidan belgilangan... Ro'yxatdan tanlang "emas"o'rnatilgan ustunni takrorlashni bekor qilish uchun.
Agar bosma maydon kerak bo'lmasa, biz uni xuddi shu tarzda o'chirib tashlaymiz.
Bosib chiqarish uchun siz sahifa sozlamalarini, ya'ni qog'oz o'lchamini, qog'oz yo'nalishini, sarlavhalar va altbilgilarni, bosib chiqarish yo'nalishini va boshqalarni sozlashingiz kerak. Buni menyu punkti orqali bajaramiz Format\u003e Sahifa va dialog oynasining yorliqlarida sahifa tuzilgan (49-rasm, 50, 51-rasm). Oldindan ko'rish sizning hujjatingiz qog'ozga qanday ko'rinishini ko'rishga imkon beradi.
Sahifa maydonini ko'rish uchun menyu elementidan foydalaning Ko'rish\u003e Sahifa tartibi (rasm 52). Sahifaning chegaralarini (ko'k) siljitib, biz o'lchovni o'zgartirib, bosib chiqarish uchun sahifaning maydonini o'zgartiramiz, buni ko'rib chiqamiz. Format\u003e Sahifa\u003e varaq\u003e o'lchov.
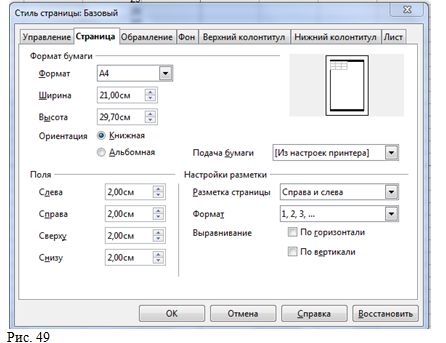
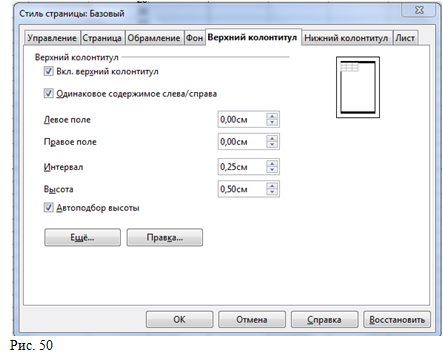
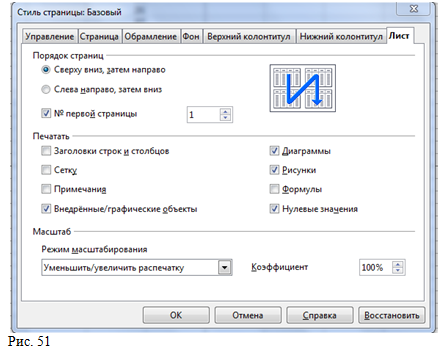
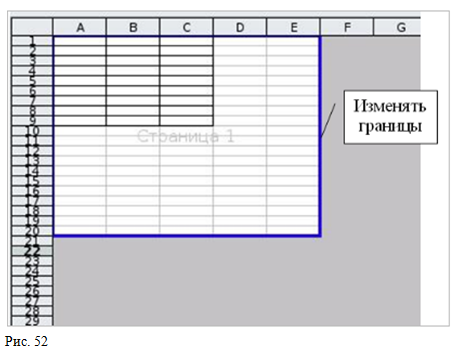
Hujjatlarni qurish tamoyillarini tushunish Excelkitoblar deb nomlangan, keling oddiy elektron jadval yarataylik.
Excel dasturini ishga tushirish ( Boshlang? Barcha dasturlar? Microsoft Excel). Ushbu dastur oynasida katakchalar bilan bo'sh varaq paydo bo'ladi. Excel ish daftarida siz xohlagancha varaqlar bo'lishi mumkin, ular alohida yorliqlarda joylashgan.
Yangi hujjat yaratishda odatda uchta bo'ladi toza shiferuning oynalari (yorliqlari) hujjat oynasining pastki qismida ko'rinadi.
Qarang, yuqori chap A1 katak ramka bilan o'ralgan. Ushbu ramka ma'lumotlar kiritilishi mumkin bo'lgan faol katakchani bildiradi. Excel oynasining yuqori qismida asboblar paneli ostida ma'lumotlar yoki formulalarni kiritish uchun formulalar qatori joylashgan bo'lib, ular asosida hisob-kitoblar amalga oshiriladi. Faol katak raqami formulalar satrining chap tomonida ko'rsatilgan.
2) Word-dagi belgimizni eslaysizmi?
3) "Tug'ilgan kunlar" ismini yozing va tugmachasini bosing Kirishikki marta. Biz A3 katagiga tushamiz. (Agar biz bir marta bosgan bo'lsak, biz faqat bitta satrdan pastga sakrab o'tamiz.)
4) bitta katakchani o'ngga siljiting. Excel varag'idagi katakchalarga o'tish uchun o'q tugmalaridan foydalaning, Kirishyoki Yorliqyoki faqat kerakli katakchani bosing.
5) "To'liq ism" matnini kiriting, tugmasini bosing Kirish.
6) "Familiya" ni kiriting, bitta katakchani o'ngga siljiting.
7) "Ism" ni kiriting, bitta katakchani o'ngga siljiting.
8) "Otasining ismi" ni kiriting, bosing Kirish.
9) Jadval rasmda ko'rsatilgunga qadar ma'lumotlarni kiritishni davom eting.
Ammo negadir "Semyonovna" otasining ismi bizning mamlakatimizda ko'rinmayapti. Ustun kengligini o'zgartirish oson. Sichqoncha ko'rsatgichini D harfi va E harfi bo'lgan kataklar orasidagi chegara bo'ylab harakatlantiring. Yupqa nuqta chiziq paydo bo'ladi. Sichqoncha tugmachasini qo'ymasdan, "Semyonovna" so'zini to'liq ko'rishingizni ko'rmaguningizcha, hujayra chegarasini o'ngga torting. Sichqonni qo'yib yuboring.

Ustun kengligini o'zgartirish
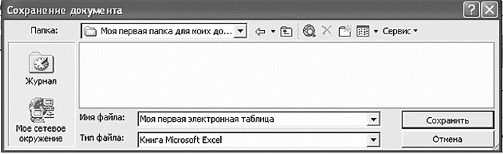
Bizning birinchi jadvalimizni saqlang
Ammo bizning plastinka juda chiroyli emas. Tuzatish juda oddiy. Excelda, xuddi Wordda bo'lgani kabi, siz ham matnni formatlashingiz va kataklar bilan ishlashingiz mumkin. Agar katakchani sichqonchaning o'ng tugmasi bilan bosgan bo'lsangiz, bunday menyuni ko'rasiz.
Siz "Tug'ilgan kun" matni hujayra chegaralariga to'g'ri kelmasligini payqadingiz. Yordamida Kirishexcel-da, Word-dan farqli o'laroq, so'zlarni ajratish, paragraflar tuzish mumkin emas. Ushbu vaziyatni to'g'irlash uchun, shuningdek matnni tartibga solish uchun turli xil variantlarni qo'llash uchun yorliqdan foydalaning Hizalamamenyuda Formatlash? Hujayralar.

Agar katakchani sichqonchaning o'ng tugmasi bilan bosgan bo'lsangiz, bunday menyuni ko'rasiz

Matn katakka joylashishi uchun uning yonidagi katakchani belgilang so'zlarni o'rash
Belgilangan tugmachalardan foydalanib, jadvalning barcha katakchalarini chiroyli formatlashingiz mumkin. Siz buni qanday qilishni allaqachon bilasiz.

Barcha jadval katakchalarini formatlash uchun aylana tugmalaridan foydalaning
Biroq, bizning plitamiz hali tugallanmagan. Jadval chegaralari yetarli emas. Biz kerakli tugmani topamiz (u bizning rasmimizda aylantirilgan) va kerakli variantni tanlaymiz, bu rasmdagi oxirgisi.
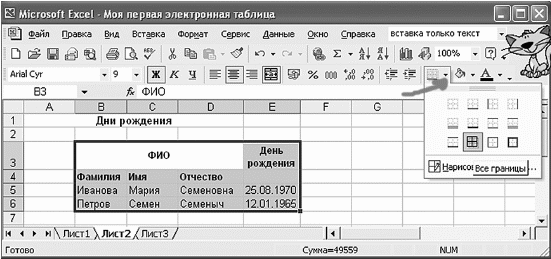
Jadval chegaralarini chizish
Tajriba qilib ko'ring, shunday jadval bilan yakunlashingiz kerak.
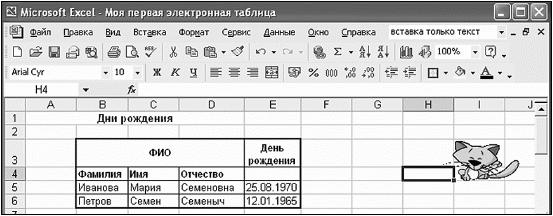
Bizning chiroyli stolimiz
Va biz uni yanada chiroyli qilishimiz mumkin. Biz bilgan menyudan foydalanib, butun plastinani tanlang Avtomatik formatlashmenyudan Formatlashgo'zallik yaratish.

Biz menyuda foydalanamiz Formatlashbuyruq Avtomatik formatlash
Taqdim etilgan variantlardan sizning belgingiz qanday ko'rinishini tanlang.

Biz tanlaymiz tashqi ko'rinish plakatlar
Bizning misolimizda biz "Klassik 1" ko'rinishini tanladik.
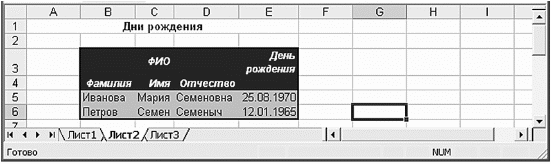
Mana biz plastinkani oldik
Endi, kiritilgan ma'lumotlarga asoslanib, siz diagramma tuzishingiz mumkin. Ushbu maqsadlar uchun Excelda o'z moduli mavjud bo'lib, uning imkoniyatlari biroz kengroq. Ushbu modul deyiladi Grafik ustasi... Uning belgisi asboblar panelida joylashgan.
Biz ochamiz Grafik ustasi
Agar siz buyruqni tanlasangiz, xuddi shunday effektga ega bo'lasiz Kiritmoq? Diagramma.Xuddi shu dialog oynasi ochiladi Diagramma ustasi.
Ochilgan oynada diagrammalar ro'yxatini ko'rasiz. O'ngdagi oynada har bir standart jadvalning har xil variantlari ko'rsatilgan. Agar siz standart diagrammalarda qiziqarli narsalarni topmagan bo'lsangiz, yorliqda qidirishingiz mumkin Nostandart... Biz konusning diagrammasini tanlaymiz.

Menyu yordamida diagrammani qo'shing Kiritmoq
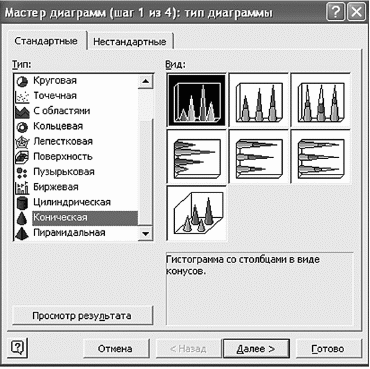
Biz tanlaymiz Konus shaklidadiagramma
Keling, bizning lavhamizga o'tamiz. Grafik ustasiyopmang! Excel varag'idagi B5 katakchani bosing.
Tugmani bosing Shiftva uni qo'ymasdan E6 katakchani bosing yoki shunchaki sichqoncha bilan sudrab boring.
Sehrgarning dialog oynasida yoniga nuqta qo'ying Reytinglar: chiziqlar.
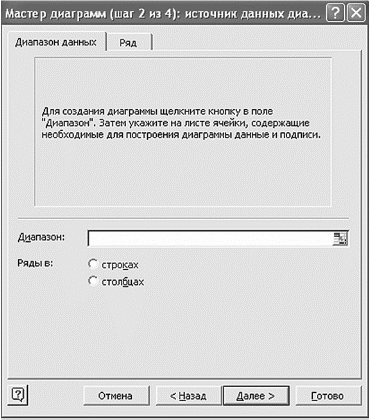
Ushbu oynada siz diagramma tuzadigan ma'lumotlar asosida kataklarni ko'rsatishingiz kerak
Diagramma ko'rinish oynasida paydo bo'ladi. Biz bosamiz Keyinchalik... Dalalarni to'ldiring Grafik sarlavhasi, X o'qi, Z o'qi.
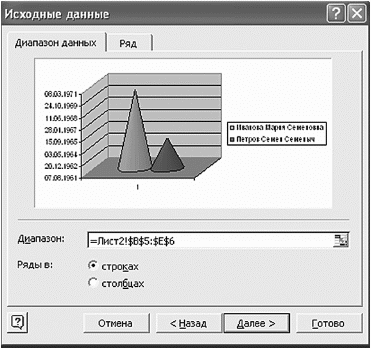
Biz nima qila olishimizni ko'rishimiz mumkin
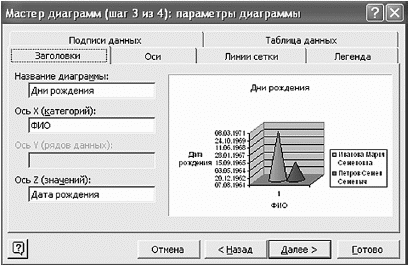
Dalalarni to'ldiring Grafik sarlavhasi, X o'qi, Z o'qi

"Mavjud" so'zining yoniga nuqta qo'ydik
Jadval yonidagi varaqqa kiritilgan ma'lumotlar grafik shaklda aks ettirilgan jadval qo'yiladi. Biz diagrammani sichqoncha bilan bosamiz va sichqonchaning chap tugmachasini qo'yib yubormay, uni xohlagan joyimizga o'tkazamiz.
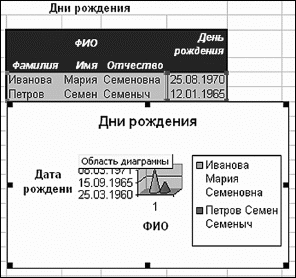
Diagrammani xohlaganingizcha joylashtiramiz
Elektron jadval protsessorlari
"Elektron jadval protsessorlari"
1. Microsoft Excel elektron jadvali
Excel - bu elektron jadval protsessori. Elektron jadval - bu jadvallarni yaratish va jadval ma'lumotlarini qayta ishlashni avtomatlashtirish uchun mo'ljallangan dastur.
Elektron jadval - bu satrlar va ustunlarga bo'lingan jadval, bu chorrahada noyob nomlari bo'lgan kataklar hosil bo'ladi. Hujayralar elektron jadvalning asosiy elementi bo'lib, u erda ma'lumotlar kiritilishi va katak nomlari bilan havola qilinishi mumkin. Ma'lumotlarga raqamlar, sanalar, kunning vaqti, matn yoki belgilar ma'lumotlari va formulalar kiradi.
Ma'lumotlarni qayta ishlash quyidagilarni o'z ichiga oladi:
tahrirlovchiga o'rnatilgan formulalar va funktsiyalar yordamida turli xil hisob-kitoblarni amalga oshirish;
qurilish diagrammalari;
ro'yxatlarda ma'lumotlarni qayta ishlash (Saralash, AutoFilter, Advanced filter, Form, Total, PivotTable);
optimallashtirish muammolarini hal qilish (parametr tanlash, Yechim topish, Agar senariylar va boshqa vazifalar);
statistik ma'lumotlarni qayta ishlash, tahlil qilish va prognozlash ("Tahlillar to'plami" qo'shimchasidan tahlil vositalari).
Shunday qilib, Excel nafaqat hisob-kitoblarni avtomatlashtirish vositasi, balki har xil vaziyatlarni modellashtirish vositasi hamdir.
Excel dasturi doirasi: rejalashtirish - moliyaviy va buxgalteriya hisobi, moddiy boyliklarni hisobga olish, qarorlarni qo'llab-quvvatlash tizimlari (DSS) va boshqa qo'llanilish sohalari.
Excelda yangi ish daftarini yarating
Excel dasturini o'qitish Excel dastur oynasini o'rganishdan boshlanishi kerak. Excel dasturini ishga tushirganingizda yangi ish daftarchasi - 1-kitob ko'rsatiladigan dastur oynasi ochiladi.
Excel dastur oynasida beshta asosiy yo'nalish mavjud:
menyu paneli;
asboblar paneli;
holat satri;
kirish liniyasi;
ish daftarining oynasi maydoni.
Excelda ma'lumotlarni asosiy qayta ishlash menyu satridagi buyruqlar yordamida amalga oshiriladi. Standart va Formatlash asboblar paneli - bu o'rnatilgan menyu satridan pastda joylashgan va o'ziga xos piktogramma (tugma) to'plamini o'z ichiga olgan MS Excel asboblar paneli. Belgilarning aksariyati menyu satridan eng ko'p ishlatiladigan buyruqlarni bajarishga mo'ljallangan.
Excelda formulalar satri katakchalarga yoki diagrammalarga qiymatlarni, formulalarni kiritish va tahrirlash uchun ishlatiladi. Ism maydoni - bu faol katakchaning nomini ko'rsatadigan formulalar satrining chap qismidagi oyna. Belgilar: formulalar satrining chap tomonida joylashgan X, V, fx - bu mos ravishda funktsiyani bekor qilish, kiritish va kiritish tugmachalari.
Excel dastur oynasining holat satri ekranning pastki qismida joylashgan. Vaziyat satrining chap tomonida elektron jadvalning ish maydoni holati (Bajarildi, Kiritish, Tartibga solish, Belgilash) to'g'risidagi ma'lumotlar ko'rsatilgan. Bundan tashqari, bajarilgan buyruq natijalari holat satrining chap qismida qisqacha tavsiflanadi. Vaziyat satrining o'ng tomonida hisob-kitoblar natijalari ko'rsatiladi (holat satrining kontekst menyusi yordamida avtomatik hisob-kitoblarni amalga oshirishda) va bosilgan tugmachalar Ins, Caps Lock, Num Lock, Scroll Lock.
Keyinchalik, siz ish daftarchasi oynasining asosiy tushunchalari bilan tanishishingiz kerak. Ishchi daftar (Excel hujjati) ish jadvallaridan iborat bo'lib, ularning har biri elektron jadval hisoblanadi. Odatiy bo'lib, uchta ishchi varaq yoki uchta elektron jadval ochiladi, ularga kitobning pastki qismidagi yorliqlarni bosish orqali o'tishingiz mumkin. Agar kerak bo'lsa, ish daftariga ishchi varaqlarni (jadvallarni) qo'shishingiz yoki ularni ish daftaridan olib tashlashingiz mumkin.
Yorliqlarni siljitish tugmachalari ishchi kitob yorliqlarini siljiting. Eng tashqi tugmachalar ish daftarining birinchi va oxirgi yorlig'iga o'tadi. Ichki tugmalar oldingi va keyingi ish daftarlari yorlig'iga o'ting.
Elektron jadvalning asosiy tushunchalari: ustunlar sarlavhasi, qatorlar sarlavhasi, hujayra, hujayra nomi, tanlov markeri, to'ldirish belgisi, faol hujayra, formulalar paneli, ism maydon, faol varaq maydoni.
Elektron jadvalning ish maydoni o'z nomlariga ega bo'lgan qatorlar va ustunlardan iborat. Satrlarning nomlari ularning raqamlari. Satrlarni raqamlash 1 dan boshlanadi va ushbu dastur uchun belgilangan maksimal raqam bilan tugaydi. Ustun nomlari lotin alifbosidagi harflar bo'lib, avval A dan Z gacha, so'ng AA dan AZ, BA dan BZ gacha va boshqalar.
Elektron jadvaldagi qatorlar va ustunlarning maksimal soni ishlatilgan dastur xususiyatlari va kompyuter xotirasi miqdori bilan belgilanadi, masalan, Excel elektron jadval protsessorida 256 ustun va 16 mingdan ortiq qator mavjud.
Qator va ustunning kesishishi elektron manzilda noyob manzilga ega bo'lgan katakchani hosil qiladi. Yorliqlar formulalardagi hujayra manzillarini ko'rsatish uchun ishlatiladi (masalan, A6 yoki D8).
Hujayra - bu elektron jadvaldagi ustun va satr kesishishi bilan aniqlangan va o'ziga xos manzilga ega bo'lgan maydon.
Hujayra manzili ustunning nomi (raqami) va katak joylashgan chorrahadagi satr nomi (raqami) bilan belgilanadi, masalan, A10. Havola - katak manzilini belgilash.
Faol katak - bu nom maydonida nomi tanlangan tanlangan katak. Tanlov belgisi - tanlangan katak atrofidagi qalin quti. To'ldirish dastagi tanlangan katakning pastki o'ng burchagidagi qora kvadrat.
Ish varag'ining faol maydoni - bu kiritilgan ma'lumotlarni o'z ichiga olgan maydon.
Elektron jadvallarda siz alohida hujayralar bilan ham, blok yaratadigan hujayralar guruhlari bilan ham ishlashingiz mumkin. Hujayralar bloki - bu manzil bo'yicha aniqlangan bir-biriga yaqin hujayralar guruhi. Yacheykalar blokining manzili uning birinchi va oxirgi katakchalarining havolalarini belgilash bilan belgilanadi, ular orasida ajratuvchi belgi qo'yilgan - ikki nuqta. Agar blok to'rtburchakka o'xshasa, unda uning manzili blokga kiritilgan yuqori chap va pastki o'ng kataklarning manzillari bilan belgilanadi. Ishlatilgan katakchalar bloki ikki xil usulda ko'rsatilishi mumkin: yoki klaviaturadan blok katakchalarining boshlanish va tugash manzillarini belgilash orqali yoki sichqonchaning chap tugmasi yordamida jadvalning tegishli qismini tanlash orqali.
Excelda fayllar bilan ishlash
Ish daftarini saqlash va nomlash
Excelda ish daftarini saqlaganingizda, Hujjatni saqlash dialog oynasi ochiladi. Ushbu oynada quyidagilarni ko'rsatishingiz kerak: fayl nomi, fayl turi, ishchi kitob saqlanadigan disk va papkani tanlang. Shunday qilib, ishchi daftar o'z ichiga olgan ishchi varaqlar bilan diskdagi papkada alohida nom bilan alohida fayl sifatida saqlanadi. Kitob fayllari xls kengaytmasiga ega.
Excelda ish daftarini ochish
Excelda ish daftarini ochish uchun File / Open buyrug'ini tanlang yoki standart asboblar panelidagi Open tugmasini bosing. Excelda "Hujjatni ochish" dialog oynasi paydo bo'ladi, unda siz kerakli faylni tanlashingiz va Ochish tugmachasini bosishingiz mumkin.
Ish kitobini yoping va Excel-dan chiqing
Excelda ish daftarini yopish uchun File (Yopish) buyrug'ini tanlang, bu ish daftarini yopadi. Exceldan chiqish uchun Fayl / Chiqish buyrug'ini tanlang yoki dastur oynasining sarlavha satrining o'ng tomonidagi yopish tugmasini bosing.
2. Microsoft Excel ish jadvallarini tahrirlash va formatlash
Har qanday axborotni qayta ishlash uning kompyuterga kiritilishidan boshlanadi. MS Excel elektron jadvallarida matn, raqamlar, sanalar, vaqtlar, ketma-ket ma'lumotlar qatori va formulalarni kiritishingiz mumkin.
Ma'lumotlarni kiritish uch bosqichda amalga oshiriladi:
katakchani tanlash;
ma'lumotlar kiritish;
kirishni tasdiqlash (Enter tugmasini bosing).
Ma'lumotlar kiritilgandan so'ng, ular ma'lum bir formatda ekranda ko'rsatilishi kerak. MS Excel-da ma'lumotlarni taqdim etish uchun format kodlarining turli toifalari mavjud.
Yacheykadagi ma'lumotlarni tahrirlash uchun katakchani ikki marta bosing va ma'lumotlarni tahrirlang yoki to'g'rilang.
Tahrirlash operatsiyalari quyidagilarni o'z ichiga oladi:
qatorlarni, ustunlarni, katakchalarni va varaqlarni o'chirish va kiritish;
katakchalar va hujayralar bloklarini nusxalash va ko'chirish;
hujayralardagi matn va raqamlarni tahrirlash
Formatlashtirish operatsiyalari quyidagilarni o'z ichiga oladi:
raqam formatlarini o'zgartirish yoki raqamlarni ko'rsatish shakli;
ustunlar kengligini o'zgartirish;
hujayralardagi matn va raqamlarni tekislash;
shrift va rangni o'zgartirish;
Chegaraning turi va rangini tanlash;
Hujayralarni to'ldiring.
Raqamlar va matnlarni kiritish
Kompyuterda ishlov beriladigan har qanday ma'lumot raqamlar yoki matnlar bilan ifodalanishi mumkin. Excel raqamlar va matnlarni sukut bo'yicha Umumiy formatda kiritadi.
Matn kiritish
Matn - bu Excelga raqam, formula, sana, kunning vaqti sifatida talqin qilinmaydigan katakka kiritilgan har qanday belgilar ketma-ketligi. Kiritilgan matn katakchada chap tomonga tekislanadi.
Matnni kiritish uchun katakchani tanlang va klaviatura yordamida matnni kiriting. Hujayra 255 tagacha belgidan iborat bo'lishi mumkin. Agar sizga ba'zi raqamlarni matn sifatida kiritish kerak bo'lsa, u holda katakchalarni tanlang, so'ngra Format / Hujayralar buyrug'ini tanlang. Keyin "Raqam" yorlig'ini tanlang va paydo bo'lgan formatlar ro'yxatidan Matnni tanlang. Raqamni matn sifatida kiritishning yana bir usuli bu raqamdan oldin apostrof qo'yishdir.
Agar matn katakchaga to'g'ri kelmasa, siz ustun kengligini oshirishingiz yoki so'zlarni o'rashga ruxsat berishingiz kerak (Format / Hujayralar, Hizalama yorlig'i).
Raqamlarni kiritish
Raqamli ma'lumotlar raqamli doimiydir: 0 - 9, +, -, /, *, E,%, nuqta va vergul. Raqamlar bilan ishlashda kiritilgan raqamlar turini: o'nli kasrlar sonini, butun sonning turini, raqamning tartibini va belgisini o'zgartira olish kerak.
Excel mustaqil ravishda kiritilgan ma'lumotlarning raqam ekanligini aniqlaydi. Agar katakka kiritilgan belgilar matnga ishora qilsa, u holda katakchaga kirishni tasdiqlagandan so'ng, ular katakning chap chetiga, agar belgilar son hosil qilsa, ular katakning o'ng chetiga tekislanadi. .
Ma'lumotlarni ketma-ket kiritish
Ma'lumotlar qatori - bu bir-biridan qat'iy qadam bilan farq qiladigan ma'lumotlar. Biroq, ma'lumotlar raqamli bo'lishi shart emas.
Ma'lumotlar seriyasini yaratish uchun siz quyidagilarni bajarishingiz kerak:
1. Katakchaning birinchi muddatini katakka kiriting.
2. Qator joylashgan joyni tanlang. Buning uchun sichqoncha ko'rsatgichini plomba belgisiga o'tkazing va shu vaqtda oq xoch qora rangga aylanganda sichqonchaning chap tugmachasini bosing. Bundan tashqari, sichqoncha tugmachasini bosib ushlab turganda, siz satr yoki ustunning kerakli qismini tanlashingiz kerak. Sichqoncha tugmachasini bo'shatgandan so'ng, tanlangan maydon ma'lumotlar bilan to'ldiriladi.
Ma'lumotlar ketma-ketligini boshqa yo'l bilan yaratishingiz mumkin, agar uni yaratish qadamini belgilasangiz. Buning uchun siz ketma-ketlikning ikkinchi muddatini qo'lda kiritishingiz, ikkala katakchani tanlashingiz va kerakli maydonda tanlovni davom ettirishingiz kerak. Qo'l bilan kiritilgan dastlabki ikkita katak ma'lumotlar seriyasining qadamini o'rnatdi.
Ma'lumotlar formati
MS Excel-dagi ma'lumotlar ma'lum bir formatda namoyish etiladi. Odatiy bo'lib, ma'lumotlar umumiy formatda ko'rsatiladi. Siz tanlangan katakchalarda ma'lumotlarning taqdimot formatini o'zgartirishingiz mumkin. Buning uchun Format / Cells buyrug'ini bajaring.
"Hujayralarni formatlash" dialog oynasi paydo bo'ladi, unda "Raqam" yorlig'ini tanlashingiz kerak. "Hujayralarni formatlash" dialog oynasining chap tomonida "Raqam formatlari" ro'yxati Excelda ishlatiladigan barcha formatlarning nomlarini o'z ichiga oladi.
Har bir toifaning formati uchun uning kodlari ro'yxati keltirilgan. "Type" o'ng oynasida siz ekrandagi ma'lumotlarni aks ettirish uchun ishlatiladigan barcha format kodlarini ko'rishingiz mumkin. Ma'lumotlarni taqdim etish uchun siz o'rnatilgan MS Excel formatidagi kodlardan foydalanishingiz yoki o'zingizning (maxsus) format kodingizni kiritishingiz mumkin. Format kodini kiritish uchun qatorni tanlang (barcha formatlar) va format turi belgilarini "Type" kirish maydoniga kiriting.
Ma'lumotlarni taqdim etish uslubi
Excelda ma'lumotlarni tartibga solishning usullaridan biri bu uslubni joriy qilishdir. Uslub yaratish uchun Format / Style buyrug'idan foydalaning. Ushbu buyruqning bajarilishi "Uslub" dialog oynasini ochadi.
3. Elektron jadval yaratish texnologiyasi
Zahiralarni hisobga olish jadvalini loyihalashtirish misolida elektron jadval yaratish texnologiyasini ko'rib chiqamiz.
1. Jadval yaratish uchun File / New buyrug'ini bajaring va vazifalar oynasidagi Blank Book belgisini bosing.
2. Birinchidan, jadvalni belgilashingiz kerak. Masalan, tovarlarni hisobga olish jadvalida etti ustun mavjud, biz ularni A dan G gacha ustunlarga belgilaymiz. Keyin jadval sarlavhalarini shakllantirishingiz kerak. Keyin jadvalning umumiy sarlavhasini, so'ngra maydonlarning nomlarini kiritishingiz kerak. Ular bir qatorda turishlari va bir-birini ta'qib qilishlari kerak. Sarlavha hujayraning o'rtasiga, o'ngiga, chapiga, pastki qismiga yoki yuqori qismiga to'g'ri keladigan bir yoki ikkita satrda joylashtirilishi mumkin.
3. Jadval sarlavhasini kiritish uchun kursorni A2 katakchaga joylashtiring va "Omborga mollarning qoldiqlari" jadvalining nomini kiriting.
4. A2: G2 katakchalarni tanlang va Format / Hujayralar buyrug'ini bajaring, Hizalama yorlig'ida markazga tekislash usulini tanlang va katakchalarni birlashtirish uchun katakchani belgilang. OK tugmasini bosing.
5. Jadvalning "sarlavhasi" ni yaratish. Maydon nomlarini kiriting, masalan, omborxona raqami, etkazib beruvchi va boshqalar.
6. "Sarlavha" katakchalarida matnni ikki qatorga joylashtirish uchun ushbu katakchani tanlang va Format / Hujayralar buyrug'ini bajaring, Hizalash yorlig'ida So'zlar bilan o'rash katagiga belgi qo'ying.
7. Turli xil shriftlarni joylashtiring. Matnni tanlang va Format / Hujayralar buyrug'ini, Shrift yorlig'ini tanlang. Shriftni o'rnating, masalan, Times New Roman, uning hajmi (nuqta kattaligi) va uslubi.
8. Matnni jadvalning "sarlavhasi" ga tekislang (matnni tanlang va formatlash asboblar panelidagi Markaz tugmachasini bosing).
9. Agar kerak bo'lsa, Format / Column / Width buyrug'i yordamida ustunlar kengligini o'zgartiring.
10. Format / Line / Height buyrug'i yordamida chiziq balandliklarini o'zgartirishingiz mumkin.
11. Kadr qo'shish va katakchalarni to'ldirish, navbati bilan Border va View yorliqlaridagi Format / Cell buyrug'i bilan amalga oshirilishi mumkin. Yacheykani yoki katakchalarni tanlang va "Chegara" yorlig'ida chiziq turini tanlang va sichqoncha yordamida tanlangan diapazonning qaysi qismiga tegishli ekanligini ko'rsating. Ko'rish yorlig'ida tanlangan kataklar uchun to'ldirish rangini tanlang.
12. Ma'lumotlarni jadvalga kiritishdan oldin Format / Hujayralar buyrug'i, Raqam yorlig'i yordamida jadvalning "sarlavhasi" ostidagi ustunlar katakchalarini formatlashingiz mumkin. Masalan, "Ombor raqami" katagi ostidagi kataklarning vertikal blokini tanlang va Raqam yorlig'ida Format / Cells-ni tanlang, Raqamli-ni tanlang va OK tugmasini bosing.
Adabiyotlar ro'yxati
Elektron talaba, - "Excelda formulalar, funktsiyalar va jadvallar" darslari-tva / qo'ng'iroq qilish sanasi: 05.11.10
Shunga o'xshash tezislar:
Excel dasturidan amaliy foydalanish. Buyruqlarni berish va ularni bajarish. "Muzlatilgan joylar", yangi ish daftarchasi va uni saqlash, ro'yxatlar va ulardan ma'lumotlarni kiritishda foydalanish. Qaydlarni joylashtiring. Avtomatik formatlash jadvallari. Choyshab va kitoblarni himoya qilish. Qurilish diagrammalari.
MS Excel-dagi elektron jadvallarning asosiy elementlari va ular bilan ishlash texnikasi. O'zgaruvchilarning turlari, kataklarni formatlash usullari. Ish daftarini yarating, saqlang va nomini o'zgartiring. Hujayralar diapazoni va ularni avtomatik tanlash. Yacheykalarning soni va valyuta formatlari.
Excel jadvallari yoki ro'yxatlaridagi ma'lumotlarni qayta ishlash, ro'yxatlar uchun asosiy tushunchalar va talablar, iqtisodiy va matematik Excel dasturlari. Tenglama va optimallashtirish masalalari echimi: parametrlarni tanlash, "Qaror izlash" buyrug'i, skript menejeri.
Oynaning ish maydoni va MS Excel tuzilishi. Elektron jadvallarning qo'llanilishi va imkoniyatlari, muammolarni hal qilishda foydalanishning afzalliklari. Hujayralarga ma'lumotlarni kiritish va tahrirlash, ma'lumotlarni nusxalash, diagrammalar, professional hujjatlar.
Formulalar arifmetik amallar alomatlari bilan bog'langan sonli qiymatlardan tashkil topgan ifoda sifatida. Argumentlar excel funktsiyalari... Excelda formulalar, funktsiyalar va jadvallardan foydalanish. Ish varag'iga funktsiyalarni kiritish. Diagramma parametrlarini yaratish, belgilash, joylashtirish.
Microsoft fayli Excel - bu ishchi daftar. Ma'lumotlar raqamlar yoki matn bo'lishi mumkin. Ma'lumot kiritish. Hujayralarni tanlash. Hujayralardan ma'lumotlarni olib tashlash (hujayralar guruhidan). Ish daftarlari bilan ishlash. Bir varaqni olib tashlash. Choyshablarning nomini o'zgartirish. Fayl saqlanmoqda.
Manba ma'lumotlarini chorakdagi o'rtacha aktsiyalar bo'yicha saralash. Barcha ob'ektlar uchun chorak uchun o'rtacha zaxira yig'indisi. Boshqarish ob'ektlarini guruhlarga taqsimlash. ABC egri chizig'ini diagramma ustasi bilan chizish. ABC tahlili bilan parallel ravishda XYZ masalasini echish.
Excelni ishga tushirish va undan chiqish usullari, umumiy qoidalar dastur va uning asosiy funktsiyalari bilan ishlash. Yacheykalarni birlashtirib, qatorlar, ustunlar va varaqlarni kiritish tartibi. Bir varaq ichida ma'lumotlarni nusxalash va ko'chirish. Choyshab va kitoblarni himoya qilish va bosib chiqarish.