Excel -da bitta katak hajmini o'zgartiring. MS Excel -da ustunlar va qatorlar bilan ishlash asoslari
Excel -da ishlaydigan har bir foydalanuvchi ertami -kechmi hujayra tarkibi uning chegaralariga to'g'ri kelmaydigan holatga duch keladi. Bunday holda, bu vaziyatdan chiqishning bir necha yo'li bor: kontent hajmini kamaytirish; mavjud vaziyat bilan murosaga kelish; hujayralar kengligini kengaytirish; balandligini kengaytiring. Biz oxirgi variant haqida gaplashamiz, ya'ni chiziq balandligini avtomatik o'rnatish.
AutoFit-bu hujayralarni tarkibiga qarab kengaytirishga yordam beradigan o'rnatilgan Excel vositasi. Shuni ta'kidlash kerakki, nomiga qaramay, bu funksiya avtomatik ravishda qo'llanilmaydi. Muayyan elementni kengaytirish uchun diapazonni tanlash va unga ko'rsatilgan vositani qo'llash kerak.
Bundan tashqari, shuni aytish kerakki, avtomatik balandlik Excel-da faqat formatlashda so'zlar almashinuvi yoqilgan hujayralar uchun amal qiladi. Bu xususiyatni yoqish uchun varaqdagi katak yoki diapazonni tanlang. Sichqonchaning o'ng tugmasi bilan tanlovni bosing. Ishga tushadigan kontekst ro'yxatida pozitsiyani tanlang "Hujayra formati ...".
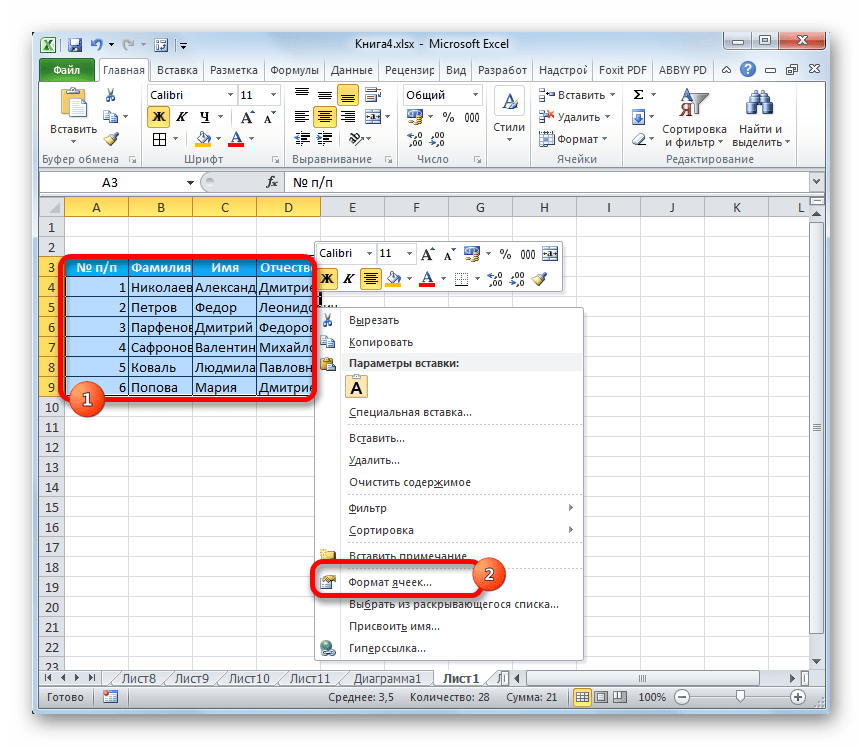
Formatlashtirish oynasi faollashtirilgan. Yorliqqa o'ting "Hizalama"... Sozlamalar blokida "Ko'rsatish" parametr yonidagi katakchani belgilang So'zlar bilan o'rash... Saqlash va konfiguratsiya sozlamalariga o'zgartirish kiritish uchun tugmani bosing "OK", bu oynaning pastki qismida joylashgan.

Endi tanlangan varaq parchasida so'zni o'rash yoqilgan va siz unga avtomatik moslashtirishni qo'llashingiz mumkin. Keling, buni qanday qilishni ko'rib chiqaylik har xil yo'llar Excel 2010 misolida. Shu bilan birga shuni ta'kidlash kerakki, xuddi shunga o'xshash harakatlar algoritmi dasturning keyingi versiyalari uchun ham, Excel 2007 uchun ham ishlatilishi mumkin.
1 -usul: koordinatalar paneli
Birinchi usul jadval satrlari raqamlari joylashgan vertikal koordinata paneli bilan ishlashni o'z ichiga oladi.

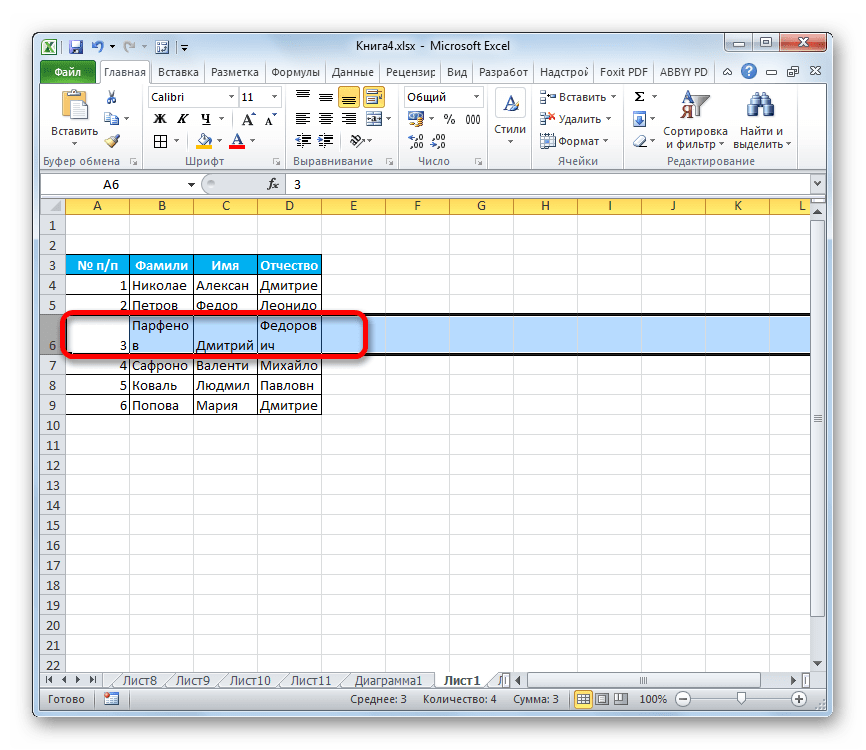
2-usul: bir nechta qatorlar uchun avtomatik joylashtirishni yoqish
Yuqoridagi usul bir yoki ikkita qatorga avtomatik joylashtirishni yoqish kerak bo'lganda yaxshi bo'ladi, lekin shunga o'xshash elementlar ko'p bo'lsa-chi? Haqiqatan ham, agar siz birinchi versiyada tasvirlangan algoritmga muvofiq harakat qilsangiz, protseduraga ko'p vaqt sarflashingiz kerak bo'ladi. Bunday holda, chiqish yo'li bor.

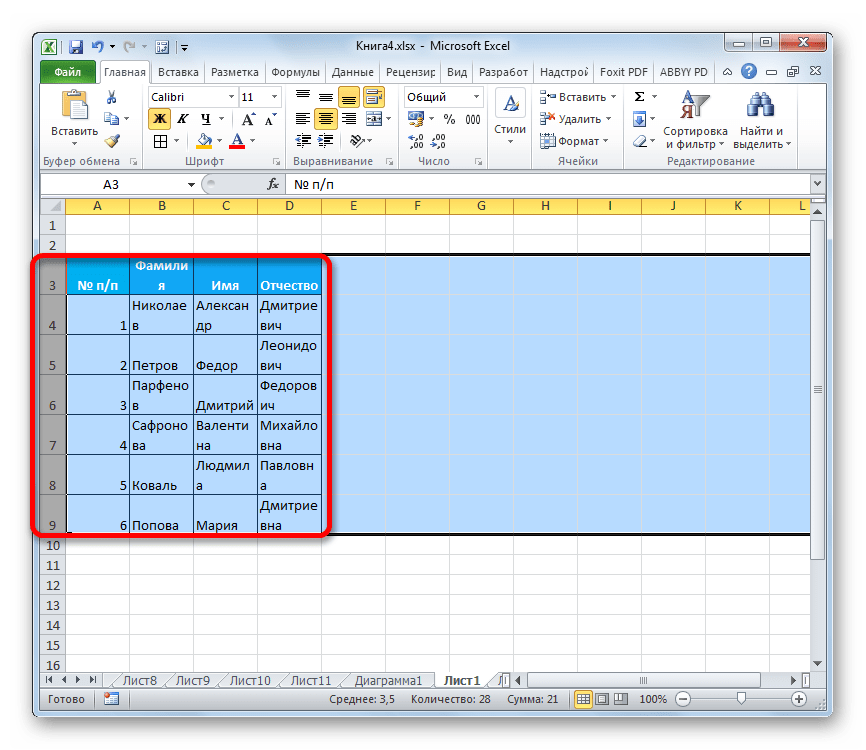
3 -usul: asbob lentasidagi tugma
Bundan tashqari, hujayra balandligi uchun avtomatik moslashtirishni yoqish uchun siz foydalanishingiz mumkin maxsus vosita lentada.
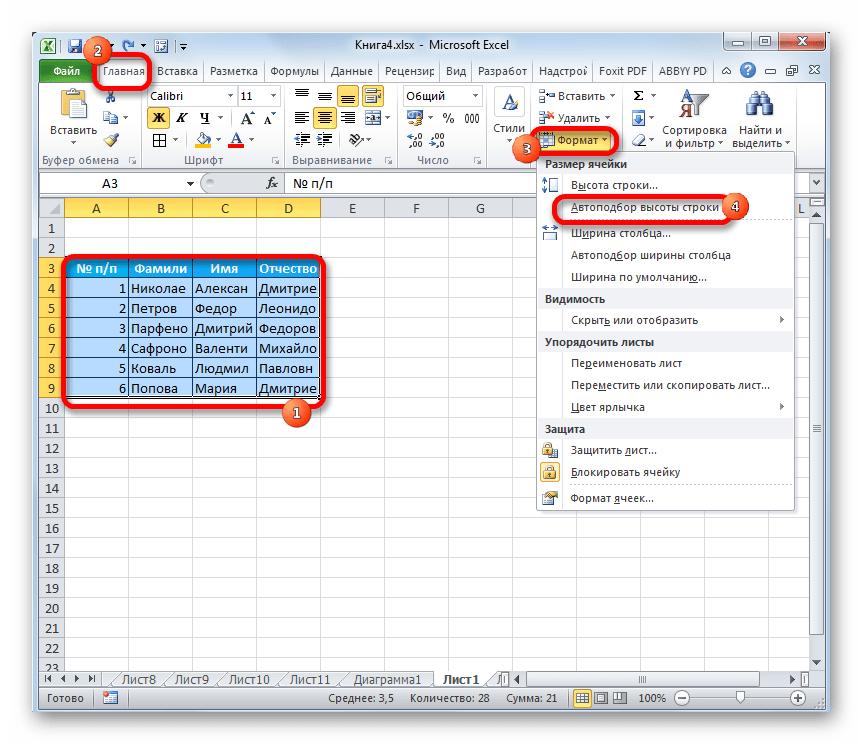
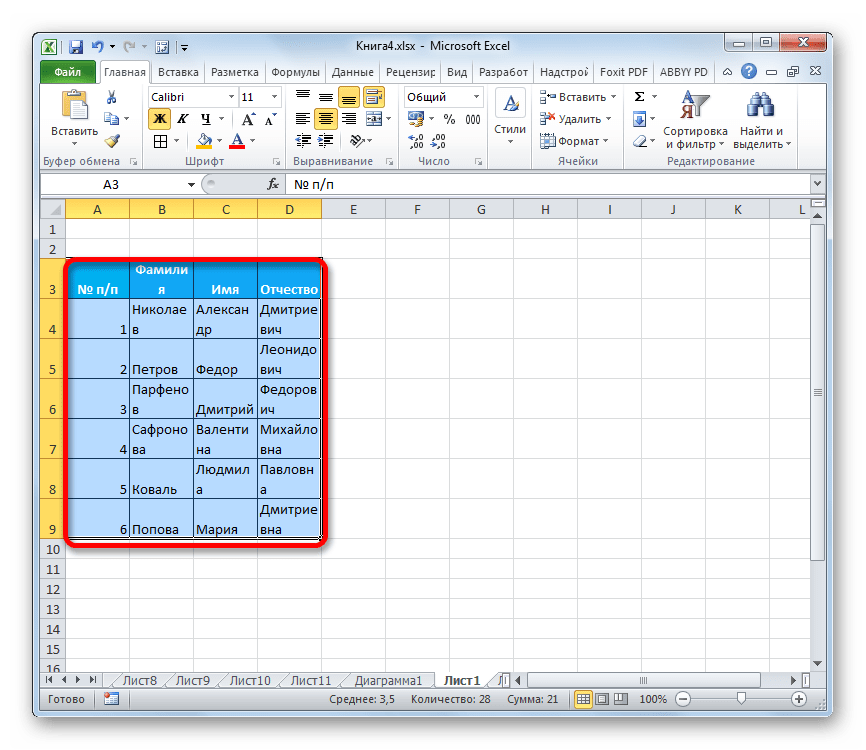
4 -usul: birlashtirilgan hujayralar uchun balandlikni sozlash
Shu bilan birga, birlashtirilgan hujayralar uchun avtomatik moslash funktsiyasi ishlamasligini ta'kidlash lozim. Lekin bu holatda ham bu muammoning echimi bor. Chiqish yo'li - bu harakatlarning algoritmidan foydalanish, bunda hujayraning haqiqiy birlashuvi yo'q, faqat ko'rinadigan. Shunday qilib, biz avtomatik tanlash texnologiyasini qo'llay olamiz.
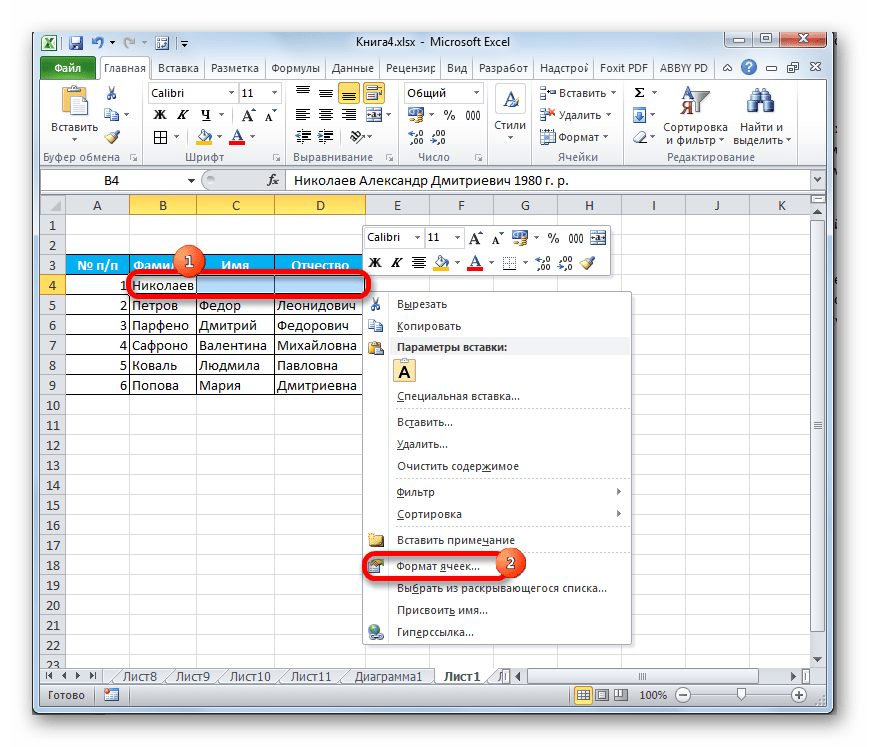
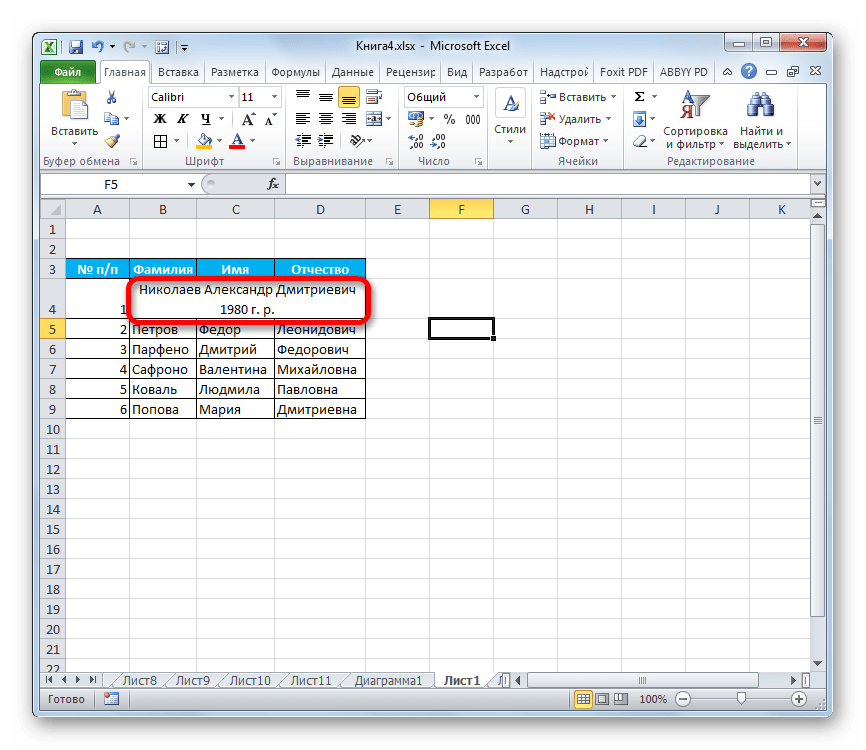
Boshqa kuni, tasodifan, men yomon bajarilgan Excel hujjatiga duch keldim. Yo'qlik hujayra hizalanishi va ustun kengligi hammasi joyida. Ammo hujjat muallifi urinib ko'rganida yuqori chiziqni mahkamlang Hujjatni siljitishdan himoyalangan, bu narsa do'stlar edi!
Shuning uchun men sizga, saytim o'quvchilari, Excel hujjatlarida ishlashning oddiy usullarini o'rgatishga qaror qildim. Ochig'ini aytganda, bu dars ko'pchilik uchun, ayniqsa katta kataloglar va ma'lumotlar bazalari bilan shug'ullanadiganlar uchun foydali bo'ladi.
1. Excelda hujayralardagi matnni tekislash.
2. Excelda ustunlar kengligi va satr balandligi.
3. Excelda yuqori qatorni (chap ustunda) qanday muzlatish mumkin.
4. Xulosa.
Excel -dagi hujayralardagi matnni tekislang.
Ko'rinib turibdiki, jadval yaratish, ma'lumotlarni boshqarish va yozuvlarni saqlashdan osonroq narsa yo'q. Xo'sh, buxgalteriya hisobi, bu jadvalning maqsadi haqida, har kim o'z maqsadiga intiladi.
Masalan, men jadvalimni beraman:
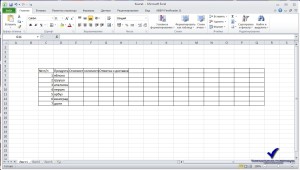
Men bu jadvalda chiroyli va tushunarli narsani ko'rmayapman. Hatto mening hujjatni ko'rganlar uchun ham chiroyli va hech bo'lmaganda tushunarli narsa qilishni xohlagandek tuyulardi.
Hujjatimizga professional ko'rinish berish uchun sizga kerak:
1- biz ishlaydigan hujayralar maydonini tanlang. Bizning holatda, bu jadval
2 - ikkinchi qadam, biz jadvaldagi matn ko'lamini va shrift uslubini aniqlaymiz. Mening holatimda, 14 punkt - shrift o'lchami, Arial - shrift uslubi.
Chizma: 
3 - tanlangan maydonni o'ng tugmasini bosing, kontekst menyusida "Hujayralarni formatlash" bandini tanlang. Rasmga qarang va men uchun ko'rsatilgan parametrlarni o'rnating:
Chizma: 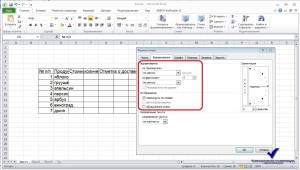
Hujayra formati vositasi oynasida hizalama yorlig'ini tanlang. Biz markazda gorizontal va vertikal hizalamani o'rnatamiz, hujayralar qiymatiga va sizning xohishingizga qarab, tajriba. "Ko'rsatish" bandiga "So'zlar bilan o'rash" belgisini qo'ying. Bu displey shrift hajmini o'zgartirmaydi va kataklar saqlanib qoladi.
4 - natijani tekshiring. Har bir katakda o'qiladigan matn bo'lishi kerak va asl matn formati o'zgarmagan bo'lishi kerak.
Chizma: 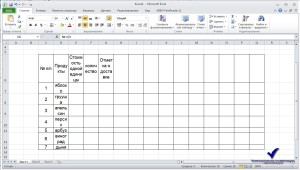
Excelda ustunlar kengligi va satr balandligi.
Biz jadval tuzdik, formatini belgiladik va endi biz kataklarning kengligi va balandligini sozlashni davom ettiramiz. Ikkita yo'l bor. Birinchi usul - sichqoncha kursori yordamida qo'lda tekislash.
Biz rasmga qaraymiz: 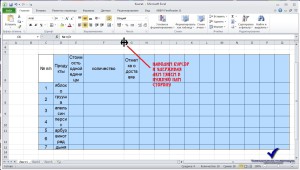
Va ikkinchi variant, "o'rnatilgan kenglik (balandlik)" vositasi yordamida. Bu variant biz uchun ancha qiziqroq bo'ladi. Va agar sizda ko'rsatkichlar ko'p bo'lgan jadval bo'lsa, unda bu vosita shunchaki zarur bo'ladi. Chunki 50 ta hujayraning hajmini o'zgartirish qo'lda juda uzoq davom etadi va hamma joyda ham ishlamaydi.
1 - biz kursorni kerakli ustun maydoniga o'tkazamiz va yon tomonga o'tamiz, shu bilan bu diapazonning barcha ustunlarini tanlaymiz.
Chizma: ![]()
2 - keyin navigatsiya panelining tanlangan maydonini bosing (lotin harflari qaerda), kontekst menyusida "hujayra kengligi ..." bandini tanlang.
Chizma: 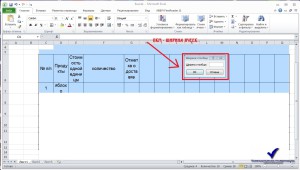
Ko'rsatilgan oynada biz kerakli hujayra kengligida harakatlanamiz. O'lchov piksellarda, shuning uchun tajriba o'tkazing.
Hujayralarning balandligi bilan ham shunday qilishingiz mumkin. Kerakli diapazonni tanlang, navigatsiya panelidagi sichqonchaning o'ng tugmachasini bosing (bu erda). "Hujayra balandligi ..." bandini tanlang va tanlangan maydonning barcha katakchalari uchun kerakli balandlikni o'rnating.
Excel -da yuqori qatorni (chap ustun) qanday muzlatish kerak.
Shunday qilib, biz eng qiziqarli qismga keldik. Ko'p foydalanuvchilar shunga o'xshash narsani tasvirlashga harakat qilishadi, lekin hamma ham yuqori mahkamlagichdan to'g'ri foydalanish haqida ma'lumotga ega emas.
Do'stlar, tepani bog'lang yoki to'g'ri maydon birinchi qarashda ko'rinadiganidan osonroq, shuning uchun vahima qo'ymang va siz hamma narsani bilib olasiz.
Biz rasmga qaraymiz: 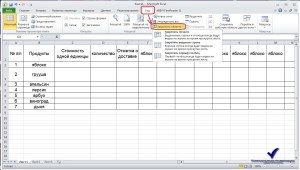
Muzlatish hududi - bu shuni anglatadiki, siz pastga yoki o'ngga siljiganingizda, bog'langan joylar joyida qoladi.
1- joylarni muzlatish. Buning uchun bizga kerak bo'lgan ustunlar va qatorlarni tanlang, so'ng - "Hududlarni muzlatish" ni bosing.
2- Yuqori chiziqni muzlatib qo'ying. Yuqori chiziq bu erda sukut bo'yicha mahkamlanadi.
3- Birinchi ustuni muzlatib qo'ying. Odatiy bo'lib, faqat birinchi ustun muzlatiladi.
Sinab ko'ring, bu birinchi qarashda ko'rinadigan darajada qiyin emas. Menimcha, siz bunga ishonchingiz komil.
Va nihoyat, yana bir foydali vosita. u hujjat maydonini ajratish... Bu hech qanday mintaqa biriktirilmaydigan joyda foydali bo'lishi mumkin.
Biz rasmga qaraymiz: 
Rasmda biz to'rtburchaklar markerlarni ko'ramiz, kursorni harakatlantiring va sichqonchaning chap tugmachasini bosib ushlab turing va yon tomonga torting.
Biz rasmga qaraymiz: 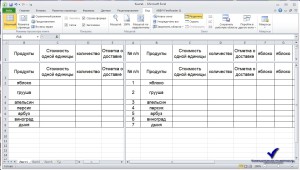
Bu shunga o'xshash ko'rinishi kerak.
Xulosa.
Bu darsda biz bilib oldik matnni kataklarga tekislang, ustunlar kengligi va balandligini rostlang va kerakli maydonni muzlatib qo'ying... Bu vositalar katta jadvallar bilan ishlashda, ayniqsa ular bilan tez -tez ishlasangiz, juda zarurdir. Mening maslahatlarim sizga ko'p vaqtni tahrirlash va navigatsiya qilishga yordam beradi Excel hujjatlari... Umid qilamanki, material siz uchun foydali bo'ladi, sharhlar maydonida fikringizni kutaman.
Hurmat bilan, Oleg Nekrom!
Bugun biz MS Excel asoslari - satr va ustunlar bilan ishlash haqida gaplashamiz. Yaxshiyamki, Excel interfeysi allaqachon intuitivdir va ushbu maqolani o'qib bo'lgach, dasturning asosiy funktsiyalaridan foydalanish haqidagi barcha savollar o'z -o'zidan yo'qoladi.
MS Excel -ga yangi qatorni qanday kiritish mumkin?
MS Excel -dagi satrlar doimo tanlangan satrning ustidan kiritiladi, ya'ni 1 va 2 -qatorlar orasiga qo'shimcha qator qo'shganda, 2 -chisini tanlash kerak.
Excel -da butun qatorni tanlash uchun - uning raqamini bosing.
Uni tanlash uchun sichqonchaning o'ng tugmachasini bosing va kontekst menyusidan "Yapıştır" -ni tanlang. Yangi satr darhol varaqda paydo bo'ladi.
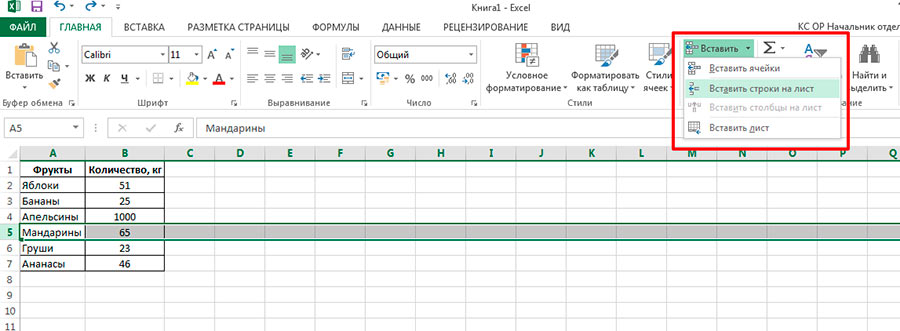
Tanlangan satr ustidan yangi satr qo'yiladi
Xuddi shu narsani dasturning asosiy menyusidagi "Qo'shish" asbobini tanlash ("Uy" yorlig'ida, "Hujayralar" guruhida) va undagi "Satrlarni qo'shish" bandini tanlash orqali amalga oshirish mumkin.
MS Excel -ga yangi ustunni qanday kiritish mumkin?
Xuddi chiziqlar kabi, lekin siz raqamli qator raqamlarini emas, balki ustunlarning harf belgilarini tanlashingiz kerak bo'ladi. Sichqonchaning o'ng tugmachasini ishlatishni yaxshi ko'radiganlar uchun avvalgi buyruqni tanlang: "Vstavit", va asboblar panelini afzal ko'rganlar uchun - "Qo'shish" asbobining "Ustun kiritish" bandi.
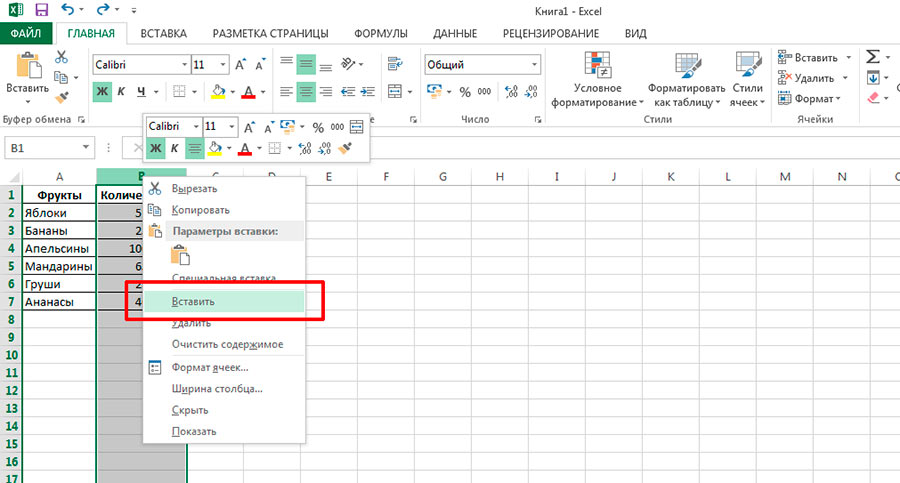
Yangi ustunni kiritish uchun - avval u paydo bo'ladigan ustunni tanlang
MS Excel -da yangi ustun har doim tanlanganining chap tomonida paydo bo'ladi.
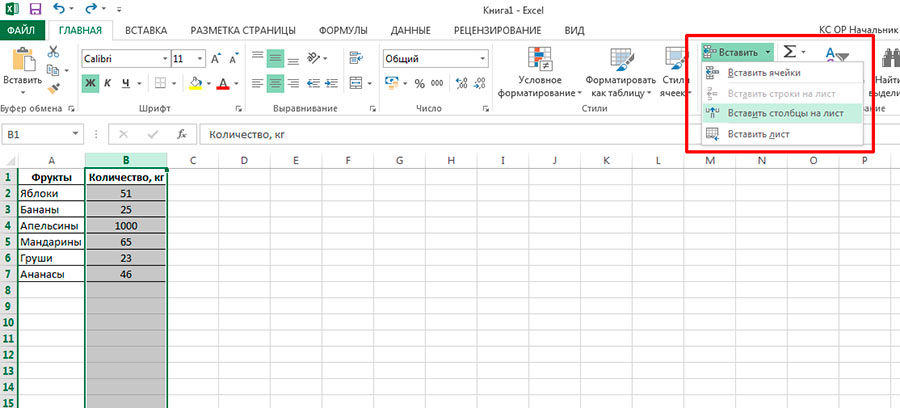
Siz asboblar paneli yordamida ustun qo'yishingiz mumkin
MS Excel -da satr va ustunlarni qanday o'chirish mumkin.
Ikkala satrni ham, ustunni ham o'chirish uchun xuddi shu tamoyil qo'llaniladi - avval ustunning satr raqamini yoki harf indeksini o'ng tugmasini bosib, keyin menyudan "O'chirish" bandini tanlash kerak. Bu erda eslatib o'tishga arziydigan bitta epizod bor: yangi boshlanuvchilar ko'pincha ustunni o'chirish va uni ma'lumotlardan tozalashni chalkashtirib yuborishadi.

Ustunni o'chirish, uni bizning jadvalimizdan jismonan "tortib oladi".
Faqat esda tuting - yuqoridagi usuldan foydalanib, siz barcha ma'lumotlar va formatlash bilan butun ustunni / satrni butunlay o'chirib tashlaysiz. Bunday holda, hujjatda satrlar / ustunlarning joriy raqamlanishi o'zgartiriladi - masalan, agar siz 3 -qatorni o'chirib tashlasangiz, avvalgi 4 -qator darhol uning o'rnida va uning ostida paydo bo'ladi.
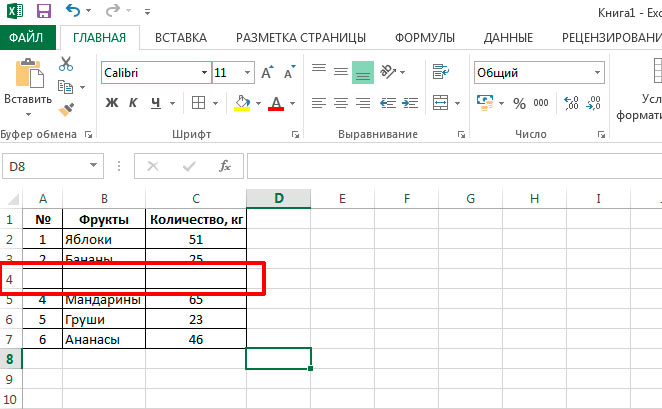
Agar siz boshqa ma'lumotlarni o'zgartirmasdan, satr / ustun tarkibini tozalashni xohlasangiz, ustunni tanlang va klaviaturadagi DEL tugmachasini bosing yoki sichqonchaning o'ng tugmasi bilan "Kontentni tozalash" bandini tanlang. menyu.
MS Excel -da ustunlar kengligini qanday tekislash kerak
Agar jadvaldagi ustunlar kengligini oshirish yoki kamaytirish kerak bo'lsa, sichqoncha kursorini joriy ustunning chegarasiga va harf ustuni indekslarini ajratuvchi qo'shni (yuqoridagi) suring. Kursor o'zgaradi tashqi ko'rinish- oq xochdan qora rangga aylanadi. Endi sichqonchaning chap tugmachasini bosib ushlab turing va ustun chegarasini xohlagan joyingizga torting.
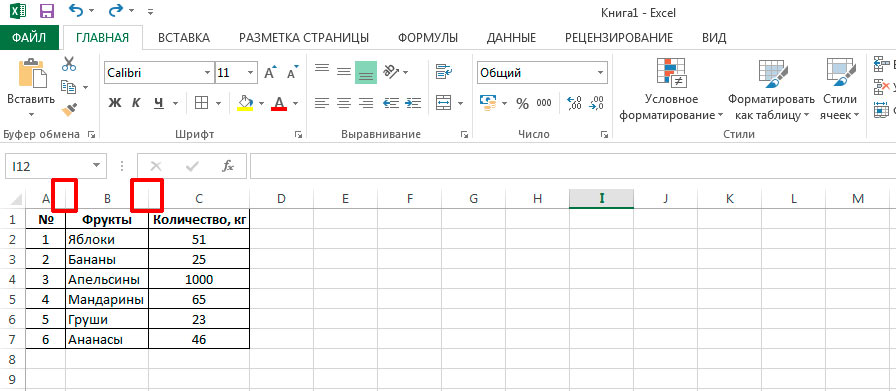
Xuddi shunday qilish ham osonroq bo'ladi - sichqoncha kursorini ustunlar harf indekslari orasidagi chegaraga o'tkazing va u shakli o'zgarganda sichqonchaning chap tugmasini ikki marta bosing.
MS Excel -da qator balandligini qanday tekislash mumkin
Yuqorida tavsiflangan usulga o'xshab, siz chiziqlar balandligini ham o'zgartirishingiz mumkin. Bunday holda, sichqoncha kursorini chiziqlarning raqamli indekslariga olib kelish kerak (chapda).
MS Excel -da satr va ustunlar kengligi va balandligini avtomatik ravishda qanday tekislash mumkin
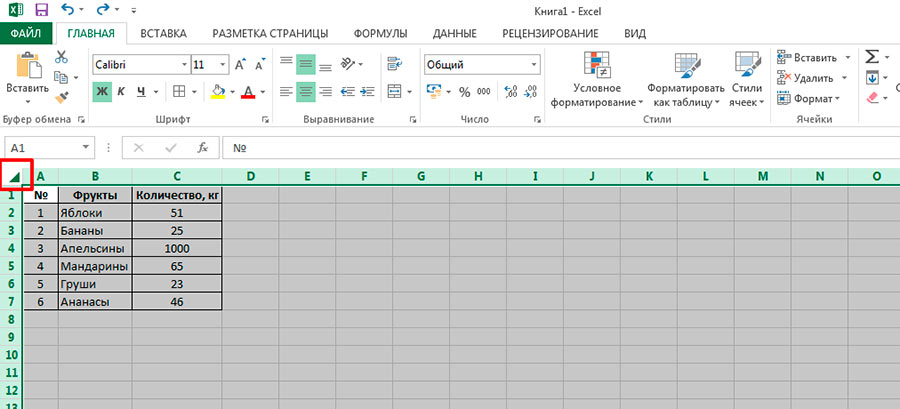
Butun jadvalni tanlash uchun stolning yuqori chap burchagidagi kichik uchburchakni bosing. Endi, ilgari olingan bilimlardan foydalanib, har qanday ustun yoki satr orasidagi chegarani ikki marta bosing. Ko'rib turganingizdek, elementlarning o'lchamlari ulardagi ma'lumotlarning maksimal kengligiga qarab avtomatik ravishda o'zgartiriladi.

Bu variant hamma uchun ham mos kelmasligi mumkin - axir, menga aytmang, har bir ustunning o'ziga xos kengligi bo'lgan jadval befarq ko'rinadi. Biz hamma narsani tuzata olamiz - yana butun jadvalni tanlang va istalgan ustun yoki satr orasidagi chegarani kerakli kenglik / balandlikka qo'lda torting. Bir soniya va bizning barcha ustunlarimiz bir xil o'lchamda - siz ko'rsatgan shablon.

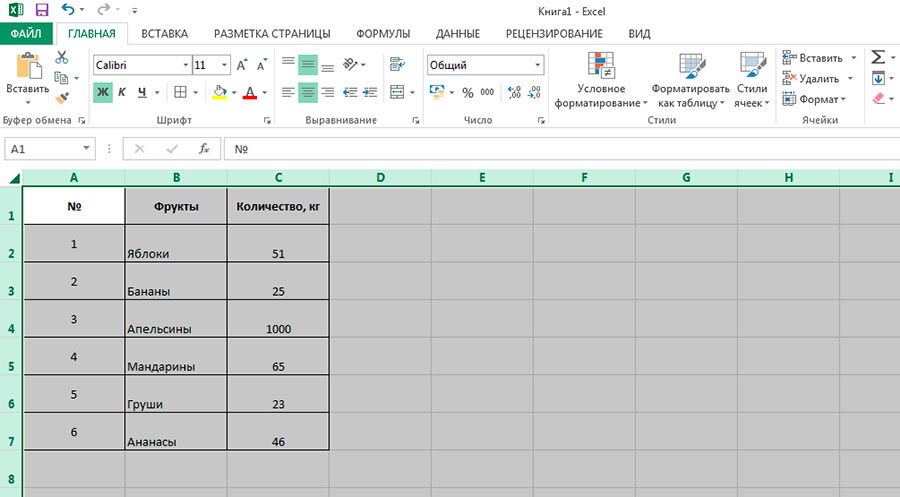
Agar siz butun jadval tanlanganida ustun yoki satr chegarasini sichqoncha bilan tortib qo'ysangiz, o'zgarishlar barcha elementlarga qo'llaniladi.
MS Excel -da ustun yoki qatorni qanday ko'chirish kerak
Yana bir asosiy operatsiya - ustunlar va qatorlarni siljitish. Agar ustunlarni almashtirish kerak bo'lsa, avvalgi holatlarda bo'lgani kabi, uni ikki xil usulda amalga oshirish mumkin: sichqoncha va asboblar paneli yordamida.
Birinchi holda, ustunni tanlash va sichqoncha kursorini uning chegarasiga (ustun harflari chegarasiga emas, balki ustunlar orasidagi chegaraga) o'tkazish kifoya. Kursor o'qlar bilan qora xochga aylanishi bilan sichqonchaning chap tugmachasini bosib ushlab turing va ustunni siz uchun qulay bo'lgan joyga suring.

Ikkinchi holda, siz ustunni tanlashingiz kerak, so'ngra uning tarkibini kesib tashlashingiz kerak (CTRL + X yoki "Uy" panelida, "Vaqtinchalik almashish" guruhida "Kesish" vositasida), yangi joyda yangi ustun yarating. (siz qanday qilishni bilasiz) va unga ma'lumotlarni joylashtiring (CTRL + V yoki "Uy" panelidagi "Hujayralar" guruhidagi "Kesilgan katakchalarni joylashtirish" vositasi).
Qatorlar ustunlar kabi o'raladi. E'tibor bering - har ikkala holatda ham, harflar ustuni indekslari yoki satr raqamlari o'tkazilgandan keyin qayta hisoblab chiqariladi va o'zgartiriladi.
MS Excel -da ustun yoki qatorni qanday yashirish kerak
Ustunlarni bir -biri bilan solishtirish yoki keraksiz ma'lumotlarni bir muddat yashirishning eng oson yo'li - uni yashirish. Yashirin ustunlar va ularning ma'lumotlari hujjatdan yo'qolmaydi (ya'ni formulalarda ishlatiladi), ularning yagona farqi shundaki, ular umuman vizual ko'rinmaydi.
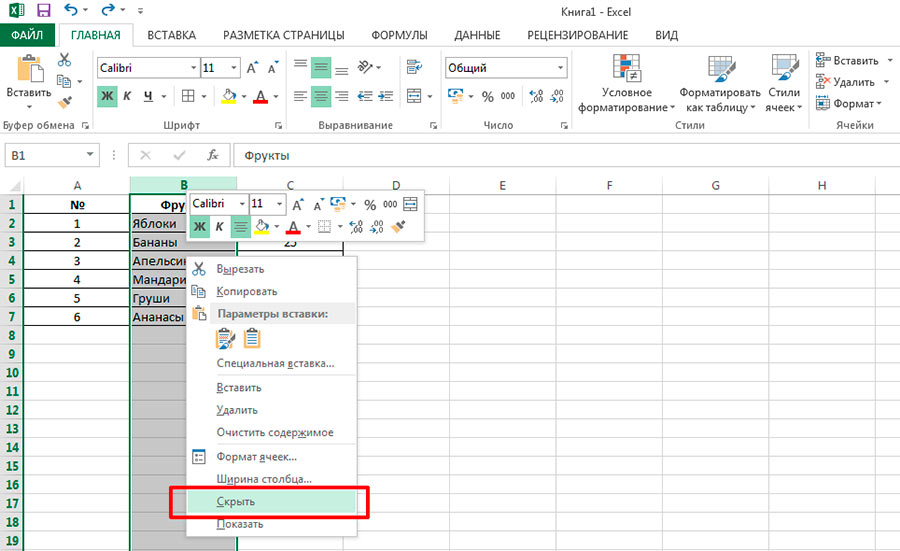
Ustun yoki qatorni tanlang va sichqonchaning o'ng tugmachasini bosing. Kontekst menyusida "Yashirish" bandini bosing va nima bo'lganini ko'ring. Ko'rib turganingizdek, ustun "g'oyib bo'ldi" va u haqiqatan ham hech qaerga ketmagan, "A" dan "C" gacha bo'lgan ustunlarning alifbo indeksining "sakrashi" darhol MS Excel-da raqamlash tugashini eslatadi. varaqning alohida elementlarini qanday qilib kesib tashlasangiz ham, har doim o'zgarmaydi).

Varaqni yana ko'rinadigan qilish uchun sichqoncha yordamida yashirilgan ustunlar oralig'ini tanlang, sichqonchaning o'ng tugmasi bilan kontekst menyusini chaqiring va Show ni tanlang. Tabriklayman, hammasi yana maydonga qaytdi.
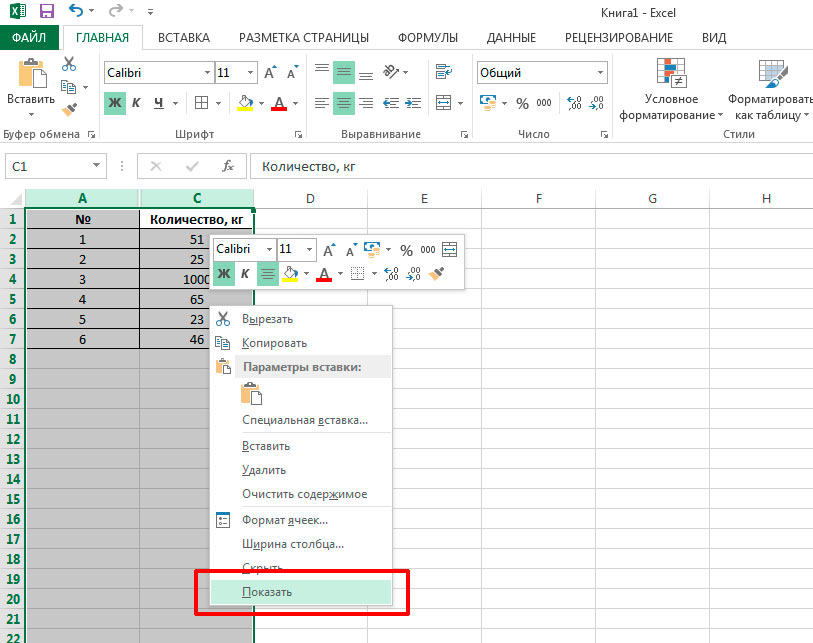
MS Excel yashirin ustunlari va satrlarini qanday ko'rinadigan qilish mumkin? Show buyrug'idan foydalaning
Sizni ham qiziqtirishi mumkin.
Agar matn birlashtirilgan katakchalarda bo'lsa, u holda qator balandligini avtomatik joylashtirish ishlamaydi.
Ushbu maqolada siz bu muammoning echimini topa olmaysiz: satr balandligi yacheykadagi matn uzunligiga qarab avtomatik ravishda (foydalanuvchi aralashuvisiz) tanlanishi kerak (matn formulalar bilan qaytariladi va uning uzunligi o'zgarishi mumkin, shuning uchun siz chiziq balandligini o'zgartirishingiz kerak). Maqola umuman bu haqda emas: agar hujayralar birlashtirilgan bo'lsa, unda standart kontentga avtomatik moslash ishlamaydi (bu siz satr sarlavhalari va katakning butun tarkibini joylashtirish uchun satr balandligi o'zgarishi o'rtasida bosganingizda), shuning uchun kataklarni birlashtirish o'rniga Hujayralarni formatlashdan foydalaning. Tanlovning markaziy hizalanishi - bu davo emas, lekin ba'zi hollarda munosib o'rinbosar.
Quyidagi rasmda odatiy holat ko'rsatilgan: ikkita birlashtirilgan hujayrada A1 va IN 1 matn satrini o'z ichiga oladi (2 satr bitta satrda birlashtirilgan). Tarkibga muvofiq chiziq balandligini tezda tanlash talab qilinadi 1 (hujayralar tanlovga ega So'zlar bilan o'rash).
Faraz qilaylik, avtomatik tanlash mexanizmidan foydalanmoqchi bo'lgan foydalanuvchi (maqolaga qarang), birinchi va ikkinchi qatorlar orasidagi chegarani ikki marta bosadi va quyidagi rasmda ko'rganimizni oladi-chiziq balandligi ekranni to'liq ko'rsatish uchun etarli emas. birlashtirilgan hujayralar tarkibi.

Chunki chiziq balandligini avtomatik tanlash bu holda ishlamaydi, odatda chiziq balandligini qo'lda tanlash bilan chegaralanadi (ko'z bilan). Bu, albatta, qulay emas.
Agar siz chiziq balandligini tarkibiga ko'ra avtomatik ravishda o'rnatishni yoqtirmoqchi bo'lsangiz, unda ikkita yondashuv mavjud:
- hujayralarni birlashtirish o'rniga, hujayra formatidan foydalaning ;
- hujayraning birlashishini saqlang, lekin qo'shimcha katakchadan foydalaning.
Tanlovning markaziy hizalanishi
Ba'zi hollarda siz ma'lumotlarni bir nechta katakchalarga joylashtirishingiz mumkin (hujayralarni birlashtirmasdan) va tarkibga avtomatik moslashdan foydalanishni davom ettirishingiz mumkin. Buning uchun Hujayra formati opsiyasidan foydalaning Tanlovning markaziy hizalanishi: kerakli hujayralarni tanlang, Hujayralarni formatlashni oching ( CTRL+SHIFT+F, yorliq Hizalama) va ochiladigan ro'yxatda Gorizontal tekislash o'rnating Tanlovning markaziy hizalanishi.
![]()
Agar matn uzunligi tanlash maydonidan uzunroq bo'lsa, siz chiziq balandligi bo'yicha avtomatik moslashdan xavfsiz foydalanishingiz mumkin. Endi biz birlashtirilgan hujayralardan qutuldik, u ishlaydi. Yagona kamchilik shundaki, matn o'rtada hizalanadi, ba'zida u joydan tashqarida ko'rinadi.
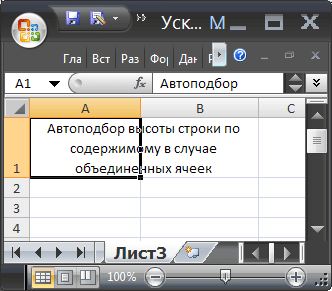
MASLAHAT: Hujayralar ko'pincha varaq sarlavhasini sahifaning o'rtasida tekislash uchun birlashtiriladi. Lekin buning uchun hujayralarni birlashtirishning hojati yo'q. Ularni tanlash va variantni o'rnatish kifoya Tanlovning markaziy hizalanishi.
Qo'shimcha katak
Faraz qilaylik, ikkita birlashtirilgan hujayra bor A4 (kengligi 15.14) va AT 4 (kengligi 16.14). Ustun sarlavhasining o'ng chegarasini bosish orqali kengligini bilib olishingiz mumkin.

Faraz qilaylik, oldingi bo'limda bo'lgani kabi, foydalanuvchi avtomatik o'rnatish mexanizmidan foydalanmoqchi bo'lgan holda, to'rtinchi va beshinchi qatorlar orasidagi chegarani ikki marta bosadi va chiziq balandligi minimal hajmgacha qulab tushishini oladi (faqat 1 qator ko'rsatiladi).
Endi kamerada C4 = A4 formulasini kiriting va katakning kengligini kenglik yig'indisiga teng qiling A4 va AT 4 , ya'ni 15.14 + 16.14 = 31.28.
Keyin to'rtinchi va beshinchi qatorlar orasidagi chegarani yana ikki marta bosing.

Eng ajablanarli tomoni shundaki, ustunni yashirish mumkin - avtomatik o'rnatish ishlashda davom etadi!
MASLAHAT... Ustunlar kengligini yorliqdagi Format menyusi yordamida o'rnatishingiz mumkin uy.

MASLAHAT: Bir xil chiziqdagi hujayralarni birlashtirishni qo'llang, barcha ijobiy va salbiy tomonlarini torting, chunki Hujayralarni birlashtirish - bu hisoblashdan ko'ra "varaq go'zalligi". Shuni unutmaylikki, MS EXCEL taqdimotlar tayyorlash uchun emas, balki hisob -kitoblar va ma'lumotlarni tahlil qilish uchun yaratilgan. Garchi, albatta, jadvallar ham professional ko'rinishi kerak. Har kim bu muammoni o'zicha hal qiladi, shaxsan men, agar kerak bo'lmasa, hujayralarni birlashtirmaslikka harakat qilaman. Va bitta ustunda joylashgan hujayralarni birlashtirishdan (ya'ni satrlarni birlashtirishdan), ayniqsa ma'lumotlar bilan jadvallarda, butunlay qochish kerak. ba'zi hollarda, va to'g'ri ishlashni to'xtatish. Bundan tashqari, klaviatura yorlig'i to'g'ri ishlashni to'xtatadi CTRL + D(yuqoridagi katakchadan qiymat kiritish).
Shunga qaramay: so'z Avtomatik tanlash bu yechim tavsifi emas, EXCEL atamasi (EXCEL yordamiga qarang). Ushbu maqolada faqat standart EXCEL vositasi tasvirlangan - satr balandligini hujayra tarkibiga avtomatik moslashtirish. Siz satr balandligini hujayra qiymatiga qarab o'zgartirishingiz mumkin, faqat VBA yoki qo'lda, shu jumladan AutoFit (AutoFit ham qo'lda, chunki foydalanuvchi balandlikni o'zgartirish uchun har safar satr sarlavhalarini bosadi).
Bir varaqda birlashtirilgan hujayralarni topish xuddi shu nomdagi maqolada tasvirlangan.
Excel ustunlari ko'pincha uzun sarlavhalar va katta raqamlarga mos keladigan darajada keng emas. Bunday hollarda quyidagi holatlar paydo bo'lishi mumkin. Matn yozuvlari, agar ular bo'sh bo'lsa, o'ngdagi qo'shni katakchalarga "chiqib ketadi"; aks holda, ekrandagi matn kesiladi. O'nli kasrdan keyin uzun "dumi" bo'lgan raqamlar o'ngda ba'zi muhim raqamlar yo'qolgan holda kesilgan holda paydo bo'lishi mumkin. Katta raqamlar odatda ekranda ###### sifatida ko'rsatiladi, bu to'lib toshishni anglatadi. Hujayraning barcha tarkibi ekranda to'g'ri ko'rsatilishi uchun ustunni kengaytirish kerak. Xuddi shu usullardan foydalanib, siz ustunlarni toraytira olasiz, shunda ular o'z mazmunini ko'rsatish uchun kerak bo'lgandan ko'ra kengroq bo'lmaydi.
Eslatma
Hatto ekrandagi ba'zi yozuvlar kesilgan bo'lib ko'rinsa ham, Excel bu katakning butun tarkibini "eslab qoladi", uni formulalar satrida, bu katakka biron -bir formulada yoki funksiyada havola qilinganida, ko'rsatadi..
Maslahat
Ustun sarlavhasining o'ng tomonidagi satrni ikki marta bosish ustunning kengligini o'zgartiradi, shunda eng katta yozuv katakka to'liq mos keladi..
- Kengaytirmoqchi yoki qisqartirmoqchi bo'lgan ustunda sichqoncha ko'rsatgichini ustun sarlavhasining o'ng chegarasidagi chiziq ustida harakatlantiring. Bu holda sichqoncha ko'rsatgichining shakliga e'tibor bering ()
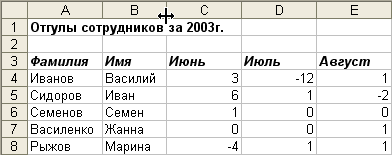
- Sichqonchaning chap tugmachasini bosib ushlab turing va ko'rsatgichni o'ngga (ustun kengayadi) yoki chapga (ustun qisqaradi) o'tkazing. Agar sichqoncha tugmachasini qo'yib yuborsangiz, ustun qanchalik keng bo'lishini ko'rsatuvchi vertikal chiziq paydo bo'ladi. Siz sudrab borayotganingizda, ustunning joriy kengligini ko'rsatuvchi ekranda uchi paydo bo'ladi.
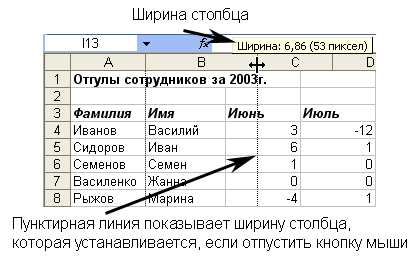
- Sichqoncha tugmachasini qo'yib yuboring va kerakli ustun kengligiga etib kelganingizni tekshiring. Ma'lumotlar hali ham kesilganmi? Yoki ustun juda keng va qo'shimcha joy egallashi mumkinmi? Mana, xodimlar nomi ustunining namunasi, u optimal o'lchamga ega. Bu yoki boshqa ustunlar kengligini yanada moslashtirish uchun kerak bo'lganda 1-3 bosqichlarni takrorlang.

- Agar siz bir vaqtning o'zida bir nechta ustunlar kengligini o'zgartirishingiz kerak bo'lsa, avval ularni tanlang (ustunlarning tegishli harflarini bosish orqali), so'ngra ustunlardan birining kengligini ko'rsatib, sichqonchani torting. Oxirgi amal tanlangan barcha ustunlarni kengaytiradi yoki qisqartiradi, ularni bir xil kenglikda o'rnatadi.
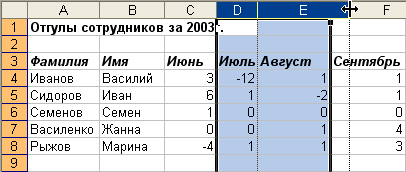
- Qatorlarning balandligi ustunlar kengligi kabi sozlanishi mumkin. Buning uchun sichqoncha ko'rsatgichini satr sarlavhasining pastki qismiga qo'ying (u o'zgaradi), so'ngra satrning pastki chegarasini yuqoriga yoki pastga siljiting. Siz bir nechta satrlarni tanlashingiz va bu satrlardan birining sarlavhalarini sudrab, ularning balandligini sozlashingiz mumkin.

Maslahat
Excel mustaqil ravishda ustun yoki ustunlar guruhi uchun optimal kenglikni tanlashi mumkin. Buning uchun ustunlar guruhini va menyudan tanlang Format jamoani tanlang Ustun ›Avtomatik o'rnatish kengligi... Tanlangan guruhdagi har bir ustunning kengligi, eng katta yozuv katakka to'liq mos keladigan tarzda o'rnatiladi. Chiziq balandligini avtomatik tanlash uchun buyruq mavjud Format ›String› Avtomatik joylashtirish
.
Eslatma
Ba'zan Excel dasturi qulaylik uchun ustunlarni o'zi kengaytiradi. Agar siz raqamni kiritib, uni raqamning o'lchamini oshiradigan raqam formatiga o'rnatgan bo'lsangiz, Excel ustun kengligini mos ravishda o'zgartiradi..