Excelda jadval hajmini qanday kamaytirish mumkin. Microsoft Excel-da fayl hajmini kamaytirish
Excel juda yaxshi foydali dastur turli xil hisob-kitoblar va hisobotlar uchun juda ko'p funktsiyalarga ega elektron jadvallarni yaratish ... Ammo, ba'zan, uzoq va mashaqqatli ishdan so'ng, 10 varaqdan iborat ideal jadval chiqadi, lekin siz hamma narsani bitta varaqqa joylashtirishingiz kerak.
Yaxshiyamki, dastur hamma narsani bitta sahifada olish va uni iloji boricha mukammal qilish uchun elektron jadvalingizni sozlash imkoniyatini beradi. Agar sizning elektron jadvalingiz bitta sahifa uchun juda katta bo'lsa, ushbu sozlamalar yordamida uni bir nechta sahifalarga toza tarqatishingiz mumkin.
Bosib chiqarishdan oldin oldindan ko'rib chiqing
Bu juda ko'p vaqt va qog'oz sarf qilish bilan birga, jadvalning varaqqa qanday ko'rinishini tekshirish uchun siz hamma narsani chop etishingiz kerak bo'lgan muhim xususiyatdir. Oldindan ko'rish bilan siz bosilgan hujjatning qanday ko'rinishini ko'rishingiz mumkin va bu bosqichda siz hamma narsani chiroyli qilib ko'rsatish uchun turli xil o'zgarishlarni amalga oshirishingiz mumkin ...
Afsuski, Excel o'z tuzilishini o'zgartirdi va uning turli xil versiyalarida oldindan ko'rishni har xil usulda kiritish kerak: file \u003d\u003e print \u003d\u003e preview; yoki file \u003d\u003e print va jadvalingiz qanday ko'rinishini ko'rasiz. Agar hamma narsa sizga mos bo'lsa, u holda hujjatni chop eting. Agar yo'q bo'lsa, quyida keltirilgan strategiyalardan birini sinab ko'ring.
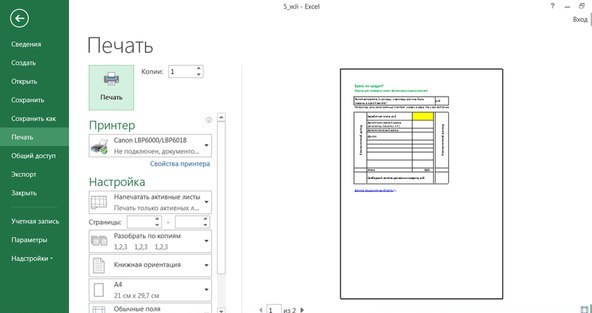
Sahifani yo'nalishini o'zgartiring
Agar sizning stolingiz juda keng bo'lsa, gorizontal sahifa yo'nalishini tanlash yaxshidir. Agar u juda baland bo'lsa - vertikal. Yo'nalishni tanlash uchun: sahifa parametrlarini oching \u003d\u003e portret yoki landshaftni tanlang; shuningdek yo'nalish "sahifa tartibi" \u003d\u003e yo'nalishda bo'lishi mumkin.

Qatorlarni o'chirish yoki yashirish (ustunlar)
Katta jadvallarda ko'pincha eski ma'lumotlar yoki chop etilishi shart bo'lmagan ma'lumotlarni o'z ichiga olgan qatorlar yoki ustunlar mavjud. Ushbu keraksiz qatorlar va ustunlar qimmatli sahifalarni bo'sh joyni egallaydi va barcha ma'lumotlarning bitta varaqqa sig'masligiga sabab bo'lishi mumkin. Agar sizda o'chirishingiz mumkin bo'lgan qatorlar yoki ustunlar bo'lsa - ularni tanlang \u003d\u003e o'ng tugmasini bosing \u003d\u003e "o'chirish" ni tanlang.
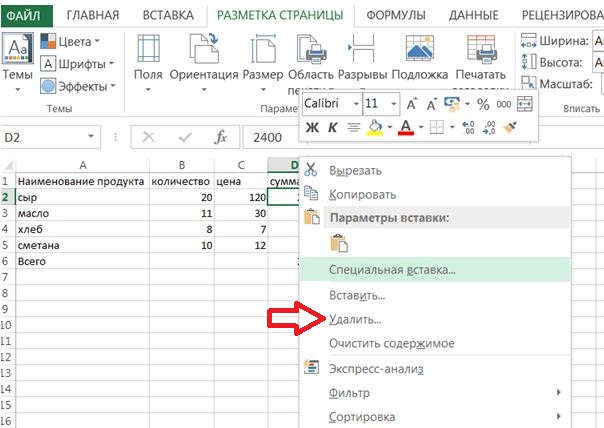
Agar ular sizga qachondir yana kerak bo'ladigan ma'lumotlarni o'z ichiga oladi deb hisoblasangiz, ularni ustun yoki satr sarlavhasini o'ng tugmasini bosib, "yashirish" ni tanlab, yashirishingiz mumkin. Ma'lumotlarni yana ko'rsatish uchun - yashiringanlarning ikkala tomonidagi ustunlar yoki qatorlarni tanlang va \u003d\u003e show tugmachasini o'ng tugmasini bosing.
SAHIFADAN FOYDALANING
Matn muharriri singari, Excelda ham sahifa tanaffusini amalga oshirishingiz mumkin, shu bilan siz o'zingiz eng yaxshi joyni tanlaysiz. Buning uchun kerakli joyni tanlang va "sahifa sxemasi" dan foydalaning, so'ngra tanaffuslarni tanlang. Sahifalar tanaffusning yuqorisida va chap tomonida joylashgan.

Bosib chiqarish maydonini o'zgartirish
Agar sizning jadvalingiz juda katta miqdordagi ma'lumotga ega bo'lsa va uning faqat bir qismini chop etishingiz kerak bo'lsa, kerakli fragmentni tanlang, "Chop etish" tugmachasini bosing va so'ngra sozlamalardan "tanlangan qismni bosib chiqarishni" tanlang.
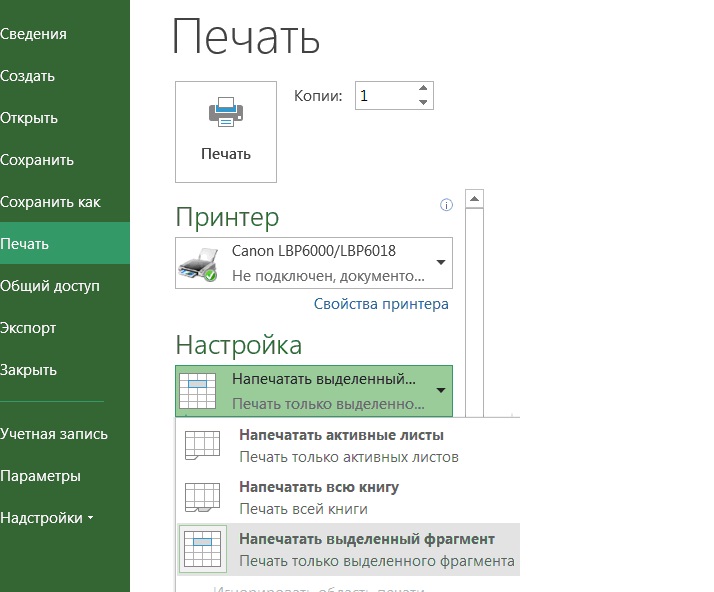
Siz shuningdek chop etishni istagan sahifa raqamlarini belgilashingiz yoki boshqa variantlarni tanlashingiz mumkin.
Sahifani o'zgartirish
Agar jadvalni qog'oz varag'iga sig'dirish uchun etarli joyingiz bo'lmasa, unda maydonlardan foydalanib qo'shimcha joy qo'shishingiz mumkin. Buning uchun "sahifa sozlamalari" menyusiga o'ting va "Maydonlar" ustunini tanlang
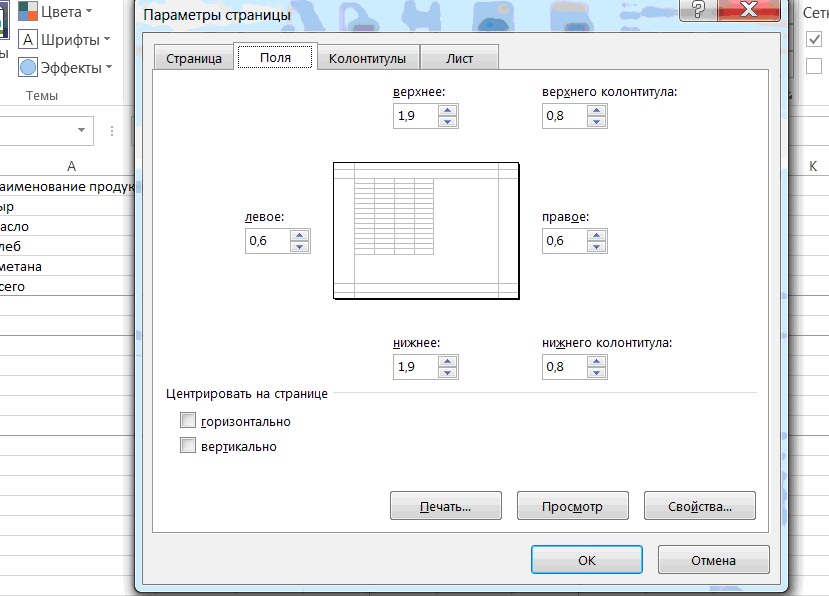
Ammo esda tutingki, sahifaning chetiga bosilgan matn nafaqat chirkin ko'rinadi, balki o'qish ham qiyin.
QOLONNING RAJMINI O'zgartirish
Odatda, Exel raqamli ma'lumotlar uchun tez-tez ishlatiladi, ammo qo'shma matnsiz raqamlar qaerda? Ba'zida ulardan ko'pi bor, bu esa o'z navbatida jadvalni bitta sahifaga yoki hech bo'lmaganda bir nechta sahifaga joylashtirishni qiyinlashtiradi.
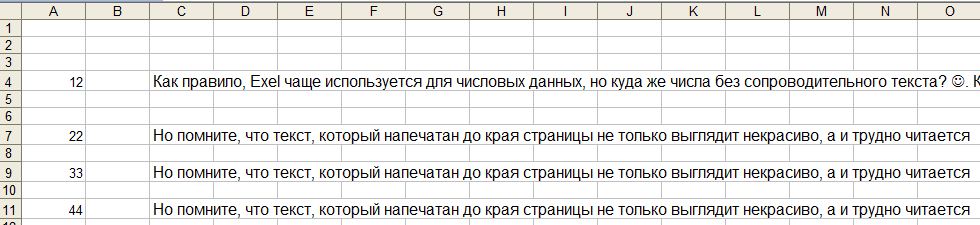
ba'zi bir matn o'ng tomonga ko'tarilib, hujjatni bir necha sahifaga mos ravishda kattalashtiradi. Hujjat hajmini kamaytirishning yana bir usuli bu ustunlar kengligini kamaytirishdir, lekin siz chop etishni istagan ma'lumotlarni yo'qotmasligingizga ishonch hosil qilishingiz kerak. Buning uchun hizalama menyusiga o'ting va matnni o'rashni yoqing. (ba'zi bir Excel-larda siz sichqonchaning o'ng tugmachasini bosishingiz kerak \u003d\u003e hujayra formati \u003d\u003e hizalama yorlig'i \u003d\u003e so'zlar bilan o'rash)
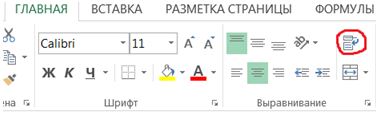
endi matn ustundan chiqib ketmasa, sarlavha chetini siljitish orqali ustun hajmini kengaytirish mumkin.
Kattalashtirish jadvallari
Siz jadvalni sahifaga yoki ma'lum miqdordagi sahifalarga mos ravishda kattalashtirishingiz mumkin. Sahifa sozlamalarida chop etishni istagan sahifalar sonini tanlang. Kengligi bo'yicha kamroq sahifalarni tanlash gorizontal o'lchamlarni, balandligi kamroq sahifalarni vertikal ravishda tanlashni kengaytiradi. Bundan tashqari, foiz sifatida kattalashtirish yoki kattalashtirish mumkin
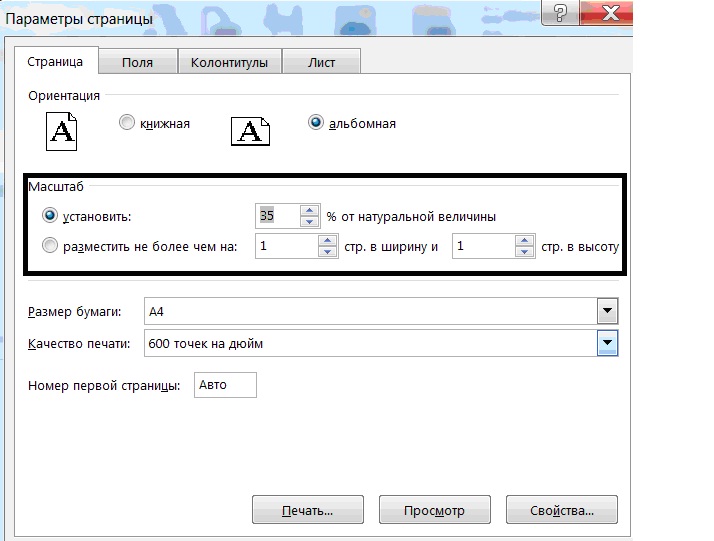
Miqyoslash opsiyasidan foydalanish kerakli dekalni varaqqa joylashtirishga yordam beradi, ammo oldindan ko'rishni oldindan ko'rib chiqishni unutmang, chunki o'qish qiyin bo'lgan hamma narsani kamaytirishingiz mumkin.
Excelda juda ko'p foydali funktsiyalar mavjud, ammo ular haqida keyingi safar gaplashamiz. Agar qo'shimchalar bo'lsa - sharhlar yozing! Omad tilaymiz 🙂
Bilan ishlashda elektron jadvallar ba'zida ularning hajmini oshirish kerak bo'ladi, chunki natijada olingan ma'lumotlar juda kichik, bu esa o'qishni qiyinlashtiradi. Tabiiyki, har qanday ozgina-ko'p jiddiy matn protsessorlari jadvallar doirasini ko'paytirish uchun o'zlarining arsenal vositalariga ega. Shunday qilib, Excel kabi juda ko'p funktsional dasturga ega bo'lishi ajablanarli emas. Keling, ushbu dasturda jadvalni qanday kattalashtirish mumkinligini ko'rib chiqamiz.
Darhol aytishim kerakki, jadvalni kattalashtirishning ikkita asosiy usuli bor: uning alohida elementlari (satrlari, ustunlari) hajmini oshirish va masshtabni qo'llash. Ikkinchi holda, jadval oralig'i mutanosib ravishda oshiriladi. Ushbu parametr ikkita alohida usulga bo'lingan: ekranda va bosma nashrlarda masshtablash. Endi ushbu usullarning har birini batafsil ko'rib chiqamiz.
1-usul: individual elementlarni ko'paytirish
Avvalo, jadvaldagi alohida elementlarni, ya'ni qator va ustunlarni qanday ko'paytirishni ko'rib chiqamiz.
Qatorlarni ko'paytirishdan boshlaymiz.
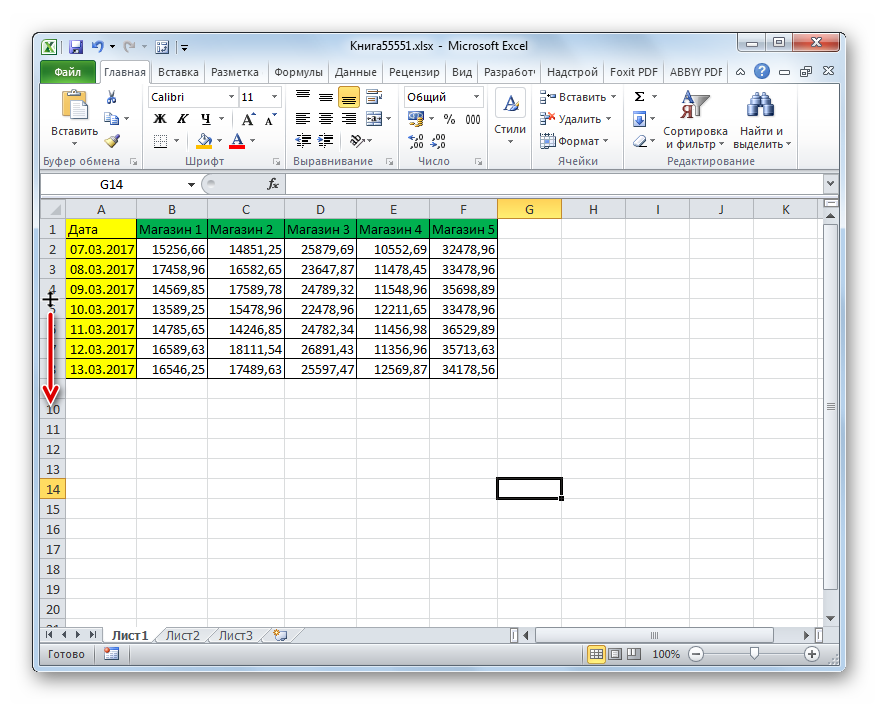
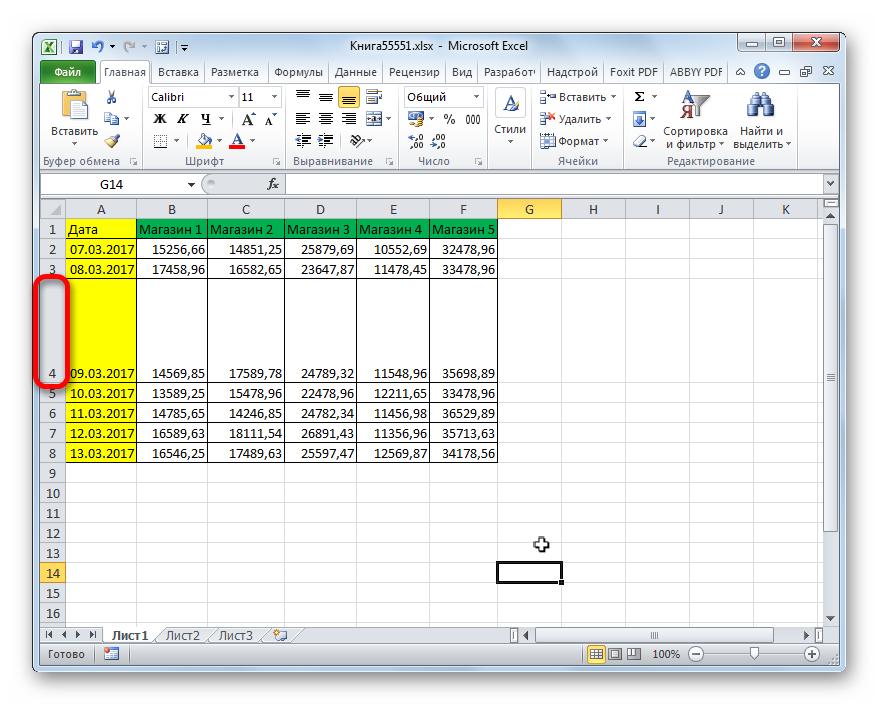
Ba'zan jadvaldagi ma'lumotlar qatorining bir qatorini emas, balki bir nechta qatorlarini yoki hatto barcha qatorlarini kengaytirish kerak bo'ladi, buning uchun biz quyidagi amallarni bajaramiz.
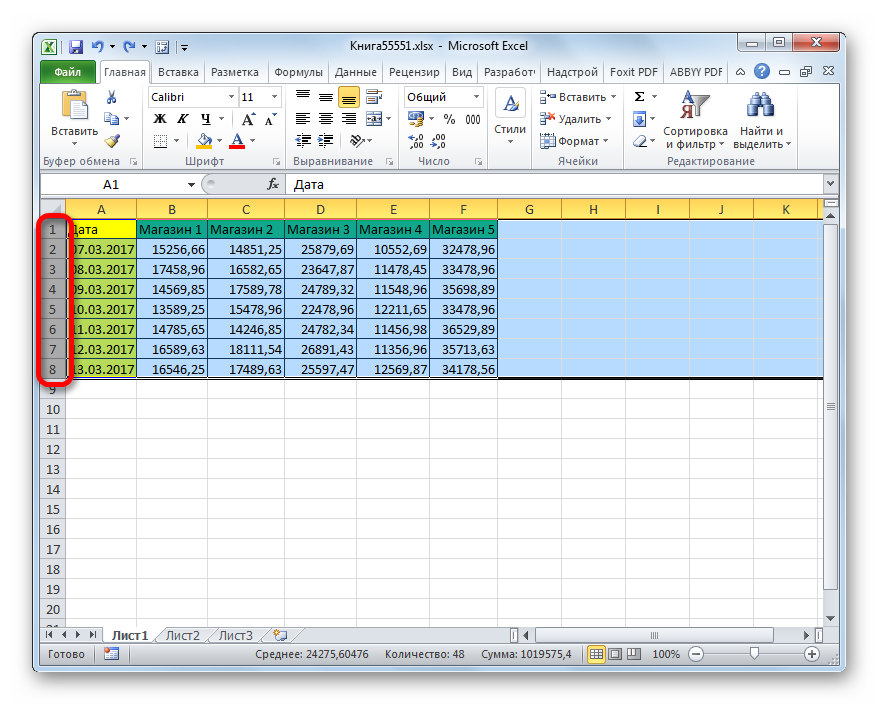
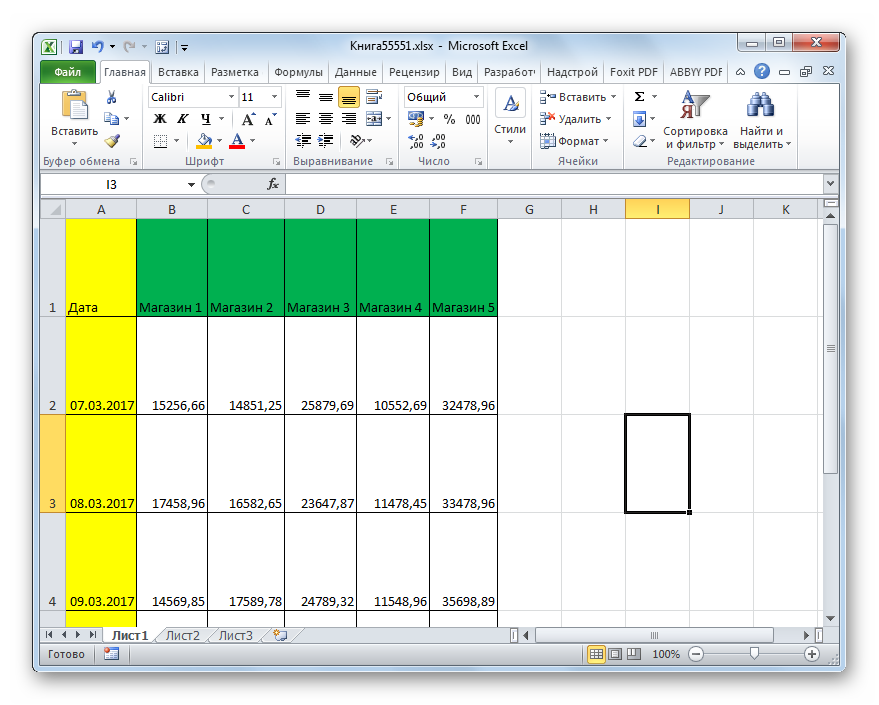
Ipni kengaytirish uchun yana bir variant mavjud.
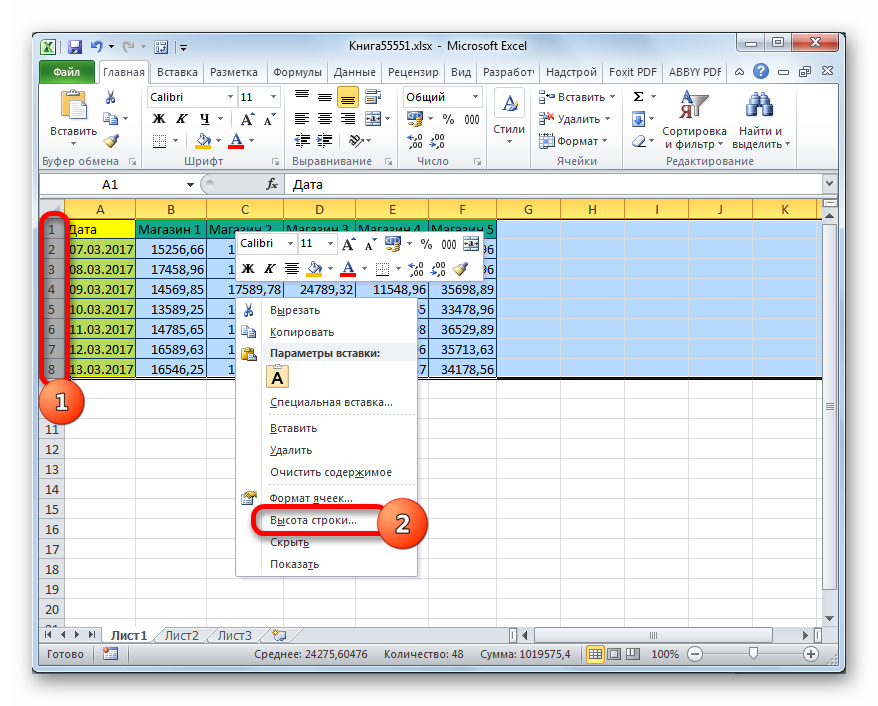
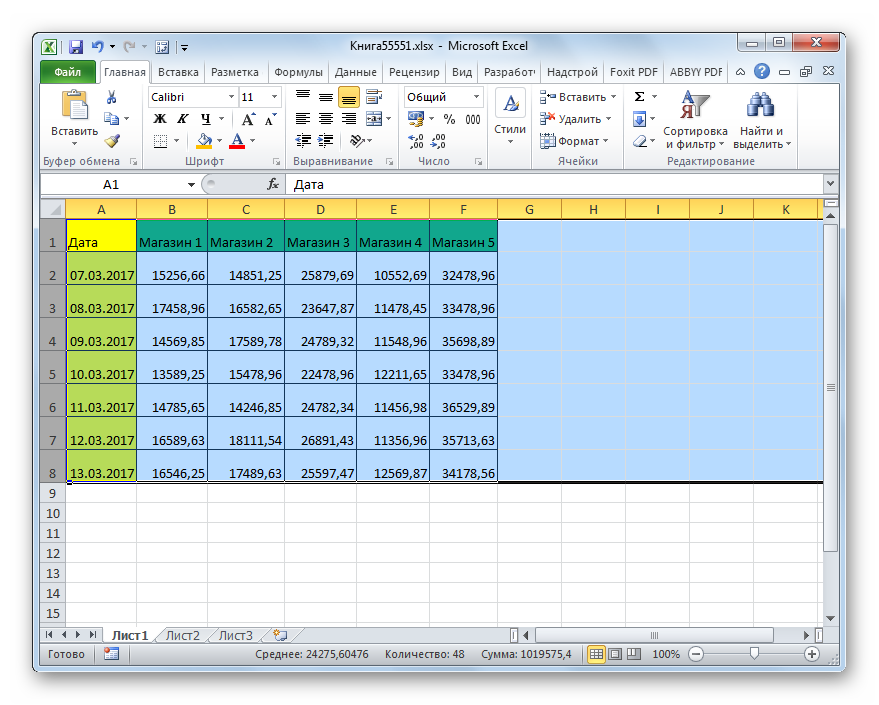
Endi ustunlarni kengaytirish orqali jadval massivini ko'paytirish variantlariga o'tamiz. Siz taxmin qilganingizdek, ushbu variantlar biz chiziq balandligini biroz oldin oshirganimizga o'xshaydi.
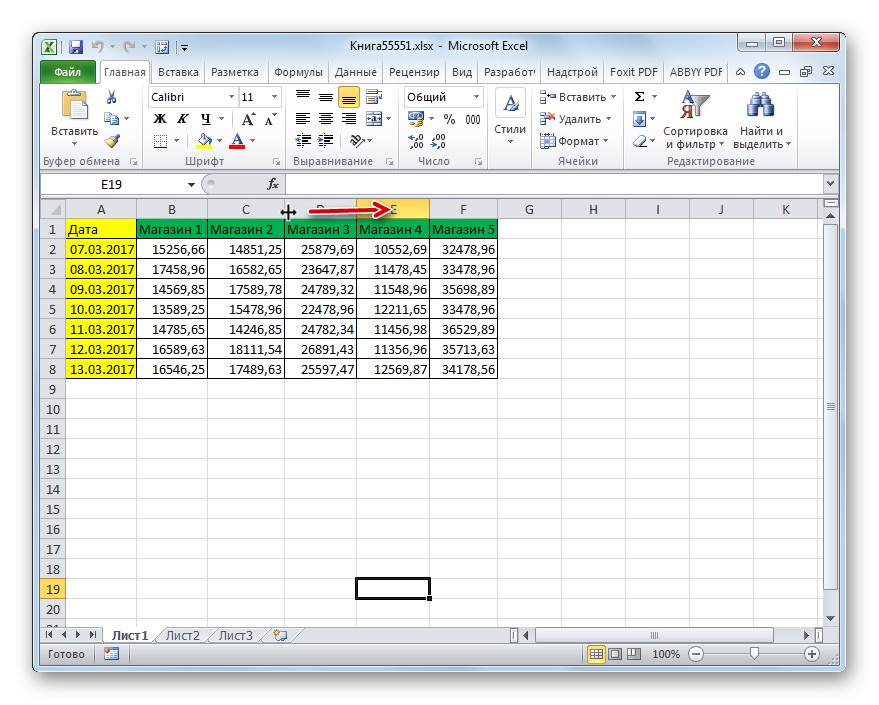
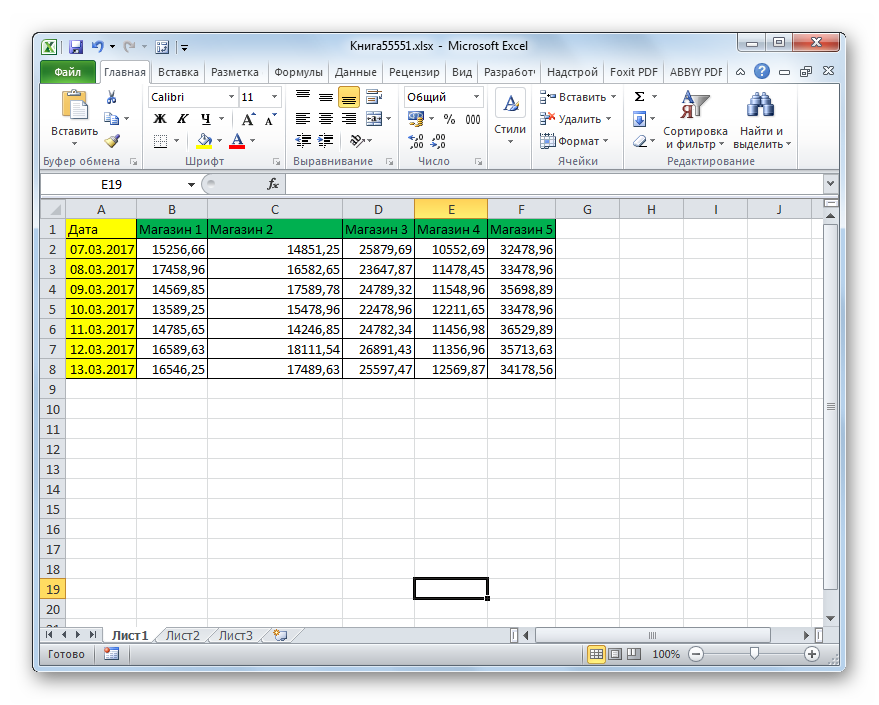
Qatorlarda bo'lgani kabi, ustunlar kengligini ommaviy ravishda oshirish imkoniyati mavjud.
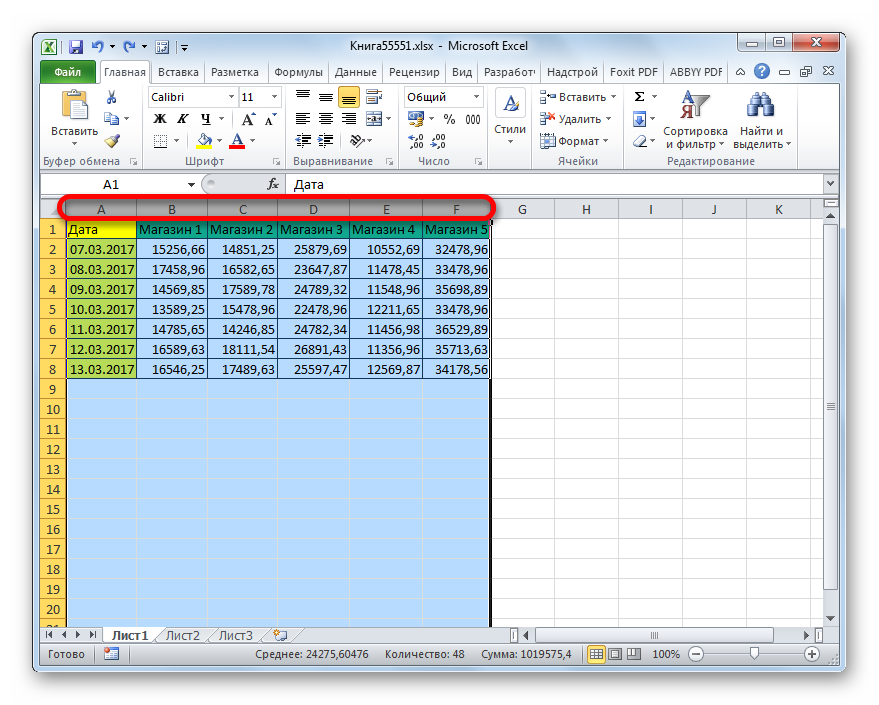
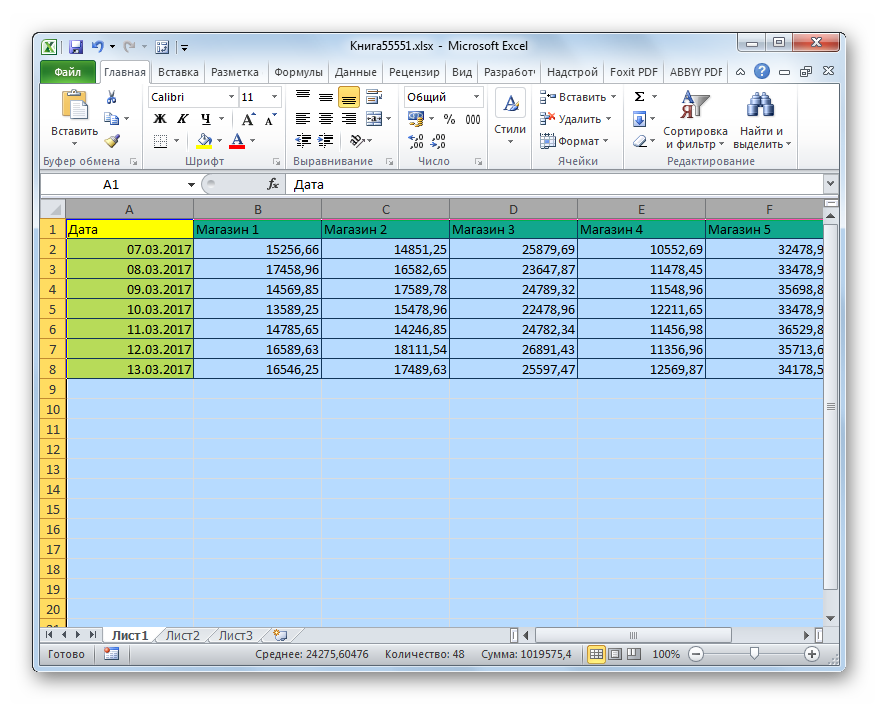
Bunga qo'shimcha ravishda, ustunlarni o'ziga xos hajmini kiritish orqali oshirish imkoniyati mavjud.
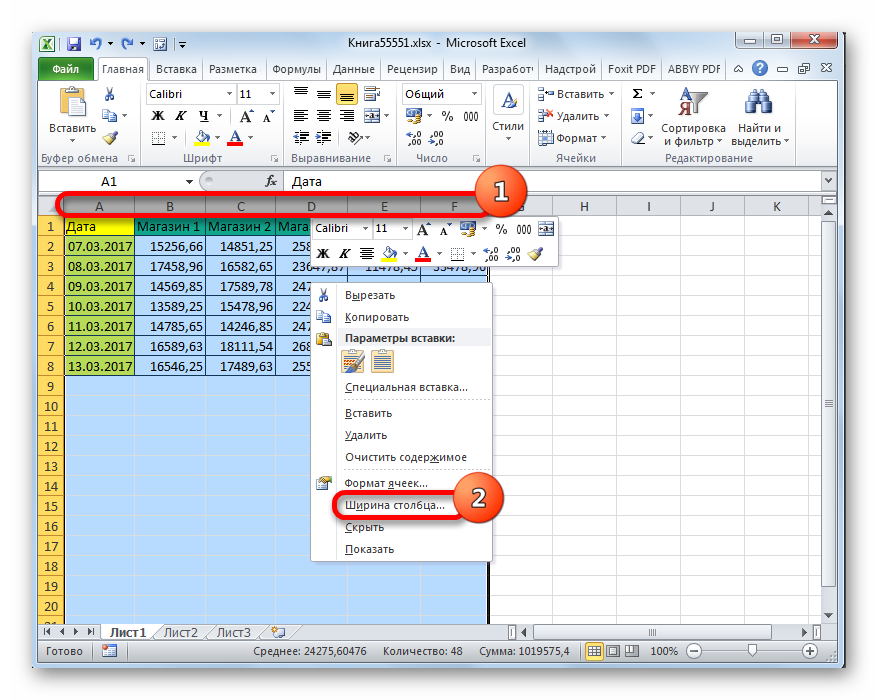
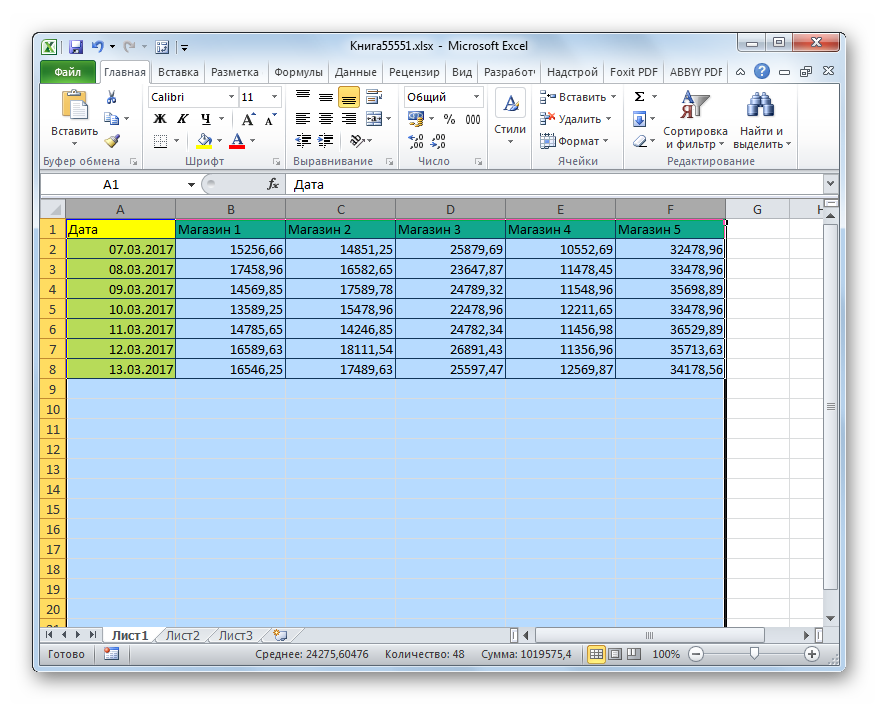
2-usul: monitorda masshtablash
Endi jadvalni hajmini qanday kattalashtirishni ko'rib chiqamiz.
Darhol ta'kidlash kerakki, jadvallar doirasini faqat ekranda kattalashtirish mumkin, ammo bosma varaqda. Avval ushbu variantlarning birinchisini ko'rib chiqamiz.
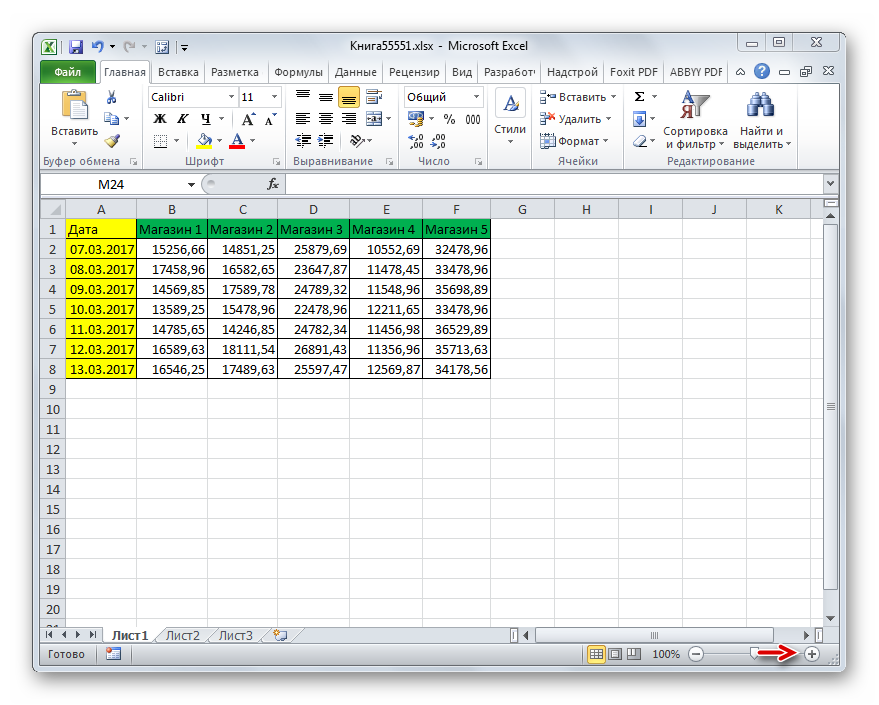
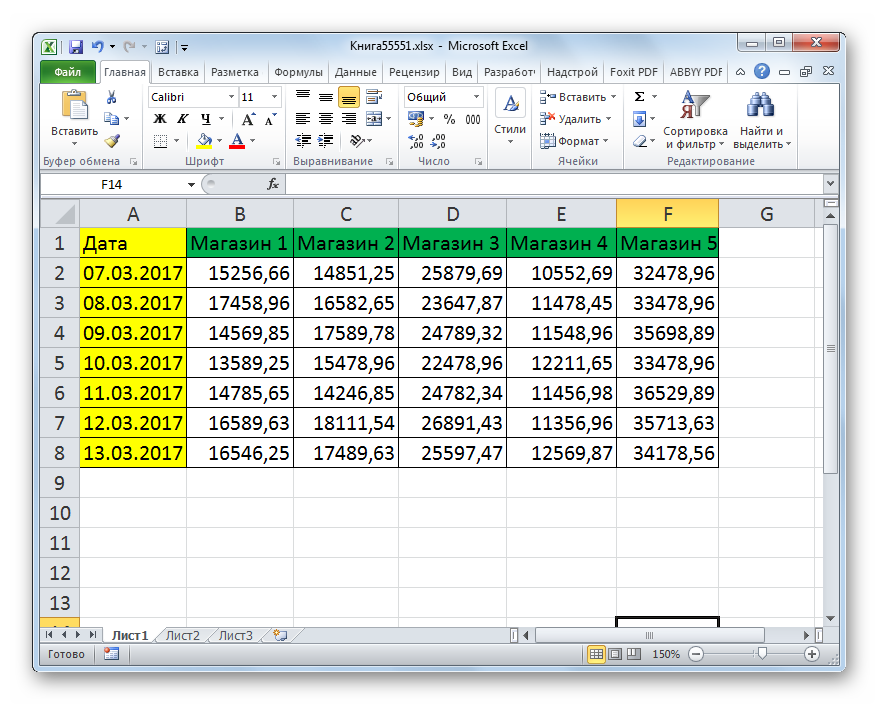
Bundan tashqari, monitorda ko'rsatilgan kattalashtirishni quyidagicha o'zgartirish mumkin.
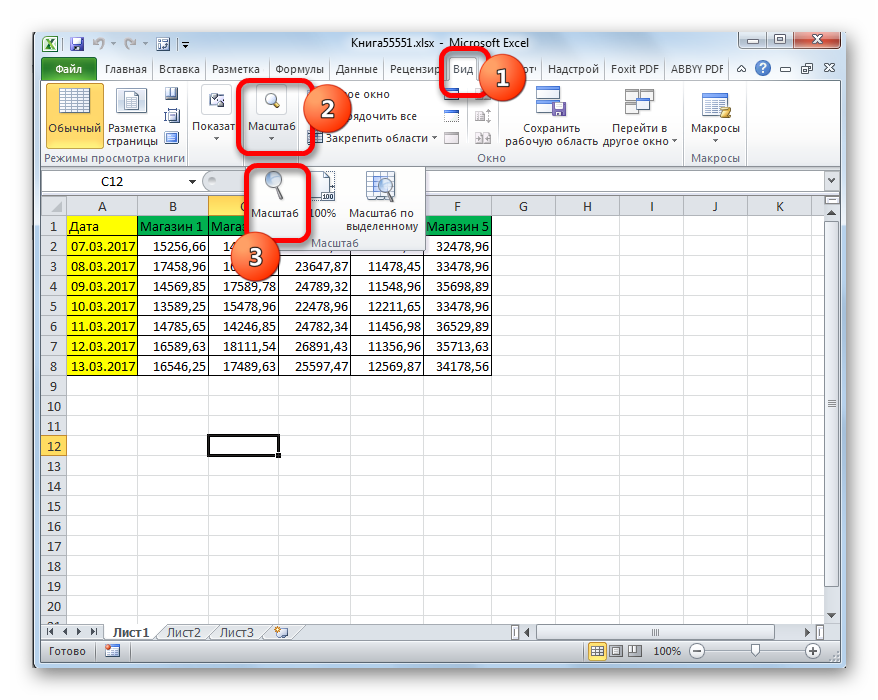
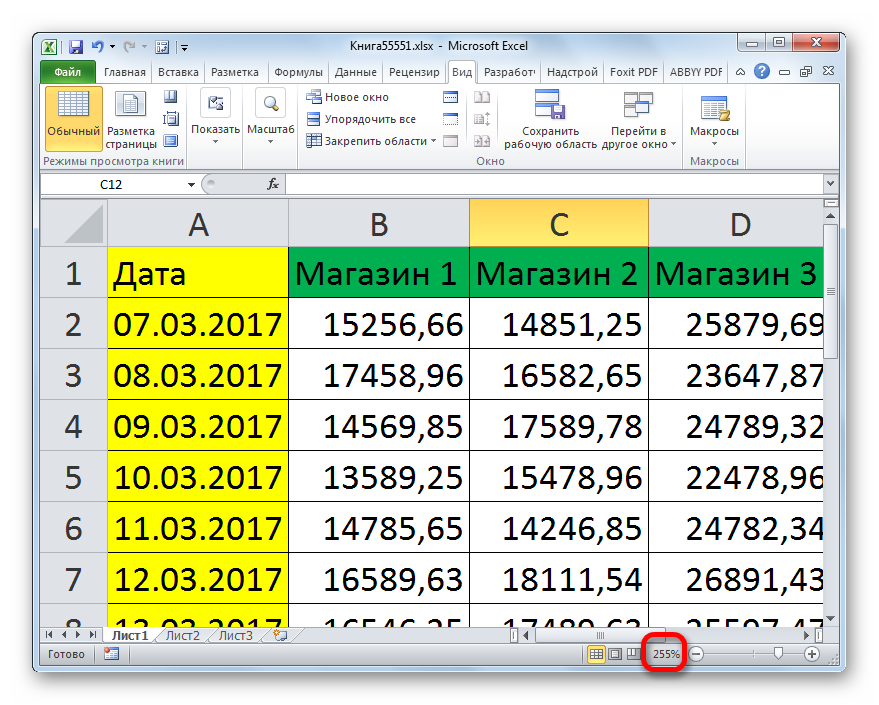
Ushbu vosita juda foydali "Tanlov bo'yicha kattalashtirish", bu jadvalni Excel oynasi maydoniga to'liq mos keladigan darajada kattalashtirishga imkon beradi.

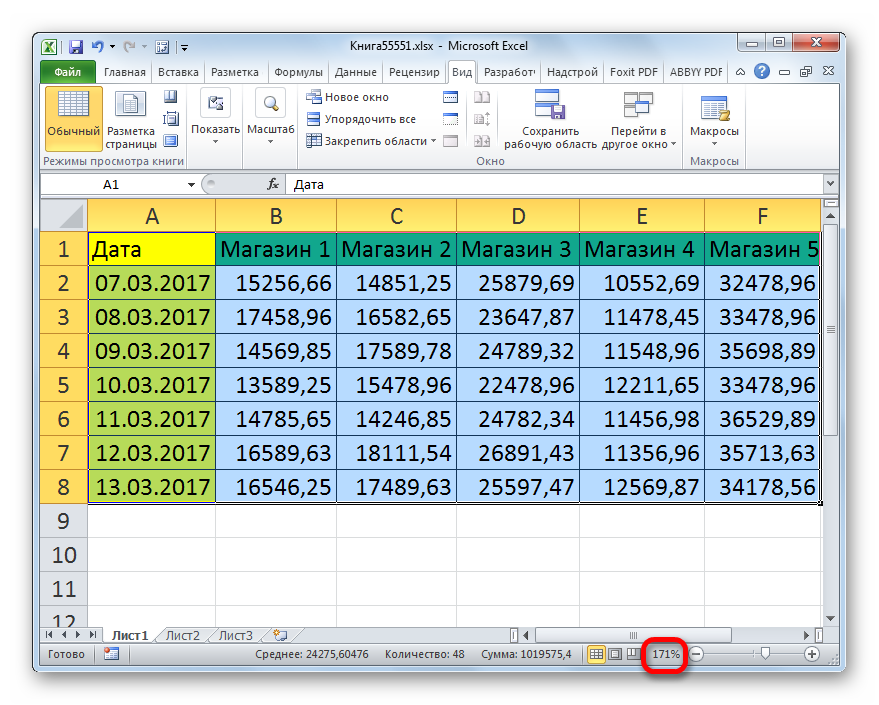
Bunga qo'shimcha ravishda, tugmachani bosib ushlab turish orqali jadval oralig'i va butun varaq hajmini oshirish mumkin Ctrl va sichqoncha g'ildiragini oldinga siljitish ("sizdan uzoqlashish").
3-usul: bosma jadval jadvalining masshtabini o'zgartirish
Endi jadval oralig'ining haqiqiy hajmini, ya'ni bosib chiqarish hajmini qanday o'zgartirishni ko'rib chiqamiz.
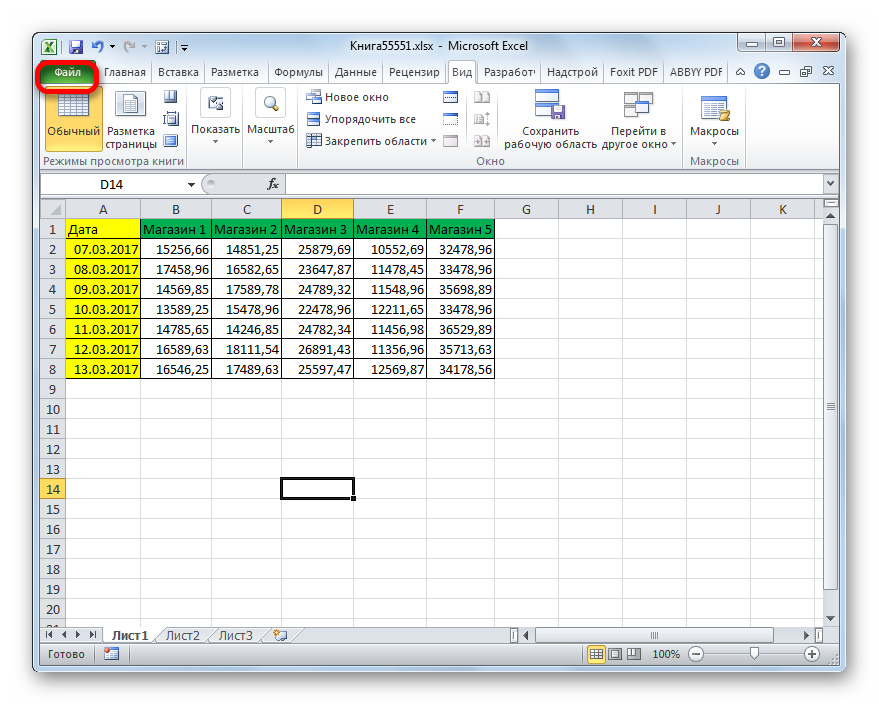
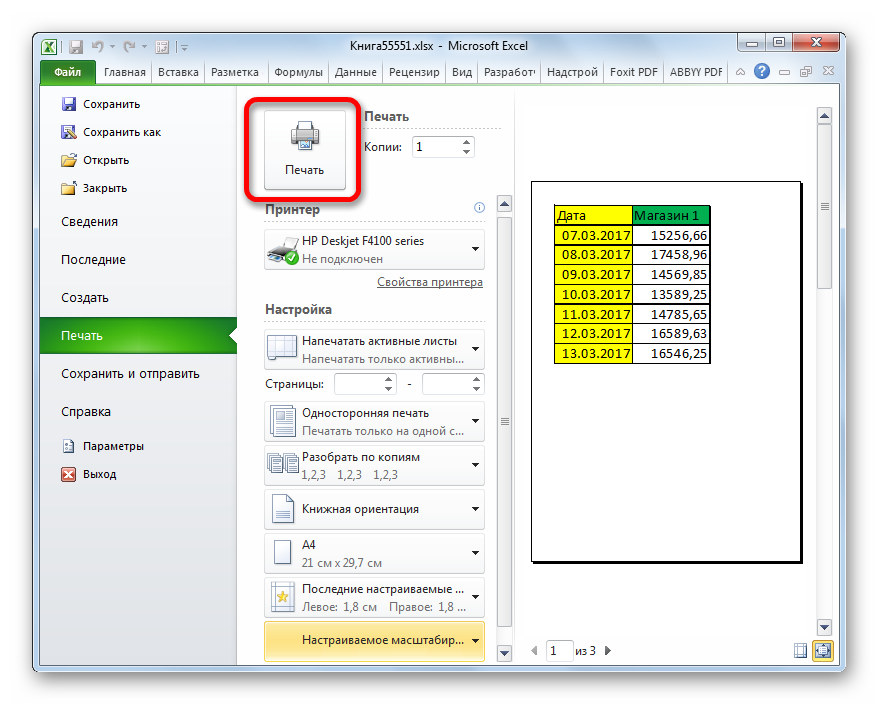
Bosib chiqarishda jadval ko'lamini boshqa usulda ham o'zgartirishingiz mumkin.
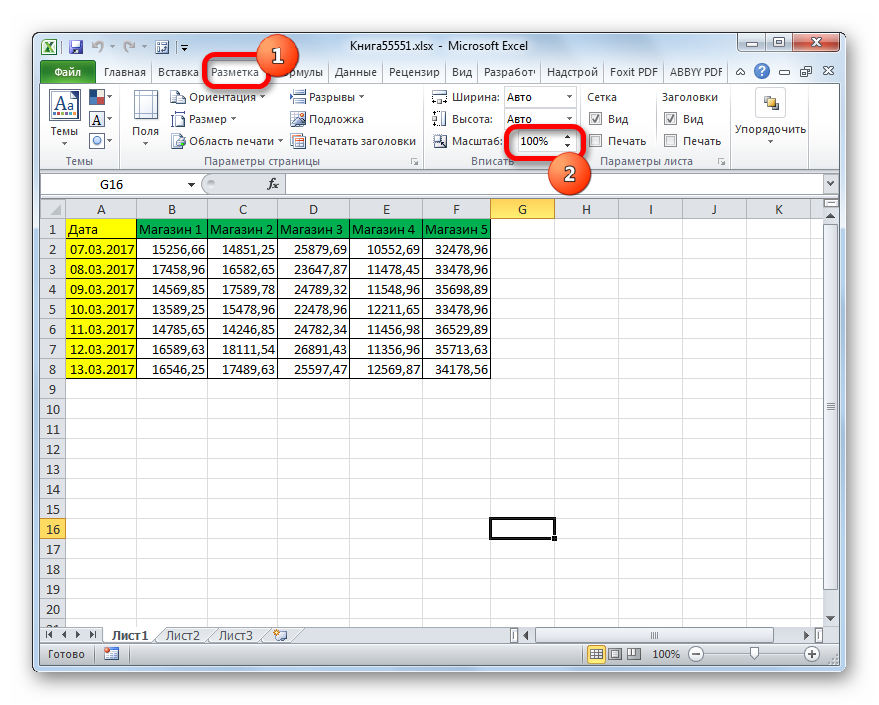
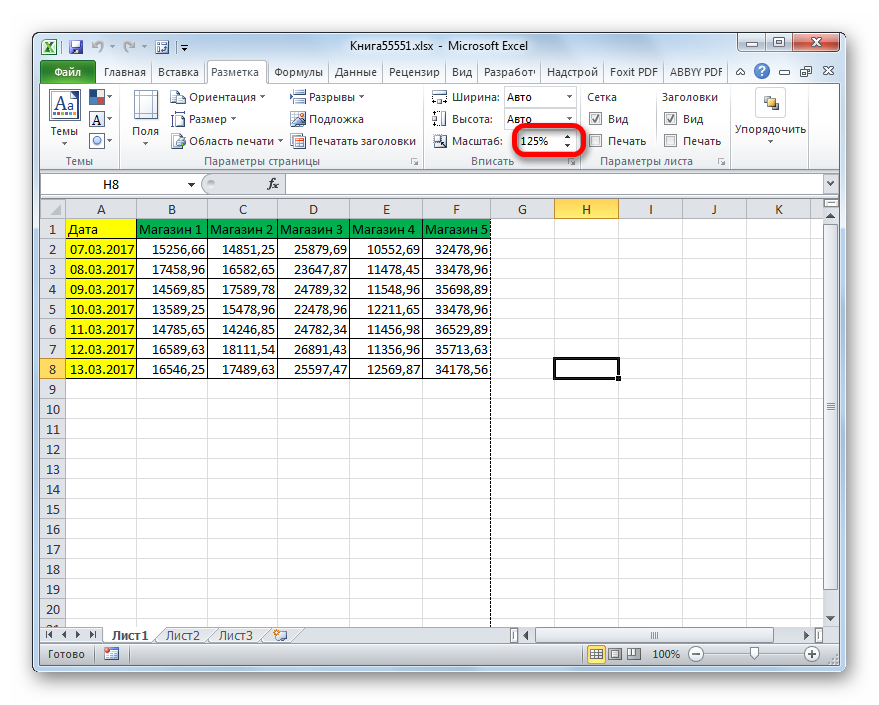
Ko'rib turganingizdek, jadvalni Excelda kattalashtirishingiz mumkin turli xil yo'llar... Va jadvallar diapazonini ko'paytirish kontseptsiyasi bilan mutlaqo boshqa narsalarni anglatishi mumkin: uning elementlari hajmini kengaytirish, ekrandagi masshtabni oshirish, bosma hajmini oshirish. Ayni paytda foydalanuvchi nimaga muhtoj bo'lishiga qarab, u o'ziga xos variantni tanlashi kerak.
Excelda ishlashda ba'zi jadvallar juda ta'sirchan hajmga ega. Bu hujjat hajmi kattalashib, ba'zida hatto o'n megabayt yoki undan ham kattaroq bo'lishiga olib keladi. Excel ish daftarining og'irligi nafaqat qattiq diskda bo'sh joyni ko'payishiga, balki, eng muhimi, undagi turli harakatlar va jarayonlarning bajarilish tezligining pasayishiga olib keladi. Oddiy qilib aytganda, bunday hujjat bilan ishlashda Excel sekinlasha boshlaydi. Shuning uchun bunday kitoblarni optimallashtirish va hajmini kamaytirish masalasi dolzarb bo'lib qoladi. Keling, Excelda fayl hajmini qanday kamaytirish mumkinligini ko'rib chiqamiz.
Katta hajmdagi fayl bir vaqtning o'zida bir nechta yo'nalishda optimallashtirilishi kerak. Ko'pgina foydalanuvchilar hech qanday tasavvurga ega emaslar, lekin ko'pincha Excel ish daftarida juda ko'p keraksiz ma'lumotlar mavjud. Fayl kichik bo'lsa, hech kim bunga alohida e'tibor bermaydi, ammo agar hujjat noqulay bo'lsa, uni barcha mumkin bo'lgan parametrlarda optimallashtirishingiz kerak.
1-usul: ish oralig'ini qisqartirish
Ishlash doirasi - bu Excelning eslab qoladigan doirasi. Hujjatni qayta hisoblashda dastur ish sohasidagi barcha kataklarni qayta hisoblab chiqadi. Ammo bu har doim ham foydalanuvchi aslida ishlaydigan diapazonga mos kelavermaydi. Masalan, jadvaldan ancha pastda tasodifan joylashtirilgan bo'shliq ish oralig'ining hajmini ushbu bo'shliq joylashgan elementga kengaytiradi. Ma'lum bo'lishicha, Excel har safar qayta hisoblanganda bir nechta bo'sh katakchalarni qayta ishlaydi. Keling, misol sifatida ma'lum bir jadval yordamida ushbu muammoni qanday hal qilishingiz mumkinligini ko'rib chiqamiz.

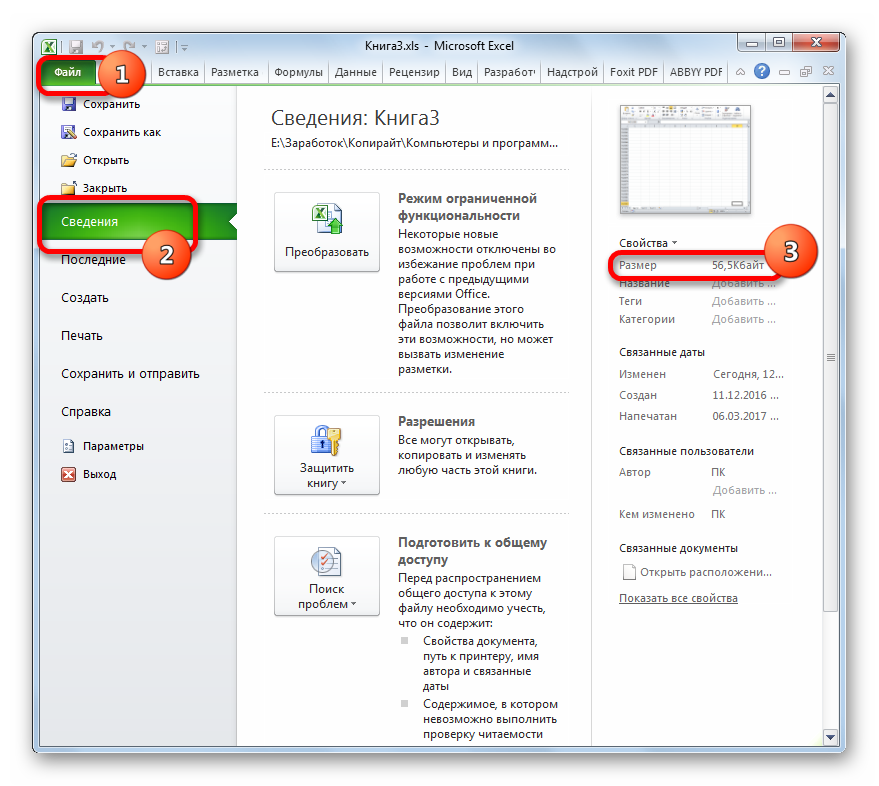
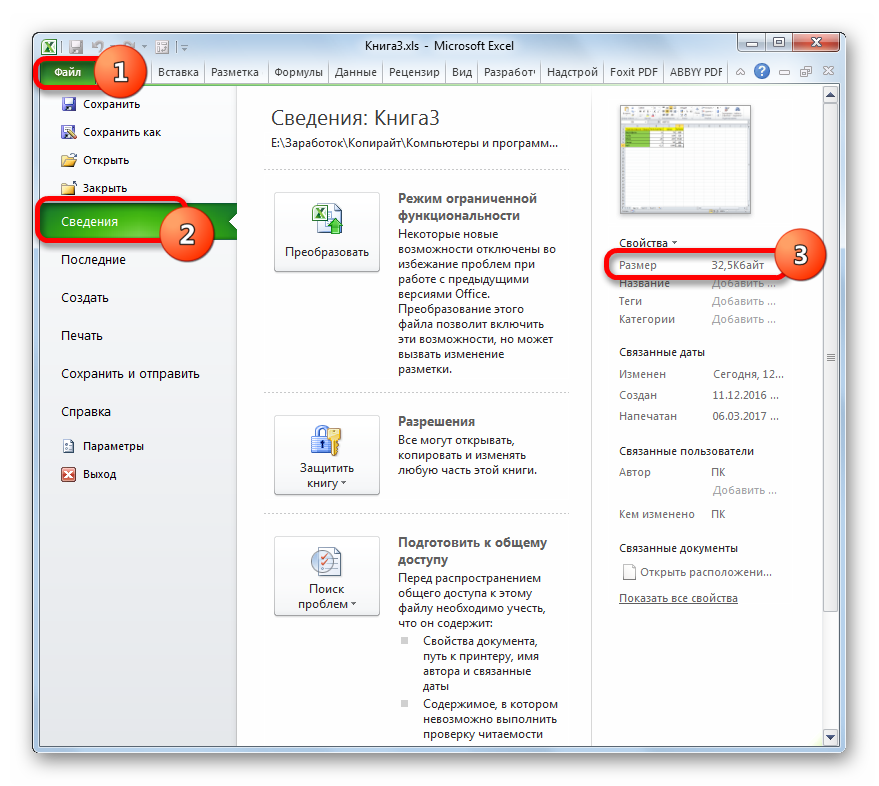
Agar siz ishlayotgan kitobda bir nechta varaq bo'lsa, ularning har biri bilan o'xshash protsedurani bajarishingiz kerak. Bu hujjat hajmini yanada kamaytiradi.
2-usul: ortiqcha formatlashni yo'q qilish
Yana bir muhim omil excel hujjati keraksiz formatlash qiyinroq. Bunga har xil turdagi shriftlar, chegaralar, raqamlar formatlaridan foydalanish kiradi, lekin birinchi navbatda bu hujayralarni turli xil ranglarga to'ldirish bilan bog'liq. Shunday qilib, siz faylni qo'shimcha ravishda formatlashdan oldin, buni amalga oshirish kerakmi yoki ushbu protsedurasiz osongina bajarishingiz mumkinmi, deb ikki marta o'ylab ko'rishingiz kerak.
Bu, ayniqsa, juda katta miqdordagi ma'lumotni o'z ichiga olgan juda ko'p miqdordagi ma'lumotlarga tegishli. Formatlashni kitobga qo'shish, hatto uning vaznini bir necha bor oshirishi mumkin. Shuning uchun, hujjatdagi ma'lumotlarning ravshanligi va fayl hajmi o'rtasida "oltin" o'rtacha qiymatni tanlashingiz kerak, faqat kerakli bo'lgan joyda formatlashni qo'llang.
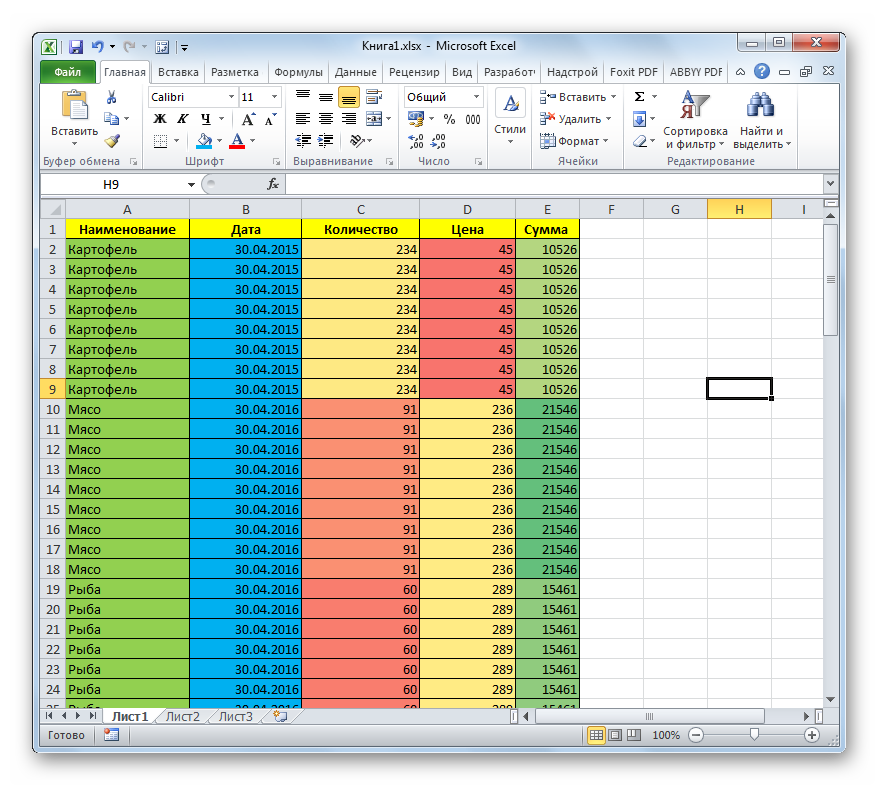
Og'irlikni formatlash bilan bog'liq yana bir omil shundaki, ba'zi foydalanuvchilar "kattalashtirilgan" katakchalarni formatlashni afzal ko'rishadi. Ya'ni, ular jadvalning o'zi emas, balki uning ostidagi oraliqni, ba'zan hatto varaqning oxirigacha formatlashadi, chunki jadvalga yangi qatorlar qo'shilganda ularni formatlash shart bo'lmaydi yana har safar.
Ammo qachon yangi satrlar qo'shilishi va ularning qanchasi qo'shilishi aniq ma'lum emas va bunday dastlabki formatlash bilan siz hozirda faylni og'irlashtirasiz, bu ham ushbu hujjat bilan ishlash tezligiga salbiy ta'sir qiladi. Shuning uchun, agar siz jadvalga kiritilmagan bo'sh kataklarga formatlashni qo'llagan bo'lsangiz, uni albatta olib tashlashingiz kerak.

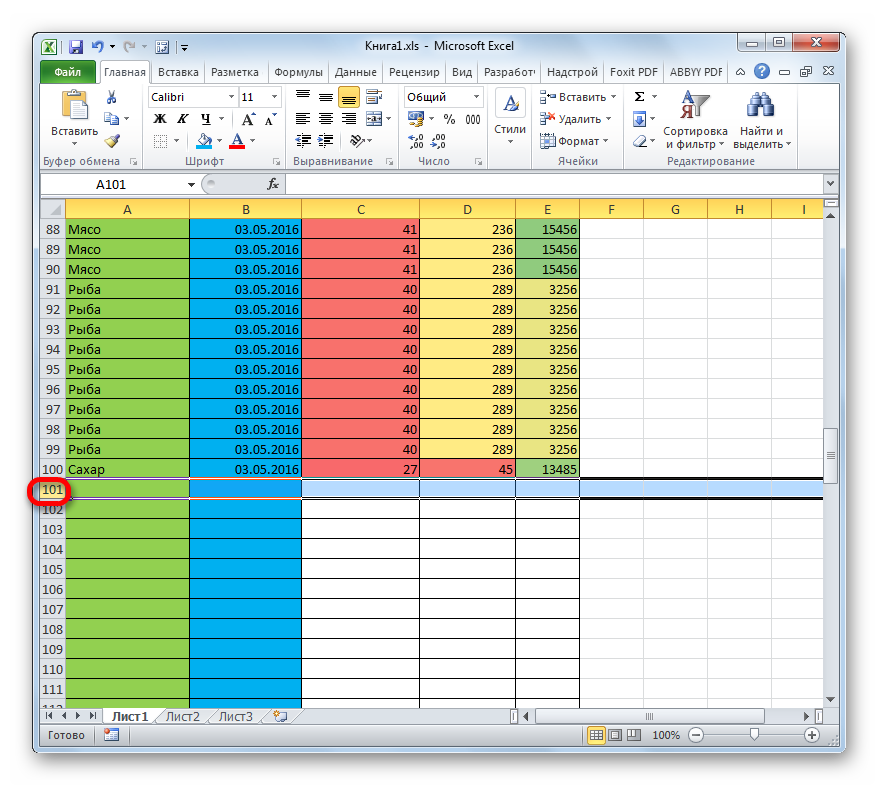
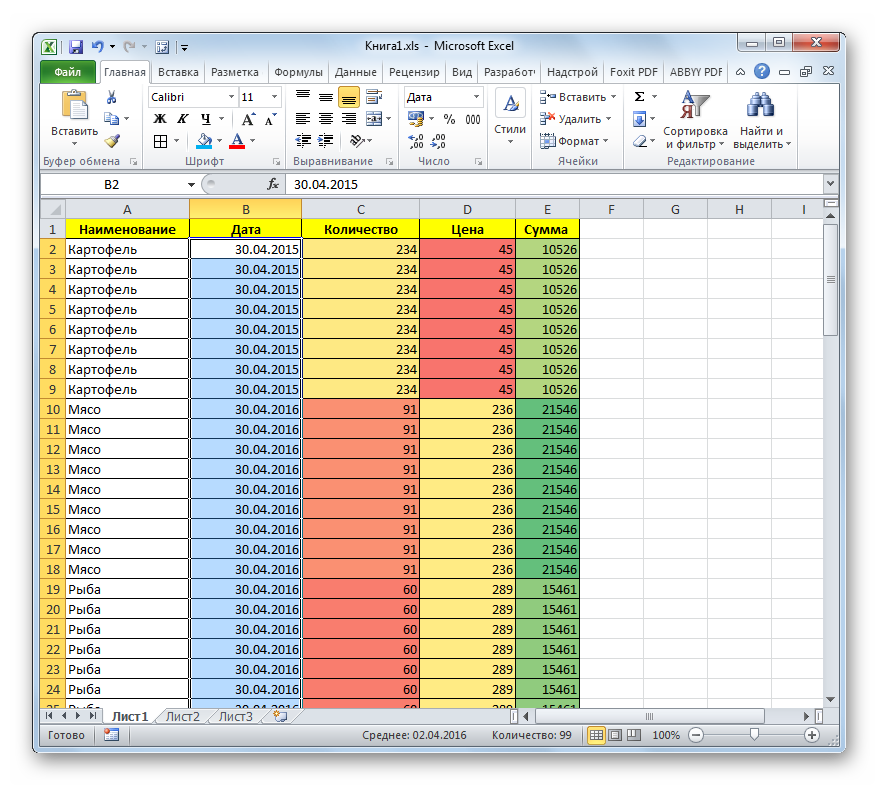
Yuqoridagi amallar sizga Excel ish daftaringiz hajmini sezilarli darajada qisqartirishga va undagi ishingizni tezlashtirishga yordam beradi. Dastlab formatlashni keyinchalik hujjatni optimallashtirishga vaqt sarflashdan ko'ra, haqiqatan ham kerakli va zarur bo'lgan joyda ishlatish yaxshiroqdir.
3-usul: havolalarni olib tashlash
Ba'zi hujjatlar juda ko'p sonli havolalarga ega, ulardan qiymatlar olinadi. Bu, shuningdek, ulardagi ish tezligini jiddiy ravishda pasaytirishi mumkin. Boshqa kitoblarga tashqi havolalar ushbu shouga ayniqsa ta'sir qiladi, ammo ichki havolalar ishlashga salbiy ta'sir qiladi. Agar havola ma'lumot oladigan manba doimiy ravishda yangilanib turmasa, ya'ni hujayralardagi mos yozuvlar manzillarini normal qiymatlar bilan almashtirish mantiqan to'g'ri keladi. Bu hujjat bilan ishlash tezligini oshirishi mumkin. Havolani yoki qiymatni elementni tanlagandan so'ng formulalar qatoridagi ma'lum bir katakchada ekanligini ko'rishingiz mumkin.

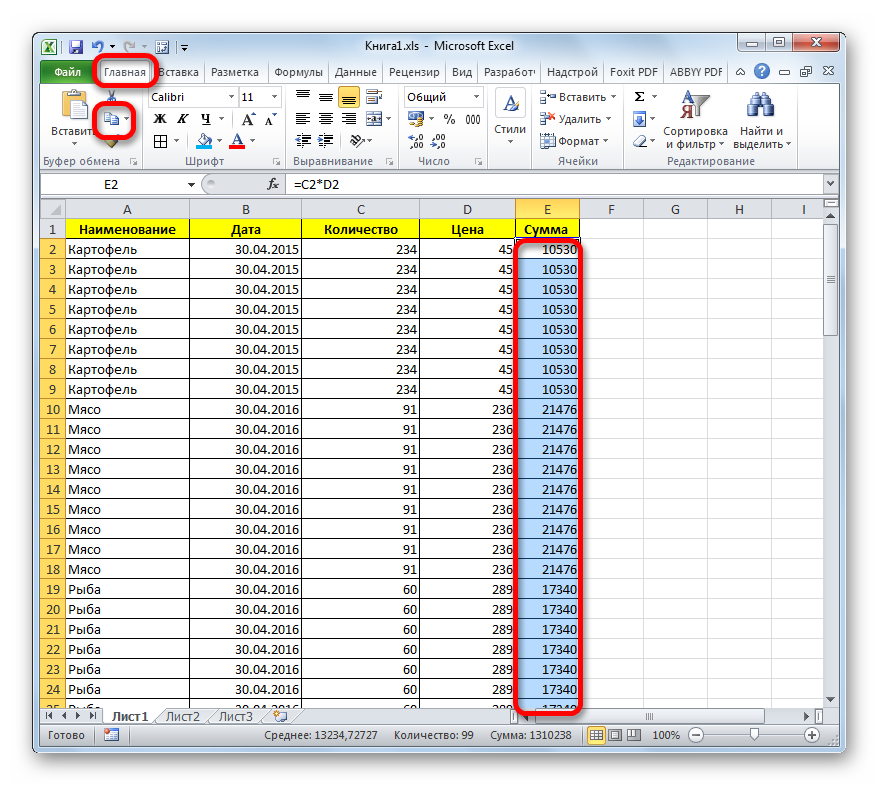
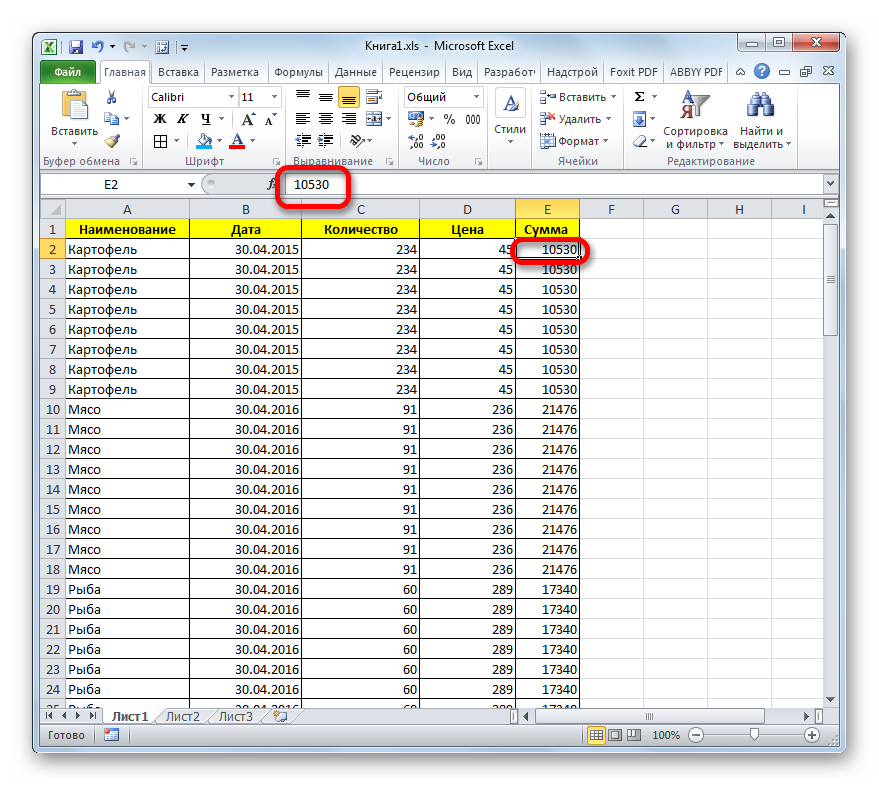
Ammo esda tutingki, Excel ish kitobini optimallashtirish uchun ushbu parametr har doim ham qabul qilinmaydi. U faqat dastlabki manbadan olingan ma'lumotlar dinamik bo'lmaganda ishlatilishi mumkin, ya'ni vaqt o'tishi bilan o'zgarmaydi.
4-usul: formatni o'zgartirish
Fayl hajmini sezilarli darajada kamaytirishning yana bir usuli bu uning formatini o'zgartirishdir. Ushbu usul, ehtimol boshqalardan ko'ra ko'proq, kitobni siqishga yordam beradi, garchi yuqoridagi variantlardan ham birgalikda foydalanish kerak.
Excelda bir nechta "mahalliy" fayl formatlari mavjud - xls, xlsx, xlsm, xlsb. Xls formati Excel 2003 va undan oldingi versiyalari uchun asosiy kengaytma edi. U allaqachon eskirgan, ammo shunga qaramay, ko'plab foydalanuvchilar uni ishlatishda davom etmoqdalar. Bundan tashqari, ko'p yillar oldin zamonaviy format bo'lmagan holda yaratilgan eski fayllar bilan ishlashga qaytish kerak bo'lgan holatlar mavjud. Ushbu kengaytmali ish daftarlari Excel hujjatlarining keyingi versiyalarini ko'rib chiqa olmaydigan ko'plab uchinchi tomon dasturlari bilan ishlaydiganligi haqida gapirmasa ham bo'ladi.
Shuni ta'kidlash kerakki, xls kengaytmasi bo'lgan kitob xlsx formatidagi zamonaviy analogiga qaraganda ancha katta hajmga ega, bu Excel hozirda asosiy sifatida foydalanmoqda. Avvalo, buning sababi shu xlsx fayllariaslida, siqilgan arxivlardir. Shuning uchun, agar siz xls kengaytmasidan foydalansangiz, lekin kitobning og'irligini kamaytirishni xohlasangiz, uni shunchaki uni xlsx formatida saqlash orqali amalga oshirish mumkin.
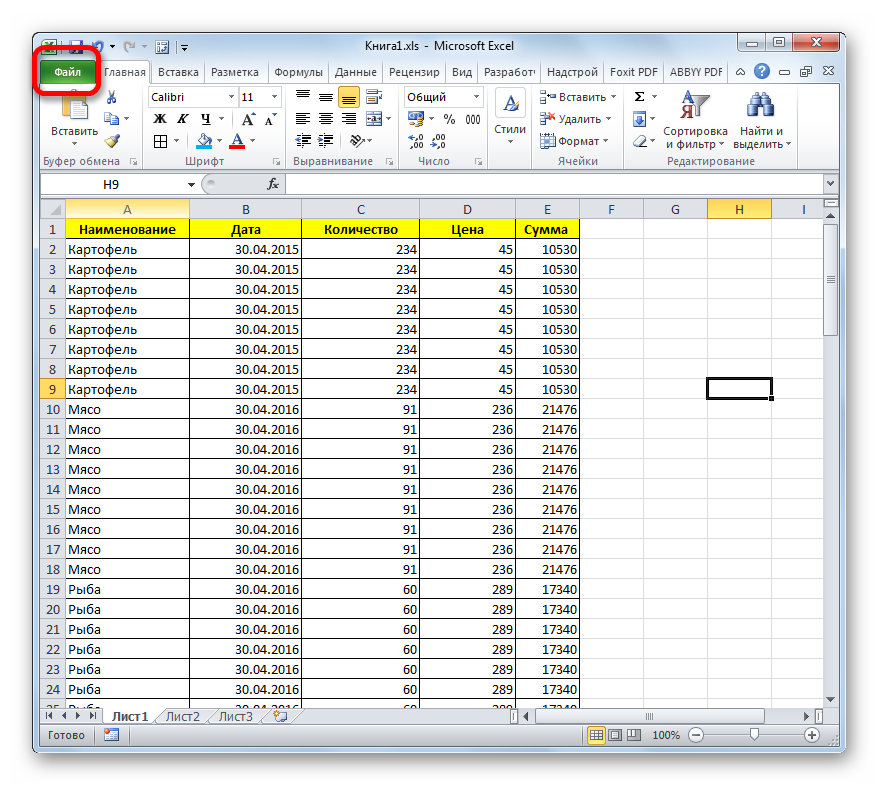
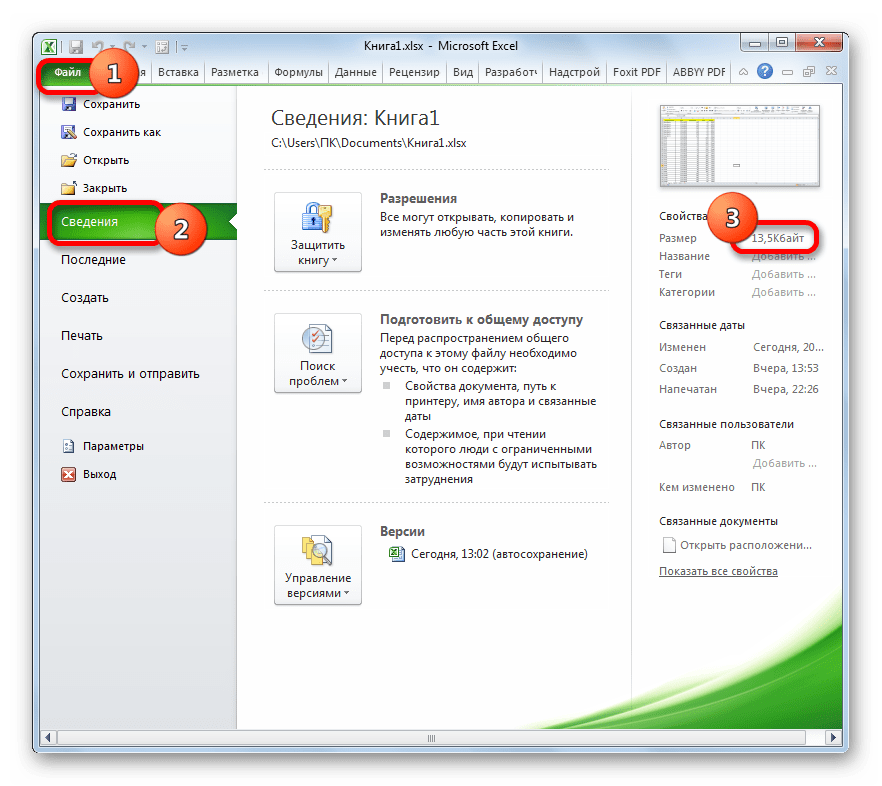
Bundan tashqari, Excelda yana bir zamonaviy xlsb formati yoki ikkilik kitob mavjud. U hujjatni ikkilik kodlashda saqlaydi. Ushbu fayllar og'irligi xlsx kitoblaridan ham kam. Bundan tashqari, ular qaysi tilda yozilgan bo'lsa, ularga yaqinroq excel dasturlari... Shuning uchun, u boshqa kitoblarga qaraganda tezroq bunday kitoblar bilan ishlaydi. Shu bilan birga, ko'rsatilgan formatdagi kitob xlsx formatidan hech qanday kam emas va funktsionalligi va turli xil vositalardan (formatlash, funktsiyalar, grafikalar va hk) foydalanish imkoniyatlari jihatidan xls formatidan ustun turadi.
Excelda xlsb standart formatga aylanmaganligining asosiy sababi shundaki, uchinchi tomon dasturlari u bilan ishlashga qodir emas. Masalan, agar siz Excel-dan 1C dasturiga ma'lumotlarni eksport qilishingiz kerak bo'lsa, unda xlsx yoki xls hujjatlari bilan amalga oshirilishi mumkin, ammo xlsb bilan emas. Ammo, agar siz ma'lumotlarni biron bir uchinchi tomon dasturiga o'tkazishni rejalashtirmasangiz, unda siz xlsb formatida hujjatni xavfsiz saqlashingiz mumkin. Bu sizga hujjat hajmini kamaytirish va undagi ish tezligini oshirishga imkon beradi.
Faylni xlsb kengaytmasida saqlash tartibi biz xlsx kengaytmasi uchun qilgan ishimizga o'xshaydi. Yorliqda "Fayl" elementni bosing "Sifatida saqlash…"... Ochilgan oynada maydonni saqlang "Fayl turi" variantni tanlashingiz kerak Excel ikkilik ishchi kitobi (* .xlsb)... Keyin tugmani bosing "Saqlash".

Biz bo'limdagi hujjatning og'irligini ko'rib chiqamiz "Razvedka"... Ko'rib turganingizdek, u yanada kamaygan va hozir atigi 11,6 KB ni tashkil qilmoqda.
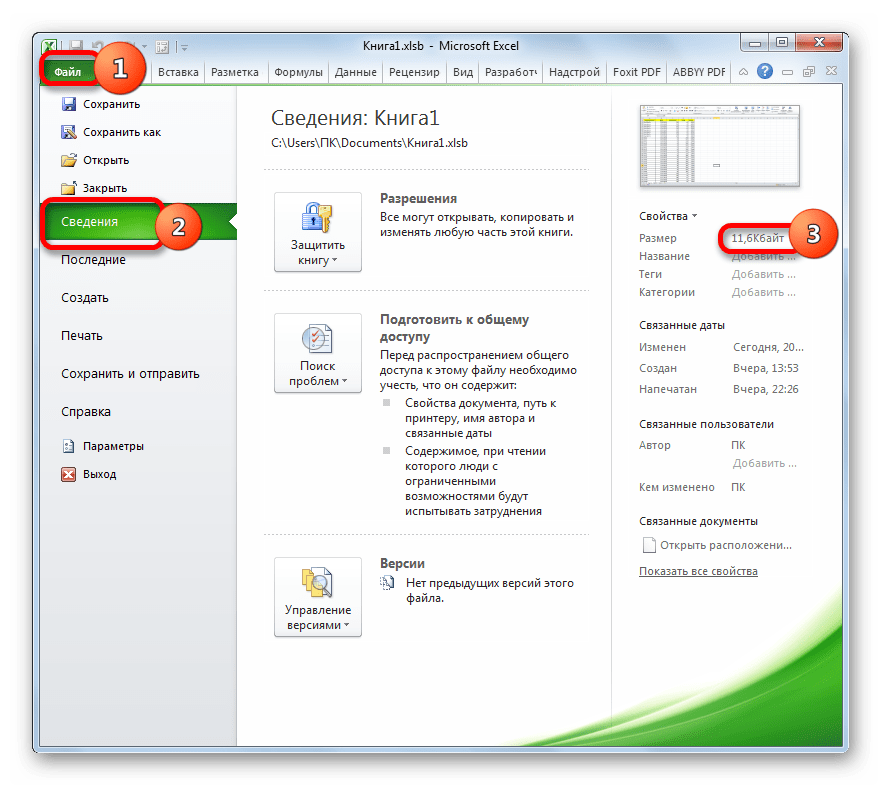
Xulosa qilib aytish mumkinki, agar siz xls formatidagi fayl bilan ishlasangiz, unda eng ko'p samarali usul uning hajmini kamaytirish bu zamonaviy xlsx yoki xlsb formatida saqlashdir. Agar siz ushbu fayl kengaytmalaridan allaqachon foydalanayotgan bo'lsangiz, unda ularning vaznini kamaytirish uchun siz ish joyini to'g'ri sozlashingiz, ortiqcha formatlashni va keraksiz havolalarni olib tashlashingiz kerak. Agar siz ushbu harakatlarning barchasini birgalikda bajarsangiz va o'zingizni faqat bitta variant bilan cheklab qo'ysangiz, sizga eng katta foyda keladi.
Bosib chiqarish uchun hujjatlarni yaratishda (masalan, hisobotlar, hisob-fakturalar, hisob-fakturalar va boshqalar) - ularni bosilgan varaq to'g'ri, qulay va mantiqiy ko'rinadigan qilib sozlash juda muhimdir. Qanday ishchi varaqlarini sozlash mumkin - men sizga ushbu lavozimda aytib beraman.
Sozlamalarning aksariyati " Sahifa sozlamalari". U lenta blokining burchagidagi belgini bosish orqali chaqiriladi Sahifa tartibi - Sahifani sozlash .
Sahifani sozlash belgisi
Excelda sahifa yo'nalishi
Varaqdagi ma'lumotlarning shakliga qarab siz portret (vertikal) yoki landshaft (gorizontal) yo'nalishni tanlashingiz mumkin. Buni quyidagi usullar bilan amalga oshirish mumkin:
- Ijro eting lenta buyrug'i Maket sahifasi - Sahifalarni sozlash - yo'nalish ... Ochilgan menyuda ikkita variantdan birini tanlang
- Ijro eting Fayl - Chop etish , bosib chiqarish sozlamalari oynasida shuningdek, yo'nalishni tanlashingiz mumkin
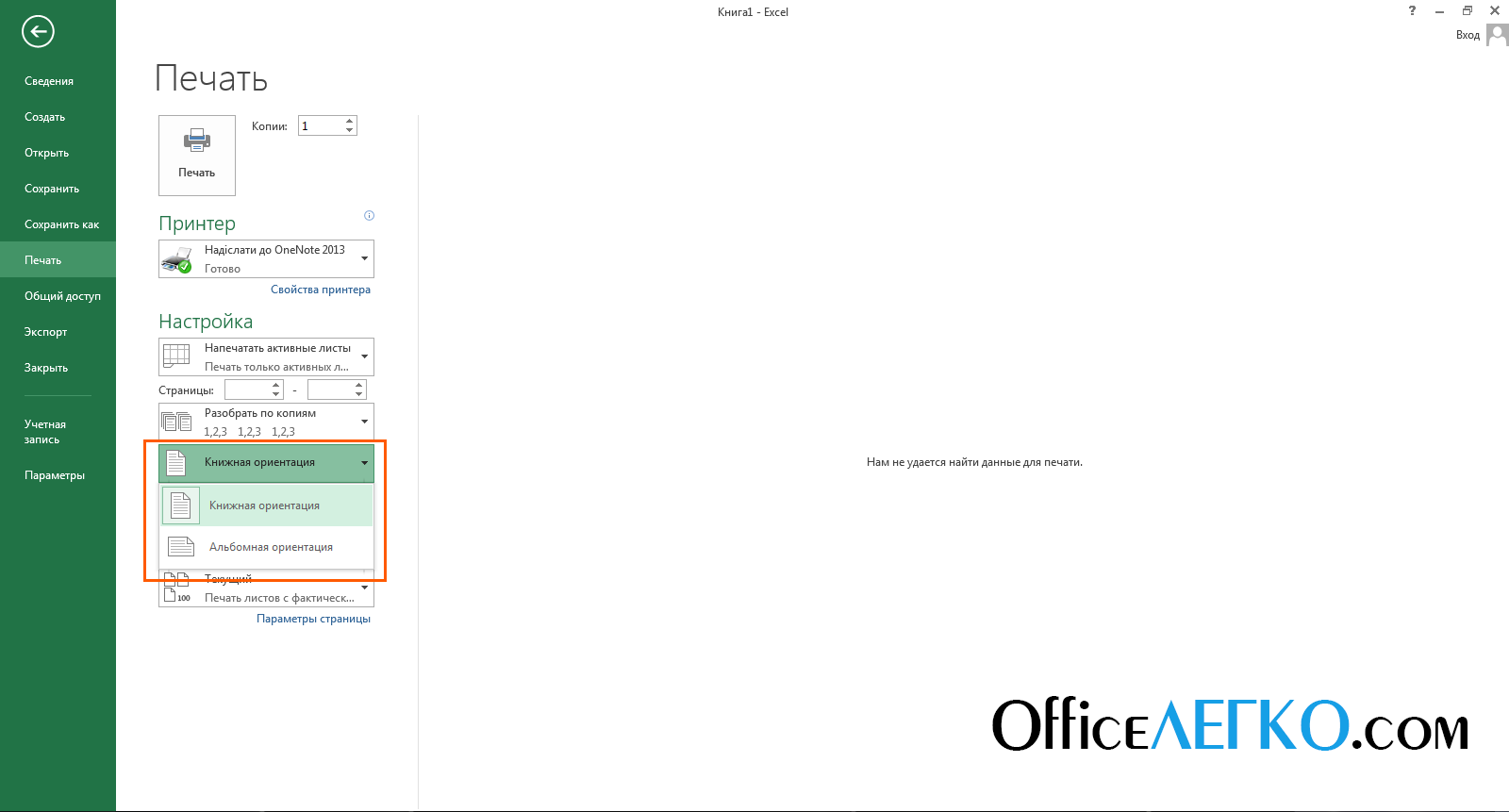
Varaqning yo'nalishini sozlash
- Muloqot oynasida " Sahifa sozlamalari"Ustida" Sahifa", Blokirovka qilish" Yo'nalish» — kerakli radio tugmachasini tanlang
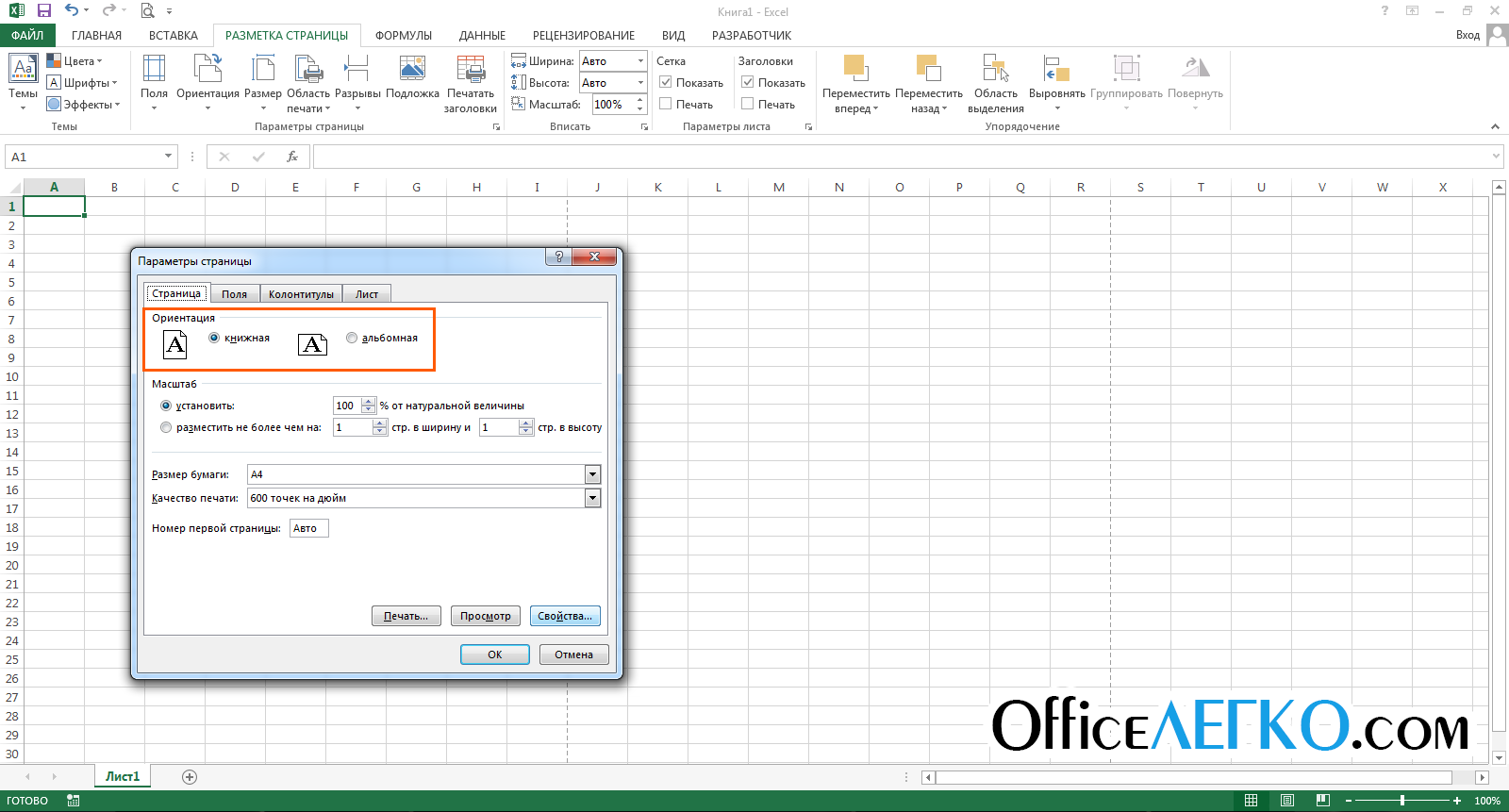
Sahifani sozlash oynasida yo'nalish
Yuqoridagi usullarning har biri faol varaqning yoki barcha tanlangan varaqlarning yo'nalishini o'zgartiradi.
Excelda sahifaning o'lchamini qanday o'zgartirish
Ko'pgina printerlar A4 varaqlarda (21,59 sm x 27,94 sm) bosib chiqargan bo'lishiga qaramay, siz bosilgan varaqning o'lchamlarini o'zgartirishingiz kerak bo'lishi mumkin. Masalan, siz A1 varag'ida taqdimot tayyorlayapsiz yoki tegishli o'lchamdagi markali konvertlarni chop qilyapsiz. Varaqning o'lchamini o'zgartirish uchun quyidagilarni qilishingiz mumkin:
- Jamoadan foydalaning Maket sahifasi - Sahifani sozlash - Hajmi .
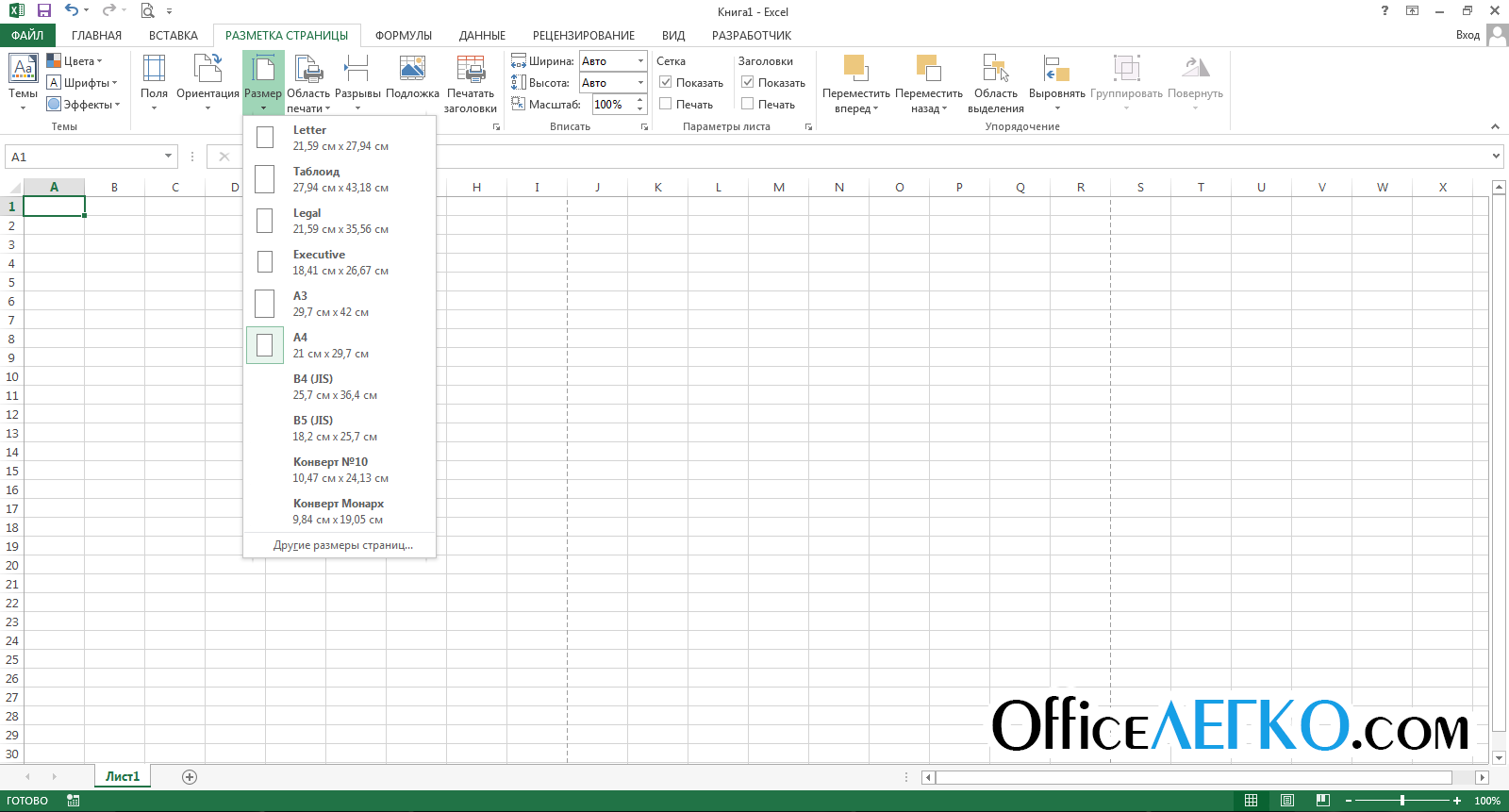
Excelda ish varag'ining o'lchamlarini o'zgartirish
- Ijro eting Fayl - Chop etish va kerakli o'lchamni tanlang
- Oynada " Sahifa sozlamalari»Ro'yxatidan tanlang« Qog'oz hajmi»
Excelda maydonlarni sozlash
Excel chekkalari varaqning chekkasi va kataklar chegarasi orasidagi sahifaning bo'sh joylari. Maydonlarni sozlashning bir necha yo'li mavjud:
- Tasma buyrug'ini bajaring Layout Page - Sahifani sozlash - Maydonlar ... Maydon variantlaridan birini tanlash uchun menyu ochiladi. Shu bilan bir qatorda, siz "tugmachasini bosishingiz mumkin Maxsus maydonlar ..."O'lchamlarni qo'lda o'rnatish uchun
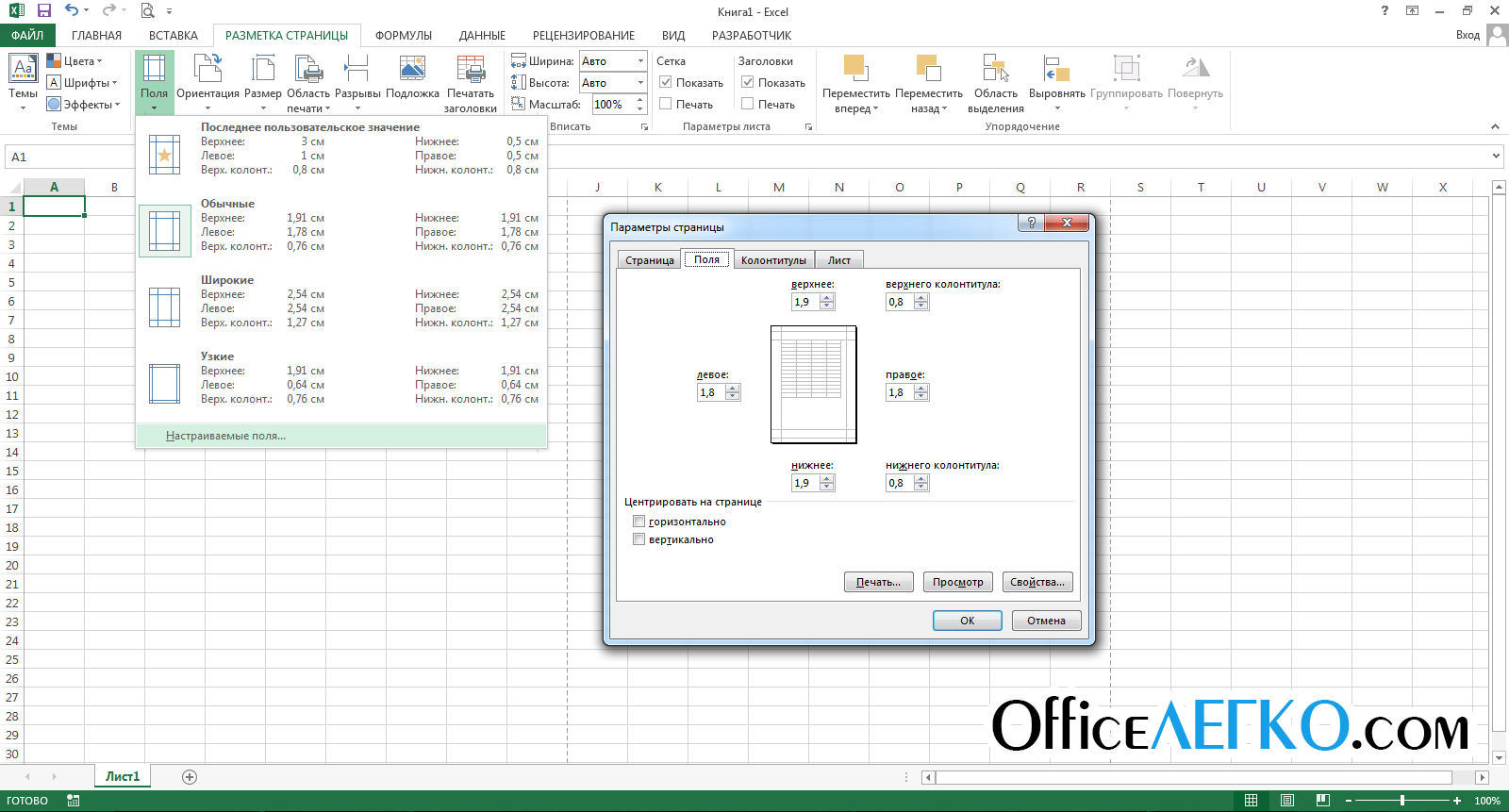
Excelda maydonlarni sozlash
- Ijro eting Fayl - Chop etish , tegishli bo'limda shunga o'xshash menyu mavjud
- Oynani chaqiring « Sahifa sozlamalari"Va boring" Maydonlar»Nozik sozlash uchun. Bu erda chap, o'ng, yuqori va pastki qirralarning o'lchamlari, shuningdek, sarlavhalar va altbilgilarni qo'lda belgilashingiz mumkin. Bu erda, shuningdek, tegishli katakchalarni o'rnatib, ish joyini chekkalarga nisbatan markazlashtirishingiz mumkin (yangi holat varaqning markazidagi kichik rasmda ko'rsatiladi).
Excelga sarlavhalar va altbilgilar qo'shing
Sarlavhalar va altbilgilar - bu chetdagi sahifaning yuqori va pastki qismidagi axborot maydonlari. Har bir bosilgan sahifada sarlavhalar va altbilgilar takrorlanadi, ular yordamchi ma'lumotlarni yozadi: sahifa raqami, muallifning ismi, hisobot nomi va boshqalar. Sahifaning yuqori va pastki qismida sarlavhalar va altbilgilar uchun uchta maydon (chap, markaz va o'ng) mavjud.

Microsoft Excel dasturidagi sarlavhalar va altbilgilar
Ha, sarlavhalar va altbilgilarni kiritish - o'ting, chunki bu erda ustunlar va altbilgilar aniq belgilangan. Sarlavhalar va altbilgilarning birining ichiga bosing va ma'lumotli matn yozing. Shu bilan birga, lenta yorlig'i “ Sarlavhalar va altbilgilar bilan ishlash", Qaysi qo'shimcha buyruqlarni o'z ichiga oladi.
Shunday qilib, siz qo'shishingiz mumkin avtomatik altbilgi, unda joriy sahifaning soni, bitta varaqdagi sahifalar soni, fayl nomi va boshqalar ko'rsatiladi. Avtomatik elementni kiritish uchun uni lentada tanlang: Ustunlar bilan ishlash - Konstruktor - Header va Footer elementlari ... Ushbu elementlar bir-biri bilan va bepul matn bilan birlashtirilishi mumkin. Qo'shish uchun - kursorni yuqori va pastki qism maydoniga qo'ying va "Sarlavha va altbilgi elementlari" guruhidagi belgini bosing (rasmga qarang).
"Konstruktor" yorlig'ida ustunlar uchun qo'shimcha parametrlarni o'rnatishingiz mumkin:
- Birinchi sahifa uchun maxsus sarlavha - birinchi sahifaning mustamlakachilari qolgan sahifalarda takrorlanmaydi. Agar birinchi sahifa sarlavha sahifasi bo'lsa, bu qulay.
- Toq va juft sahifalar uchun turli xil sarlavhalar va altbilgilar - bukletni bosib chiqarishda sahifalarni raqamlash uchun javob beradi
- Hujjat bilan birga kattalashtirish - sozlama sukut bo'yicha yoqilgan, sarlavhalar va altbilgilar butun sahifa bilan bir xil o'lchamda. Tartibning yaxlitligini ta'minlash uchun ushbu parametrni saqlashni tavsiya etaman.
- Sahifa chekkalariga tekislang - chap va o'ng sarlavhalar va altbilgilar tegishli chekkalarga tekislangan. Ushbu parametr ham sukut bo'yicha o'rnatiladi, uni o'zgartirishda maxsus nuqta yo'q.
Sarlavhalar va altbilgilar sizning ishingizga yakuniy ta'sir ko'rsatadigan qulay vositadir. Yuqori sifatli, ma'lumotli sarlavhalar va altbilgilarning mavjudligi ijrochining professionalligidan dalolat beradi.
Excelga sahifa tanaffusini kiriting
Agar varaqning biron bir joyiga majburiy sahifa tanaffusini kiritish kerak bo'lsa, kursorni tanaffus ostidagi o'ng tomondagi katakchaga qo'ying va lenta buyrug'ini bajaring. Sahifa tartibi - Sahifalarni sozlash - tanaffuslar - sahifa tanaffusini qo'shish. Masalan, D ustunidan va # 10 qatordan keyin tanaffus kiritish uchun E11 katakchani tanlang va yuqoridagi buyruqni bajaring.
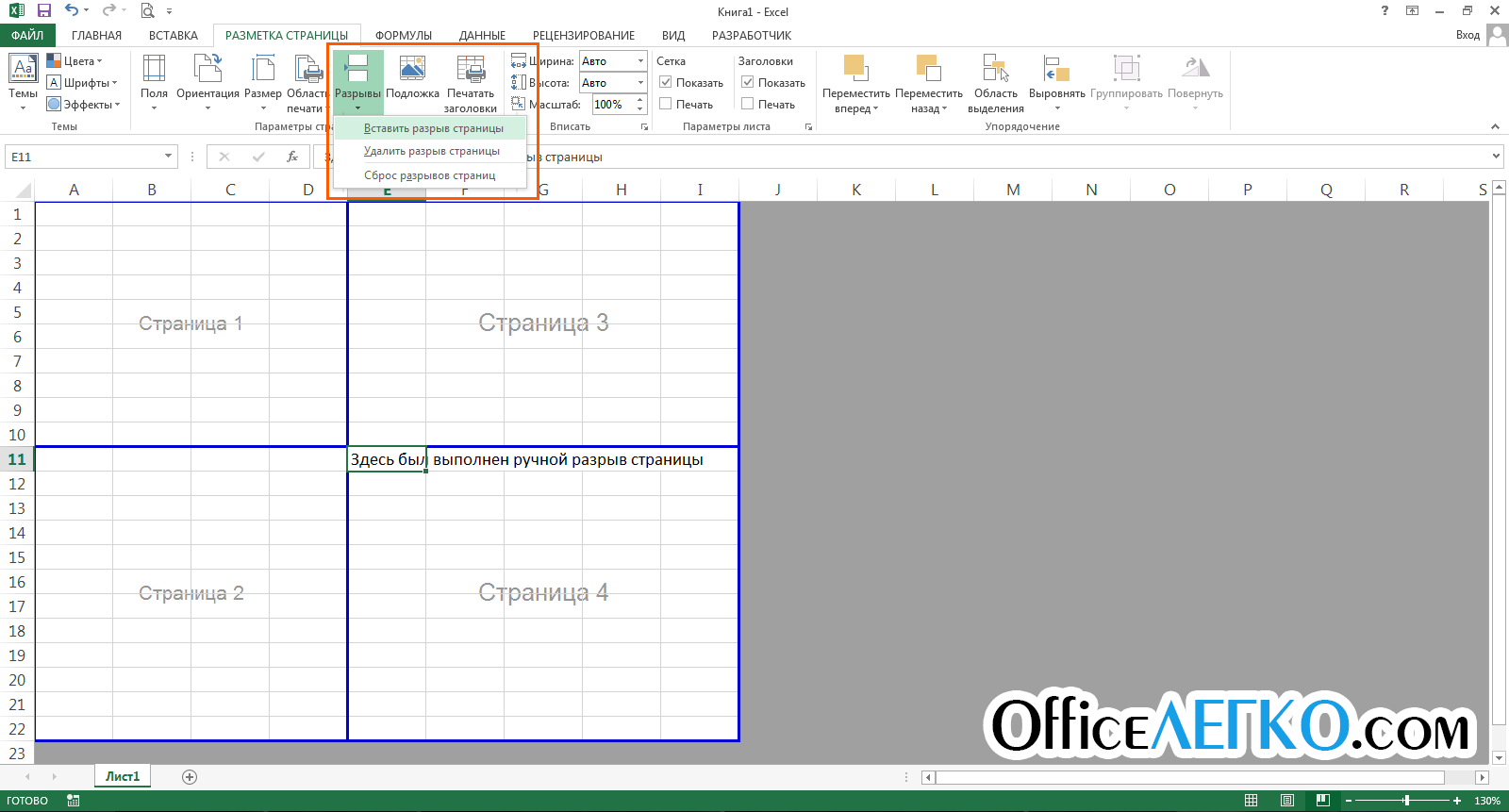
Sahifani tanaffus qiling
Tanaffusni olib tashlash uchun teskari buyruq mavjud: buyruq Sahifa tartibi - Sahifalarni sozlash - Tanaffuslar - Sahifalar oralig'ini olib tashlash ... Barcha tanaffuslarni olib tashlash uchun buyruq mavjud Sahifa tartibi - Sahifalarni sozlash - tanaffuslar - sahifa tanaffuslarini qayta o'rnatish .
Tanaffusdan so'ng varaqda sahifa ajratgichlari paydo bo'ladi. Ularda ko'k ramkalar shakllari mavjud bo'lib, ularni bosib chiqarilgan sahifalarning chegaralarini o'zgartirishingiz mumkin.
Excelga sarlavha qo'shing
Katta jadvallarni chop etishda har bir sahifadagi jadval sarlavhasini takrorlashingiz kerak. Agar siz foydalangan bo'lsangiz, unda ushbu funktsiyani bosib chiqarishda sarlavha hech qanday ta'sir qilmaydi, u faqat birinchi sahifada chop etiladi.
Har bir bosilgan sahifadagi katakchalarni takrorlash uchun lenta buyrug'ini bajaring Sahifa tartibi - Sahifalarni sozlash - Sarlavhalarni chop etish ... Oyna “ Sahifa sozlamalari", Tab" Varaq". Ushbu oynada, dalalarda " Iplar orqali"Va" Ustunlar orqali»Har bir varaqda takrorlash uchun satrlar va ustunlarga havolalar bering. Iltimos, unutmangki, tanlangan kataklar har bir sahifada jismonan mavjud bo'lmaydi, lekin faqat chop etilganda takrorlanadi.

Excelga sarlavha qo'shish
Excelda chop etish o'lchovini sozlash
Ba'zan varaqdagi ma'lumotlarni kerakli miqdordagi sahifalarga mos kelishi uchun ixcham joylashtirib bo'lmaydi. Yaxshi tuzilgan varaqni olish uchun ustun kengliklarini va satr balandliklarini sozlash har doim ham qulay emas. Juda ham qulay bosib chiqarish ko'lamini o'zgartirish (displey ko'lami bilan aralashmaslik kerak). Ushbu parametr yordamida siz bosilgan sahifadagi ma'lumotlarni qayta sotasiz.
Bosib chiqarish ko'lamini o'zgartirish uchun lenta buyruqlaridan foydalaning Sahifa tartibi - Fit ... Scale hisoblagichi yordamida o'lchovni qo'lda o'rnatishingiz mumkin, ammo "dan foydalanish ancha oson va tezroq" Kengligi"Va" Balandligi". Ular tufayli siz kenglik va balandlikdagi qancha varaqni o'rnatishingiz mumkin. Masalan, ma'lumotlarni bitta sahifa kengligiga moslashtirish uchun quyidagilarni o'rnating: Width - 1 sahifa; Balandligi - Avtomatik.
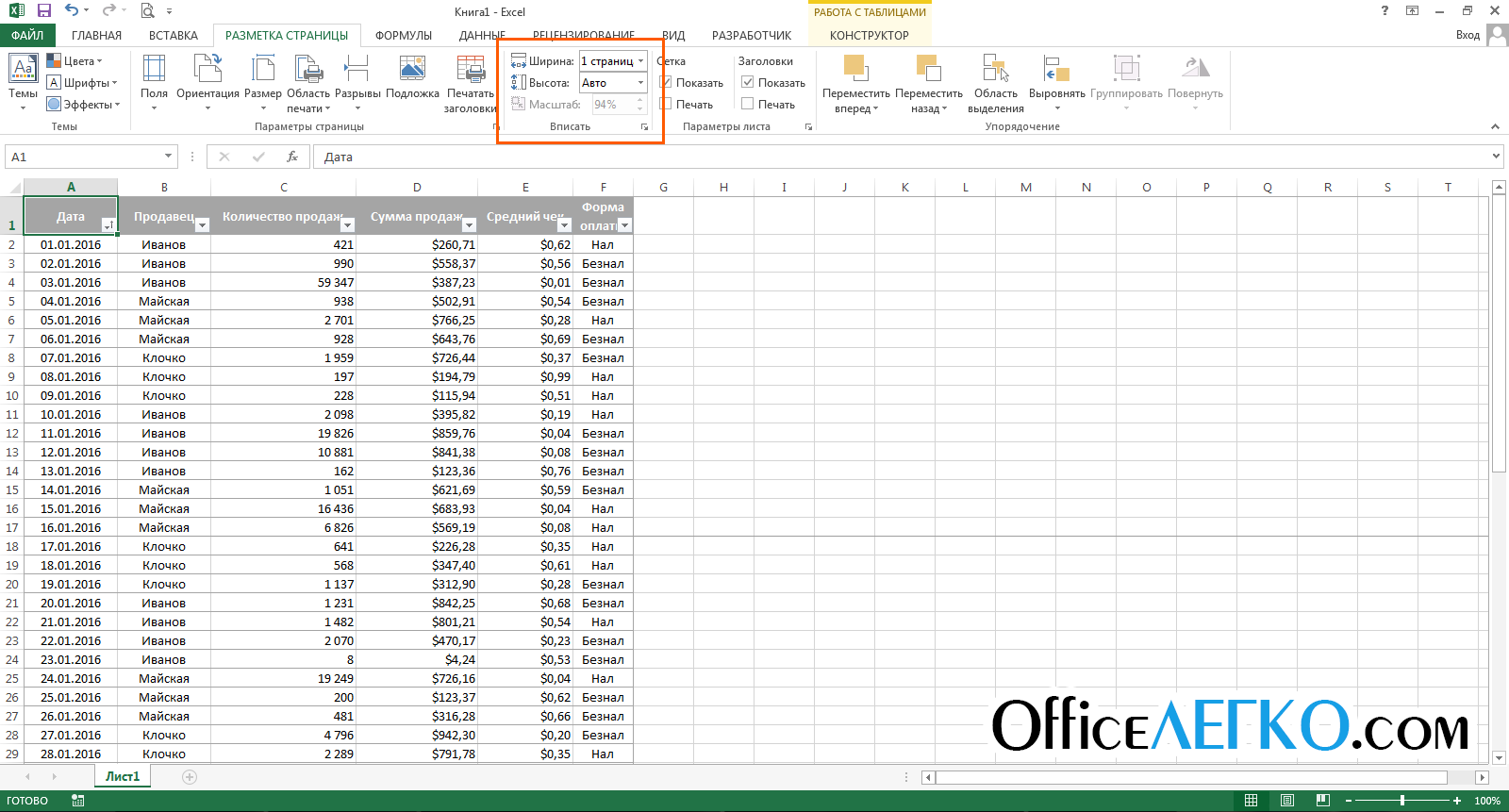
Excel bosma shkalasi
Bosib chiqarishdan oldin yashirish
Agar ba'zi ma'lumotlarni chop etishning hojati bo'lmasa, uni yashirishingiz mumkin. Masalan, o'z ichiga olgan texnik ma'lumotlar, faqat mazmunli ma'lumotlarni qoldiring. Ko'pincha, hisobotlarda hisob-kitoblarning tafsilotlari bo'lmasligi kerak, faqat ularning natijalari va xulosalari aks ettiriladi, bu esa ma'lum boshqaruv qarorlarini qabul qilishga undaydi.
Ob'ektlarni bosib chiqarilmaydigan qilib qo'yishingiz mumkin. Buni amalga oshirish uchun uni tanlang va ob'ekt ramkasini o'ng tugmasini bosing. Kontekst menyusida " Formatlash…". "Xususiyatlar" guruhidagi ochilgan dialog oynasida katakchani olib tashlang Ob'ektni chop etish.
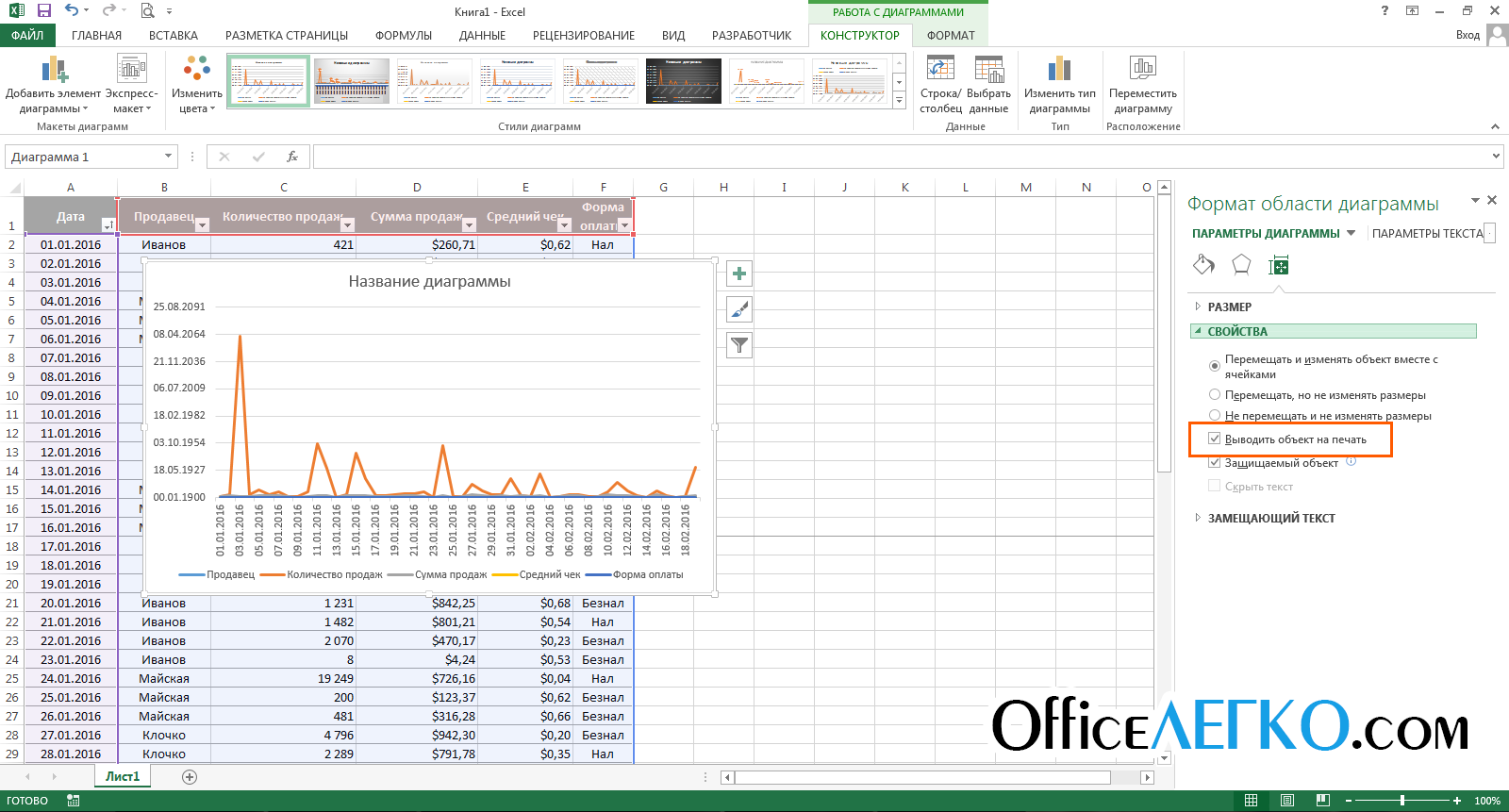
Excel ob'ektlarini bosib chiqarishni sozlash
Excelda ko'rishlar
Agar siz bir xil hujjatni turli xil ekran tartiblari bilan foydalanayotgan bo'lsangiz, ko'pincha bir xil displey va formatlash parametrlarini o'zgartirishingiz kerak. Masalan, siz har kuni asl ma'lumotlar va hisob-kitoblarni yangilab turasiz, keyin ularni bosib chiqarishda yashirasiz. Buning o'rniga, bitta varaqning bir nechta ko'rinishini yaratishingiz mumkin, shundan so'ng displeyni o'zgartirish uchun bir necha soniya va bir necha marta bosish kerak bo'ladi.
Ya'ni, Excel-dagi ko'rinishlar qo'lda bajarish o'rniga, istalgan vaqtda qo'llanilishi mumkin bo'lgan formatlash va displey sozlamalari saqlanadi. Dastur quyidagi formatlash parametrlarini ko'rinishda saqlaydi:
- ishchi varaq
- Ish sahifasi sozlamalarini chop etish
- va kursorning holati
- Anchored joylar
Ro'yxatdagi barcha sozlamalarni bajarganingizdan so'ng, buyruqni bajaring Ko'rish - Kitobni ko'rish rejimlari - Ko'rishlar - Qo'shish ... Ochilgan "Ko'rinishni qo'shish" oynasida yangi ko'rinish uchun nomni ko'rsating va tavsiya etilgan aniqliklarda tanlov qiling. "Tugmasini bosing OK", Va shou yaratildi!
![]()
Excelga ko'rinishni qo'shish
Kelajakda saqlangan ko'rinishni ish daftariga qo'llash uchun ishga tushiring Ko'rish - Kitobni ko'rish rejimlari - Ko'rishlar , ro'yxatdan kerakli ko'rinishni tanlang va "tugmasini bosing Ariza bering". Afsuski, ko'rinishdagi varaqda bitta ko'rinish ishlamaydi, bu vositadan foydalanishni cheklaydi.
Bular varaq sozlamalari, ularni bosib chiqarishga tayyorgarlikda va nafaqat bajarilishi kerak (va nafaqat). Hisobotlaringiz mukammal ko'rinishi uchun ish daftarlaringizni to'g'ri sozlang. Hatto eng sifatli hisob-kitoblar ham formatlanmagan va bosib chiqarishga tayyorlanmagan bo'lsa, zerikarli va foydasiz ko'rinadi. Hisobotlarni pochta orqali yuborgan bo'lsangiz ham, menejer ularni bosib chiqarishni xohlaydi. Shuning uchun, topshirish uslubidan qat'i nazar, hisobotning har bir varag'ini chop etishga tayyorlashni tavsiya etaman!
Do'stlar, agar siz hali ham xabar materiallari haqida batafsil ma'lumotni tushunmasangiz, sharhlaringizda savollaringizni bering. Yangilanishlarga obuna bo'lishni unutmang, sayt bilan shug'ullaning! Har doim sizniki, Aleksandr Tomm
18 ta sharh
Vladimir, siz imzolarni yuqori va pastki qismlarga kiritishga urinib ko'rishingiz mumkin, ammo bu juda yaxshi ishlamaydi. Yoki, muammoni VBA yordamida hal qiling, ammo eng yaxshi yo'l bu bosib chiqarishdan oldin ko'zlaringiz bilan boshqarish.
Salom, quyidagi holat uchun qanday echim topish mumkin? Katta stol (3 varaqdan ortiq) va rasmiylar imzolari oxirida joylashgan. Bosib chiqarishda butun jadval bosilmaydi, lekin uning segmenti aniqlanmagan uzunlikda bo'ladi. Balki bir varaqdan kam, yoki 2 sahifadan ko'p bo'lishi mumkin. Bunday holda, imzolar ham bo'lishi kerak. Ammo uzunlik oldindan belgilanmaganligi sababli, imzo yoqilganda vaziyat paydo bo'lishi mumkin turli xil sahifalar... Agar siz majburiy tanaffus qo'ysangiz, unda jadvalda bitta satr borligi, imzolar boshqa sahifada ekanligi aniqlanishi mumkin, bu ham yoqimsiz. Har bir nashrda operator aralashuvisiz avtomatik echim mumkinmi? Oldindan rahmat