Як робиться рамка в ворде. Як створити рамку на сторінці
Створіть документ командою «Створити» з меню «Файл». Якщо ви користуєтеся версією Word 2003, зайдіть в меню «Формат» і натисніть «Межі і заливка». Перейдіть у вкладку «Сторінка». У лівій частині вікна ви можете вибрати вид рамки: звичайна, з тінню або об'ємна. Клацніть мишкою по рамці, яка вам сподобалася.
У розділі справа у вікні «Тип» пропонується на вибір різноманітні типи обрамлення: пунктирні, одинарні, подвійні, зигзаг і т.д. Якщо вам потрібна кольорова рамка, натисніть на стрілку вниз праворуч від вікна «Колір» і клацніть на палітрі відповідний відтінок. Щоб збільшити вибір, натисніть «Інші кольори ліній». У вікні «Ширина» виберіть ширину ліній рамки.
Ви можете створити комбіновану рамку, з різними типами ліній, що відзначають вертикальні і горизонтальні сторони документа. Знайди лінію, підберіть для неї колір і в розділі «Зразок» клацніть кнопку потрібної кордону. Потім вибирайте нову лінію і клацніть кнопку інший кордону. Створіть таким чином рамку для сторінки. Натисніть кнопку «Параметри» і відредагуйте вид рамки, якщо потрібно.
У списку «Застосувати до" вкажіть, де буде розміщена рамка: на всіх сторінках документа, на поточній сторінці або у всьому документі, крім поточної сторінки.
Якщо ви у вас встановлена \u200b\u200bпізніша версія Word, в головному меню перейдіть у вкладку «Розмітка» і вибирайте «Кордон сторінок». Далі дійте аналогічно.
Як видалити рамку зі сторінки
Клацніть правою кнопкою по рамці і в контекстному меню вибирайте команду «Формат рамки», потім натисніть «Видалити».
Є інший спосіб. На панелі інструментів знайдіть кнопку «Видалити кордону». Натисніть стрілочку вниз і в випадаючому розділі клацніть кнопки з зображенням кордонів, які потрібно видалити.
Інструкція
Відкрийте файл з текстом, навколо якого потрібно створити рамку, В програмі Word. Якщо ви маєте справу з файлом того типу, для якого встановлена \u200b\u200bасоціація з цією програмою, просто двічі клацніть мишкою по іконці файлу. Можете завантажити файл в програму за допомогою команди «Відкрити» з меню «Файл».
Засобами Word можна створити рамку навколо фрагмента тексту, Абзацу або застосувати таке оформлення до всього документа. Якщо вам потрібно забрати в рамку тільки частина тексту, Виділіть цей фрагмент за допомогою мишки.
Відкрийте вікно налаштувань оформлення командою «Межі і заливка» з меню «Формат». Якщо у вашому документі міститься виділений текст, вікно за умовчанням відкриється на вкладці «Кордон». У лівій частині цього вікна виберіть тип поля, клацнувши по одній з ікон. Програма дозволяє створити звичайну рамку, рамку з ефектом тіні, обсягу і більш складну.
Виберіть зі списку зі смугою прокрутки вид лінії для рамки. При необхідності можете налаштувати колір рамки і її ширину в пунктах. Рамка, пофарбована за замовчуванням, буде чорною.
Із списку в правій частині вікна виберіть область застосування оформлення. Якщо ви попередньо виділили частину тексту, Список дасть можливість оформити рамкою абзац або частина тексту. В останньому випадку рамкою, яку ви налаштували, буде оточена окремо кожен рядок виділеного фрагмента. Якщо вам потрібно забрати в одну рамку цілий абзац, виберіть пункт «Абзац». Натисніть кнопку ОК.
У програмі Word існує можливість створювати рамки, що складаються не тільки з ліній, а й із зображень. Подібні рамки можна застосувати тільки до цілої сторінки. Якщо вам потрібно саме таке оформлення, перейдіть у вікні налаштувань параметрів кордону на вкладку «Сторінка».
Виберіть із списку «Малюнок» один з доступних видів зображення, з яких буде складатися рамка. В поле «Ширина» налаштуйте ширину рамки в пунктах. У правій стороні вікна виберіть зі списку область застосування обраного оформлення. Клацніть по кнопці ОК.
Розміщення прихованих блоків тексту покращує візуальне сприйняття сторінки веб-сайту - вона завантажується в браузер саме в тому вигляді, який розробив дизайнер, незалежно від розміщеного обсягу інформації. Крім того, це зручніше відвідувачу - в пошуках потрібного блоку інформації йому не доводиться переглядати весь масив, а тільки лише невеликі «верхівки айсбергів».
Вам знадобиться
- Базові знання мов HTML і JavaScript.
Інструкція
Використовуйте для користувача функцію на мові JavaScript, щоб організувати в HTML-сторінці приховування і відображення потрібних блоків тексту. Загальна для всіх блоків функція набагато зручніше, ніж додавання коду до кожного з них окремо. У заголовну частину вихідного коду сторінки помістіть відкриває і закриває теги script, а між ними необхідно створити порожню поки функцію з назвою, наприклад, swap і одним обов'язковим вхідним параметром id:
Додайте два рядки JavaScript-коду в тіло функції - між фігурними дужками. Перший рядок повинна зчитувати поточний стан блоку тексту - включена його видимість або вимкнена. Таких блоків у документі може бути кілька, тому кожен повинен мати власний ідентифікатор - саме його функція отримує в якості єдиного вхідного параметра id. З цього ідентифікатора вона і розшукує в документі потрібний блок, привласнюючи значення видимості / невидимості (стан властивості display) змінної sDisplay: sDisplay \u003d document.getElementById (id) .style.display;
Другий рядок повинен міняти властивість display потрібного блоку тексту на протилежне - приховувати, якщо текст бачимо, і відображати, якщо прихований. Це можна робити таким кодом: document.getElementById (id) .style.display \u003d sDisplay \u003d\u003d "none"? "": "None";
Помістіть в заголовну частину ще й такий опис стилів:Воно знадобиться для правильного відображення покажчика миші при наведенні курсору на неповний тег посилання. За допомогою таких посилань ви організуєте в сторінці перемикання видимості / невидимості текстових блоків.
Додайте в тексті ці посилання-перемикачі перед кожним прихованим блоком, а в блоки - в кінці тексту - додайте аналогічну посилання. Невидимий текст укладіть в теги span, у яких в атрибутах style задана невидимість. Наприклад: Розкрийте текст +++ У цьому зразку клацання по посиланню з трьох плюсів буде викликати описану вище функцію по події onClick, передаючи їй ідентифікатор блоку, який потрібно зробити видимим. А всередину блоку поміщена посилання з трьох мінусів з такими ж функціями - клацання по ній буде приховувати текст.
Створіть потрібну кількість текстових блоків, аналогічних описаним в попередньому кроці, не забуваючи при цьому міняти ідентифікатори в атрибуті id тега span і в змінної, переданої функції за подією onClick в двох посиланнях.
Word - зручна універсальна програма для набору і редагування тексту, що входить в пакет Microsoft Office. Вона пропонує користувачам практично необмежені можливості для маніпуляцій зі словами. Щоб зробити документ більш діловим або звернути увагу на певні моменти, використовуйте рамку для тексту.

Вам знадобиться
- - встановлений пакет програм від Office.
Інструкція
Відкрийте програму Word на комп'ютері. Наберіть необхідний текст. Якщо файл з текстом для рамки вже набраний, то просто відкрийте його.
Все необхідне для створення рамки для тексту ви знайдете в самій програмі. Зверніть увагу на версію встановленої на вашому комп'ютері програми Word. Дізнатися її ви можете, клікнувши на іконку програми на робочому столі правою кнопкою мишки. В виплив меню виберіть «Властивості». Версія програми - число, яке зазначено після слова Office.
Відео по темі
Зверніть увагу
Для того, щоб прибрати рамку у якогось елементу, потрібно для нього написати border-style: none. Але це ще далеко не всі можливості, які доступні для оформлення рамок в CSS. Ми можемо поставити абсолютно різні значення для всіх чотирьох сторін рамки: верхній, нижній, правої та лівої.
За допомогою CSS в рамку можна зробити висновок абсолютно все! Так само ми отримуємо величезні можливості по формуванню рамок. До справи! В принципі, космос Ви тут не відкриєте. Для рамки можна задати товщину ліній (border-width), їх стиль (border-style) і колір (border-color). Товщина ліній рамки задається в пікселях.
У статті з фото і відео ми поговоримо про одне з найбільш поширених питань: як зробити рамку для тексту в Ворді. Великих зусиль це не складе, але користь може принести. Як правило, вона необхідна для титульних сторінок рефератів, дипломів, курсових, їй прикрашають вітальні тексти.
версій додатки Microsoft Word кілька, найпопулярнішими зараз є: WinWord 2007, WinWord 2010 WinWord 2012. Всі вони дещо відрізняються один від одного дизайном та розташуванням основних меню інтерфейсу.
Як вставити рамку для тексту в ворде 2007 і 2010
Версії Ворд 2007 і 2010 схожі між собою розташуванням меню, а тому розглядати питання окремо для кожної з версій є недоцільним. Почнемо по порядку, на прикладі ворд 2010: Додати
- На панелі меню вгорі знаходимо розділ «Розмітка сторінок» і клацаємо по ньому;
- У самому правому кінці нових вкладок, які відкрилися після переходу в «Розмітка сторінок» виділіть «Межі сторінок»;
- Відкриється віконце з меню, в якому ми переходимо на вкладку «Сторінка» (верхні розділи вікна);
- Після переходу, ліворуч побачимо «Тип:». Вибираємо «Рамка» і в меню «Тип», яке трохи правіше, дивимося сподобалися рамки;
- Вибрали рамку, підтвердили натисканням кнопки «Ок».
Word 2012 трохи відрізняється від попередніх версій, перш за все додаванням нового розділу в меню - «Дизайн». Тепер, щоб вставити рамку навколо сторінки потрібно вибирати не «Розмітка сторінки», а, відповідно, «Дизайн».
- У меню зверху вибираємо «Дизайн»;
- В самому кінці зверху справа - «Межі сторінок»;
- Далі, все ідентично з вищенаведеної інструкцією.
Рамки можна робити у вигляді малюнків, вибирати ширину, колір. Загалом, форматувати так, як душа забажає і під певне завдання. Не думаю, що вас похвалять, якщо на титульному аркуші дипломній роботі будуть кольорові ялинки.
Як зробити рамку в Ворді у вигляді кольорових малюнків:
- Як показано на інструкціях, переходимо в меню «Розмітка сторінки» è «Межі сторінок» è «Сторінка»;
- У самому низу є меню «Малюнки», клацаємо на стрілочку вниз і вибираємо вид картинок.
Там же знайдете і форматування ширини, вибір кольору.
В меню «Межі сторінок», праворуч, можна вибрати стосовно чого буде створюватися рамка: до всього документа, тільки до першої сторінки або до потрібного моменту. В параметрах нижче, можна виставити додаткові налаштування.
Як бачите, додаток Word 2007, 2010 і 2012, надає своїм користувачам широкий вибір всіляких налаштувань, в тому числі і при створенні рамки для тексту або сторінки в цілому. Тут вам і малюнки, і можливість вибрати колір, ширину ліній, пунктири, суцільні і інше. Ворд можна користуватися не один рік, але з кожним разом відкривати для себе все нові і нові позитивні сторони редактора. Спасибі, Microsoft, за такий подарунок. Пізнавайте офісний додаток далі, адже це в значній мірі полегшить вам і життя, і роботу!
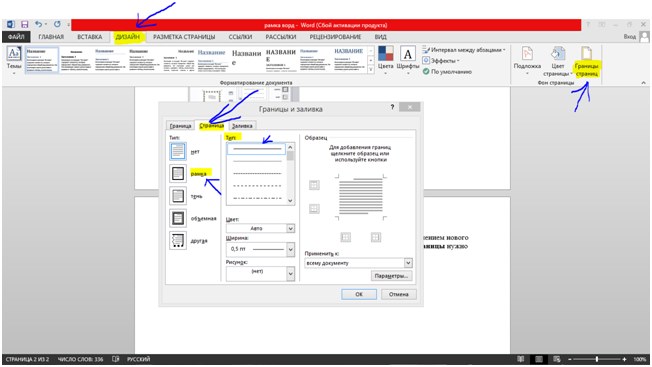
Відео створення рамок в Microsoft Word