Kako narediti mizo manj. Podana velikost fiksne besede
Za ustvarjanje enostavne mize Gumb za majhne velikosti Dodajte tabelo V orodni vrstici Standard.. Ko kliknete na ta gumb, se prikaže omrežje, v katerem se kazalec miške sprosti z želenim številom vrstic in stolpcev. Naslednji klik bo vstavljen v dokument tabele na položaj kazalca. Ustvarjena s to metodo, tabela se nahaja v celotni širini strani - od leve proti desnem polju, ne glede na število stolpcev. V nadaljevanju lahko uredite vstavljeno tabelo, dodajte niz in stolpce, spremenimo širino stolpcev itd.
2. WAY. Če želite določiti bolj natančne začetne parametre tabele, uporabite ukaz menija Tabela4 Dodaj4 Tabela. Odpre se pogovorno okno (Sl. 9.1), v katerem je število vrstic in stolpcev, kot tudi širino stolpcev.
Sl. 9 .1. Okno pogovornega okna Vstavite tabelo
Če namesto določene velikosti širine stolpca pustite vrednost SamodejnoTabela bo objavljena po celotni širini strani. Način Auto) Omogoča fleksibilno oblikovanje tabele v skladu z njeno vsebino. Ta način je določen z ustreznim stikalom: · trajna širina - skupna širina tabele je enaka širini strani (od leve proti desnemu polju), širina vsakega stolpca pa je konstantna in je odvisna od števila stolpcev; · po vsebini - širina vsakega stolpca je sorazmerna z obsegom podatkov, ki jih vsebuje njega; · po širini okna - Poseben način za tabele, nameščene na spletne kvadrate (končno oblikovanje nastane pri ogledu tabele). Za običajne tiskane dokumente, to stikalo določa način, ki je enakovreden prvemu ( trajna širina). Gumb. AutoFormat. Odpre opcijsko pogovorno okno, v katerem lahko izberete kateri koli od predlaganih formatov tabel. 3 WAY. Tabele kompleksne strukture so na priročnem ustvarjanju "risba" metode. Če želite to narediti, izvedite ukaz Tabela4 Narišite mizo Ali kliknite na ustrezen gumb v orodni vrstici Mize in meje. Kazalec miške v delovnem prostoru pridobi obliko svinčnika. S svojo pomočjo, je narisana s pravokotnikom, širina katere je enaka širini tabele. Višina pravokotnika je lahko poljubna - v kasnejšem se lahko enostavno spremeni. Nastalo pravokotnik je zunanja meja mize. Za druge meje, bo podprta, tj. Vse druge vrstice naj se začnejo in končajo na tej meji. Nato izvedite navpične črte. To so notranje meje, toda za horizontalne črte, ki se bodo zanašale nanje, opravljajo funkcijo reference.
Širino katerega koli stolpca, kot tudi širino celotne tabele, se lahko kasneje spremeni.
Orodje Eraser. Lahko izbrišete katerokoli notranje meje. Odstranjevanje se izvede z enim klikom.
Zunanje meje ( podprto pravokotnik) Ne morete odstraniti z radirko.
Urejanje tabele
Ko govorimo o urejanju tabele, bomo imeli v mislih sprememba njegove strukture. Urejanje vsebine se izvaja s konvencionalnim orodjem za urejanje besedila. Ukazi urejanja lahko izvedete z uporabo:· Element menija Tabela,
· Gumbi orodne vrstice,
· Kontekstni meni celice ali obsega izbranih celic.
Izbira tabele celice
- Dodeliti ločenega celice Postavite kazalec miške v levo mejo celice (pogledal bo pogled na desno indeksno puščico) in kliknite na klik.
- Dodeliti vse strings. Postavite kazalec miške na levo stran strani (nasproti dodeljenega niza) in kliknite.
- Za izbiro več vrstic - Če želite povlecite kazalec miške na levo stran strani, medtem ko je pritisnjen levi gumb.
- Za izbiro stolpec Postavite kazalec miške čez zgornjo celico stolpca (to bo vzelo vrsto črne puščice) in jo kliknite.
- Če želite izbrati več stolpcev -, da povlečete kazalec miške čez tabelo, ko pritisnete levi gumb.
- Če želite poudariti paleto celic -, da povlečete kazalec miške čez celice, ko pritisnete levi gumb.
- Če želite dodeliti celotno tabelo, kliknite na mizo, ki se premika marker.
Dodajanje in odstranjevanje nizov (stolpcev)
Če želite v tabelo dodati niz, morate poudariti niz, pred katerim je vstavljena nova vrstica, z desno tipko miške kliknite in izberite ukaz v kontekstnem meniju Dodajte strune. Podobno dodajte stolpce.Dodajanje strune lahko izvedete z uporabo menija Tabela4
Dodaj
ali s pomočjo spustnega seznama gumbov Dodaj V orodni vrstici Mize in meje. V tem primeru lahko izberete možnost dodajanja nizov nad ali pod izbrano vrstico (stolpce - desno ali levo).
Komentar . Ko je nekaj vrstic (stolpec) označen v tabeli, gumb Dodajte tabelo V orodni vrstici Standard. spremeni v gumb Dodajstrings. (stolpci).
Takoj prilepite več vrstic / stolpcev, je dovolj, da označite zahtevano število vrstic / stolpcev in dajte ukaz vstavite.
Za hiter vnos nove linije po zadnji, je kazalec dovolj, da se v zadnji miza In pritisnite tipko Tab.
Podobno, izvršite vrstice in stolpce.
Izbrisati tabela
, morate ga poudariti in izvesti ukaz.
Tabela4
Izbriši4
Tabela.
Pozor!
Keystroke.
Kombinacija in ločevanje celic
Če želite združiti več tabel, jih morate označiti in pritisnite gumb. Kombinirane celice.
V meniju lahko izberete isti ukaz. Tabela ali v kontekstnem meniju izbranih celic.
Celice se lahko kombinirajo tako v vodoravni in navpični smeri.
Če želite razdeliti celico, jo morate označiti in kliknite gumb Split celice (Uporabite lahko meni Tabela ali menija kontekstnih celic). Med oddelkom se prikaže zahtevek - koliko stolpcev (strune) morajo prekiniti to celico.
Premikanje skozi celice
in oblikovanje njihove vsebine
Če želite kurzor postavite na katerokoli celično tabelo, je dovolj, da v njem kliknete miško. Spreminja se vrsta koordinatne linije Dokument - na njem so ločeni oddelki v številu stolpcev tabel. ( Vertikalna črta bo pokazala niz struktura.)
Keystroke.
Vse ekipe oblikovanje besedila pripadajo namenskemu elementu. Namenski element je lahko celica, območje celic ali tabela na splošno.
Poravnava besedila v celici (horizontalna in navpična) se izvede s pomočjo kontekstnega menija celice (ukaz Poravnava v celici) ali gumb s spustnim seznamom v orodni vrstici Mize in meje.
Komentar . Samo vodoravno poravnavo besedila v celici se lahko izvede z gumbi za poravnavo odstavka v orodni vrstici Oblikovanje.
Če želite spremeniti smer besedila v celicah (od vodoravnega na navpično in zadaj), se v orodni vrstici uporablja ustrezni gumb.
Razvrščanje podatkov v tabeli Naraščajoče ali zmanjšanje vrednosti izbranega stolpca se lahko izvede s pomočjo gumbov orodne vrstice ali pogovornega okna Tabela4 Razvrščanje.
Struktura tabele oblikovanja
Oblikovanje tabel lahko izvedete v ekipa ali interactive. način.
V interactive. Oblika tabele načina Uporaba označevalcev, ki se pojavljajo, ko se pomikate kazalec miške na tabelo ali njegovih elementov.
Komponente tabele
Na sl. 9.2 Prikazuje vrsto linije in označevalcev tabel pri prikazu neizbranih znakov.

Sl. 9 .2. Komponente tabele
Oznaka v zgornjem levem kotu tabele vam omogoča, da jo premaknete na delovnem področju dokumenta. Oznaka v spodnjem desnem kotu vam omogoča upravljanje skupne velikosti tabele. Oznake sprememb velikosti, ki se pojavljajo, ko lebdenje kazalec miške na okvirju tabele (na meje tabele, kazalec miške vzame vrsto dvosmerne puščice), vam omogoča, da spremenite velikost stolpcev in nizov z vlečenjem. Velikost stolpcev (vrstic) lahko povlečete z vlečenjem separatorjev na koordinatna pravila. Če imate ključ ALT, se na vrstici prikažejo natančne vrednosti velikosti (strune).
Lastnosti tabele
V ekipa Način za formatiranje pogovornega okna za uporabo tabele Lastnosti tabeleOdprto iz menija Tabela ali iz kontekstnega menija tabele. Okno Nepremičninetabele Ima več zavihkov, katerih elementi omogočajo različne ukrepe za oblikovanje tabele. Na sl. 9.3 Prikaz TAB. Tabela To pogovorno okno.

Sl. 9.3 Nastavitev lastnosti tabele
· Premer skupna tabela Določite zastavo Premer Na TAB. Tabela okno Nepremičninetabele. Vrednost širine lahko nastavite v absolutnih enotah (centimetrih) ali kot odstotek glede na širino strani. Privzeto je nastavljena širina tabele od leve proti desnem polju strani.
· Na TAB. Tabela Lahko vprašaš postopek poravnave Tabele o strani dokumenta.
· Metoda besedilo Interakcij Na kartici Tabela v terenu Mislil. Če je vrednost izbrana OkoliNato na voljo gumb NastanitevOdpiranje novega pogovornega okna, v katerem lahko določite položaj tabele in nastavite razdaljo tabele iz besedila.
· Določite možnost registracija zunanji in domači okvirji mize , kot tudi konfiguriranje narave zasnove celic (izpolnite) na kartici Tabela- Gumb Mejain polni.
· Gumb. Parametri Na TAB. Tabela bo odprla novo pogovorno okno, v katerem je nastavitev velikosti notranjih polj celic in Intervali med celicami tabele.
· Dodeli parametri vrstic tabel Lahko na kartici Vrstica. Za vsako vrstico lahko nastavite natančno vrednost višine v centimetrih ali določite višino niza po vsebini (vrednost Najmanj).
· Nameščanje zastave Ponovitisodiščenaslovvsaka stran Za izbrano vrstico bo razglasila ta niz cap. Tabele. Če tabela traja več strani, nato na vsaki strani, se bo njegova omejitev samodejno pojavila.
· Dodeli parametri stolpcev tabele Lahko na kartici Stolpec okno Lastnosti tabele.
· Parametri tok ali namensko celice tabele na kartici Celica okno Lastnosti tabele. Tukaj lahko določite širino celic in način poravnave vertikalnih besedil v celici.
· Enaka velikost za izbrane strune (stolpce) je nastavljena z gumbi Poravnava višine vrstice (Poravnavapremerstolpec) v orodni vrstici Tabelein meja.
Izračuni v tabelah
Beseda omogoča nekaj računalniških operacij na številčnih podatkih v tabelah. Če želite to narediti, postavite kazalec v celico, kjer naj se prikaže rezultat izračunov in izvede ukaz menija. Tabela4 Formula. Odpre se pogovorno okno Formulana sliki 9 .4.
Na terenu Formula Izračunana funkcija je označena. Če je stolpec številk nad trenutnimi celicami, nato na polju Formula Samodejno nastavi funkcijo naštetih elementov tega stolpca. Vnos formule mora začeti z znakom "EQUAL". Želeno funkcijo lahko ročno vnesete ali izberete s spustnega seznama polj Vstavite funkcijo.
V formulah lahko uporabite standardne znake aritmetičnih operacij (+, -, *, /,%).
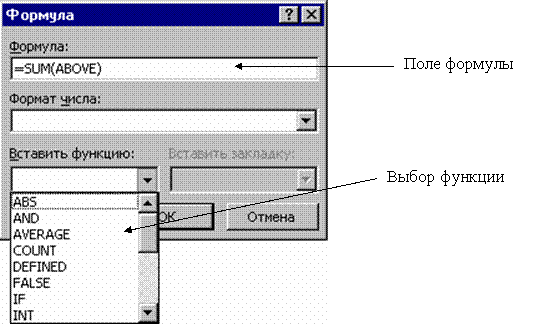
Sl. 9 .4. Vstavite formulo v tabelo
V formulah, ko jih uporabljajo povezave do celic naslovi. Stolpci tabele so identificirani z latinskimi črkami (A, B, C, ...), vrstice pa so številke (1, 2, 3, ...). Naslov celice je zapisan v obliki črke-številke, na primer A1, B5. Če se želite sklicevati na območje celic, se debelo črevo uporablja, na primer, A2: C6.
Na primer, če je v C2 celici, morate dobiti izdelek številk, ki se nahajajo v celicah A2 in B2, potem morate dati kurzor v C2 celico, pokličite pogovorno okno Tabela4 Formula in na polju Formula Zapis: \u003d A2 * B2.
Pri menjavi podatkov v celicah, na katerih obstajajo reference v formuli, se rezultat izračunov ne spremeni samodejno. Če želite posodobiti rezultat, izberite celico s formulo in pritisnite tipko
1. Če je način prikaza onemogočen, izberite Ukaz Pogled\u003e Vladar. Opomba: Ko je kazalec v tabeli, se pojavijo posebni označevalci na navpičnih in horizontalnih pravilih, ki omogočajo spremembo višine in širine celic (sl. 7.7). Poleg tega je na vodoravni liniji označevalci prilagoditve besedila trenutne celice ali izbranega stolpca iz meja celic. Neodvisno dvignite te označevalce in študirajo svoj vpliv na razgled na mizo.
2. Povlecite mejni marker med prvo in drugo vrstico mize navzdol za 1 cm.
3. Kliknite na zgornjo celično tabelo.
Sl. 7.7. Linek Markers tabele v besedi

Sl. 7.8. Pogovorno okno Lastnosti tabel v besedi
4. V orodni vrstici Mize in meje Kliknite na levi strani gumba načina poravnave in izberite gumb v paleti Poravnajte v centru.

Sl. 7.9. Nastavitev velikosti tabel v besedi
5. Če želite povečati pisavo naslovne celice, izberite na spustnem seznamu Velikost Orodne vrstice Oblikovanje Številka 18.
6. Če želite natančno nastaviti širino tabele, izberite ukaz Tabela\u003e Lastnosti tabele. Pogovorno okno se prikaže na sl. 7.8. Ima štiri zavihke, s katerimi lahko konfigurirate parametre izbranih vrstic, stolpcev ali celic, kot tudi tabelo kot celoto.
7. Na zavihku Tabela Preverite polje Premer.
8. Vnesite številko 30 v isti merilnik.
9. Kliknite gumb v redu. Zdaj bo širina mize enaka 30 divizij, kot je prikazano na sl. 7.9.
10. Kazalec premaknite na navpično črto meje med prvim in drugim stolpcem, tako da je ikona v obliki dvosmerne puščice, in pritisnite levi gumb miške.
11. Povlecite mejo na pravico do take razdalje, tako da se besedilo vseh celic prvega stolpca daje v eni vrstici. Postavili smo širino prvega stolpca, vendar se je izkazalo, da je drugi stolpec preozek. Poravnamo širino štirih desnih stolpcev tabele.
12. Pritisnite levi gumb miške v polju januar in povlecite kazalec na desno spodnjo celico tabele. Poudarjeni bodo štirje desni stolpci.
13. Kliknite gumb Poravnajte širino stolpca. Širina izbranih stolpcev bo enaka.
14. Označite zadnjih štirih vrstic mize, vlecite miško na levo od njih. Izberite ekipo Tabela\u003e Lastnosti tabele. Na TAB. Vrstica Potrdite pogovorno okno Višina In vnesite številko 1. Številka 1. Kliknite gumb V redu. Tabela bo postala taka, kot je prikazano na sl. 7.10.

Sl. 7.10. Tabela s prilagojenimi celicami v besedi
Ti nasveti lahko pomagajo pri delu z drugimi različicami besede.1. Vstavite tabelo v dokument - Izberite Meni.

2. V oknu, ki se prikaže, vnesite želeno število stolpcev. Število vrstic je lahko vse - enostavno je dodati kasneje.
3. Za brisanje (skrivanje) tabele mreže , postavite kurzor na katerem koli mestu in izberite Meni Tabela | Dodeli | Tabela. Kliknite na gumb na orodni vrstici »Zunanja meja«, izberite gumb »No Border«. Običajno so meje potrebne v naslovu, zato označite prvo vrstico (ali koliko) tabele in izberite meje za to "vse meje". Narediti mrežo sivo Izberite Meni Format | BORDERS IN FILL ... Ali pa prikažete ploščo "Tabela in Border" s klikom na desni gumb miške na orodni vrstici. Izberite želeno barvo meja, nastavite meje.

4. Prilagodite tabelo. Če želite označiti tabelo, izberite Meni Tabela | Dodeli | Tabela. Izberite Meni Tabela | Lastnosti tabel ....
4.1. Tabela tab. Pritisnite gumb "Parametri ...". Če želite povečati razdaljo med vrsticami tabele , V oknu, ki se pojavi, razstavljajo "polja privzetih celic od zgoraj" in "dna".
V tabelo ne vstavljajte dodatnih praznih linij!
Na koncu vsake vrstice ne vstavljajte praznih odstavkov!
![]()
4.2. Bookmark "niz". Tako, da se besedilo v tabeli ne prenese na naslednjo stran. Odstranite oznako. Na višino vrstice se nastavite samodejno, odstranite potrditveno polje.

5. Če želite konfigurirati širino vsakega stolpca, položite kurzor na mejo kolone - kazalec bo v obliki dvosmerne puščice. Širina stolpcev s številkami (število, količina) pomeni manj, stolpec z naslovom je več.
6. Označite naslov, nastavite sredinsko poravnavo za to. Če glave zasedajo več vrstic, jih lahko usmerite navpično ( desni gumb miške → Poravnaj → Cenir navpično) Lahko se spremenite format → Smer besedila.
7. Če želite ponoviti številke glave na vsaki strani Postavite kazalec v ta niz, izberite Meni Tabela | Razdelite mizo. Še enkrat izberite ta niz, izberite Meni Tabela | Naslovi. Da bi zmanjšali vrzel pred tem nizom, izberite prazen niz besedila, izberite Meni Format | Font .... Tick Spremeni | Skrita. Možnost: Nastavite velikost pisave 1.

8. Da se naslov OpisI odseka ni odbil iz besedila In ni ostala na prejšnji strani, označite celotno linijo tabele ( Tabela | Dodeli | Vrstica), izberite Meni Format | Odstavek ... Na zavihku »Položaj na strani« potrdite polje.

9. Samodejno oštevilčene strune (npr. Sobe poslovni), označite prvi stolpec ( Tabela | Dodeli | Stolpec). Izberite Meni Format | Seznam ... Izberite »Oštevilčen seznam«. pritisni gumb Sprememba .... Odstranite točko na "obliko številke". Na levem robu nastavite položaj "ŠTEVILKA" za 0 cm. Nastavite "Besedilo Položaj" - zavihek po 0 cm., Alinea 0 cm. Za želene nize pritisnite gumb »Oštevilčenje«.
Za udobje za delo z mizo v orodni vrstici, vzemite gumbe za hiter dostop Storitev | Nastaviti ...:
1. Skrij / prikaže omrežje
2. Združite celice
3. Dodaj niz
4. Izbrišite niz
5. Dodaj stolpec
6. Odstranite stolpec
7. Poravnajte na zgornjem robu
8. CENIOR vertikalno
To besedilo lahko prosto uporabljate, če se razmnožuje nespremenjeno. Ponatis in sprememba je dovoljena šele po koordinaciji z avtor, Carpenter Sergey Alexandrovich - [E-pošta, zaščitena].
Prenesite beležko na delo s tabelami Pri pripravi opisa (Arhiv ZIP 100 KB). List Velikost A4 v formatu PDF, pripravljen za tiskanje enega primerka.
Ko ustvarimo prazno, tabela.Za polnjenje celic potrebujemo, da se njihova velikost ne spremeni, tako da tabela ne premakne. Če želite to narediti, je treba namestiti velikost fiksnih celic v tabeliBeseda.
. Kako narediti knjižico v besedi, poglejte članek "Ustvarjanje knjižice v besedi."
Kako spremeniti višino niza v tabeliBeseda.
Če želite spremeniti širino vrstic, stolpcev, morate najprej poudariti.
Prva možnost.
Svetujemo vam, da greste na strani Markup kartica v "Nastavitve strani" in na kartici "Line", da postavite želeno velikost linije. Na zavihku Stolpec, postavite velikost vsakega stolpca. 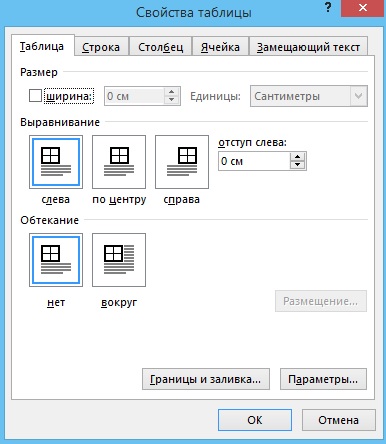 Kako popraviti tabelo vBeseda.
Kako popraviti tabelo vBeseda.
Tako da tabela ne premakne beseda list.Na kartici »tabela« pritisnite gumb »Okoli«. Kliknite na gumb "Namestitev" - Nastavite nastavitve za postavitev tabele.
Druga možnost.
Kliknite na tabelo in na zavihek »Postavitev« Nastavite velikost nizov, stolpcev. V razdelku »Velikost celice« kliknite gumb »Avtodeli«. Če kliknete "fiksno širino stolpca", se širina kolone ne bo spremenila, ko se celica polni.  Toda šala je v nekaterih besednih različicah, povsem drugače okno "Parametri strani". Ni zaznamkov "vrstice" in "stolpec".
Toda šala je v nekaterih besednih različicah, povsem drugače okno "Parametri strani". Ni zaznamkov "vrstice" in "stolpec".
Kako popraviti višino vrvice in širino besednega stolpca, v tem primeru.  Prvič, funkcijo »Lastnosti tabel« na hitri dostopni plošči. Pritisnite gumb "Nastavitev plošče za hitro dostop" (Gumb »trikotnik z dash«). Izberite funkcijo "Drugi ukazi".
Prvič, funkcijo »Lastnosti tabel« na hitri dostopni plošči. Pritisnite gumb "Nastavitev plošče za hitro dostop" (Gumb »trikotnik z dash«). Izberite funkcijo "Drugi ukazi".


Ta gumb se je pojavil na plošči hitrega dostopa in se imenuje "Lastnosti tabel". To postane aktiven, ko kliknete na mizo.

 Potrebujemo popravi višino vrstic v tabeliBeseda..
Potrebujemo popravi višino vrstic v tabeliBeseda..
V pogovornem oknu Vrstične višine oddelka smo nastavili "točno". In v črti "vrednost", smo postavili številko višine vrstic. Vendar vrednost ni nameščena v mm. ali videti in v PT. FRI je predmet.
1 FRI \u003d 0,35 mm. Preprosto - standardna višina črte v tabeli - 12 pt. Višina A4 list orientacija knjige - 878 pt (29 cm brez polj).
Postavite 48 pet. Odstranite kljukico besed "Dovolite prenos vrstic na naslednjo stran."
 Kliknite »V redu«. Izkazalo se je tako.
Kliknite »V redu«. Izkazalo se je tako.


