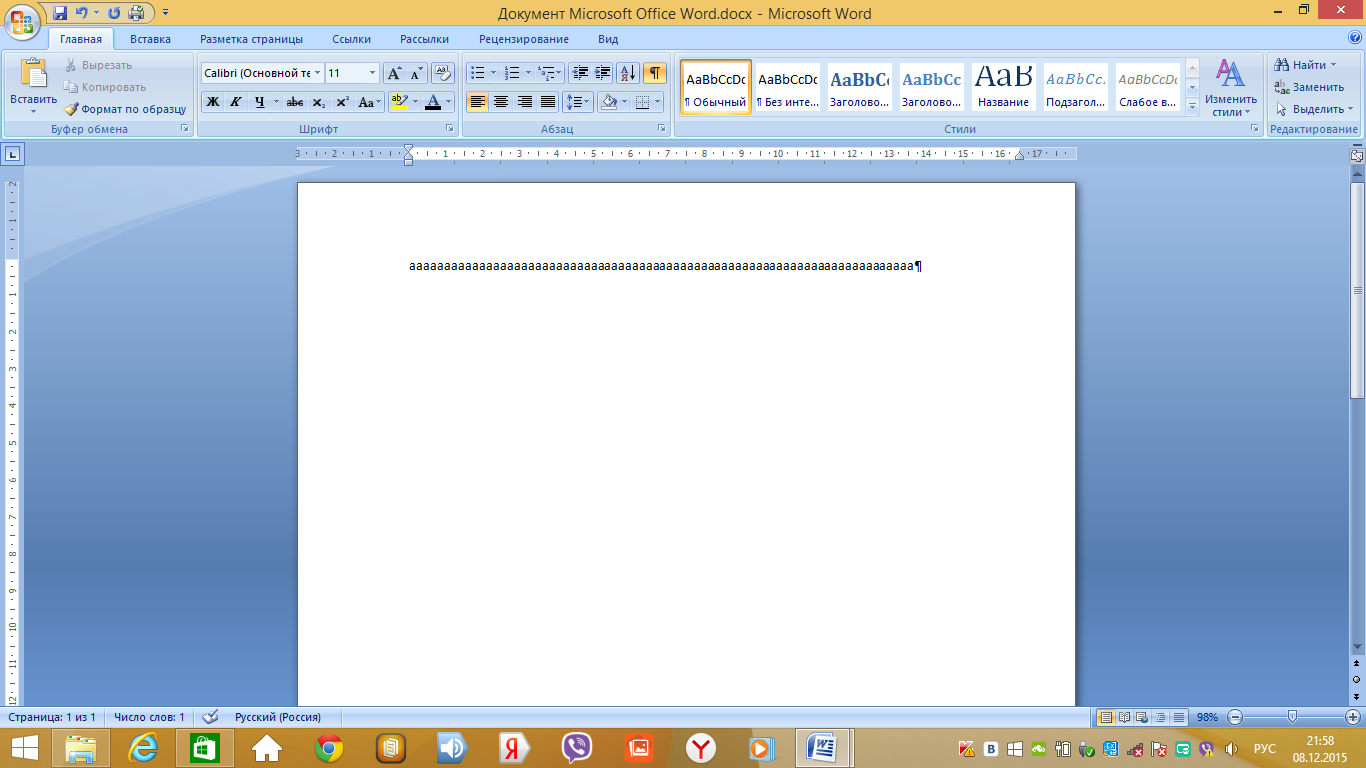Vyučovacie zariadenia: Multimediálny projektor, testovací systém, MS Word. Predmet lekcie: "Informačná technológia pracuje s textom. Úprava dokumentu "
Plán
práca prostredníctvom počítačovej vedy
« Informačné technológie
práca s textom.
Úprava dokumentu "
Kompilované: Mighty, Elena Burrchievna,
učiteľ informatika MBOU "Elistinsky Lyceum"
ELISTA, 2015.
Téma Lekcia: "Informačná technológia pracuje s textom. Úprava dokumentu. "
Typ lekcie: Študovať nový materiál.
Účel lekcie:
Vzdelávacie:
tvorba znalostí o vymenovaní a hlavných možnostiach textu editoraMicrosoft Word., Zoznámenie s konštrukciou okna MS Word, oboznámte sa s operáciami úprav textu;
Rozvoj:
rozvoj pozornosti, pamäte, logického myslenia, nezávislosti;
Vzdelávacie:
vzdelávanie informačnej kultúry, disciplíny, dokonalosti, sebavedomie.
Požiadavky na vedomosti a zručnosti študentov:
Študenti musia
know:
menovanie a hlavné funkcie textového editoraMS Word, Štruktúra okna MS Word.
Študenti by mali byť schopní:
spustiť programMS Word, vypnúť, uložiť vytvorený dokument, použite operácie úprav textu.
Vzdelávacia a metodická podpora a lekcia:
"Informatika. Základný kurz. Stupeň 8 »Semaakin I.g.- Moskva, Laboratórium základných vedomostí, 2008;
Metodická príručka pre učiteľov SEMAKIN I.G. "Vyučovanie základný kurz Informatika na strednej škole ", M.: Binin. Laboratórium vedomostí, 2006;
Informatika a IKT. Úloha-Workshop: V 2 tonách 2 / L.A. Sľub a iné; Ed. Ig Semaakina, E.K Henner. M.: Binin. Laboratórium vedomostí, 2011
Výpis na vybavenie: Multimediálny projektor, testovací systém,PANI.Slovo..
Plán lekcie:
Org. Moment (3 min)
Nastavenie cieľov hodiny. Aktualizácia vedomostí (4 min)
Štúdium nového materiálu (13 min)
Zapínanie nového materiálu (10 min)
Odraz (7 min)
Zhrnutie lekcie a domácej úlohy (3 min)
Lekcia technickej karty.
Etapy
Činnosti učiteľa
A metód
Vyučovanie aktivít
Tvorba UUD
Organizačný moment (3 min)
Pozdravy študentov, kontrola pripravenosti študentov k lekcii, oznámenia témy lekcie,
oznámenie stupňov hodín
Verbálny
Ukážka
Zaznamenajte dátum a tému lekcie
Osobné: Vytvorenie pohodlného zdravotného strediska, vytvárania podmienok pre vedomosti a zručnosti.
Nastavenie cieľov hodiny.
Aktualizácia vedomostí (4 min)
Oznámenie výsledkov hodín.
Upevnenie študovaného materiálu
(Príloha 1)
Verbálny
Ukážka
Počúvajte učiteľov
Odpovedať na otázky
Komunikatívne: Vlastnícke formy orálnej reči
Štúdium nového materiálu (13 min)
Vysvetlenie nového materiálu
(Dodatok 2)
Verbálny
Ukážka
Počúvajte učiteľov
Pracovať s textovým editorom
Osobný: Vytváranie podmienok pre seba-vedomosti
Regulačný: Schopnosť formulovať svoje vlastné vzdelávacie ciele
Poznávacie: Práca s pokynmi
Komunikatívne: Pochopenie princípov výstavby rozhrania, práca s dialógovými boxmi, držanie stylistov textového dizajnu
Upevnenie nového materiálu (10 min)
Oznámenie cvičebných čísel na vypracovanie praktických editačných zručností
(Dodatok 3)
Vyhľadávanie problémov
Vykonávať cvičenia v textovom editore
Osobné:vytvorenie podmienok pre sebarealizáciu, schopnosť organizovať svoj pracovný čas
Regulačný:
Poznávacie:schopnosť plánovať, analýzu, reflexiu, sebahodnotenie svojich činností, schopnosť zhodnotiť počiatočné údaje a plánovaný výsledok, schopnosť vydávať výsledky svojich činností
Komunikatívne: Držanie techník vyučovania štýlu
Odraz. (7 min)
Organizácia práce so skúšobným systémom
(Dodatok 4)
Vyhľadávanie problémov
Odpovedať na otázky
Osobné: Vytvorenie podmienok pre sebarealizáciu, vytváranie podmienok pre získavanie vedomostí a zručností, ktoré opúšťajú mimo témy
Regulačný: Schopnosť urobiť rozhodnutie, prevziať zodpovednosť za seba
Poznávacie: Schopnosť sebaúctu na svoje aktivity, vlastniť zručnosti využívania technológie
Komunikatívne: Udržiavanie dialógu "Man" - "Technický systém", držanie telekomunikácií na organizovanie komunikácie s diaľkovými partnermi, schopnosť pracovať v skupine, tolerancii, schopnosť budovať komunikáciu so zástupcami iných názorov
Zhrnúť lekciu. Domáca úloha (3 min)
Analýza aktivity študentov, sčítanie lekcie, komentovať domáce úlohy
(Dodatok 5)
Verbálny
Počúvajte učiteľov, pýtajte sa otázky, napíšte svoju domácu úlohu
Regulačný:schopnosť dať osobné ciele, pochopiť a realizovať význam vašich aktivít
Poznávacie: Vytvorenie holistického obrazu sveta na základe vlastnej skúsenosti
Príloha 1
Aký je text na externých médiách uložených? (Text na externých médiách sa uloží ako súbory)
Koľko pamäte byte berie binárny kód každého symbolu v počítači textu? (Binárny kód každej znaky v texte počítača trvá 1 pamäťový bajt)
Ako je každý znak kódovaný v texte? (Každý symbol v texte je kódovaný osembitým binárnym kódom)
Aká sila sa používa na prezentáciu textov v počítači? (Ak chcete zobraziť texty, v počítači sa používa abeceda s kapacitou 256 znakov)
Čo nazývajú kódovací stôl? (Tabuľka, v ktorej sú všetky znaky počítačovej abecedy vykonané v súlade s poradovými číslami, sa nazýva tabuľka kódovania).
Aký kód je medzinárodný štandard? (Medzinárodná norma je kód ASCII - Americký štandardný výmenu informácií)
Aké pravidlo sa rešpektuje v tabuľke kódovania? (Zásada konzistentného kódovania abeced)
Aký je tento princíp? (Latinské písmená (malé písmená a kapitál) sú usporiadané v abecednom poradí a umiestnenie obrázkov je usporiadané vzostupne)
Dodatok 2.
Učiteľ: Poďme hovoriť o čase, keď neboli žiadne tlačené knihy. Je to možné? - Budete prekvapení. Možno!
Dlhodobé knihy napísali manuálne. Staroveká kronika sedela cez knihy na veľmi dlhú dobu, stiahol zložité listy. Ak chcete napísať celú knihu z rúk, je neuveriteľne zložitá, takže v staroveku bola kniha považovaná za najväčšiu hodnotu. Niekedy Chronicler pracoval mnoho mesiacov a rokov.
Prečo starí ľudia pracovali dlhú dobu na vytvorenie knihy?
Zrenica: manuálne napísal
Učiteľ: Neskôr ľudia začali tlačiť knihy. V Rusku bol Ivan Fedorov tlačenou potlačou tlačou. Dňa 19. apríla 1563, Fedorov otvoril prvú angličtinu v Moskve, to znamená typografiu. Prvá kniha bola vytlačená takmer rok. Povedzte mi, ak Ivan Fedorov žil v našej dobe, čo mu to pomohlo vytvoriť knihu rýchlejšie?
Zrenica: Samozrejme, že počítač.
Učiteľ: Áno, počítač je hlavným nástrojom na prípravu textov.
Aké typy informácií obsahuje knihu?
Študent : Text, grafika, numerická.
Učiteľ: Textový editor - Aplikačný program, ktorý umožňuje vytvárať textové dokumenty, upraviť ich, zobraziť obsah dokumentu, vytlačiť dokument, zmeniť formát atď.
Zavoláme súbor vytvorený pomocou textového editora. Skladá sa len z tabuliek kódovania kódu. Textový dokument musí mať špecifickú štruktúru. Musí byť rozdelený do reťazcov, odsekov, stránok, sekcií. Každý riadok končí so špeciálnymi kontrolnými kódmi "Return Carriage" (kódASCII. - 13) a "nový reťazec" (kódASCII. - TEN). Často v menách textové súbory Použite expanziu.tXT. - text. Významných jednoduchých textových editorov, ako sú poznámkové a výkonné textové procesory, ako naprPANI.Slovo..
Študenti sa odišli na počítače. Vykonávať akcie podľa pokynov učiteľa.
Ak chcete spustiť MS Word, musíte vykonať nasledujúce kroky:
Štart - Všetky programy -Microsoft.Kancelária. - MS Word alebo Spustite odkaz MS Word na pracovnej ploche.
Pozrime sa na okno textového procesora. Má nasledujúci formulár:
Po spustení sa otvorí hlavné okno Editor MS Word. Zoznámte sa s jeho prvkami. Na obrazovke sa zobrazí hlavné okno programu.
Hlavné okno je možné rozdeliť do piatich hlavných oblastí:
Reťazec
Riadok hlavného menu
Panel s nástrojmi
Pracovný priestor
Stavový riadok
Reťazec
Názov okna zobrazuje názov programu (Microsoft Word) a názov dokumentu (predvolený dokument 1). Po uložení dokumentu v záhlaví sa zobrazí názov súboru. Súbory vytvorené v program Word, Automaticky priradí Extension.doc Or.docx. Na pravej strane reťazca hlavičky sú bežné tlačidlá ovládania okien (kolaps, nasadenie, zatvorenie). Na ľavej strane riadku je rýchly prístupový panel, môžete pridať často používané nástroje do súpravy.
Riadok hlavného menu
Rovnako ako v iných aplikáciách systému Windows, reťazec menu Word je kontrola, ktorá poskytuje prístup ku všetkým funkciám programu. Každá položka menu zodpovedá jeho paneli s nástrojmi.
Panel s nástrojmi
V MS WOVE 2010 sa panel s nástrojmi otvorí, keď vyberiete konkrétny bod hlavného menu. Panel s nástrojmi každej položky menu je rozdelený do sekcií.
Stavový riadok
Stavový riadok sa nachádza v spodnej časti hlavného okna. Na ľavej strane stavu reťazca zobrazuje informácie o aktuálnom dokumente:
Navyše, stavový riadok obsahuje indikátory prevádzkového režimu, ktoré informujú, v ktorom režime práve pracujete. Čierna farba indikátora zodpovedá zaradnému stavu, šedej - vypnuté. Nástroj "mierka" sa nachádza aj na pravej strane.
Pracovný priestor
Pracovná plocha Word Window je pole dokumentu. V prázdnom pracovnom priestore, textový kurzor označujúci polohu vstupu do symbolu sa nachádza v prvej polohe prvého riadku. Veľkosť textu na obrazovke závisí od zvolenej stupnice. Požadovanú stupnicu môžete nastaviť pomocou menu (zobrazenie -\u003e stupnice) alebo tlačidlo stupnice v stavovom riadku. V rozbaľovacom zozname tlačidla vyberte požadovanú hodnotu. Ak požadovaná stupnica nie je v zozname (napríklad 90%), hodnota sa podáva priamo do textového poľa ("%", ktorý nemôžete vytočiť, stačí zadať čísla) a kliknite na tlačidlo ENTER.
Vládcovia
Pravítko (horizontálne a vertikálne) vám umožní vizuálne vyhodnotiť aktuálnu polohu kurzora v texte. Avšak, MS Word pravítko vykonávať ďalšie, prípadne dôležitejšie funkcie.
Horizontálny vládca Umožňuje vizuálne zmeniť:
Odsek Outs
Polia na stránke
Stĺpce šírky stĺpcov a stôl
Nainštalujte kartu karty
Pri pohybe kurzora, zarážkové značky a polohu karty na horizontálnej linke odrážajú nastavenia odseku, v ktorom sa kurzor nachádza.
Vertikálny vládca Zobrazí sa na ľavej strane stránky.
S ním môžete rýchlo nastaviť polia hornej a dolnej strany, ako aj výšku riadkov v tabuľke.
Môžete podľa vlastného uváženia zobraziť pravidlá na obrazovke alebo ich odstrániť, čím uvoľní viac miesta pre dokument.
Výstup z MS Word
Po ukončení aktuálnej relácie musíte ukončiť MS Word. Ak to chcete urobiť, môžete použiť v jednej z nasledujúcich metód (snímka 14):
Vyberte ponuku Súbor -\u003e Koniec.
Vyberte položku Zatvoriť v menu hlavného okna MS Word.
Nastavte ukazovateľ myši do ikony systémového menu v hlavnom okne MS Word a dvakrát kliknite na ľavé tlačidlo myši.
Kliknite na tlačidlo Zatvoriť v záhlaví hlavného okna.
Stlačte ALT + F4 na klávesnici.
Ak niektoré z otvorených okien neobsahujú uložené informácie, MS Word ponúkne si vybrať, ako s ním robiť. Na obrazovke sa zobrazí dialógové okno podobné nasledujúcemu nasledujúcemu.
Ak chcete pokračovať v prevádzke, aby ste si vybrali jednu z možností
Áno - uloží dokument a vychádza z MS Word.
Ak súbor ešte nebol priradený názov, MS Word otvorí dialógové okno, ktoré ušetrí dokument
Nie - ukončí MS Word bez ukladania dokumentov
Zrušiť - Zatvorte aktuálne dialógové okno a vráti sa na MS Word
Práca s textovým editorom. Úpravy.
Používateľ potrebuje, nielenže je potrebný textový vstup a editovanie zručností nielen k práci s textovým editorom. Tieto zručnosti sú základné pri práci s akýmikoľvek druhmi. softvérkde sa používa interaktívny režim. S akoukoľvek verziou symbolického vstupu užívateľ dostane možnosť opraviť chyby, to znamená, že text úprav. Existuje koncepcia základného editačného štandardu. Ide o súbor operácií, ktoré sa vykonávajú rovnako pre všetky varianty symbolického vstupu.
Metódy hlavnej normy úprav:
Dodatok 3.
Cvičenie cvičenia č. 1, 6, 7, 9, 10 str. 9 - 10, článok 5.1 Práca s textom T.2 úlohy-workshopu.
Dodatok 4.
Test "Textový editor" vytvorený v skúšobnom systémeSmart.Notebook.
Dodatok 5.
Domáca úloha: §14 - 15, otázky na konci odsekov, UPR. 2, 3, 11, 12
Pavlodar pedagogická vysoká škola ich. B.akhmetova
Schváliť
Zástupca riaditeľa ur
_________ E.A. Korpnikov
«___» __________ 20__
Verejná lekcia
na tému: " Pracovať sPANI. Vyriešiť»
skupina: DV-22.
učiteľ: Saganaeva R.S.
Dátum: 02/14/2015
Téma Lekcia: Práca s MS Excel
Ciele Lekcia:
vzdelávací - Zoznámiť sa s tabuľkami v aplikovanom prostredí Microsoft Excel.; \\ T tvoria počiatočné zručnosti, čísla, vzorce v bunke; Uveďte koncepciu vstavaných funkcií; Praktické použitie študovaného materiálu; Zabezpečenie vedomostí všeobecné zásady Práca MS Excel tabuľka procesora a zručnosti, aby vytvorili tabuľku na vyriešenie konkrétnej úlohy; Tvorba myšlienky výpočtu v tabuľkách ako dôležitá, užitočná a široko používaná štruktúra.
rozvíjanie - podporovať rozvoj logického myslenia, pamäte, pozornosti, tvorivej predstavivosti, rozvoj schopnosti uplatňovať informácie o školení v neštandardných situáciách, rozvoj kognitívnych záujmov; rozvoj jednotlivých a skupinových praktických zručností; Rozvoj zručností aplikovať vedomosti na riešenie problémov rôznych druhov pomocou tabuliek.
vzdelávací - výchovu kreatívneho prístupu k práci, túžbe experimentu; Rozvoj kognitívneho záujmu, vzdelávanie informačnej kultúry; Odborná orientácia a príprava na ďalšie samoštúdium pre budúcu prácu; Vzdelávanie komunikačných vlastností pre racionálnu a produktívnu prácu.
Typ lekcie:kombinované.
Forma vykonávacej lekcie:konverzácia, práca v skupinách, individuálna práca.
Medzivládne väzby:počítačová veda a matematika.
Vybavenielekcia:
osobné počítače z operačný systém Windows 7;
multimediálny projektor, obrazovka;
program Microsoft Excel;
elektronická verzia lekcie je prezentácia pripravená v programe PowerPoint;
distribučný materiál (pre každého študenta) - zošit, laboratórne práce.
Počas tried:
Organizačná fáza.
Ahoj! Ako vidíte, dnes máme veľa hostí. Chcem vám povedať, že som veľmi znepokojený. Myslím, že si tiež trochu znepokojený. Preto sa tvoja ruka natiahnem a požiadam vás, aby ste natiahli ruku. Dúfam, že mi dnes pomôžete.
Pozrite sa na obrazovku a pokúste sa formulovať tému našej lekcie.
Slide 1-5. Obrazové stoly.
Slide 6.. Téma našej dnešnej lekcie "Práca s Microsoft Excel". Dnes, na lekcii, budeme zoznámiť s aplikovaným prostredím spoločnosti Microsoft Excel a naučiť sa zadať text, vzorce a čísla do bunky, vykonajte najjednoduchšie aritmetické výpočty.
Pozrite sa na svoj stôl. Každý z vás má tento kus. (Démonposilnenie zošite).Toto je stránka pracovného notebooku. Tu urobíme záznamy počas lekcie. Na konci lekcie vás vrátim. Prihlásiť sa zo spracovania zošitov.
2. Študovať nový materiál.
PODMIENKY A PODMIENKY. Slide 7.

Tabuľka - Toto je program na spracovanie a ukladanie numerických údajov.
Najčastejšie medzi užívateľmi je Microsoft Excel Tabular procesor. Dokument vytvorený v tabuľke sa volá pracovníci kniha . Každá kniha pozostáva z pracovníkov . Každý list sa skladá zo 65 536 riadkov a 256 stĺpcov. Riadky sú očíslované celými číslami a stĺpce sú písmenami latinskej abecedy. Na križovatke stĺpca a reťazca sa nachádza - bunka .
Bunka je minimálny predmet pracovného listu umiestneného na priesečníku stĺpca a čiar. Názov bunky - Toto je názov stĺpca a číslo riadka. Rozsah - Toto je po sebe idúca bunka v riadku, stĺpci alebo obdĺžnikovom priestore.
Vykonajte v pracovnom notebooku číslo 1.
Štruktúra oknaMicrosoft.Vyriešiť. Slide číslo 9.

Vykonajte v notebooku №3
Slide číslo 10.

Aktívna bunka -vyhradená bunka.
V bunkách pracovného listu je možné zadať tri typy údajov:
čísla (niektoré poradie znakov, v ktorých čísla a znaky "+", "-", alebo "," (ako delider celej a frakčnej časti));
formuláry (predstavuje postupnosť znakov, ktoré začínajú z znaku "\u003d");
text (postupnosť symbolov, ktoré nie sú číslom, ani vzorec).
Vykonajte v pracovnom notebooku č. 5V.
Tvorby vzorcov.Slide číslo 11.
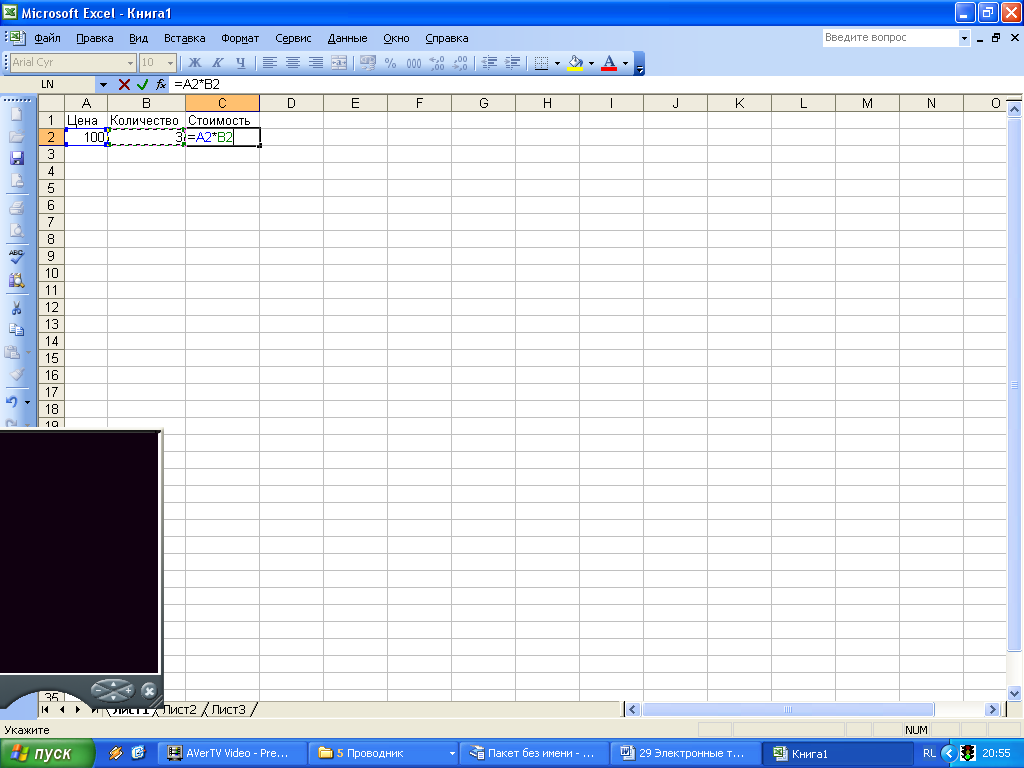
Na stanovenie nákladov na tovar v C2 bunke nasleduje táto bunka,
Zadajte znak "\u003d",
Kliknite na A2 Cell Adresa
Dajte násobné znamienko (*).
Kliknite myšou na adrese B2 Cell
Vstup vzorca je dokončená stlačením tlačidla, po ktorej sa v bunke objaví výsledok výpočtu.
Vykonajte v pracovnom notebooku číslo 5a.
Vstavané funkcie MS Excel sú funkcie, ktorých výpočet sa vykonáva podľa určitých algoritmov obsiahnutých v aplikácii
MS Excel. Slide 14.
Volanie vstavanej funkcie sa vyskytuje pri výpočte vzorca obsahujúcej túto funkciu. Slide 15.
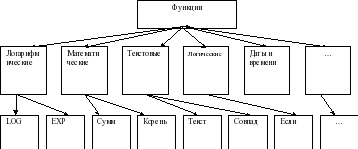
Všetky mnohé vstavané funkcie procesora sú rozdelené do niekoľkých skupín: matematické, štatistické, dátumy a časové funkcie atď.
V rôznych spracovateľov riadu Sady vstavaných funkcií sa líšia. Slide 16.
Excel obsahuje viac ako 400-vybudované funkcie. Funkcia má názov a zoznam argumentov v zátvorkách. Slide 17.
Príklad: \u003d Sums (A4: A7)
Zvážte najčastejšie používané funkcie.
| Pohľad na vstup | Účel |
|
| Matematický Slide 18. | Root (...) | Výpočet odmocniny |
| Výpočet absolútnej hodnoty (modul) čísla |
||
| Zaokrúhlenie čísla alebo výsledku výrazu uvedeného v zátvorkách na najbližší menší (!) |
||
| Význam matematickej konštanty "PI" (3,1415926 ...) |
||
| Štatistický Slide 19. | Určenie minima týchto čísel |
|
| Určenie maxima týchto čísel |
||
| Srnvov (...) | Vymedzenie priemernej hodnoty zadaných čísel |
|
| Stanovenie množstva týchto čísel |
||
| dátum a čas Slide 20. | Dnes () * | Hodnota dnešného dátumu vo forme dátumu v numerickom formáte |
| Mesiac (dátum) | Výpočet poradového čísla mesiaca ročne zadaný dátum |
|
| Deň (dátum) | Výpočet poradového čísla dňa v mesiaci stanoveného dátumu |
|
| Rok (dátum) | Výpočet roka v určenom dátume |
Niektoré často používané štatistické funkcie možno aplikovať pomocou ikony v menu σ. Vykonajte v pracovnom notebooku číslo 6.
Zapínanie nového materiálu
3 pracovné miesta na tabuli:
1 Úloha: Štruktúra okna MS Excel (pozri časť1)
2 Úloha: Nájdite správne odpovede
Špeciálny programPoužíva sa na automatizáciu spracovania údajov uvedených v tabuľkovej forme, táto (tabuľka).
Minimálny objekt pracovného listu, ktorý je na križovatke stĺpca a reťazca, (bunka)
Názov bunky je ... (názov stĺpca a číslo riadka).
Nachádza sa v radových bunkách v riadku, stĺpci alebo obdĺžnikovej oblasti, to (rozsah)
Stolová bunka, ktorá v súčasnosti zaberá kurzor, sa nazýva (aktívna bunka)
Bunka môže byť umiestnená (text, číslo, vzorca).
3 Úloha: Nájdite správne záznamy vzorca
Vykonávanie laboratórnych prác:
laboratórne práce №1 "Vytvorenie tabuľka»,
laboratórne pracovné číslo 2 "Budovanie tabuľky",
laboratórne pracovné číslo 3 " Vstavané funkcie Vyriešiť»
4. Overovacia práca
Testovacie úlohy
Spreadsheet je ...
a) Program slúžiaci na vytvorenie, úpravu, uloženie a tlač rôznych textov.
b) Ukladá aplikácie a spracovanie údajov v obdĺžnikových tabuľkách.
c) Aplikácia slúži na výrobu výpočtovej techniky a riešenie matematických úloh.
d) všetky odpovede sú pravdivé
2. Aktívna bunka v programe Excel je:
a) bunka s adresou A1; b) bunka izolovaná rámom; c) bunka, v ktorej sa zadávajú údaje; d) Žiadna správna odpoveď
3. Autor vzorca v programe Excel začína:
a) zo značky rovnaké; b) z podpisu držiaka; c) s číslami; d) s písmenom.
4. Tlačové bunky v programe Excel sa skladajú z:
a) názov súboru;
b) daný súbor znakov;
c) názov stĺpca a čísla čiary, na priesečníku bunky;
d) počet reťazec a názov stĺpca na priesečníku, ktorej je bunka.
5. Funkčné sumy () v programe Excel označuje funkcie:
a) matematické; b) štatistické; c) logické; d) finančné.
6. Funkcie funkcií v programe Excel sú potrebné pre:
a) úpravy tabuliek; b) Rýchlo spustenie programu;
c) zachovanie informácií; d) Zadajte potrebné funkcie.
7.Ak v programe Excel Urobte bunku aktívne a stlačte tlačidlo Delete a potom:
a) Obsah buniek bude vymazaný; b) Formát buniek bude odstránený;
c) bunka sa odstráni; D) Vymažte názov bunky.
8. Informácie v tabuľke sú zastúpené ako:
a) súbory; b) záznamy; c) text, čísla, vzorce; d) všetky odpovede sú pravdivé
Zadajte správnu adresu buniek:
10. V the8th prvku tabuľky je ...
a) bunka; b) symbol; c) stĺpec; D) reťazec
11.Diaponns buniek tabuľky sa nazýva ...
a) Sada všetkých vyplnených tabuľkových buniek;
b) súbor všetkých prázdnych buniek;
c) súbor buniek, ktoré tvoria oblasť pravouhlého tvaru;
d) mnoho buniek tvoriacich ľubovoľnú plochu formulára.
12. Pre neprijateľný vzorec pre bunku F1
a) \u003d A1 + B1 * D1; b) \u003d A1 + B1 / F1; c) \u003d C1; d) Všetky vzorce sú povolené
13. Pre neplatný vzorec na písanie do bunky D1
a) \u003d 2A1 + B2; b) \u003d A1 + B2 + C3; c) \u003d A1-C3; d) všetky vzorce sú povolené.
14. V elektronickom stole pridelila skupinu buniek A1: B3. Koľko buniek v tejto skupine?
a) 2; b) 3; na 5; d) 6.
15. V tabuľke je nemožné odstrániť
a) reťazec; b) stĺpec; c) názov bunky; d) Obsah buniek.
5. Reflexné hodnotené štádium.
Dúfam, že práca sa začala dnes, bude v poriadku vo vašej budúcej profesii.
Čo sme s vami dnes robili? Čo si robil? Aké nové ste vedeli pre seba?
Hlavné výhody tabuľky v porovnaní s obvyklým tabuľkou pozostávajú z:
v skutočnosti, že keď sa zmenia zdrojové údaje, výsledky sú automatické prechody.
Kde môžem použiť?
ekonomických a účtovných výpočtov;
v matematike;
vo fyzike;
v štúdii informačných modelov z kurzov chémie, histórie, biológie.
6. Domáca úloha: Slide 28.
Záznamy notebookom. Príďte a nakreslite notebook, štruktúra tabuľky na vyriešenie problému s použitím funkcie SRVNA.
Dnes na lekcii, ktorú ste objavili nové príležitosti, naučili sa zadať text, vzorec a číslo v bunke.
Dnes sa každý z vás zvýšil na novú fázu vývoja vášho myslenia. Blahoželám vám na túto udalosť! Vďaka všetkým! Lekcia je u konca.
Plánujte abstraktnú lekciu pomocou metódy projektu.
Predmet: "Grafický editor".
Trieda: 5. stupeň.
Ciele Lekcia:
- hrá pojmy multimediálnych technológií a multimediálnych prezentácií, počítačovej grafiky.
Určuje typy počítačovej grafiky.
- pracuje v skupine
Úlohy Lekcia:
Vzdelávacie: sumarizujte poznatky na tému "Grafický editor» .
Rozvoj: Rozvíjať schopnosť analyzovať, prideliť hlavnú vec, rozvíjať tvorivú činnosť študentov, kognitívny záujem, rozvíjať informačné a komunikačné kompetencie.
Vzdelávacie: Vzdelávanie schopnosti pracovať v skupinách a dobre spolupracuje so spolužiakmi.
Typ lekcie: Lekcie praktického uplatňovania vedomostí.
Typ lekcie: POUŽÍVAŤ METÓDA PROJEKTU.
Vybavenie: Počítače, Multimediálny projektor, Karty s podpornými frázami pre čerpanie Mini Report.
Plán lekcie:
1. Organizačný moment.
2. Príprava študentov na asimiláciu materiálu (aktívna starostlivosť o deti).
3.Praktická časť(vytvorenie projektu.):
Študenti sú rozdelení do skupín.
Každý tím distribuovaný role: historik, editor, umelec.
Vytvorenie projektu.
Ochrana projektov.
4.Reflexia.
5. Priblížte výsledky lekcie.
Počas tried.
Organizovanie času:
Dobré popoludňajšie chlapci! Dnes venujeme našu lekciu, aby sme opakovali tému "Grafický editor". Po tomto povolaní vytvoríte projekty, ktoré potom prezentujú publikum. Projekty, ktoré ste prítomní vo forme prezentácií, ktoré budú obsahovať informácie o typoch počítačovej grafiky.
Celá skupina bude rozdelená do troch príkazov. Každý tím vytvorí projekt venovaný svojej počítačovej grafike. Informácie, ktoré budete vyhľadávať na internete, ale pomocou iba určitých webových zdrojov.
Príprava študentov na učebný materiál:
Vytvoríte svoj projekt pomocou multimediálnej prezentácie, čo znamená, že je potrebné si spomenúť, a čo je multimediálna technológia a najmä multimediálna prezentácia?
Multimediálna technológia - Toto je interakcia vizuálnych a zvukových efektov pod kontrolou interaktívneho softvéru pomocou moderného technického a softvéru, kombinujú text, zvuk, grafiku, fotografiu, video v jednej digitálnej prezentácii.
Multimediálna prezentácia - Toto sú elektronické prezentácie, ktoré sa skladajú zo samostatných častí, diapozitívov a môžu obsahovať texty, video, audio, obrázky, fotografie, schémy atď. Typicky sa multimediálne prezentácie používajú na ilustráciu informácií určitý kruh ľudí pomocou hardvéru a softvéru. Multimediálne prezentácie sú vytvorené pomocou programu MS PowerPoint, v našom prípade budeme používať program MS PowerPoint 2007.
Ako projekt je projekt počítačová grafika, potom je potrebné si spomenúť, aký druh počítačovej grafikyexistujú.
Počítačová grafika - Toto je oblasť činnosti, v ktorej Používa sa ako nástroj na vytvorenie a spracovanie odvodené z reálneho sveta.
Typy počítačovej grafiky: raster - obrázky pozostávajúce z pixelov;vektor - obrázky, ktoré pozostávajú z najjednoduchších geometrických tvarov;fraktálny - Obrázky vytvorené pomocou programovacích jazykov. Zásada opakovania jednotlivých častí je založený na tom, čo pridáva na jedno celé číslo;trojrozmerný - obrázky, ktoré majú vizuálny objem a môžu byť napísané v trojrozmernom priestore.
Praktická časť triedy (vytvorenie projektu):
Teraz, keď sme si spomenuli na to, ktorá počítačová grafika, typy počítačovej grafiky, multimediálne technológie a prezentácie, je čas začať vytvárať projekty. Na to ste narazili do troch tímov. Každý tím vytvára projekt vo svojom type počítačovej grafiky:
1 Príkaz vykoná projekt rastrového grafu;
2 Príkaz vykoná projekt vo vektorovej grafike;
3 Tím vykonáva projekt na trojrozmernej grafike.
Distribuovať úlohu každého člena tímu. Musíš maťhistorik ktorý bude vyhľadávať informácie o sieti pomocou určitých webových zdrojov;editor ktorí prijímajú informácie z historika, spoločnosti a pripravuje pripravenú prezentáciu;umelec ktorý vytvára príkladný obraz typu grafiky svojho tímu.
V procese vytvorenia budete používať projekt na vytvorenie projektu ( ). V príručke P.zrejme vysvetlené, ktoré otázky je potrebné odhaliť v rámci vášho projektu.
Teraz, keď sme všetci diskutovali pri konaní s priamym implementáciou projektov. Žiadam tímu, aby išiel na počítače (študenti vyhľadávajú počítače). O pracovných stoloch vašich počítačov textový dokument pod menomOdkaz na manuálne .txt . Otvorte tento dokument a skopírujte odkaz z neho. Potom zatvorte dokument a otvorte prehliadač Mozilla Firefox, ktorý sa nachádza na pracovnej ploche. V spustení adresy prehliadača vložte odkaz na manuál a stlačte kláves Enter. Teraz ste na hlavnej stránke príručky. Opatrne si prečítajte úlohu pre každého člena tímu, s otázkami, ktoré je potrebné zverejniť v projekte s požiadavkami na projektový dizajn so zoznamom informačné zdrojeMôžete si vychutnať pri vytváraní projektov.
Po vašich projektoch je pripravený, každý tím je mini-správe svojím projektom. Ako šablóna máte zoznam podporných fráz, ktoré môžu byť použité v správe (študenti sa oboznámia s vedením, klásť otázky pre učiteľov, prejdite na implementáciu projektov).
Ochrana projektov:
Projekty sú pripravené. Teraz je vaša úloha pomocou podporných fráz je Mini správa o vašich projektoch, inými slovami, chráni ich pred publikom. S týmito podpornými frázami máte výtlačok. Máte 7 minút, kým ste vypracovali správu (študenti pristúpia k vypracovaním správ).
Podporné frázy pre MINI SPRÁVANáš tím vykonal projekt na tému ____________________________________.
V historikoch skupiny bol ___________________________, editor bol ______________________________ a umelec bol _________________________.
V rámci tejto témy sme riešili nasledujúce otázky:
________________________________________________________________
________________________________________________________________
________________________________________________________________
________________________________________________________________
________________________________________________________________
________________________________________________________________
Spracovanie nájdených informácií sme zistili, že ____________________________
________________________________________________________________________________________________________________________________________________________________________________________________________________________________________________________________________________________________________________.
Práca na projekte v rámci témy ________________________________________ Boli sme objavili nové fakty, ktoré nám neboli známe, doteraz: __________________________________________________________________________________
________________________________________________________________________________________________________________________________________________________________________________________________________________________.
V procese vytvárania projektu sme použili nasledujúce spôsoby práce s informáciami.(Podčiarknite akúkoľvek platnú) : Vyhľadávanie, analýza, syntéza, pridelenie hlavnej, zovšeobecnenie, analógia, porovnanie, klasifikácia, systematizácia.
Umelec nášho tímu bol vytvorený nasledujúci obrázok v _________________ Editor _____________________. Tento editor je určený pre ________________________________ Obrázky.
Ďakujem za tvoju pozornosť!
Správy sú zostavené. Je čas predložiť naše projekty verejnosti. Pozývame prvý príkaz na odoslanie vášho projektu (tímy zase ukazujú vytvorené projekty publika a čítajú správy o nich).
Odraz:
Všetky tímy pracovali veľmi dobre a pripravili nádherné projekty na svojich témach. A na konci našich tried by som rád počul od každého tímu svoj názor na projekty mojich súperov (ktoré sa mi páčilo, že som sa nepáči, čo by som mal byť dokončený, atď.) (Študenti vyjadrujú svoje názory na projekty každý tím).
Výsledok. Konečné slovo učiteľa:
Naše zamestnanie sa priblížilo do konca. Dúfam, že ste sa zaujímali o prácu v skupinách, vytvárať projekty a vzájomne spolupracovať. Myslím si, že táto skúsenosť pre vás neprejde za nič. Ďakujem všetkým za aktívnu prácu, naše povolanie je dokončené. Zbohom!