Ako urobiť stránkovanie v dokumente. Ako číslovať strany v programe Word. Ako vytvoriť nepretržité stránkovanie v programe Word.
Dobrý deň, priatelia! V tomto podvodnom hárku sa dozvieme, ako povoliť stránkovanie v programe Word. Budeme sa rozprávať, ako predtým, ach najnovšia verzia programy - 2016. V tomto článku dostanete odpovede na otázky:
Ako vytvoriť postupné stránkovanie v programe Word
Najjednoduchší spôsob vloženia stránkovania do Wordu je prostredníctvom, keď sa stránky „počítajú“ od prvého po posledný v poradí. Robíme to jeden-dva-tri (obr. 1):
Pravidlá pre stránkovanie v Braillovom písme. Na školách sa často stáva, že veľká kniha bude zdieľaná medzi niekoľkými predplatiteľmi. Ak je to tak, musí každý prepisovač začať svoju časť arabčinou. ... Použite stránkovanie a preskočte text zo stránky na stránku.
Plynulý text zo stránky na stránku
Pomocou ponuky vľavo prejdite na rôzne stránky... Každá základná koncepčná stránka je rozdelená do troch častí. Curiosity Shop pre zvedavých. ... Funguje to, keď sa text už nezmestí na stránku, a umiestni text na ďalšiu stránku.
- Prejdite na kartu „Vložiť“.
- Nájdite sekciu „Hlavičky a päty“, a v ňom riadok "Číslo strany".
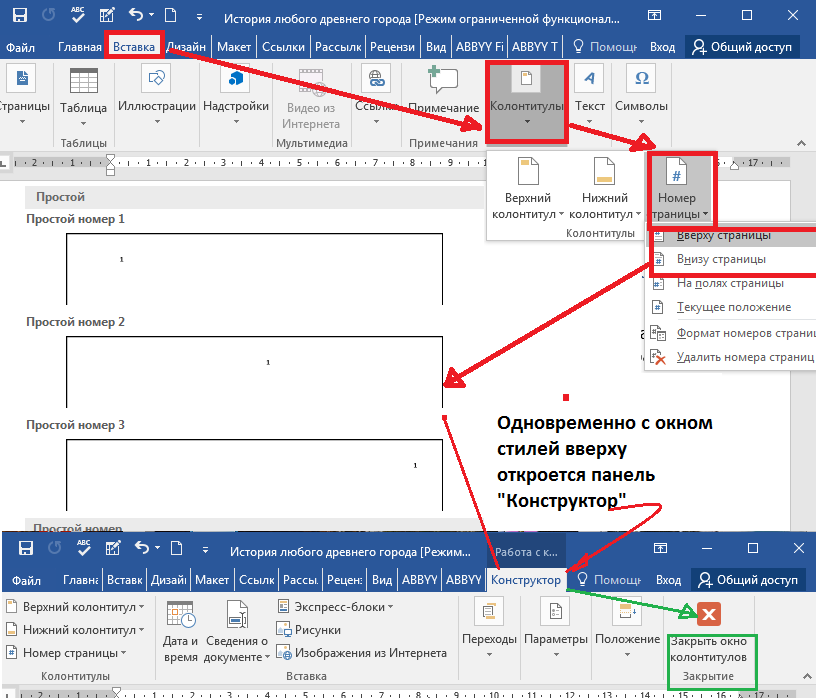
Všetky stránky dokumentu Word sú očíslované automaticky. Ak chcete opraviť vykonané operácie v dokumente, jednoducho zatvorte okno hlavičiek a päty (zelená šípka na obr. 1) alebo, čo je ešte jednoduchšie, dvakrát kliknite ľavým tlačidlom myši na ľubovoľný textový fragment mimo hlavičiek a päty.
Aký rozmer papiera používate?
Slovo nie je písací stroj, takže nemusíte určovať, kde by sa mal koniec každej stránky končiť. Napríklad vie, ako blízko k okraju papiera môže vaša tlačiareň tlačiť.
Ako sú naformátované vaše štýly
Formátovanie vašich štýlov ovplyvňuje tok textu zo stránky na stránku.Môžete si však ľubovoľnú stránku na tomto serveri vytlačiť pre svoje vlastné použitie alebo redistribuovať iným, pokiaľ ju bez akýchkoľvek úprav odovzdáte všetkým ako celku. Ak požadujete povolenie na opätovné použitie akýchkoľvek informácií na tomto serveri, môžete tak urobiť pomocou príslušného potvrdenia jeho práce. Ak vám jej slová, myšlienky alebo fotografie pomohli alebo pre vás zarobili peniaze, potom zvážte, či v jej mene poskytnete dar.
Ako vložiť číslovanie do Wordu, počnúc druhou stránkou
Pomerne často je potrebné začať stránkovať od druhého, pričom prvý necháte dole titulná strana... V závislosti od štandardov návrhu alebo želania autora môže číslovanie začínať číslom 1 alebo 2. Pozrime sa na oba tieto prípady.
Ak chcete vykonať túto operáciu, prejdite na ovládací panel hlavičiek a päty „Konštruktér“, kliknite na sekciu "Číslo strany", v ponuke, ktorá sa otvorí, zvoľte "Formát čísel strán" a v rade "začať s…" dať nula... Toto okno zavrieme, vyberieme pozíciu číslovania (hore / dole), štýl. Potom, na našom titulná strana objaví sa nulové číslo, ďalšie bude označené číslicou "jeden" (obr. 2).
Ako vytvoriť postupné stránkovanie v programe Word
Čísla stránok sa zobrazujú v hlavičke alebo päte v hornej alebo dolnej časti stránky. Poznámka: ak ste si už vytvorili horný resp päty, pomocou tejto možnosti ich možno úplne odstrániť. Možno budete musieť dočasne presunúť alebo zmeniť veľkosť objektov za číslom stránky, aby ste mohli označiť číslo stránky.
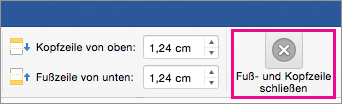

Pozície čísel strán kdekoľvek na stránke. Vyberte číslo stránky a potom kliknutím na pole okolo čísla stránky zobrazte úchyty na zmenu veľkosti.
- V ponuke Zobraziť vyberte príkaz Rozloženie tlače.
- V ponuke Zobraziť vyberte možnosť Hlavička a päta.
- V časti Vložiť, odstrániť alebo zmeniť koniec sekcie.
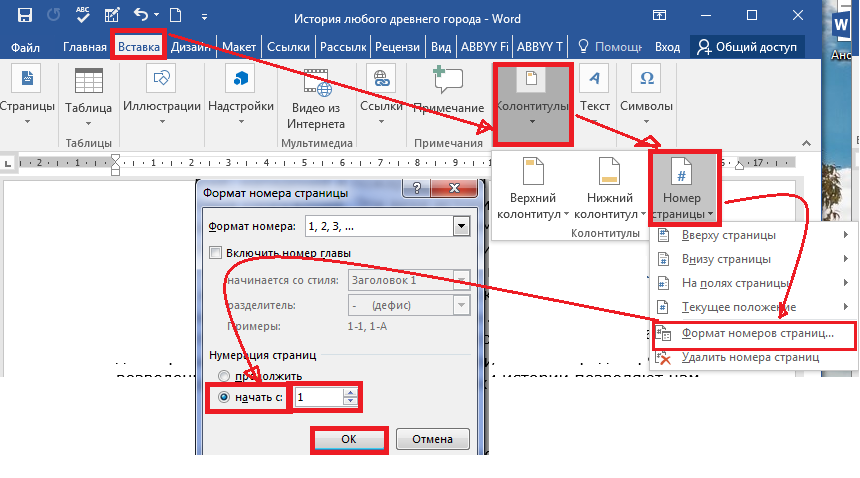
Aby ste sa zbavili nuly pre nás úplne zbytočnej, choďte do sekcie "Možnosti" všetky rovnaké panely „Konštruktér“ a dať značku « Špeciálna hlavička a päta pre prvú stránku "... Potom pomocou kľúča odstráňte nulu « Backspace» alebo « Odstrániť» ... Na druhej strane budeme mať číslo 1 a všetky nasledujúce budú očíslované v poradí.
Ako odstrániť číslovanie
Niekedy chcete potlačiť číslo stránky na prvej strane. Napríklad titulná strana alebo titulná stránka zvyčajne nemá číslo stránky. 
Zrieknutie sa automatických prekladov: Tento článok bol preložený počítačovým systémom a bez ľudského spracovania. Anglickú verziu článku nájdete tu. ... Namiesto toho, aby ste zakaždým odpovedali jednotlivo, vám tento malý návod pomôže odpovedať na všetky vaše otázky. Vždy platí: pred napísaním myšlienok o rozložení a formátoch dokumentu napíšte!
Ak je na vykonávanie dokumentu zvolený systém číselných referencií „2“, potom v treťom kroku "Formát čísel strán" v rade "začať s" dať jeden... Potom zopakujeme všetky už popísané akcie. Výsledkom bude, že číslovanie vášho dokumentu začne od druhej strany a čísla "dva"... Prvým číslom bude titul.
Ak chcete tlačený dokument neskôr prepojiť, je potrebné zväčšiť veľkosť strany doľava. Potrebujeme vlastné okraje stránky. Túto ponuku nájdete v poliach rozloženia stránky v rozložení stránky. Tam môžete definovať jednotlivé formáty. Ak chcete, aby váš dokument získal profesionálny vzhľad od prvej strany, použite obálku. Pre vedeckú prácu sa však odporúča ten tradičný. To sa dá ľahko nakonfigurovať v programe.
Titulnú stránku môžete pridať na karte Vložiť a pod Titulná strana. Aby bolo možné v dokumente použiť rôzne čísla, musí byť toto číslo rozdelené do rôznych častí. Ak chcete rozdeliť dokument na dve časti, prejdite na prázdnu stránku za titulnou stránkou. Náš obsah uverejníme neskôr. Kliknite na kartu Rozloženie stránky a potom na položku ponuky Konce. Tu v sekcii prestávky vyberte jednu pre ďalšiu stránku.
Ako nastaviť číslovanie v programe Word z tretej alebo ktorejkoľvek inej stránky
Okrem názvu v abstraktoch, semestrálnych prácach, správach alebo e-knihy nie je zvykom pridávať do obsahu číslo. Potom je nevyhnutné zahájiť stránkovanie od tretej, štvrtej alebo vzdialenejšej stránky. Ak chcete vykonať túto operáciu, budete musieť vybrať stránky, ktoré nie je možné očíslovať, v samostatnej časti a vykonať 8 krokov postupne.
Dvojité stránkovanie v slove
Teraz sa pomocou predtým vytvoreného krycieho listu vytvára sekcia 3. V zobrazení rozloženia hlavičky alebo päty sa zobrazujú názvy jednotlivých sekcií. Ak ju chcete zobraziť, jednoducho dvakrát kliknite na hornú časť stránky a prejdite do zobrazenia hlavičky. Môžete tiež prejsť na kartu Vložiť a potom kliknúť na položku ponuky Hlavička.
Teraz je čas vložiť stránkovanie. Ak ste stále v režime nadpisu, kliknite na číslo stránky na karte Dizajn v ľavom hornom rohu a vyberte požadované rozloženie. Číslo stránky sa teraz zobrazí na všetkých stránkach na konci tejto stránky.
Povedzme, že nebudeme uvádzať čísla na prvú stránku - nadpis a druhú - obsah. Ale zároveň ich chceme zohľadniť pri všeobecnom číslovaní, teda spustiť prenos od čísla „3“... Naše kroky v tomto prípade budú nasledovné:
- Na karte "Hlavný" zapnúť « Skryté znaky formátovanie “ (pre pohodlie práce). Rovnakú akciu je možné vykonať pomocou klávesových skratiek : Ctrl+ Posun+8
- Kurzor umiestnime na začiatok tretej strany (alebo na tú, od ktorej chcete začať číslovať).
- Na karte „Rozloženie“ v sekcii „Nastavenia stránky“ vyberte si tím "Prestávka", a v okne, ktoré sa otvorí - riadok "Ďalšia strana".
- Na stránke po prerušení (v tomto príklade je to tretia) urobíme dve kliknutia v oblasti hlavičiek a päty (voľné pole nad alebo pod textom) - panel sa otvorí „Konštruktér“.
- V časti „Prechody“ vypnite tlačidlo „Rovnaké ako predchádzajúce“ striedavo pre hlavičku a pätu. Aktívne (nestínované) tlačidlo päty zodpovedá prerušenému odkazu.
- V časti „Hlavičky a päty“ v otváracom okne „Format number page“ v rade "začať s…" dať číslo „3“ a kliknite na tlačidlo „OK“.
- V rade "Aktuálna pozícia" zvoľte štýl stránkovania.
- Ak chcete opraviť všetky vykonané činnosti, musíte kartu zavrieť „Konštruktér“, alebo len dvakrát kliknite na ktorúkoľvek časť hlavného textu.
Nebudem vám venovať veľa pozornosti. Ak sa vám tento viacnásobný pohyb zdal trochu komplikovaný na pochopenie, stačí si pozrieť krátky videonávod.
Rovnakú položku ponuky môžete dosiahnuť aj prostredníctvom karty Vložiť. Ak chcete zabrániť zobrazeniu čísla strany na titulnej strane, vyberte v sekcii Dizajn možnosť Prvá strana. Teraz, v časti 1, hodina Na titulnej strane nie je číslo stránky.
Čísla strán v hlavičkách a zápätiach
Každá časť môže byť očíslovaná inak. To znamená, že začiatok s rímskym číslovaním je možné číslovať v obvyklom poradí od 1 roka. Ak to chcete urobiť, prejdite na oddiel 1 alebo 2 a potom na číslo strany - naformátujte čísla strán. Tu nastavíte rímske čísla pre prvú časť. Potom choďte do normálnej časti a začnite s číslovaním. Tu sa vrátite k číslu stránky. Naformátujte čísla strán a tentoraz nastavte počet strán od: 1 pre čísla strán.
Ako vložiť stránkovanie do Wordu vo formáte „X z Y“
Táto metóda sa používa, ak chcete zobraziť číslo stránky na pozadí ich celkového počtu v dokumente. Túto úlohu je možné vyriešiť celkom jednoducho, pretože kolekcia štýlov číslovania obsahuje pripravenú šablónu podobného formátu. Tu je teda reťaz nevyhnutných opatrení:
Príprava: Vytvorte si svoje vlastné šablóny na formátovanie
Ako na to, keď potrebujete synchrónne sériové číslovanie v dvojstĺpcových textoch podľa nasledujúcej schémy? Oba majú rovnaký formát znakov a odsekov, aby ich nebolo možné opticky rozlíšiť. Ak chcete vytvoriť synchrónne číslovanie, musíte teraz vytvoriť dva samostatné systémy číslovania, ktoré sú prepojené s príslušnými šablónami formátu zmluvného jazyka. Ak to chcete urobiť, najskôr označte prvý nadpis anglického textu a na karte „Štart“ vyberte príkaz „Definovať nový zoznam s viacerými vrstvami“.
- otvorte kartu „Vložiť“;
- v sekcii „Hlavičky a päty“ kliknite na tlačidlo "Číslo strany";
- v rozbaľovacej ponuke vyberte hornú alebo dolnú pozíciu číslovania, ale nie „Na poliach“;
- v kolekcii štýlov nájdeme formát „stránkaX zY.» ;
- opravte akcie a zatvorením panelu prejdite na hlavný text „Hlavičky a päty“ alebo dvojitým kliknutím ľavým tlačidlom myši na text (obr. 3).
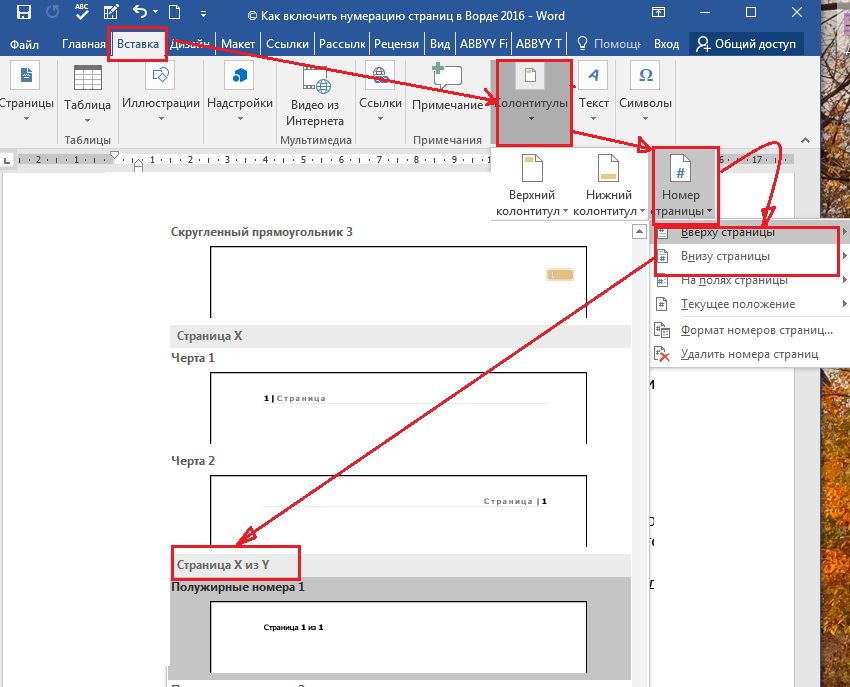
Ako vložiť stránkovanie do Wordu vo formáte „X z Y“
Teraz v dokumente definujte typ číslovania pre úrovne osnovy. Ak chcete určiť, v ktorých textových pasážach by sa malo toto číslovanie použiť, rozbaľte dialógové okno pomocou rovnakého tlačidla. Teraz môžete zvoliť šablónu formátu pre každú úroveň obrysu vpravo, z ktorej sa vygeneruje číslovanie.
Ak boli v oboch systémoch vybrané úplne rovnaké nastavenia, potom sa číslovanie v obidvoch zlomoch kontraktov chová rovnako. Vykonať príslušné nastavenia. Sekcia sekcia Nová stránka„. Najjednoduchším spôsobom, ako sa zbaviť čísel stránok, je rozdeliť dokument na časti. Potom môžete definovať stránkovanie pre každú sekciu zvlášť.
Ako vidíte, táto metóda je jednoduchá a ľahká, ale chcem svojho čitateľa ihneď varovať, že má jednu nevýhodu. Keď sa stránkovanie vykoná týmto spôsobom, už nebude možné vložiť do hlavičiek a päty žiadne ďalšie informácie. Ak je to potrebné, musíte pridať čísla strán typu „X z Y“ pomocou inej metódy - pomocou kódov polí. V rámci tohto materiálu nebudeme analyzovať tému kódov, pretože je pomerne rozsiahla. Bude sa jej venovať jeden z budúcich článkov.
V hornej časti viacúčelového tabletu kliknite na kartu Rozloženie stránky. V sekcii Nastavenia stránky kliknite na Konce a v časti Konce sekcií vyberte možnosť Ďalšia stránka. Kliknite na tlačidlo Hlavička alebo Päta na viacúčelovom paneli na karte Vložiť podľa toho, kde sa zobrazia čísla strán. V ďalšej ponuke kliknite na položku Upraviť hlavičku alebo Upraviť pätu. Potom sa na karte Dizajn multifunkčného panela zobrazí časť Nástroje hlavičky a päty. Odpojte aktuálnu linku od predchodcu pomocou funkcie Odkaz na predchádzajúcu v oblasti Navigácia. Presuňte kurzor na miesto, kde sa má neskôr zobraziť číslo stránky. Vyberte možnosť Číslo stránky Čísla stránky a potom vzhľad... Strana 1 je titulná strana za obalom, strana 2 na obale.
Ani my sme neprišli na všetko, čo sa týka číslovania. V ďalšej časti „Cheat Sheet“ rozoberieme všetky zostávajúce otázky a uzavrieme túto tému.
Zbohom priatelia! Váš sprievodca po programe WORD 2016 GALANT.
Automatické stránkovanie v programe Word je zaujímavá funkcia, ktorá vždy pohodlne očísluje všetky stránky dokumentu. Často však existujú situácie, keď nie je potrebné očíslovať prvú (titulnú) stranu.
Ako číslovať listy, ak hlavičky a päty obsahujú text
Knihy začínajú číslovaním na strane 3. Je to rovnako ľahké, ak ponecháte prvé dve stránky bez čísel strán, ale začnite na strane 3 číslom 1. Predstavujeme vám oba spôsoby. Aby ste to nastavili tak, aby prvé dve strany nemali číslo stránky, a potom stránkovanie začne od strany 3, musíte.
Vložte koniec časti na koniec strany 2, odpojte pätu od predchádzajúcich päty, vložte číslo prvej strany na stranu tri a naformátujte čísla strán. Najlepšia cesta urobíte to tak, že vložíte čísla strán, hneď ako už napíšete niekoľko stránok.
Riešenie tohto problému je v skutočnosti veľmi jednoduché. Ako príklad skúsme očíslovať strany v programe Word bez titulnej stránky.
Rýchla navigácia v článku
Metóda prostredníctvom „Hlavičky a päty“
Prvá vec, ktorú musíte urobiť, je očíslovať všetky stránky (vrátane titulnej). K tomu je k dispozícii pomerne jednoduchý nástroj:
Takto musíte zadávať čísla strán od strany 3 ďalej. Aktivuje sa v hornej časti ponuky, aby ste otvorili kartu Rozloženie stránky a v časti Nastavenie stránky kliknite na položku Konce. Otvorí sa ponuka, v ktorej môžete vybrať horné konce stránok a horné konce sekcií. Týmto sa text rozdelí na dve časti: prvé dve stránky sú v sekcii 1, zvyšok je v sekcii Prejsť na spodok stránky 3 a dvojitým kliknutím upravíte pätu. Prípadne na ňu môžete kliknúť pravým tlačidlom myši a vybrať možnosť Upraviť pätu. Teraz sa vám zobrazuje nová ponuka s nástrojmi na päty popisu a popisu. Teraz vyberte požadovaný formát z ponuky v dolnej časti stránky. Formátovanie môžete neskôr zmeniť. Zároveň sa na susedné stránky vkladajú čísla 1 a 2. Pretože časti 1 a 2 sú oddelené, môžete teraz kliknúť na stránku v päte na strane 2 a odstrániť číslo stránky. Tiež zmizne na strane 1, ale zostane na strane 3.
- Použite kurzor myši na konci stránky.
- V časti Konce odsekov kliknite na prvú možnosť Ďalšia stránka.
- Potom sa vloží zmena sekcie.
- V strede je možnosť Priradená k predchádzajúcej aktívnej a žltá.
- Tento odkaz medzi oddielmi 1 a 2 musí byť vyriešený kliknutím na neho!
- Kliknite na ňu.
- Musíte prejsť na kartu „Vložiť“ a potom prejsť na blok s názvom „Hlavička a päta“;
- V tomto bloku nájdite tlačidlo „Číslo stránky“ a kliknutím na neho sa pred vami zobrazí rozbaľovací zoznam, z ktorého je potrebné zvoliť typ číslovania stránok.
Teraz sú všetky stránky očíslované a je čas z nich odstrániť titulnú stránku. To je možné vykonať niekoľkými spôsobmi:
- Môžete prepnúť do režimu úprav hlavičiek a päty (v tomto režime je dostupné menu „Práca s hlavičkami a päty“);
- V ďalšom kroku musíte v skupine „Parametre“ nájsť kartu „Dizajn“ - tu môžete zvoliť pole s názvom „Špeciálna hlavička pre prvú stránku“;
- Ďalej by ste mali vymazať (pomocou obvyklých klávesov Del a BackSpace) číslo na prvej stránke a potom musíte dvakrát kliknúť v pracovnej oblasti dokumentu. Potom nebude na prvom hárku číslovanie, ale na všetkých ostatných zostane.
Metóda prostredníctvom "Rozloženia stránky"
Počet stránok bez titulnej strany môžete očíslovať iným spôsobom:
- Najskôr je potrebné očíslovať strany rovnakým spôsobom a potom nájsť v programe Word kartu „Rozloženie stránky“;
- Potom vyberte blok „Nastavenia stránky“ a v dolnej časti tohto bloku nájdite šípku kliknutím, na ktorom sa otvorí dialógové okno;
- V otvorenom dialógovom okne zostáva nájsť kartu s názvom „Zdroj papiera“ a v dialógovom okne tejto karty nájsť skupinu „Rozlišovať hlavičky a päty“;
- Ďalej musíte pred pole s názvom Prvá stránka vložiť značku. Po kliknutí na tlačidlo „OK“ sa dialógové okno zavrie a všetky nastavenia sa okamžite prejavia.
Titulná strana nemusí byť vo všetkých formalizovaných dielach očíslovaná. Môžu to byť abstrakty, semestrálne práce atď. Program Word umožňuje tento problém vyriešiť rýchlo a ľahko, ako ste už sami videli.
Zdieľajte tento článok s priateľmi v sociálnych sieťach siete: