Čo sú skryté znaky v slove. Ako odstrániť netlačiteľné znaky v programe Word
Ako pravdepodobne viete, v textových dokumentoch sú okrem viditeľných znakov (interpunkčné znamienka atď.) Aj neviditeľné, respektíve netlačiteľné. Patria sem medzery, karty, medzery, konce strán a konce sekcií. Nachádzajú sa v dokumente, ale nie sú nijakým spôsobom vizuálne označené, avšak v prípade potreby je možné ich kedykoľvek prehliadnuť.
Poznámka:Režim zobrazovania netlačiteľných znakov v programe MS Word umožňuje nielen ich jednoducho vidieť, ale tiež v prípade potreby rozpoznať a odstrániť nepotrebné zarážky v dokumente, napríklad dvojité medzery alebo tabulátory namiesto medzier. V tomto režime tiež môžete rozlíšiť bežný priestor od dlhého, krátkeho, štvoritého alebo súvislého.
Aj keď je režim zobrazenia netlačiteľných znakov v aplikácii Word v mnohých prípadoch veľmi užitočný, pre niektorých používateľov môže predstavovať vážny problém. Takže mnohí z nich, keď omylom alebo nevedomky zapli tento režim, nemôžu prísť na to, ako ho sami vypnúť. Presne o tom, ako odstrániť netlačiteľné znaky v Slove vysvetlíme nižšie.
Poznámka: Už z názvu vyplýva, že netlačiteľné znaky sa netlačia, iba sa zobrazia v textovom dokumente, ak je aktivovaný tento režim zobrazenia.
Ak vo vašom wordový dokument je zapnutý režim zobrazovania netlačiteľných znakov, bude vyzerať asi takto:
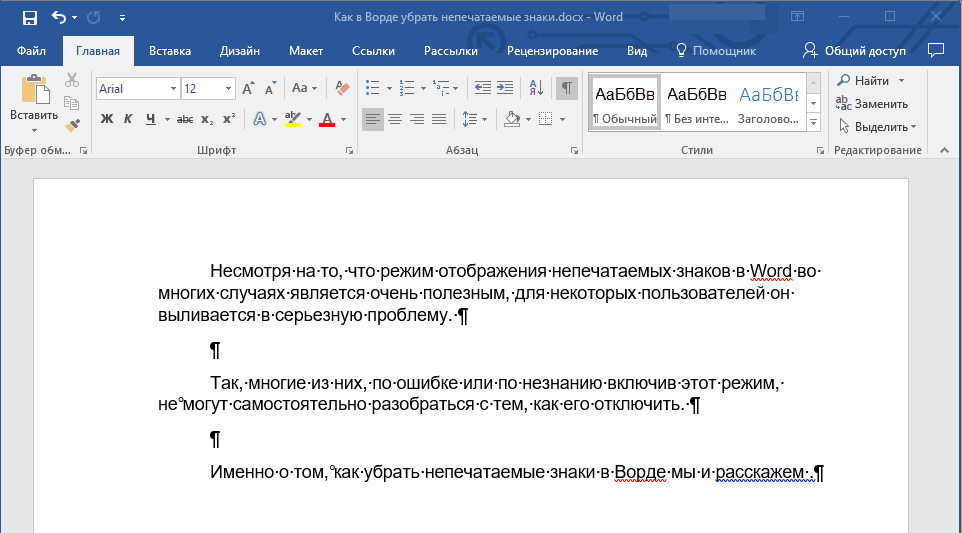
Na konci každého riadku je znak “¶” , nachádza sa tiež na prázdnych riadkoch, ak v dokumente nejaké sú. Tlačidlo s týmto symbolom nájdete na ovládacom paneli na karte "Hlavný" v skupine "Odsek"... Bude aktívny, to znamená stlačený - to znamená, že je zapnutý režim zobrazovania netlačiteľných znakov. Ak ho chcete deaktivovať, musíte znova stlačiť rovnaké tlačidlo.
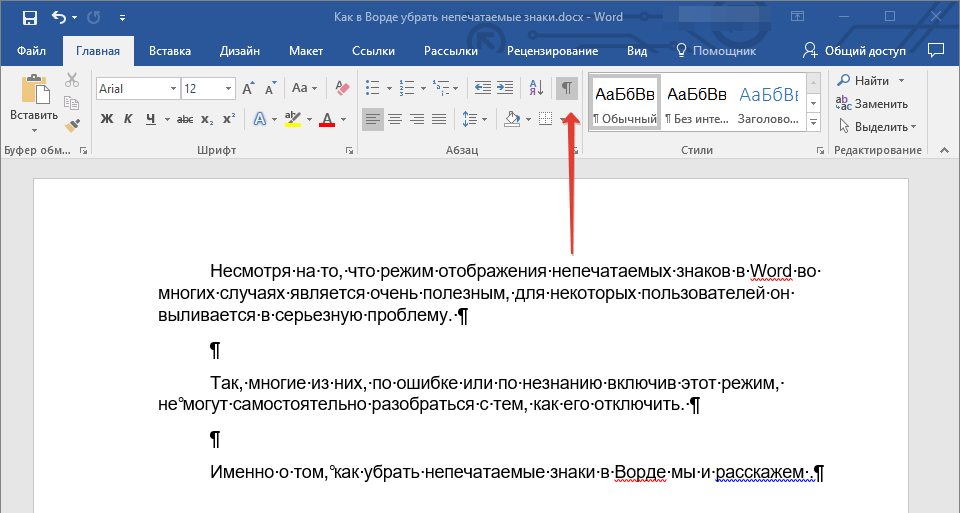
Poznámka:Vo verziách Wordu starších ako 2012 skupina "Odsek", a spolu s ním je na karte umiestnené tlačidlo umožňujúce režim zobrazovania netlačiteľných znakov "Rozloženie stránky" (2007 a vyššie) alebo „Format“(2003).

V niektorých prípadoch však problém nie je ľahké vyriešiť, sťažujú sa najmä používatelia balíka Microsoft Office pre počítače Mac. Mimochodom, používatelia, ktorí skočili z stará verzia tiež môžu nájsť toto tlačidlo vždy. V takom prípade je lepšie použiť kombináciu klávesov na vypnutie režimu zobrazovania netlačiteľných znakov.
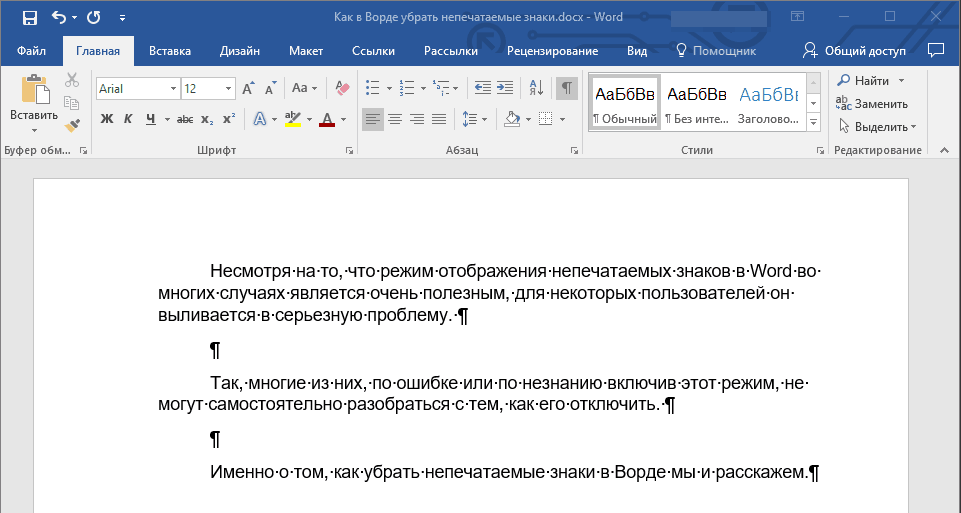
Stačí kliknúť „CTRL + SHIFT + 8“.
Zobrazenie znakov, ktoré sa nedajú vytlačiť, bude zakázané.

Ak vám to nepomohlo, znamená to, že zobrazovanie netlačiteľných znakov spolu so všetkými ostatnými formátovacími znakmi sa nastavuje v nastaveniach Wordu. Ak chcete zakázať ich zobrazovanie, postupujte takto:
1. Otvorte ponuku „Súbor“ a vyberte položku "Možnosti".
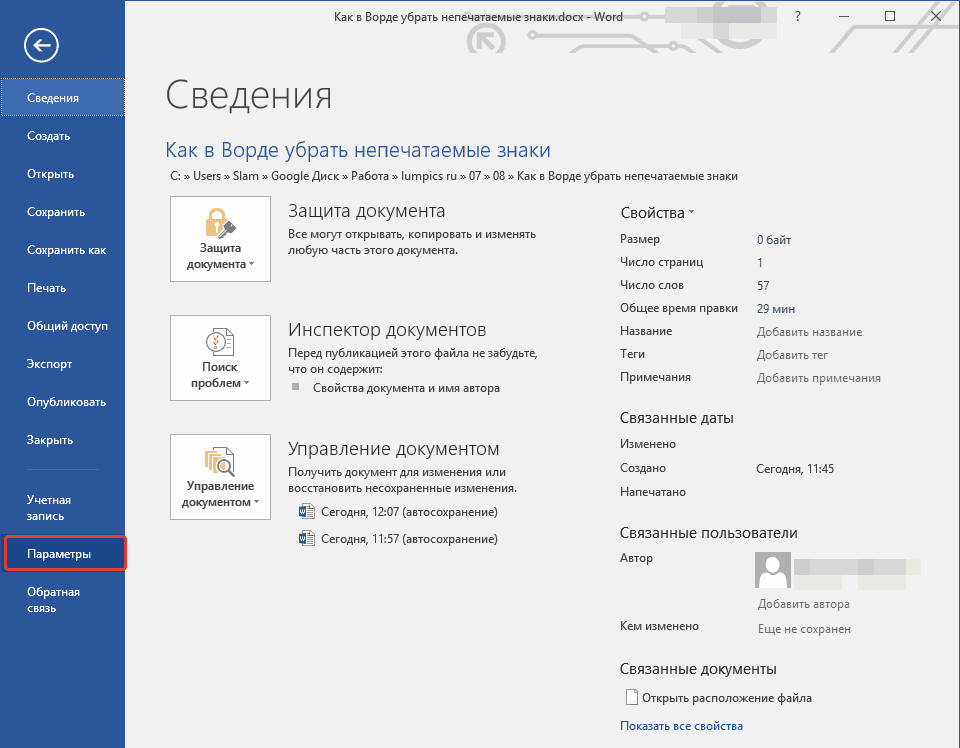
Poznámka: Predtým v aplikácii MS Word namiesto tlačidla „Súbor“ bolo tlačidlo „MS Office“a oddiel "Možnosti" bol volaný "Možnosti slova".
2. Prejdite do sekcie „Obrazovka“ a nájdi tam položku „Vždy zobrazovať tieto formátovacie znaky na obrazovke“.
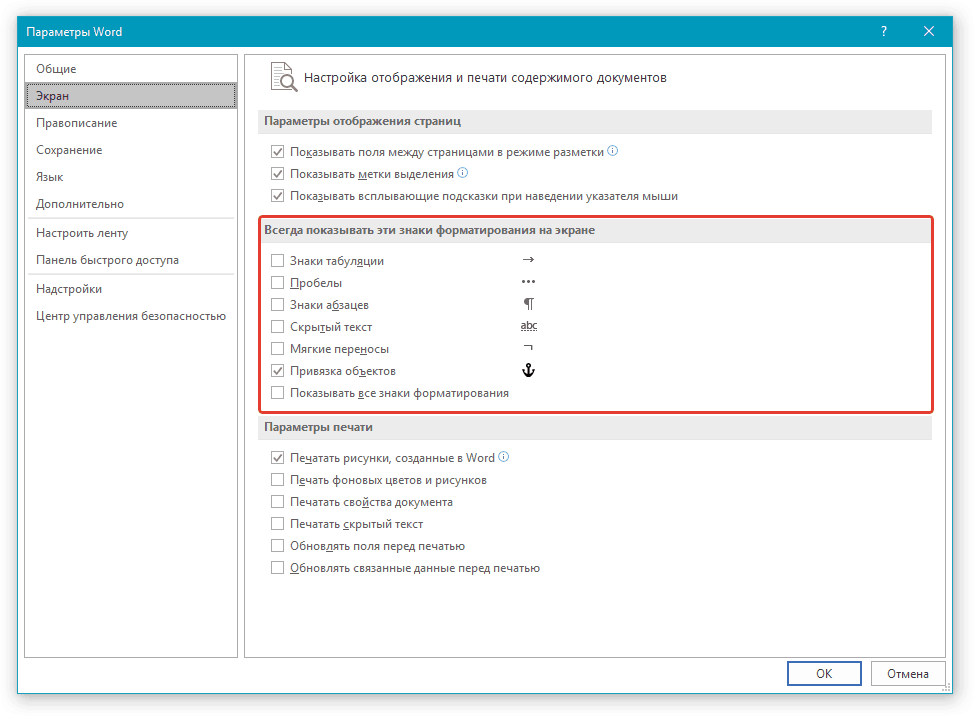
3. Zrušte začiarknutie všetkých políčok okrem „Chytanie objektov“.
4. Teraz sa znaky, ktoré sa nedajú vytlačiť, v dokumente určite neobjavia, prinajmenšom dovtedy, kým tento režim sami neaktivujete stlačením tlačidla na ovládacom paneli alebo pomocou kombinácie klávesov.
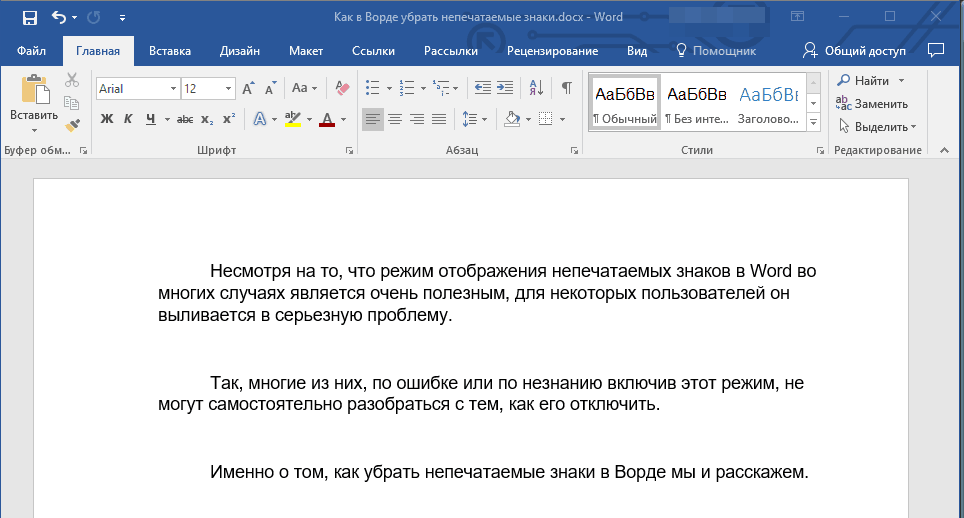
To je všetko, z tohto krátkeho článku ste sa naučili, ako zakázať zobrazovanie netlačiteľných znakov v textovom dokumente Word. Prajem vám úspech v ďalšom osvojovaní si funkcií tohto kancelárskeho programu.
Myslíte si, že sa tomu hovorí „obscénny jazyk“? Nič také. Jedná sa o znaky, ktoré sa jednoducho nedajú vytlačiť v poli Nájsť v dialógovom okne Nájsť a nahradiť, a ich správny názov je nevytlačiteľný. Skúste sem napísať napríklad znak tabulátora: stlačte kláves
Ak chcete vyhľadať špeciálne skryté znaky, v dialógovom okne Nájdite a vymeňte kliknite na tlačidlo Viac, potom na tlačidle Špeciálne (obr. 5.3). Zobrazí sa zoznam rôzne postavyktoré Word môže nájsť, ale ktoré, ako ste videli, je sakra ťažké napísať (obrázok 5.4).
Vyberte ľubovoľný špeciálny znak z tohto zoznamu a jeho špeciálne, niekedy vtipné označenie sa objaví v poli Nájsť (napríklad O- pre karty). Kliknite na tlačidlo Nájdi ďaľšía Word začne hľadať daný znak.
- Akýkoľvek znak, akákoľvek číslica, akékoľvek písmeno - môže predstavovať rôzne informácie. Tieto symboly sa používajú ako šablóny symbolov, ktorými nahradíte hľadané výrazy, ktoré potrebujete.
- Cap Cap - Nájde znak vsuvky (l), čo je špeciálna funkcia znaku. Ak iba zadáte tento znak (L), Word ho bude brať ako signál, že bude zadaný ďalší špeciálny znak.
- Značka odseku (¶) je rovnaká ako znak Enter; zadáte ho na konci každého odseku stlačením klávesu
- Znak tabulátora - Presunie kurzor na ďalšie zastavenie tabulátora.
- Symbol bieleho priestoru - znamená akýkoľvek biely priestor (medzera, karta atď.).
Obrázok: 5.4. Tento zoznam možno použiť na vyhľadanie špeciálnych znakov
Mimochodom, môžete súčasne používať špeciálne znaky aj obyčajný text, t. J. Ak potrebujete nájsť slovo Číslopred ktorým je znak tabuľky, zadajte znak tabuľky (bude to vyzerať na obrazovke ^ t) pomocou zoznamu Špeciálnea slovo Číslo vytočiť ručne. Vyzerá to asi takto:
^ tMnožstvo
Ak si pamätáte zoznam servisných symbolov, nemusíte používať špeciálny zoznam. Hovorím o ňom stále, pretože viem, že klávesová skratka ^ p nahrádza kláves
- Značka odseku ^ s
- Znak tabulátora ^ t
- Nejaký znak ^?
- Akákoľvek číslica ^ #
- Akékoľvek písmeno ^ $
- Krycia značka ^^
- Koniec riadku ^ I
- Koniec stránky ^ m
- Prázdne miesto ^ š
Okrem základného obsahu obsahujú v dokumente Word znaky, ktoré sa zvyčajne na obrazovke nezobrazia. Niektoré špeciálne symboly slova používa na svoje vlastné účely. Napríklad znaky, ktoré signalizujú koniec riadku alebo odseku.
Word s nimi zaobchádza ako s netlačiteľnými znakmi. Prečo ich zobrazovať v dokumente? Pretože keď sú tieto symboly viditeľné, je ľahšie pochopiť medzery a rozloženie dokumentu.
Môžete napríklad ľahko určiť, kam medzi slová vložiť dve medzery alebo urobiť odsek navyše. Ale aby ste videli dokument tak, ako sa bude tlačiť, musíte tieto znaky skryť. Naučíme vás, ako ľahko skryť a zobraziť netlačiteľné znaky.
Poznámka: Ilustrácie k tomuto článku pochádzajú z programu Word 2013.
Ak chcete zobraziť špeciálne netlačiteľné znaky, kliknite na kartu Súbor (Súbor).

V ponuke vľavo kliknite na možnosti (Možnosti).

Na ľavej strane dialógového okna Možnosti slov (Možnosti programu Word) kliknite Obrazovka (Displej).

V skupine parametrov Tieto formátovacie znaky vždy zobrazte na obrazovke (Tieto značky formátovania vždy zobrazte na obrazovke.) Zaškrtnite políčka u netlačiteľných znakov, ktoré chcete v dokumente vždy zobraziť. Parameter (Zobraziť všetky značky formátovania) umožňuje zobraziť všetky netlačiteľné znaky v dokumente naraz, bez ohľadu na vyššie uvedené položky.

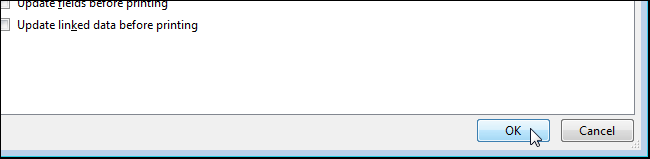
Zobrazenie netlačiteľných znakov môžete povoliť aj kliknutím na tlačidlo, ktoré vyzerá ako veľké latinské písmeno P (iba zrkadlovo). Tento symbol je Značka odseku... Tlačidlo je v sekcii Odsek Karta (odsek) hlavný (Domov).
Poznámka: Tlačidlo v tvare obráteného písmena P, plní rovnakú úlohu ako parameter Zobraziť všetky formátovacie znaky (Zobraziť všetky značky formátovania), na ktoré sme sa pozreli hneď vyššie. Zapnutie alebo vypnutie jedného priamo ovplyvňuje stav druhého.
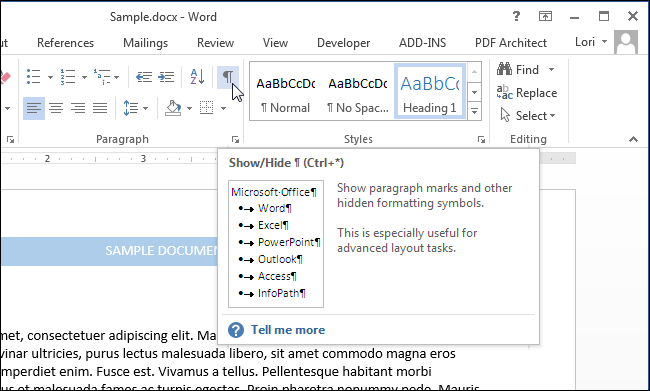
Upozorňujeme, že formátovacie znaky, ktoré ste vybrali na karte Obrazovka Dialógové okno (Zobraziť) Možnosti slov (Možnosti Wordu) sa zobrazí v každom prípade, aj keď sa rozhodnete skryť netlačiteľné znaky kliknutím na tlačidlo označenia odseku.
Pri práci s textový dokument v word program 2007 existuje nastavenie pre zobrazovanie netlačiteľných znakov. Čo netlačiteľné znaky a na čo slúžia? Pre začiatočníkov sú nepotlačiteľné postavy desivejšie (rovnako ako zobrazovacie) ako túžba pracovať s nepochopiteľnými znakmi na stránke. Ostatne netlačiteľné znaky sú na prvý pohľad nejasné ikony, bodky a šípky, a to, ako sa im zdá, iba sťažuje prácu s textom. Pre profesionálov je však každá netlačiteľná postava nápovedou a pomocou, ktorá bola v dokumente upravená omylom. Pre správnu a profesionálnu úpravu dokumentov sa preto pripravte na okamžitú prácu s netlačiteľnými znakmi v programe Word. Netlačiace znaky služby - odseky, tabulátory, medzery, tabuľky, obrázky atď. - pomáha správne navigovať v dokumente, vidieť chyby pri písaní a formátovaní: medzery navyše, karty, odseky atď.
Dôležité vedieť: netlačiteľné znaky sa zobrazujú iba na obrazovke monitora a netlačené, a to bez ohľadu na zahrnutie režimu ich prezerania.Rovnako ako všetky ostatné znaky, číslice a písmená sa odstránia pomocou klávesov Delete a Backspace.
Ako môžem prispôsobiť zobrazovanie netlačiteľných znakov v textovom poli? Ako môžem zahrnúť netlačiteľné znaky?
Ak chcete v programe Word 2007 zobraziť netlačiteľné znaky, postupujte takto:1. v otvorený dokument prejdite na kartu „Domov“.
2. V skupine „Odsek“ kliknite na tlačidlo „Zobraziť všetky znaky“ (pozri obr. 1)
Obrázok: 1. Príkaz "Zobraziť všetky znaky" (netlačiteľné znaky)
Poznámka... Ak je tlačidlo aktívne, znaky sa zobrazia, ak nie, znaky nie sú viditeľné.
Klávesové skratky na povolenie a zakázanie netlačiteľných znakov
C.trl + * - klávesová skratka v programe Word 2007 na zobrazenie všetkých znakovAko nastavím zobrazenie niektorých netlačiteľných znakov na?
Okrem všeobecného zahrnutia netlačiteľných znakov do textového poľa je možné, že niektoré (alebo dokonca všetky znaky) budú vždy viditeľné pri práci s dokumentom.1. V ľavom hornom rohu okna programu kliknite na tlačidlo „Kancelária“. ()
2. V ponuke Typické úlohy vyberte položku Možnosti programu Word.
3. V okne „Možnosti Wordu“ aktivujte kartu „Obrazovka“ a v skupine „Vždy zobrazovať tieto formátovacie znaky na obrazovke“ povoľte potrebné znaky (pozri obr. 2).
Už ste niekedy premýšľali, drahí čitatelia, čo sa stane s vašim textom po zadaní textu? Bude to niekto upravovať? Ak plánujete vytlačiť text na papier a potom na to bezpečne zabudnete, tento článok nepotrebujete. Ak plánujete určité manipulácie s textom (zväčšenie / zmenšenie písma, zväčšenie / zmenšenie medzery medzi riadkami atď.), Potom vám bude tento článok veľmi užitočný.
Predstavte si situáciu, že by sa text, ktorý ste napísali, zmenil: písmo bolo zväčšené. Ako sa bude starať o takúto operáciu? Posunú sa začiatky úsekov? Samozrejme?
Ak chcete poznať presnú odpoveď, musíte pri písaní dodržiavať určité pravidlá.
Najskôr povoľte režim zobrazenia netlačiteľných znakov.
Režim prezerania netlačiteľných znakov je možné zapnúť stlačením tlačidla „ Zobraziť všetky znaky»Na paneli nástrojov na karte hlavný, v skupine Odsek( Ctrl + Shift + *) (pozri obr.).
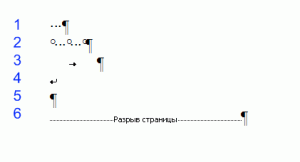 Netlačiteľné znaky sú:
Netlačiteľné znaky sú:
- Vesmír
- Nerozbitný priestor
- Tab
- Dokončenie silovej línie
- Ukončite odsek
- Zlom strany
- Prerušenie oddielu
1.Vesmír - s tým je všetko jasné, je potrebné oddeliť slová od seba.
2. Nerozbitný priestor... Sú chvíle, kedy sa pri zmene textu iniciály z priezviska odtrhnú (zobrazia sa na rôznych riadkoch). Nerozšíriteľný (nerozbitný) priestor (klávesové skratky - Ctrl+ Shift + medzerník) nerozdeľuje slová v rôznych riadkoch, medzi ktoré je vložený (je vhodné ho používať v prípadoch: 2012; Petrov AA, 234 rubľov) a udržiava hodnotu tohto priestoru nezmenenú pri akomkoľvek zarovnaní odseku (nerozťahuje sa, na rozdiel od bežného priestoru ) ...
3.Tab... Toto je veľká samostatná téma, preto tu podrobne napíšem o kartách.
4.Nútené ukončenie struny (Klávesové skratky - Posun+ Enter) používa sa, keď sami potrebujete vyplniť riadok v odseku; keď je potrebné riadok preskočiť. Po stlačení klávesovej skratky Posun+ Zadajte, nový odsek sa nezačína!
5.Kľúč na koniec odseku po stlačení klávesu sa zobrazí Zadajte... V takom prípade sa objavia všetky znaky formátovania odseku (medzery pred, za, medzery medzi riadkami atď.).
6.Zlom strany... Veľmi šikovná funkcia. Používa sa na veľké, niekoľko kapitol, textov. Ak chcete, aby sa každá nová kapitola začala s nová stránka, potom sa to dá dosiahnuť dvoma spôsobmi.
1. metóda - tak jednoduchá ako svet, ktorú používajú začínajúci používatelia - to je kľúč Zadajte. Určitý počet kliknutí, prechod na novú stránku a vy ste hotoví. Teraz si predstavte, že na prvú stránku vášho textu bolo pridaných niekoľko riadkov. Čo sa stalo so všetkými novými kapitolami? Máte pravdu, posunuli sa. Preto je lepšie použiť druhú metódu. Spočíva v tom, že za každú kapitolu je umiestnený netlačiteľný znak Zlom strany pomocou klávesovej skratky Ctrl +Zadajte. Za týmto symbolom budú všetky informácie umiestnené na novej stránke.
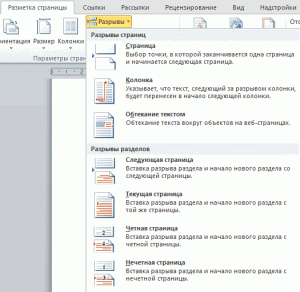 7. Nakoniec veľmi užitočný netlačiteľný znak - Prerušenie oddielu... Kedy je to potrebné? Povedzme, že máte veľký dokument, ktorý používa iné Nastavenia stránky (povedzme dva typy orientácie - Kníhkupectvo a Krajina). Ak zmeníte orientáciu stránky, zmení sa to pre celý dokument. Zostáva uplatniť zlom sekcie. Tab Rozloženie stránky, Prestávky... (pozri obr.). Môžete nastaviť koniec stĺpca, koniec sekcie, určiť, kde sa má začať ďalšia sekcia (na tejto stránke alebo nie nasledujúcou). Koncept sekcie sa navyše používa aj pri nastavovaní parametrov stránky, ktoré je možné použiť na celý dokument alebo iba na konkrétny oddiel.
7. Nakoniec veľmi užitočný netlačiteľný znak - Prerušenie oddielu... Kedy je to potrebné? Povedzme, že máte veľký dokument, ktorý používa iné Nastavenia stránky (povedzme dva typy orientácie - Kníhkupectvo a Krajina). Ak zmeníte orientáciu stránky, zmení sa to pre celý dokument. Zostáva uplatniť zlom sekcie. Tab Rozloženie stránky, Prestávky... (pozri obr.). Môžete nastaviť koniec stĺpca, koniec sekcie, určiť, kde sa má začať ďalšia sekcia (na tejto stránke alebo nie nasledujúcou). Koncept sekcie sa navyše používa aj pri nastavovaní parametrov stránky, ktoré je možné použiť na celý dokument alebo iba na konkrétny oddiel.