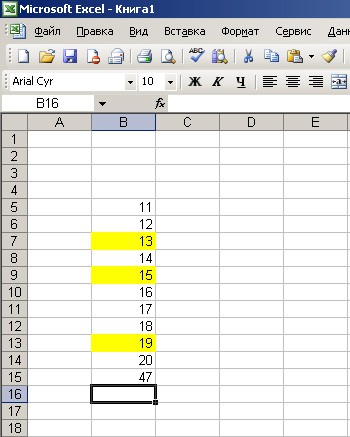Excelでセルを追加するための数式を配置する方法。 さまざまな方法でExcelで金額を計算する方法は?
値を追加します。 単一の値、セルの範囲、セル参照、または3種類すべてのデータを追加できます。
\u003d SUM(A2:A10)
\u003d SUM(A2:A10; C2:C10)
このビデオは一部です トレーニングコース Excel2013で数値を追加します。
構文
SUM(number1; [number2]; ...)
ステータスバーでのクイック合計
セルの範囲の合計をすばやく取得する必要がある場合は、範囲を選択して、Excelウィンドウの右下隅を確認するだけです。

ステータスバー
ステータスバーの情報は、1つのセルであるか複数のセルであるかにかかわらず、現在の選択によって異なります。 ステータスバーを右クリックすると、ポップアップダイアログボックスが表示され、使用可能なすべてのオプションが示されます。 それらのいずれかを選択すると、選択した範囲に対応する値がステータスバーに表示されます。 ステータスバーの詳細をご覧ください。
AutoSumウィザードの使用
SUM数式をシートに追加する最も簡単な方法は、AutoSumウィザードを使用することです。 合計する範囲の真上または真下にある空白のセルを選択し、リボンの[ホーム]または[数式]タブを開いて、[ AutoSum\u003e Sum..。 AutoSumウィザードは、合計する範囲を自動的に決定し、数式を作成します。 合計する範囲の右側または左側のセルを選択すると、水平方向に機能しますが、これについては次のセクションで説明します。

AutoSumウィザードを使用して隣接する範囲をすばやく追加します
AutoSumダイアログボックスで他の標準機能を選択することもできます。次に例を示します。
垂直自動合計

自動合計ウィザードは、セルB2:B5を合計する範囲として自動的に識別します。 確認するには、Enterキーを押すだけです。 複数のセルを追加または除外する必要がある場合は、Shiftキーを押しながら、目的の範囲を選択するまで適切な矢印キーを押してから、Enterキーを押します。
関数のIntellisenseヒント。 関数の下にあるフローティングタグSUM(number1; [number2];…)は、Intellisenseのヒントです。 SUMまたは別の関数名をクリックすると、その関数のヘルプトピックに移動する青いハイパーリンクに変わります。 関数の個々の要素をクリックすると、数式の対応する部分が強調表示されます。 この場合、この数式には数値参照が1つしかないため、セルB2:B5のみが選択されます。 Intellisenseタグはすべての機能に表示されます。
水平AutoSum

連続セルでのSUM関数の使用

AutoSumウィザードは通常、連続する範囲でのみ機能するため、合計する範囲に空の行または列が含まれている場合、Excelは最初のスキップで停止します。 この場合、個々の範囲を順番に追加するSUM関数を選択して使用する必要があります。 この例では、セルB4にデータがある場合、Excelは数式を作成します \u003d SUM(C2:C6) 隣接する範囲を認識するためです。
複数の非連続範囲をすばやく選択するには、を押します Ctrlキーを押しながら左クリック..。 最初に「\u003d SUM(」と入力し、次に別の範囲を選択すると、Excelはそれらの間に区切り文字としてセミコロンを自動的に追加します。終了したら、Enterキーを押します。
助言。 キーを使用して、SUM関数をセルにすばやく追加できます ALT + \u003d..。 その後、範囲を選択するだけです。
注意。Excelがさまざまな範囲の関数データと、数式内の対応するフラグメントを色付けしていることに気付いたかもしれません。セルC2:C3はある色で強調表示され、セルC5:C6は別の色で強調表示されます。 参照される範囲が別のシートまたはブックにない限り、Excelはすべての関数に対してこれを実行します。 アクセシビリティをより効率的に使用するために、Week1、Week2などの名前付き範囲を作成し、それらを数式で参照できます。
\u003d SUM(Week1; Week2)
Excelで加算、減算、乗算、除算
Excelを使用すると、数学演算を個別に、またはと組み合わせて簡単に実行できます。 excelの機能、たとえばSUM。 次の表に、役立つと思われる演算子とそれに関連する関数を示します。 演算子は、キーボードの数字行または数字キーパッド(ある場合)を使用して入力できます。 たとえば、Shift + 8キーを使用して、乗算するアスタリスク(*)を入力できます。
詳細については、「MicrosoftExcelを電卓として使用する」を参照してください。
その他の例

おそらくプログラムの最も人気のある機能の1つ マイクロソフトエクセル 追加です。 値を合計するExcelの単純さにより、電卓やその他の方法で値の大きな配列を追加することはほとんど役に立ちません。 Excelでの追加の重要な機能は、プログラムがこれを行うためのいくつかの方法を提供することです。
ExcelのAutoSum
Excelで金額を引き出す最も速く、はるかに簡単な方法はAutoSumサービスです。 これを使用するには、追加する値を含むセルと、そのすぐ下の空のセルを選択する必要があります。 [数式]タブで[AutoSum]記号をクリックすると、加算の結果が空のセルに表示されます。
同じ方法を逆の順序で使用できます。 加算結果を表示したい空のセルにカーソルを置き、「AutoSum」記号をクリックする必要があります。 セルをクリックすると、合計範囲が自由な数式が作成されます。 カーソルを使用して、値を追加する必要があるセルの範囲を選択し、Enterキーを押します。
追加するセルは、カーソルを選択せず\u200b\u200bに定義することもできます。 合計の式は次のとおりです。 "\u003d SUM(B2:B14)"、ここで、範囲の最初と最後のセルは角かっこで囲まれています。 Excelテーブルのセルの値を変更することで、合計範囲を調整できます。
情報の値の合計
Excelでは、特定の目的のために値を合計できるだけでなく、選択したセルを自動的にカウントすることもできます。 このような情報は、タスクが数値の合計に関連していないが、中間段階で合計の値を確認する必要がある場合に役立ちます。 これを行うには、数式を記述せずに、必要なセルを選択し、プログラムのコマンドラインで「完了」という単語を右クリックするだけで十分です。 「金額」列の反対側に開くコンテキストメニューに、すべてのセルの値が表示されます。
Excelの簡単な加算式
加算の値がテーブル全体に散在している場合は、Excelテーブルで簡単な加算式を使用できます。 式の構造は次のとおりです。
金額を表示するフリーセルに数式を作成するには、等号を付けます。 Excelは、数式のようにこのアクションに自動的に応答します。 次に、マウスを使用して、最初の値を持つセルを選択する必要があります。その後、プラス記号が配置されます。 さらに、他のすべての値も加算記号を介して数式に入力されます。 値のチェーンが入力された後、Enterボタンが押されます。 この方法は、少数の数値を追加する場合に役立ちます。
ExcelのSUM式
Excelで加算式を使用するプロセスはほぼ自動化されていますが、式を自分で作成する方が簡単な場合があります。 いずれにせよ、他の人が作成した文書で作業を行う場合は、その構造を知っておく必要があります。
ExcelのSUM式の構造は次のとおりです。
SUM(A1; A7; C3)
数式を自分で入力するときは、数式の構造にスペースを使用できないこと、および文字の順序を明確にする必要があることを覚えておくことが重要です。
記号 ";" セルを定義するのに役立ち、「:」記号はセルの範囲を設定します。
重要なニュアンス-列全体の値を計算するときは、範囲を設定する必要はなく、100万を超える値の境界があるドキュメントの最後までスクロールします。 次の値を使用して数式を入力するだけで十分です。\u003d SUM(B:B)、ここで、文字は計算される列を表します。
Excelでは、例外なくドキュメント内のすべてのセルの合計を表示することもできます。 これを行うには、数式を新しいタブに入力する必要があります。 合計を計算する必要があるすべてのセルがSheet1にあると仮定します。その場合、数式はSheet2に書き込む必要があります。 構造自体は次のとおりです。
SUM(Sheet1!1:1048576)。ここで、最後の値はSheet1の最新のセルの数値です。
関連動画
Excelスプレッドシートプロセッサは、あらゆる種類のデータを処理するための優れたソリューションです。 これを使用すると、定期的に変更されるデータを使用してすばやく計算を行うことができます。 ただし、Excelは非常に複雑なプログラムであるため、多くのユーザーはそれを学び始めません。
この記事では、Excelで金額を計算する方法について説明します。 この資料がExcelに慣れ、Excelの基本機能の使用方法を学ぶのに役立つことを願っています。
Excelで列の合計を計算する方法
また、「自動金額」ボタンは「数式」デポジットに複製されます。

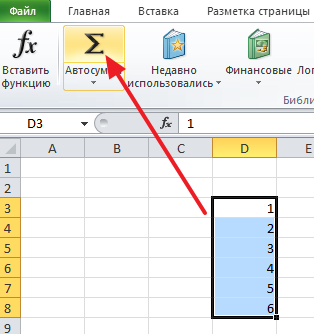
データのある列を選択して[自動合計]ボタンをクリックすると、Excelは列の合計を計算する数式を自動的に生成し、データのある列のすぐ下のセルに挿入します。

この列の金額の配置が適切でない場合は、金額を配置する場所を自分で指定できます。 これを行うには、金額に適したセルを選択し、[AutoSum]ボタンをクリックしてから、データを含む列をマウスで選択し、キーボードのEnterキーを押す必要があります。
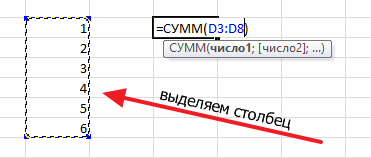
この場合、列の合計はデータ列の下ではなく、選択したテーブルセルに配置されます。
Excelで特定のセルの合計を計算する方法
Excelで特定のセルの合計を計算する必要がある場合は、「自動合計」機能を使用して計算することもできます。 これを行うには、金額を配置するテーブルのセルをマウスで選択し、[自動金額]ボタンをクリックして、キーボードのCTRLキーを押しながら必要なセルを選択します。 必要なセルを選択したら、キーボードのEnterキーを押すと、選択したテーブルのセルに金額が入力されます。
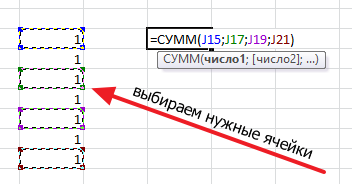
さらに、特定のセルの合計を手動で計算する数式を入力できます。 これを行うには、金額があるべき場所にカーソルを置き、次の形式で数式を入力します:\u003d SUM(D3; D5; D7)。 ここで、D3の代わりに、D5とD7が必要なセルのアドレスです。 セルアドレスはコンマで区切って入力することに注意してください。最後のセルの後にコンマは必要ありません。 数式を入力した後、Eneterキーを押すと、選択したセルに金額が表示されます。

たとえば、数式を編集する必要がある場合は、セルのアドレスを変更する必要があります。そのためには、金額を含むセルを選択し、数式の行の数式を変更する必要があります。

Excelで金額をすばやく表示する方法
特定のセルを追加した場合にどのくらいの金額になるかをすばやく確認する必要があり、同時にテーブルに金額の値を表示する必要がない場合は、セルを選択してExcelウィンドウを見下ろすだけです。 。 そこには、選択したセルの合計に関する情報があります。

また、選択したセルの数とそれらの平均値も表示されます。
最も 簡単な式 Excelでは、おそらく特定のセルの値の合計です。
最も単純な例:数値の列があり、その下にこれらの数値の合計があるはずです。
値のあるセルと、その下にある空のセルを選択します。ここで、合計の値を配置する必要があります。 そして、自動合計ボタンをクリックします。
別のオプションは、合計の値があるべきセルをマークすることです。自動合計ボタンを押します。

値が合計される領域が強調表示され、合計セルに合計されたセルの範囲が表示されます。 範囲が希望どおりの場合は、Enterキーを押します。 合計セルの範囲は変更できます

たとえば、B4:B9はB4:B6に置き換えることができます。を参照してください。

結果が得られます
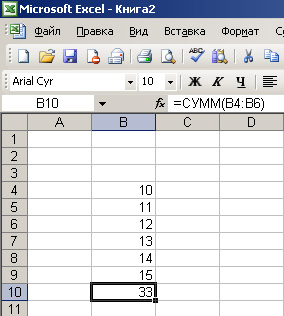
次に、より複雑なオプションを見てみましょう。
行に並んでいないセルの値を上下に追加する必要があるとしましょう。 この図では、セルが黄色で強調表示されており、その値を追加します。
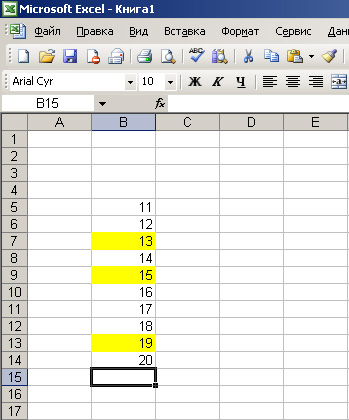
黄色のセルの合計があるはずのセルにカーソルを置きます。 「等号」を押してから、最初の黄色のセルを押すと、合計のセルに数式が形成され始めます。 次に、プラス記号(+)を押し、次に次の黄色のセルを押し、次にもう一度プラスを押し、最後の黄色のセルを押すと、画面に次のように表示されます。


あなたがのタスクに直面していないことが起こります 特定のセル セルの合計の値でした。 値がいくつあるかをすばやく確認する必要があるとしましょう。 Excelでは、これは可能です
黄色のセルを使用した古い例を使用してみましょう。
シートの下部にステータスバーがあります。 今では「完了」と表示されます。

右クリックするとメニューが表示され、その中で値「amount」を選択します
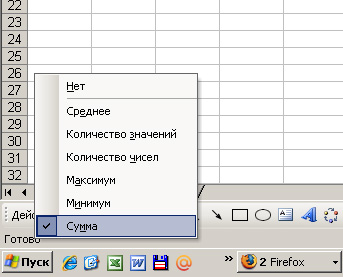
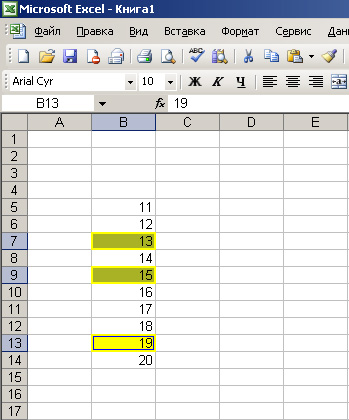 黄色のセルの合計の値が右下隅に表示されていることに注意してください。
黄色のセルの合計の値が右下隅に表示されていることに注意してください。
-テーブルを作成するためのプログラム。これは、組織と家庭の両方で、たとえば、自宅の簿記に広く使用されています。 中 excelを使用する 多くのユーザーは、列の合計を計算する必要があるという事実に直面しています。 もちろん、これは手動で行うこともできますが、記事に記載されているアドバイスに従う方がはるかに簡単です。
以下では、列内のセルの合計を取得するのに役立ついくつかの方法を見ていきます。
今日は以下を見ていきます。
方法1
マウスでセルを選択し、自動合計アイコンをクリックするだけです。 合計は下の空のセルに表示されます。
方法2
別の変種。 金額を表示する空のセルをクリックしてから、自動合計アイコンをクリックします。

プログラムは追加される領域を強調表示し、数式は合計が配置されている場所に表示されます。

セルの値を変更することで、この数式を簡単に調整できます。 たとえば、B4からB9ではなく、B4からB6までの金額を計算する必要があります。 入力が終了したら、Enterキーを押します。

方法3
しかし、合計に必要なセルが次々にではなく、散在している場合はどうなるでしょうか。 この作業はもう少し難しいですが、対処するのも簡単です。
わかりやすくするために、折りたたむ必要のあるセルを色で強調表示します。 次に、金額が表示されるセルをクリックして、記号を配置します = ..。 どんな公式も始まるのはそのような兆候です。
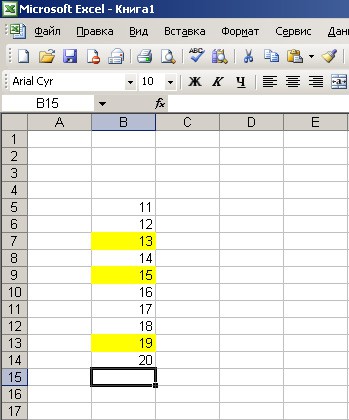
次に、要約する最初のセルをクリックします。 私たちの場合、これはB7です。 セルが数式に表示されます。 今サインを入れて + 同じ方法で残りのセルを追加します。 以下のスクリーンショットのようなものが表示されます。

Enterキーを押して、式を実行します。 システムは、セルの合計とともに数値を表示します。