ラップトップのタッチパッドを無効にします。 タッチパッドがLenovoIBMラップトップで機能しない理由とその修正方法
タッチパッドまたはタッチパッドは、Lenovoラップトップの不可欠な部分です。 実際、これはUSBマウスのコンパクトなアナログです。 タッチパッドは、有線マウスを使用する必要がないため非常に便利ですが、ファンクションキーの横にあるため、必ずしも便利であるとは限りません。 今日は、ラップトップでタッチパッドが機能しない場合に有効にする方法について説明します。
タッチパッドを有効にするにはどうすればよいですか?
タッチパッドを有効にする方法はいくつかあります。 それらについて詳しく見ていきましょう。
- タッチパッドを有効にする最も簡単なソリューション lenovoノートパソコン -キーボードショートカットFn + F
- もう1つのオプションは、BIOSでタッチパッドを有効にすることです。 設定メニューに移動し、[内部ポインティングデバイス]アイテムを見つけて、[有効にする]値を設定する必要があります。
- 上記の方法でタッチパッドを有効にできない場合は、「デバイスマネージャ」に移動して、リストからタッチパッドを見つける必要があります。 デバイスが表示された場合は、そのデバイスのドライバーを再インストールしてみてください(ラップトップに付属のインストールディスクにあるはずです)。
- 失敗する可能性があるため、タッチパッドの故障のバージョンを検討することも価値があります。 この場合、ラップトップをサービスセンターに持っていきます。
タッチパッドを使用するかどうかはあなた次第です。 無効にする場合は、こちらをお読みください
タッチパッド (TouchPad)は、ラップトップの従来のマウスの機能を置き換えるデバイスです。 タッチパッドは、特別に指定された領域で指をタッチすることによって制御されます。ボタンの機能は、タッチすることによって複製でき、および/またはタッチ領域の下にある個別のボタンによって提供されます。 この記事では、Windows10およびその他のバージョンでタッチパッドを有効にする方法についてさまざまな方法を説明します。 これが必要になるのは、偶発的なシャットダウン、ソフトウェア障害、およびその他の理由による場合です。
ファンクションキーを使用してタッチパッドをアクティブにする
ほとんどすべてのラップトップにはFnファンクションキーがあり、追加のラップトップ機能を制御するための迅速なアクセスを担当します。 原則として、左のCtrlボタンとWindowsロゴのあるキーの間にあり、多くの場合、メインのキーボードキーとは異なる色で描かれています。 Windows 10およびその他のバージョンのタッチパッドは、ドライバーが正しくインストールされていれば、ファンクションキーを使用して制御されます。
機能を有効にするには、Fnキーと必要な機能のキーを同時に押す必要があります。 私たちの場合、タッチパッドの電源キーは通常Fキーの列にあり、タッチパッドの画像と、時にはそれに触れる手によって象徴されます。 画像はノートパソコンのメーカーによって異なる場合がありますが、ほとんどの場合、ユーザーは完全に理解できます。 Lenovoラップトップでは、キーは写真のように見え、F6の基本的な価値を提供します。

FnとF6を押すと、状態が変化します(オン/オフ)。
BIOSを使用したタッチパッドの有効化と無効化
BIOS -ソフトウェア。コンピューターのハードウェアとその設定の一部の管理に関するすべての情報が含まれています。 ラップトップの初期設定でタッチパッドが有効になっていることを確認するには、BIOSに入る必要があります。 ラップトップの電源を入れると、BIOSの入力方法を示すプロンプトがしばらく表示されます。これは、F1、F2、およびDelキーの場合があります。
BIOSに入った後は、知らないパラメータを変更しないでください。 このツールを使用した大まかなアクションは、ラップトップを混乱させる可能性があります。
BIOSメニューで、「」という項目を見つける必要があります。 内部ポインティングデバイス"、その値は位置に設定する必要があります" 有効"。 「」に設定されている場合 無効"、それは無効になっていることを意味します。 その後、ファンクションキーを使用してアクティベーション手順を繰り返す必要がある場合があります。
Windowsへのドライバーのインストール
タッチパッドからの応答がない最も一般的な理由は、ソフトウェアが正しくないか不足していることです。 オンにするには、それに対応するドライバとオペレーティングシステムが必要です。 デバイスのドライバーは、ラップトップメーカーの公式ウェブサイトで見つけることができます。その後、オペレーティングシステムを選択してインストールする必要があります。
Windowsを使用したドライバーのインストールと更新
何らかの理由でラップトップの製造元のWebサイトでドライバーが見つからない場合は、Windowsに組み込まれているドライバー更新システムを使用する必要があります。 これを行うには、デバイスマネージャを開く必要があります。 Windowsでデバイスマネージャーを開く最も簡単な方法は、Win + Rキーの組み合わせを押して、コマンドdevmgmt.mscを入力することです。開いたウィンドウで、[OK]をクリックすると、デバイスマネージャーが開きます。
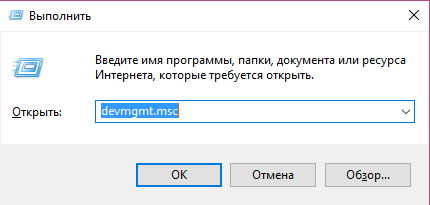
タブで「 マウスおよびその他のポインティングデバイス「すべてのマウスとその他のポインティングデバイスのリストになります。 タッチパッドがマークされていなくても、「 PS / 2互換マウス」、そのドライバーを更新する必要があります。 これを行うには、対応するオブジェクトを選択し、キーボードのコンテキストメニューキーを押します(リストまたはリスト付きのカーソルのように見えます)。 選択する " ドライバーの更新..。」と入力し、Enterキーを押します。
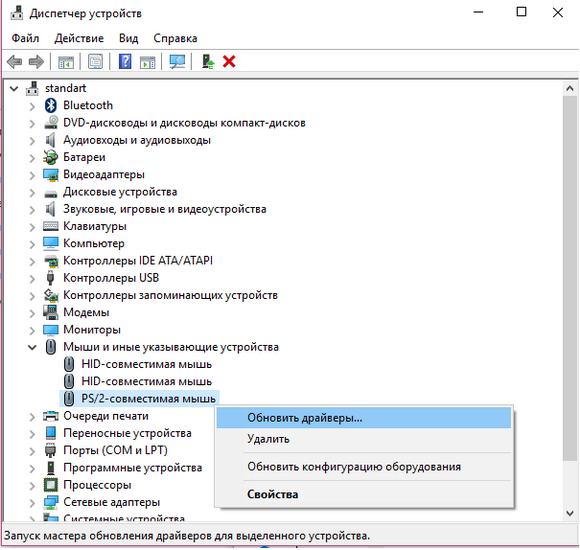
ほとんどの場合、動作していないデバイスの問題を解決するのは、製造元のWebサイトのドライバーです。
ドライバーを更新するか、Lenovoラップトップの製造元のWebサイトからドライバーをインストールした後、タッチパッドはデバイスマネージャーで異なって表示されます。これは、ドライバーが再インストールされたことを意味します。

タッチパッドをカスタマイズする方法
適切に構成されたタッチパッドを使用すると、ラップトップでの作業がはるかに簡単になります。 設定に入るには、「 コントロールパネル"、要素の表示を選択してください" 小さなアイコン「そしてアイテムを選択してください」 マウス"。 このウィンドウには、ポインティングデバイスのすべての基本設定と、製造元からインストールされたソフトウェアの場合の追加設定が含まれます。 ここで、タッチパッドのオンとオフを切り替えることができます。
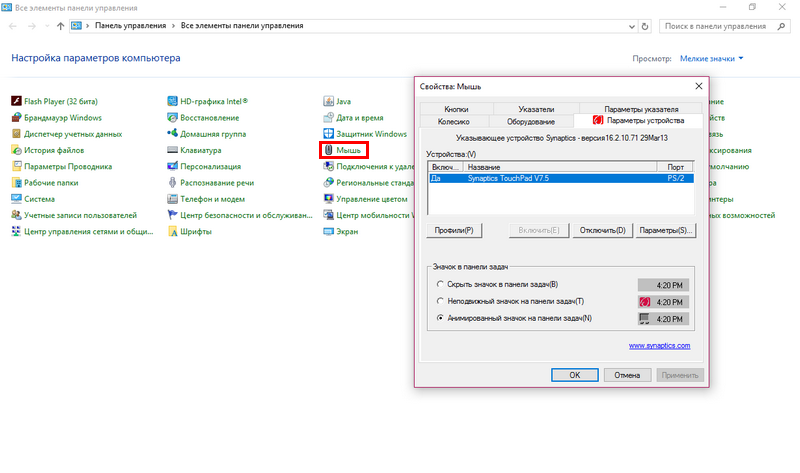
会社 Synaptycs Windowsトレイから開くソフトウェアを介してデバイスで多くのアクションを実行できます。
- オンとオフを切り替えます。
- ポインタの動きの強さを調整します。
- スクロールオプションやその他のオプションをカスタマイズします。
ほとんどの場合、製造元のソフトウェアがインストールされていないと、デバイスは正常に動作しますが、追加の機能は利用できません。
他のメーカーのタッチパッドのセットアップも同様です。
ノートパソコンのタッチパッドを無効にする方法
電源を入れる際の問題に加えて、付属のタッチパッドは、ユーザーの手での不本意なタッチにより、ユーザーの作業を妨げることがよくあります。 シャットダウン方法は、電源を入れたときと同じです。
例外とニュアンス
一部のラップトップでは、タッチパッドのオンとオフを切り替えるには、タッチ領域の隅にある特別に作られたくぼみ(ボタン)またはFnを押す必要のない別のボタンを使用します。

どのソフトウェアメソッドも機能せず、デバイスの電源がオフのままの場合は、欠陥がある可能性があります。 ラップトップに少量の液体をこぼした場合でも、最近完全に分解してほこりを取り除いた場合でも、組み立て中にリボンケーブルが簡単に接続されなかった可能性があります。
Windows 10の更新後にタッチパッドが機能しない場合、最初に行うことは、製造元のWebサイトからドライバーをダウンロードして更新することです。 場合によっては、タッチパッドをデバイスマネージャーから削除して、コンピューターを再起動する必要があります。 この場合、インストールされているドライバは自動的に再インストールされます。
一部のタッチパッド設定では、追加のポインティングデバイスを接続すると、自動的に無効になります。 これらの設定は、 ソフトウェア メーカーから。
結論
タッチパッドのオン/オフに問題がある場合は、次の手順に従ってください。
- ドライバーを確認して更新します。 ファンクションキーを正しく操作するには、タッチパッドだけでなくキーボードにもドライバーが必要であることを忘れないでください。
- BIOSでステータスを確認します。
- ラップトップが最近分解された場合は、組み立てた人に連絡する必要があります。
- 電源が入らない場合は、サービスセンターまでご連絡ください。
ほとんどの場合、問題はドライバーを再インストールするだけで解決できます。
関連動画
タッチパッドには長所と短所の両方があります。 これは、さまざまなメーカーのラップトップにデフォルトで存在し、コンピューターのマウスの機能に取って代わります。 タッチパッドの主な欠点は、キーボードでの入力を妨げることです。 今日は、Lenovoラップトップのタッチパッドを無効にする方法を説明します。
タッチパッドを無効にする方法
タッチパッドを無効にする方法はいくつかあります。 それらは複雑さが異なります。 要点をつかみましょう。
メソッド番号1。
Fn + F8キーボードショートカットを使用して、Lenovoのタッチパッドを無効にできます。 これらのボタンをもう一度押すと、タッチパネルが再び機能し始めます。
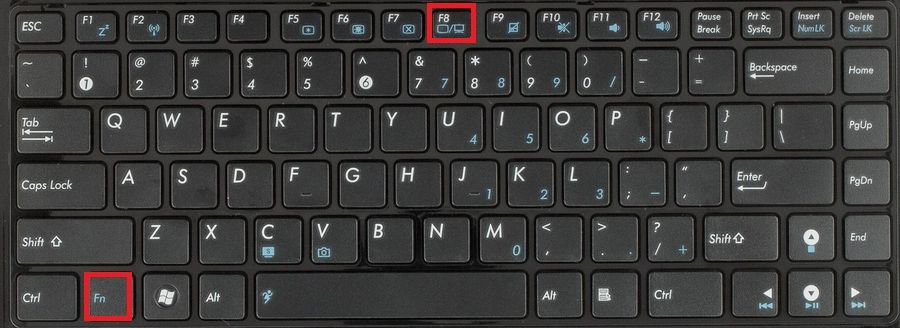
メソッド番号2。
デバイスマネージャに移動し、「マウスとその他のデバイス」の項目を見つけて、設定を使用してLenovoラップトップのタッチパッドを無効にする必要があります。
メソッド番号3。
BIOSに移動し、「Internal Device Settings」項目を見つけて、パラメーターとして「Disable」を選択します。
メソッド番号4。
必要な機能を備えた特別なユーティリティを使用できます。 これらには、TouchFreezeとTouchpadBlockerが含まれます。 プログラムはすべてのラップトップで動作するとは限らないため、上記の方法を使用することをお勧めします。
切断 lenovoタッチパッド -経験の浅いユーザーでも対処できる簡単なタスク。 ご不明な点がございましたら、コメント欄にご記入ください。
B590モデルを含む多くのLenovoラップトップは、インストール後に問題が発生することがよくあります オペレーティング・システム タッチパッドは、Fn + F6の組み合わせでは無効になりません。 マウスを使用する場合、付属のタッチパッドが邪魔になるだけなので、ほとんどの人は常にこの組み合わせを使用します。
しかし今、する方法があります タッチパッドを自動的に無効にする マウスがLenovoB590に接続されている場合(他のモデルでは シナプティクスタッチパッド)。 これは簡単に実行できます。指示に従ってください。
- 古いタッチパッド関連のドライバーをすべて削除します(これは、[コントロールパネル]-\u003e [プログラムと機能]に移動して実行できます)。
- ここからLenovoの公式Webサイトから新しいドライバーをインストールし、ラップトップを再起動します(インストールして再起動すると、FnとF6の組み合わせが機能します)。
- 次に、ソフトウェアでファイルをダウンロードし、解凍して実行します。 Synapticsドライバーエントリをレジストリに書き込み、追加機能を開きます。 ただし、後で詳しく説明する場合は、最初にコンピューターを再起動します。
- 再起動後すぐに、 コントロールパネル -> マウス およびタブ デバイスパラメータ.
- 「内部法令を無効にする」チェックボックスをオンにします。 接続時のデバイス。 外部法令。 uSBデバイス」、[適用]および[OK]をクリックします。 これは、公式ドライバーにのみ表示される追加機能であり、3番目の段落でダウンロードできる特別なファイルを実行するときに表示されます。
Lenovoラップトップのタッチパッドを無効または有効にする方法
タッチパッドはマウスと同じ機能を実行しますが、タッチパッドを使用する場合、ポインタを移動するためにデバイスを表面上で移動する必要はありませんが、デバイス上で指を使用する方が人間工学的です。
ただし、一部のユーザーは依然としてラップトップをデスクトップコンピューターとして使用し、マウスの使用を好みます。 この場合、マウスを使用しているときにタッチパッドが誤って触れるのを避けることが難しいため、アクティブなタッチパッドは不便になる可能性があります。
特にこの場合、タッチパッドをオフにする可能性があります。 何らかの理由で自分でそれを行うことができなかった場合は、Lenovoのラップトップ修理技術者に連絡することができます。
キーボードショートカットの使用
メーカーはいわゆるホットキーを提供しています。 キーボードのキーアイコンを調べると、このボタンがタッチパッドを無効にすることを目的としていることを示す記号が見つかります。 タッチパネルを接続する場合も、同じ組み合わせで使用できます。 このキーを「Fn」キーと同時に押すと、目的のアクションを実行できます
システムパラメータの使用
Lenovoラップトップにそのようなキーがないが、Windowsオペレーティングシステムがある場合は、使用する設定を構成できます 特別プログラム タッチパッドを制御するシナプティクス。 タッチパネルが正しく動作するためには、このプログラムをドライバと一緒にインストールする必要があります。
コントロールパネルからマウスのオプションウィンドウを開き、[USBデバイスの切断]チェックボックスをオフにしてオプションを構成する必要があります。

BIOS経由で無効にする
BIOSのように、タッチパネルを無効にするためのこのような根本的な手法を使用して、[高度]タブの[内部移植デバイス]項目で[無効]値を設定する必要があります。 これで、このデバイスもアクティブ化しない限り、他の方法でオンにすることはできません。
これらのアクションを使用すると、状況に最も適した方法を選択することで、必要に応じてタッチパッドを簡単に無効にできます。