お使いの携帯電話をサムスンのテレビと同期するためのプログラム。 数分で携帯電話とテレビを同期する方法。
Samsung AllShareは、AppleのAirPlayほど人気が\u200b\u200bなく、技術的にも進んでいない可能性がありますが、有名な韓国の巨人のロゴを誇らしげに掲げているデバイス間でマルチメディアコンテンツをワイヤレスで交換するために広く使用されています。
それは何ですか?
この機能により、スマートフォンの車載カメラで数分前に撮影した動画や写真を大画面で簡単に見たり、お気に入りの音楽曲を聴いたりできます。 そして、これはあなたからのほんの少しの努力を必要とします:必要なボタンを数回クリックするだけです。

この機能により、デスクトップ、電話、テレビ、タブレット間のファイル交換を確立できる可能性がありますが、最も簡単な方法はスマートフォン間の通信を提供することです。 ギャラクシーライン (たとえば、SIIまたはSIII)および独自のスマートTV受信機。 事実、All Shareモジュールはこれらのデバイスにすでに組み込まれているため、追加のハードウェアを購入したり特別なソフトウェアをインストールしたりすることなく、デバイス間でメディアコンテンツを交換できます。
あなたがそれらの幸運な人の一人であるならば、あなたは無線接続を確立するのにほんの少しの時間しかかかりません、その後あなたは居間の大画面であなたの家族の写真やビデオを見るのを楽しむことができます。
検討する ステップバイステップの説明 そのような交換を設定するプロセス。
1.スマートフォンでの設定
![]()
GalaxyS3にセットアップする
まず、スマートフォンとスマートテレビが共通に接続されていることを確認してください ホーム・ネットワーク Wi-Fiと確実に同期します。 そうしないと、それらの間の接続を確立して、メディアコンテンツのスムーズなブロードキャストを保証することができなくなります。
- スマホメニューに入ります。 順次、[設定]、[その他の設定]タブに移動します( 追加の設定)、近くのデバイスとファイル共有アイテムをアクティブにします。
- 組み込みのAllShareアプリケーションを起動します。これは、プレインストールされたプログラムのリストに含まれているはずです。 この機能を初めてアクティブにする場合は、登録手順を実行する必要があります。つまり、独自のアカウントを作成する必要があります。 以前にAllShareを使用したことがある場合は、システムに入るには、ニックネーム(アドレス)を入力するだけで済みます。 eメール)とパスワード。
2.スマートテレビのセットアップ

スマートテレビでのAllSharePlay
- 「スマート」なSamsungをオンにします。 リモコンの中央にあるマルチカラーのボタン(おそらくSmart Hubというラベルの付いたボタン)を使用して、さまざまな便利なマルチメディアアプリケーションへのアクセスを提供する独自のSmartHubサービスをアクティブにします。
- AllSharePlayアプリケーションをアクティブ化します。 システムに入るには、リモコンの文字Aが付いた赤いボタンを押します。 表示されるサービスウィンドウで、自分のアカウントにログインするために必要なすべてのデータを入力します。
SGSIIIでの技術のデモンストレーション
3.デバイス間でマルチメディアコンテンツの交換を設定します
ビデオ、写真、音楽をさまざまなデバイスにストリーミングする方法は2つあります。
ベースユニットとしてSamsungSmartTVを使用
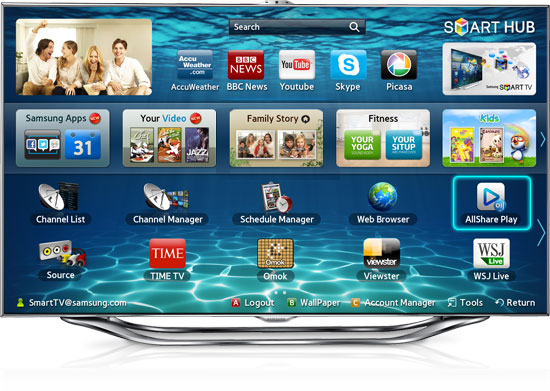
テレビでAllShareを使用する
この場合、スマートフォンを脇に置いて、メモリに保存されているメディアコンテンツの視聴をTVインターフェースで行うことができます。 使用されているDLNAホームLANテクノロジーにより、スマートフォンのメモリの内容をリモコンから直接表示および制御できます。
AllShareアプリケーションのカテゴリ(写真、ビデオ、またはサウンド)から提供されているものを選択し、使用可能なデバイスのリストにスマートフォンを表示するだけです。 その後、このカテゴリに属する\u200b\u200bすべてのマルチメディアファイルがテレビ画面に表示されます。
高品質のワイヤレスネットワークにより、コンテンツは迅速かつ着実にテレビにストリーミングされます。 写真を表示するには、テレビにプリインストールされているシーケンシャルスクロールまたは特殊機能([ツール]ボタンでアクティブ化)を使用できます(スライドショー、回転、追加効果、ズーム)。
曲を再生している間、アルバムアートが画面に表示され、アプリケーション自体を使用して、プレイリスト全体またはお気に入りのトピックのみを順番に再生できます。 同じ[ツール]ボタンを使用してオーディオライブラリを管理できます。
スマートフォンをベースユニットとして使用

サムスンのスマートフォンでAllshare
これは、大画面でメディアを表示するために最も一般的に使用される方法です。 一貫したデータ転送を実現するには、最初に両方のデバイスでアカウントにサインインし、デバイス間の信頼性の高いWi-Fi接続を確保する必要があります。
マルチメディアコンテンツを転送するには、SMART TVに送信する特定のビデオまたはオーディオクリップ、音楽テーマ、または写真をスマートフォンでアクティブ化する必要があります。 モニターアイコンの形の特別なアイコンがディスプレイの右上隅に表示され、選択したファイルを外部デバイスに送信できることを示します。 アイコンをクリックすると、ファイルの自動送信が開始されます。
コンテンツのデモンストレーションでは、スマートフォンをリモコンとして使用して、ビデオの高速スクロールを開始したり、音量や画像のサイズを変更したりできます。
まだSamsungSmartTVをお持ちでない場合でも、からのワイヤレスデータ送信を楽しむことができることに注意してください。 galaxyスマートフォン よりシンプルなLCDレシーバーに。 これを行うには、ストアから購入する必要があります ワイヤレスアダプター AllShare Castを使用して、テレビに接続します。
スマートフォンがアダプターとの接続を確立すると、モバイルガジェットの画面から大きなテレビ画面で画像を表示できるようになります。
このテクノロジーの詳細については、Samsungの公式Webサイトを参照してください。
現代の電話はパワーの面で同等です 最新ではありませんコンピューター。 ただし、ディスプレイが小さいため、その可能性を最大限に引き出すことが難しい場合があります。 この場合、電話をテレビに接続する機能が役に立ちます。 その上で、お気に入りの映画や写真を見ながら携帯電話から写真を中継したり、ワールドワイドウェブを探索したり、アプリケーションを調べたりすることもできます。 この場合、電話をテレビに正しく接続する方法を知っておく必要があります。これについては、本日説明します。
HDMIコネクタは私たちの親友です
最もシンプルですが、同時に 効果的な方法 接続-HDMIケーブル経由。 このため、ご想像のとおり、スマートフォンとテレビの対応するコネクタ、およびHDMIケーブルは、少なからず必要です。 多くの場合、電話機自体にミニHDMIまたはマイクロHDMIコネクタがあります。これは、空き領域を節約するためだけに行われ、データ転送速度では表示されません。 携帯電話とテレビを同期するプロセスは非常に簡単で、多くの利点があります。
- 両方のデバイスの電源を切り、HDMIケーブルで接続してから、もう一度電源を入れます
- テレビのメニューデバイスを使用して、信号表示ソース-HDMIを選択します(名前はテレビメーカーのブランドによって若干異なる場合があります)
- 結果を楽しんでいます!
この場合、テレビはビデオとオーディオの両方を表示します。 優れたオーディオシステムを使用すると、携帯電話からお気に入りの音楽のサラウンドサウンドを十分に楽しむことができます。 そして、インターネットの閲覧はまったく新しいレベルになります。なぜなら、同意する必要があるからです。4、5、または6インチの電話画面は家庭用テレビの対角線と比較することはできません。
古き良きUSB
誰もがUSBコネクタに精通しています...そしてここではそれなしではありませんでした。 ただし、USB接続方式を使用する場合、お使いの携帯電話はフラッシュドライブの基本的な機能を実行することに注意してください。 ただし、この場合、電話のディスプレイよりもテレビで映画を見る方がはるかに便利です。 USB経由で携帯電話をテレビに接続するプロセスはHDMIと大差ありません。 特別なケーブルの一方の端を電話に接続し、もう一方の端をテレビに接続します。 また、事前に両方のデバイスの電源を切ることをお勧めします。 この場合、自動セットアップが発生し、TVインターフェイスメニューを個人的に調べる必要はありません。

ワイヤレステクノロジーの使用
有線の時代は何世紀にもわたって遡り、無線技術に取って代わられています。これは、電話をテレビに接続するプロセスにも影響を及ぼしました。 LGやサムスンのような家電大手がリリースしました ソフトウェア、もちろん、両方にWi-Fiモジュールが組み込まれている場合は、モバイル製品をテレビと同期させることができます。 これを行うには、両方のデバイスをホームネットワークに接続し、実行する必要があります 必要なプログラム..。 LGとSamsungのそれぞれのSmartShareとAllShare。 これらのブランドの製品の所有者の一人になるのに不運な人は、すぐに絶望してはいけません。 両方のデバイスがサポートしている場合 Wi-Fi Direct、それらは互いに直接接続できます。
- 打ち上げ スマートフォンのWi-FiDirectは、ワイヤレス設定で探す価値があります
- 今回はテレビでのみ同じ操作を行います。 Wi-Fi Direct機能は通常、TVメニューの[ネットワーク]タブで簡単に見つけることができます。
- 検出されたデバイスのリストで電話を見つけて、同期の要求を送信します
- 電話を使用して、リクエストを受け入れ、Wi-FiDirectを使用するすべてのメリットを享受し始めます

スマートフォンをテレビに接続できることは大きなプラスです。この場合、スマートフォンを使用するのは楽しいことです。 大画面、ラウドスピーカー、ユーザーフレンドリーなインターフェース。 プロセス自体は先験的に難しいことではなく、この記事を読んだ後は、電話をテレビに接続する方法についてまったく質問がないはずです。
スマートフォンの画面からモニターに画像を表示する方法
AllShareテクノロジーは、PC、ラップトップ、および 携帯電話 テレビ付きのサムスン、コンテンツストリーミングを提供:ビデオと写真、テレビ画面での通話、テキストメッセージに関するタブと情報の表示。
お使いの携帯電話とスマートテレビを同期する
デバイスの同期は、電話の組み込みWi-Fiモジュールと、組み込みまたはオプションのWi-Fiモジュールを介して行われます。 Wi-Fiモジュール スマートテレビで。 したがって、2つのデバイスは相互に情報を交換できます。 デバイスを同期するには、アプリケーションを実行する必要があります AllShare 二国間。 電話の名前は、外部メディアのリストのテレビ画面に表示されます。 「Enter」ボタンを押すと、機能をアクティブにすることができます MediaPlay 次のオプションのセットを使用します:「ビデオ」、「写真」、「音楽」、「録画したテレビ番組」。 残っているのは、必要なファイルを選択することだけです。
また、携帯電話を使用して、PCのハードドライブにあるテレビ画面でメディアファイルを実行することもできます。 これを行うには、携帯電話のAllShareメニューで、[別のプレーヤーのサーバーからファイルを再生する]を選択します。これにより、PCから共有されているメディアコンテンツにアクセスできるようになります。
テレビでコンピューターから写真やビデオを見る方法
- インストール 特別プログラム、Wi-Fi経由でマルチメディアファイルへのアクセスを開きます。
- Serviio
- サムスンPCシェアマネージャー
- サムスンオールシェア
- Windows7および8上のWindowsMedia Center
ホームネットワークでテレビとPCを接続するためのオプション
すべてのデバイスをホームネットワークに接続する最も簡単な方法は、ルーターを使用してから、ワイヤレスネットワークのすべてのクライアント(テレビを含む)を作成したアクセスポイントに接続することです。ただし、すべてのデバイスにWLANモジュールが組み込まれている必要があります。 ルーターの設定の詳細をご覧ください。
または、スマートTVのホームネットワークへの有線接続を使用することもできます。
1.コンピューター-テレビ (または他のメディアデバイス)。
接続にはクロスオーバーネットワークケーブルを使用する必要があります。
2.コンピューター-スイッチ(スイッチ)-テレビ (または他のメディアデバイス)。
3.コンピューター-ルーター-テレビ (または他のメディアデバイス)。
デバイスを接続するには、ストレート圧着ネットワークケーブルを使用します。
テレビ画面で携帯電話からコンテンツを再生するようにWindowsMediaPlayerを設定する方法
Windows Media Playerでは、次の場所に移動する必要があります フロー次のオプションを有効にします -プレーヤーのリモートコントロールを許可する そして デバイスによるメディアの再生を自動的に許可する次にに行きます 高度なストリーミングオプション 必要なデバイスのリンクをクリックして、ネットワーク上での送信を許可します 曲とハイライト このデバイスですべてのライブラリアイテムを利用できるようにする..。 マルチメディアコンテンツを転送するには、Wi-Fiを使用してPCと電話を同期する必要があります。その結果、電話を押したときに 別のプレーヤーのサーバーからファイルを再生する、PCの名前が表示されます。クリックすると、Windows MediaPlayerライブラリのコンテンツが開きます。 これで、メディアコンテンツを再生して、電話にダウンロードできます。
Samsung Allshare Playでは、次のことができます。
- マルチメディアコンテンツを保存するか、コンピューターまたは他のデバイスに転送します。
- コンピューターまたはその他のデバイスでマルチメディアコンテンツを再生する。
- コンピュータに保存されているマルチメディアコンテンツを別のデバイスから表示または再生する。
- 接続されたデバイスに保存されているコンテンツを表示または検索します。
注意! メディアアクセスを許可するようにウイルス対策とファイアウォールを構成することを忘れないでください。 Samsung Allshareまたはその他のプログラムをメディアサーバーとして使用する場合は、そのルールを作成するか、除外に追加します。
Samsung TVをPCに接続する(直接)
- テレビとPCの電源を入れます
- それらをネットワークケーブルで接続します(クロスオーバー圧着)
- コンピューターとテレビのIPアドレスを書き留めます。 ローカル接続のプロパティで PC IPアドレスを入力します。 192.168.1.1 と テレビ: 192.168.1.2 ..。 サブネットマスク: 255.255.255.0 両方のデバイス用。 接続する別の方法は、スイッチを使用して ネットワークケーブル、まっすぐな(従来の)方法で圧着します。
- プログラムを実行する サムスンPCシェアマネージャー 次の手順に従います。
- 再生する必要のあるコンテンツが配置されているフォルダーを見つけます。
- 上部のボタン(緑色のチェックマーク付き)をクリックして、テレビ用のこのフォルダーへのアクセスを開きます。
- 次に、メニューに従ってください:「共有」-「デバイスポリシーの設定」。 デバイスのステータスを「承認済み」に設定します。 次に、[状態の設定](緑色の矢印)をクリックして、変更を保存します。
- リモコンの「メディアプレーヤー」ボタンを押して、PCからビデオファイルを選択するだけです。
SMARTTVと同期するようにSamsungGalaxyスマートフォンでAllshareを設定する
スマートフォンとテレビを共有ワイヤレスに接続します wi-Fiネットワーク 同期を開始して、後でコンテンツをブロードキャストするためにそれらの間にリンクを確立します。
- スマートフォンで、[設定]-\u003e [詳細設定]に移動します。
- 次に、「利用可能なデバイス」の項目を選択し、「データ交換」をアクティブにします。
次に、AllShareアプリをオンにします。通常、アプリは既にプリインストールされています。 この機能を初めてアクティブにするときは、アカウントを作成するために登録する必要があります。 すでにSamsungアカウントをお持ちの場合は、フィールドにログイン(メール)とパスワードを入力してログインしてください。
テレビでAllsharePlayを設定する
スマートテレビの電源を入れ、マルチメディアアプリケーションを制御できるスマートハブサービスを有効にします。 AllSharePlayアプリを見つけてアクティブにします。 ログインするには、赤いボタン(リモコンのA)を押します。 表示されるウィンドウで、認証資格情報を入力します。 2つのデバイス間でのマルチメディアコンテンツの交換の設定は、ベースデバイスとして選択したデバイスによって異なります。
AllsharePlayのベースデバイス-SamsungSmartTV
基本的なスマートテレビを選択することで、スマートテレビインターフェースを使用してスマートフォンに保存されているメディアコンテンツを再生します。 DLNAテクノロジーのおかげで、スマートTVのリモコンを使用してスマートフォンでファイルを再生および制御できます。
写真、ビデオ、音楽のいずれかのカテゴリを選択してから、利用可能なデバイスのリストからスマートフォンを選択する必要があります。
AllsharePlayのベースデバイスはSamsungスマートフォンです
このオプションは、大きなテレビ画面でマルチメディアファイルを表示するために使用されます。 スマートフォンとスマートTVの2つのデバイスでAllsharePlayにサインインし、両方のデバイスが同じWi-Fiネットワークに接続されていることを確認します。
メディアコンテンツをスマートテレビに転送するには、スマートフォンで必要なファイルを再生する必要があります。 特別な記号(選択したファイルを外部デバイス(この場合はスマートTV)に転送できることを示すモニターアイコン)が右上隅に表示されます。 アイコンをクリックすると、ファイルが自動的にストリーミングを開始します。
コンテンツの再生中は、スマートフォンをリモコンとして使用できます。 サムスン以外のスマートテレビをお持ちで、ギャラクシースマートフォンをお持ちの場合は、メディアコンテンツを別のメーカーのスマートテレビにストリーミングする可能性があります。 特別なワイヤレスアダプターであるAllShareCast Dongleを購入するだけで十分です。これは、テレビに接続し、スマートテレビの大画面ですべてのメディアコンテンツを再生できるようにします。
Samsung Allshareの対応物:Home MediaServerプログラムの使用
コンテンツの再生に使用されるデバイスでサーバーを検索する
検索は、メディアデバイスのユーザーマニュアル(スマートTVの指示など)に従って実行する必要があります。 サーバーが見つからず、すべての接続が正しく行われている場合は、プログラム設定(セクション サーバ)許可されたクライアントデバイスのリストが空であるか、デバイスのIPアドレスが許可されたリストに含まれていることを確認します。 ネットワーク保護プログラム(ファイアウォール、ウイルス対策)を使用する場合は、モジュールのルールを確認してください hms.exe (サーバーがWindowsサービスとして実行されている場合は、モジュール用 hmssvc.exe)可能であれば、ファイアウォールプログラムを学習モードにし、「ホームメディアサーバー(UPnP)」プログラムを再起動します。 また、他のメディアサーバーを使用している場合は、ホームメディアサーバープログラムのセットアップ中にそれらをオフにします。
デバイス上のサーバーが再生用に開かれていません
サーバーが見つかったが、メディアデバイスでサーバーを開くことができない場合は、セクションの「ホームメディアサーバー(UPnP)」プログラムの設定に移動します。 端末:モード「DLNA1.0」、「DLNA 1.5」、「認証サービス」、「メインフォルダのロシア語名」(これらの設定を使用すると、サーバーを開く際の問題の解決に役立ちます)、およびセクション サーバ サーバーポートを定数(1024から65535)に設定します。
メディアデバイス上のメディアリソースのデータベースをナビゲートする
デバイスがロシア語をサポートしている場合は、プログラム設定(セクション 端末)モードをオンにします 「メインフォルダのロシア名」、これはメディアコンテンツベースのメインフォルダの名前に影響します。 ロシア語がメディアデバイスでサポートされていない場合は、ロシア語の名前のエンコードに「Translit」を選択します。「メインフォルダのロシア語の名前」モードは、ユーザーの要求に応じて有効/無効になります(無効になっている場合は、メディアリソースのメインフォルダが表示されます)。
メディアコンテンツデータベースのナビゲーションが遅いことは、メディアデバイスの特性、「UPnPデバイスに情報を転送するときに空のフォルダーを除外する」モードの包含、システム内のリムーバブルメディアの存在、メディアリソースの頻繁な変更に関連している可能性があります。ディレクトリと、サーバーの実行中に変更された場合の「ディレクトリの自動スキャン」モード」。 「UPnPデバイスに情報を転送するときに空のフォルダーを除外する」モードを無効にすることができます。「リムーバブルメディア」フォルダーは、メディアリソース(映画、音楽、写真)のすべてのセクションで削除できます。
ディスク上のストレージの構造にあるメディアリソースのカタログをナビゲートするには、「フォルダの監視」(ロシア語はオフ)、「メディアリソースのカタログ」(ロシア語はオン)フォルダを使用します。 一部のメディアコンテンツがデバイスに表示されていないが、プログラムで共有されている場合、これは、このメディアリソースに対してサーバーによって送信されたmimeタイプが原因である可能性があります。 mime-typeは、プログラム設定-[設定]ボタン-[メディアリソース]セクション-[ファイルタイプ]-ファイル拡張子の選択-[変更]ボタンで変更できます。
みなさん、こんにちは! ほぼ2週間の休止の後、私は有用なブログ記事を書くという面白くて非常に骨の折れるプロセスを続けます。 もちろん、新しい素材のリリースでもっと頻繁にあなたを喜ばせたいと思います。 しかし、残念ながら、それは必ずしも私たちが望むようにうまくいくとは限りません。 しかし、主なことは、彼らが言うように、星への苦難を通してあきらめないことです。
そして今日は、携帯電話やタブレットとサムスンのスマートテレビをリンクする方法についてお話します。 実際、この目的のためにさまざまなプログラムがありますが、ここでは1つだけに触れます。それは、小さく、シンプルで、便利です。
だから、ようこそ-アプリケーション Android用Allshare デバイス。 私はすぐにそれがSamsungデバイスでのみ動作し、すぐにシステムにプレインストールされていると言います。
現在、Allshareは古いバージョンのガジェットで使用されています。これは、最新のスマートフォンやタブレットがすでにと呼ばれる新しいアプリケーションを使用しているためです。 サムスンリンク..。 私たちの場合、ロゴが異なっていない限り、これは何も変わりません。
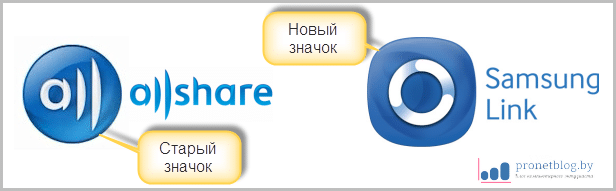
サムスンリンクの革新のうち、ファイルを次のような「クラウド」サービスに保存する機能にのみ注意することができます。 ドロップボックス そして OneDrive..。 ただし、このトピックに関する別の記事があるため、ここではこれについては説明しません。 そのため 。
それでは、Android用のAllshareアプリケーションの調査と構成に直接行きましょう。 主な質問に答えましょう-それは何のためにあるのでしょうか、そしてそれは私たちにとってどのように役立つのでしょうか? 実際、すべてが日光のように単純です。
これを使用すると、携帯電話に保存されているマルチメディアファイルをテレビ画面で直接見ることができます。 さらに、このプロセスでは、特別な設定や厄介なアクションは必要ありません。
スマートフォンやタブレットの画面を数回タッチするだけで完了です。 記事の著者を信じない場合は、ビデオをご覧ください。
さて、私は練習に移ることを提案します。 記事の著者は、彼の控えめな電話の例で、人生と時間によって壊れたすべてを示します。サムスンのギャラクシー エース (GT-S5830i):

上記のように、何もインストールする必要はありません。プログラムは最初に工場からデバイスにインストールされます。 これはユーザーにとって非常に便利な瞬間だと思います。
ちなみに、システム全体が正常に機能するためには、テレビと電話(タブレット)が同じローカルネットワークに接続されている必要があります。 これを行う方法は非常に詳細に説明されています。
アプリケーション自体を起動すると、次の単純なウィンドウが開きます。

ご覧のとおり、ここではすべてが非常に単純です。 アクションには2つのオプションしか提供されていません。
2番目のオプションについては、コンピューターにインストールする必要があります。 これは、すべてのSamsungホームデバイスを1つのネットワークに接続する機能を実行するプログラムです。
しかし今、私たちは最初のオプションに興味を持っています。 したがって、必要に応じて、[設定]ボタンをクリックして、次の内容を確認できます。
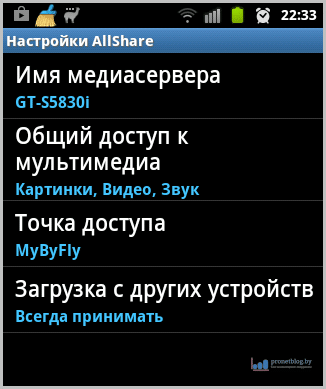
ご覧のとおり、ここでもすべてが非常に単純で、いくつかのポイントしか利用できません。 コメントする特別なことは何もないので、すべてが明確です。 進む。
[別のプレーヤーでファイルを再生する]アイテムをクリックして、目的のコンテンツタイプを選択します。
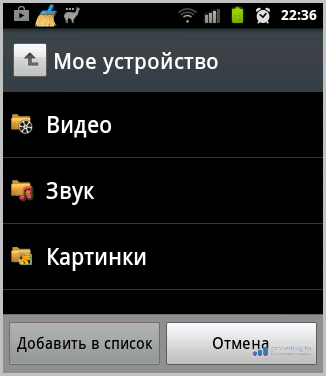
たとえば、記事の著者は「ビデオ」を選択しました。 その後、Allshareアプリケーションは電話全体をスキャンしてビデオファイルを探し、結果を表示します。
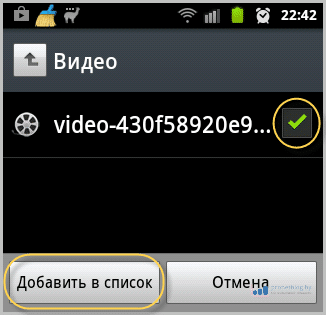
ご覧のとおり、ビデオクリップは1つだけです。 その前にチェックマークを付けて、「リストに追加」ボタンをクリックします。
次のウィンドウで、選択したファイルを表示するデバイスを選択する必要があります。 私たちの場合、これはSamsung UE40ES6100TVです。
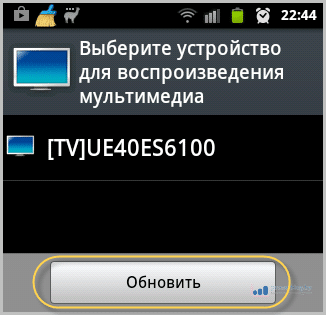
デバイス選択フィールドが空の場合は、「更新」ボタンをクリックして再度検索してください。
それで全部です。 再生ボタンをクリックすると、ビデオがテレビに放送されます。
 ご覧のとおり、巻き戻しと一時停止の機能を利用できます。 再生時間も表示され、音のレベルなどを調整することができます。
ご覧のとおり、巻き戻しと一時停止の機能を利用できます。 再生時間も表示され、音のレベルなどを調整することができます。
コントロールを扱っている間、ファイルはすでにテレビで自動的に再生を開始しています。
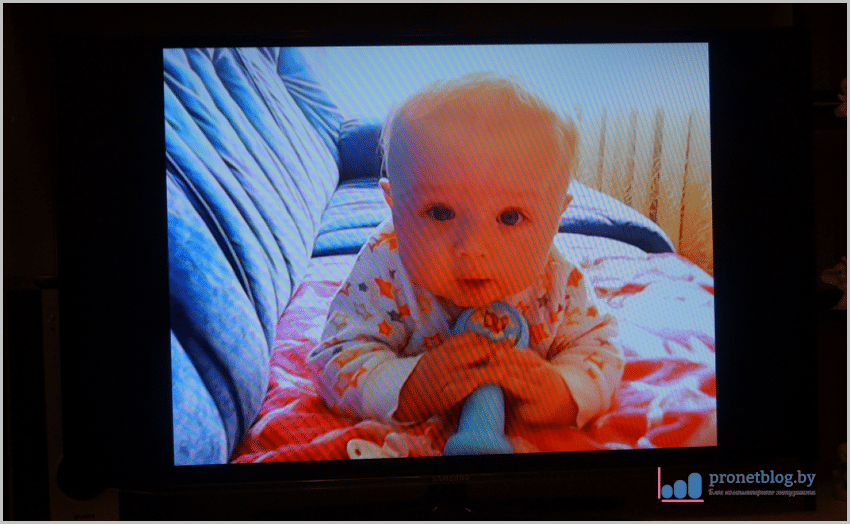
ちなみに、これは私の息子のウラジクです。彼はもうすぐ生後9か月になり、私はとても大好きです。 だから、知り合いになりましょう。 🙂
最初の開始時に、おそらくテレビはそれにアクセスする許可についてのメッセージを表示し、肯定的に答えます。 さて、Android用のAllshareアプリケーションを使用して、電話からテレビでファイルの視聴を開始する方法を検討しました。
今、私はあなたに見せます もう1つの方法..。 でも今回はスマホの中身をテレビから直接見ます。
これを行うには、Smart Hubメニューを起動し、Allshare(Samsung Link)ウィジェットを選択します。
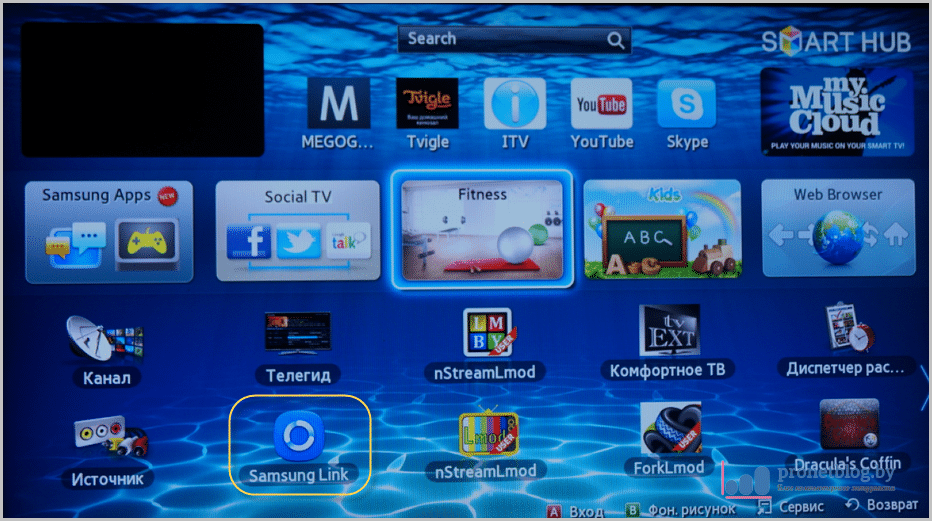 開いたメニューで、スマートフォンまたはタブレットを見つけてクリックします。
開いたメニューで、スマートフォンまたはタブレットを見つけてクリックします。
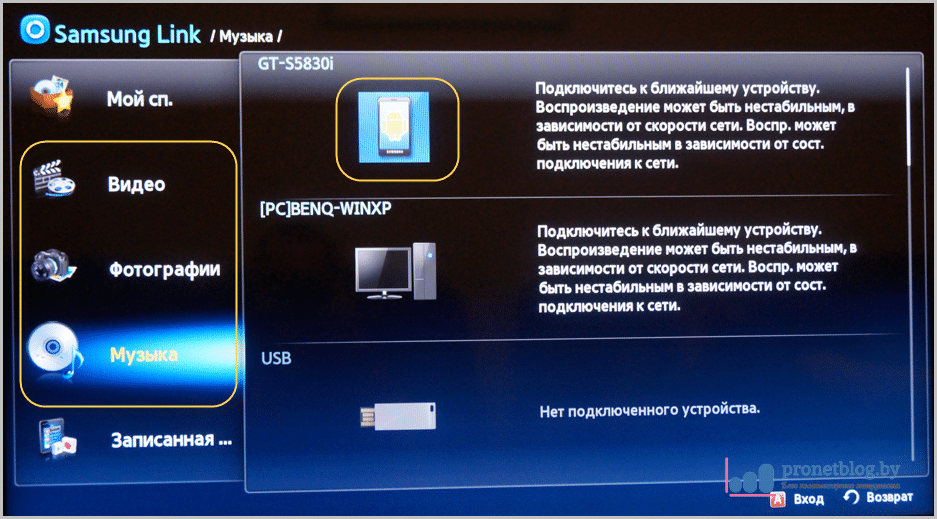

さて、これで記事は終わりです。 まとめましょう。 アプリケーションについて一般的に言えること Android用Allshare.
私はそれがその主な、そしておそらく唯一の機能で素晴らしい仕事をしていると思います-テレビで電話やコンピュータからファイルを見ることができます。
おそらく誰かが、プログラムの機能が貧弱で正しいと言うでしょう。 しかし、彼らは初心者、またはホームメディアネットワークをセットアップする最初のステップを踏むのにすでに苦労している経験の浅いユーザーに必要ですか? そうは思いません。
注目できる唯一の欠点は、 このアプリケーション Samsungデバイスでのみ動作します。 当然、この事実はユーザーの範囲を大幅に狭めます。 しかし、これはすでに、単なる人間である私たちが従わないマーケティング方針です。
そして今、著者がこの記事で子供たちのトピックに触れたので、彼らについてのクールなものをチェックしてください。 しかし、私はあなたに警告します、あなたは音で見なければなりません。 🙂
以前の記事の1つで、私たちは話し合い、詳細に検討しました wi-Fi設定 ソニー、サムスン、LGのテレビ向け。
ここでは、携帯電話(スマートフォン/タブレット)をテレビに接続して、画像を転送したり、ビデオファイルを高品質で視聴したりする方法について説明します。
すべての機能がデバイスの技術的機能に関連付けられていることにすぐに注意する必要があります。現在技術的に古くなっている最新のフラッグシップやデバイスに同等の要件を課すべきではありません。
それでは、電話からテレビにビデオをブロードキャストするための接続と設定の方法について直接説明します。
Wi-Fi経由で電話をテレビに接続する方法は?
- 1. Wi-Fi Directを使用して、携帯電話からテレビで映画を見ることができます。 このテクノロジーの機能は、次のものに適用されます。
- -デバイス間でのマルチメディアファイルの転送とその再生。
- -「Miracast」テクノロジーを使用して、電話スクリーンからテレビに画像をブロードキャストします。
ただし、Wi-Fi経由で電話とテレビを同期できるのは、両方のデバイスがWi-Fi Directテクノロジーをサポートしている場合のみです。デバイスにこの機能が搭載されている場合は、直接接続の設定に進むことができます。
したがって、電話の画像をテレビに表示するには、次のことを行う必要があります。
そして)。 ワイヤレスネットワークの名前とパスワードを手動で入力して、テレビに接続します。
- -テレビで、[設定]タブに移動します-[Wi-FiDirect];
- -次に「オプション」または「パラメータ」(TVモデルによって異なります)-「手動」;
- -作成するネットワークの名前とパスワードを指定します(安全上の理由から、このデータを書き留めておくことをお勧めします)。
- -スマートフォンの設定で、「wifi」セクションに移動し、検索で前の手順で作成したものを見つけます 無線ネットワーク パスワード(セキュリティキー)を入力して接続します。
B)。 または、次を使用した自動セットアップを使用して電話を接続します。
- -同様に、テレビの「Wi-FiDirect」設定に移動します。
- -サブセクション「Parametrs」でネットワークを選択し、「WPS」をクリックして、デバイス間の同期を待ちます。
この接続は迅速、簡単で、最小限の時間で済みます。 しかし、「魔法」機能「Wi-FiDirect」が提供されていない場合はどうなりますか?
HDMI経由で電話をテレビに接続する方法は?
- 2.有線接続「マイクロHDMI-HDMI」または「ミニHDMI-HDMI」を使用して電話からビデオを出力することもできます。
このような接続にHDMIケーブルを使用するのは当然です。これはテレビの標準コネクタです(スマートフォンには「マイクロ」または「ミニ」コネクタがあります)。
デバイスの技術的機能によっては、サードパーティソフトウェアのインストールが必要になる場合があります。
画像を転送するには、上記のケーブルでデバイスを接続し、テレビで適切なモード「HDMI1」または「HDMI2」を選択するだけです(ケーブルが接続されているコネクタに応じて)。
USB経由で電話をテレビに接続する方法は?
- 3.デバイスにMHL(Mobile High-Definition Link)サポートが装備されている場合は、「 マイクロUSB -HDMI "。

このオプションは、次の理由でより興味深いものです。
- -電話は同じケーブルを介して電力が供給されるため、クライマックスでのバッテリーの消耗を回避できます 面白い映画 (そして、ビデオファイルを見るとき、デバイスの充電レベルを忘れがちなので、この問題は非常に関連性があります);
- -リモコンから制御信号を受信できます。
LGやNexusのガジェットで広く使用されているMHL規格の競合製品であるSlimportにも注意を払う価値があります。
このような接続用のケーブルは同じままです-「microUSB-HDMI」。
テレビで携帯電話から映画を見る他の方法
- 4. Lightning Digital AV Adapterを使用して、Appleブランドのデバイスを接続できます。

接続は、適切なコネクタを介したデバイスの単純な接続に還元されます。スマートフォンでは「Lightning」、テレビでは「HDMI」です。
- 5.テレビやスマートフォンの一部のメーカーは、独自の同期技術を備えています。これは、「AllShare」を備えた「Samsung」または「SmartShare」を備えた「LG」です。
接続の設定は、通常、最小限の手順で完了します。
- -アカウントとファイル共有リソースの登録。
- -そして実際、ファイルを一種のファイルホスティングサービスに転送します。
したがって、テレビを電話に接続することは、通常、ケーブルを使用したデバイスの基本的な接続と、リモコンを使用した設定でのいくつかの操作に帰着します。
ただし、現在はより関連性があります ワイヤレス接続これはレガシーケーブルを長期的に押し進めているので、将来を見据えて、今日のワイヤレス標準を調べる価値があります。