ホームネットワーク用のワイヤレスルーターとしてのタブレットまたはスマートフォン:セットアップ手順。 AndroidOSを搭載したSamsungGalaxyをルーターまたはモデムに変える方法
この記事で私は与える ステップバイステップの説明 WiFiを使用し、電話をWiFiルーターとして使用する方法。 一般的なWiFiとは何ですか、またそれに接続する方法は、次のことができます。電話からルーターを作成する方法を知ることが重要なのはなぜですか。 はい、たとえばモバイルルーターの価格が平均2,000ルーブルだからです。 既存の機器を使用できるのに、なぜ不要な機器を購入するのか。
設定は2台の電話で行われます オペレーティング・システム Android2.2.2および4.0.4。 一般に、Android OS 2.1以降を搭載している場合は、これですべての電話をルーターとして設定できます。
すべてのスマートフォンユーザーがWiFiとは何か、その使用方法を知っているわけではありません。さらに、電話をルーターとして設定する方法もわかりません。 いろいろな人とコミュニケーションをとるほど、確信が持てます。 したがって、私はこの記事を完全にこのトピックに捧げることにしました。
アクションが少なく、現時点ではより一般的であるため、より単純なバージョン2.2.2から始めましょう。
1.コンテキストメニューを呼び出す必要があります(または電話のメインメニューに移動します)。
2. [設定]ボタンをクリックします。
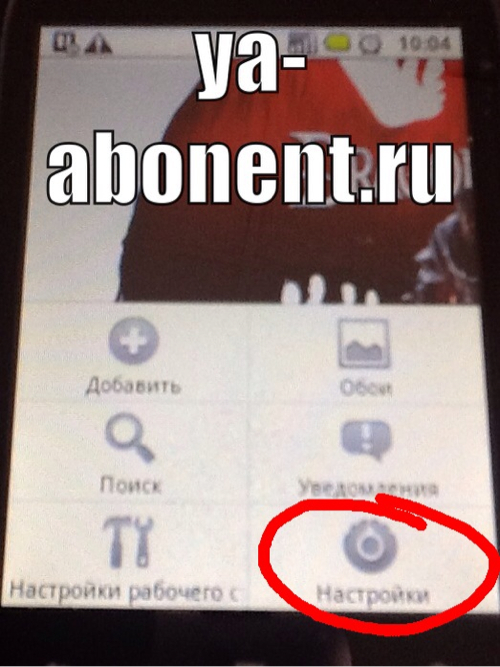
3.表示されるメニューで、[ ワイヤレスネットワーク».

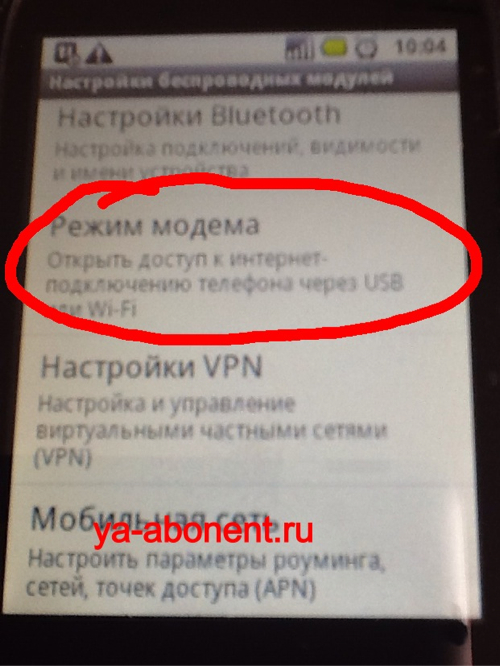
5.開いたメニューで、[ポイント]を選択します Wi-Fiアクセス»:
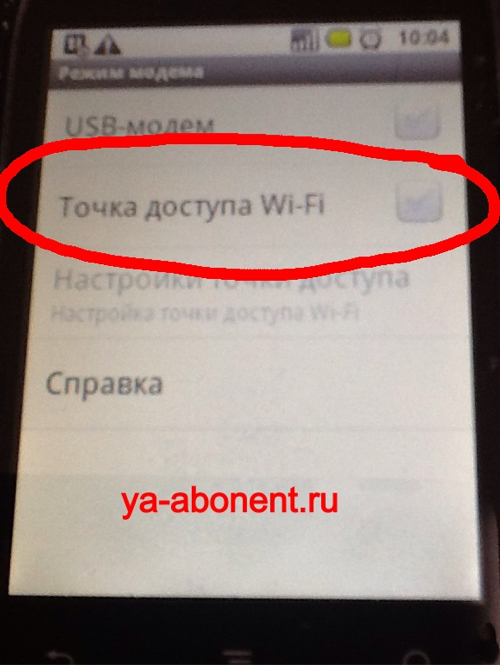
6.その後、電話をルーターとして使用することに関する通知が左上隅に点灯します。

7.念のため、インターネットに接続されているかどうかを確認します(上の写真の左上隅にある左端のアイコン)。 ご覧のとおり、電話のインターネットは無効になっています(デモ用)。
Android 4.0.4でスマートフォンをルーターとして設定するのは、2.2や2.3よりも少し難しいです。
未満 詳細な手順どうやってするの:
1.電話機のメインメニューで設定ボタンを見つけて押します(または、適切なキーを使用してコンテキストメニューを呼び出し、[設定]を押します)。

2.表示されるメニューで、[ワイヤレスネットワーク]セクションの[その他]項目を選択します。 Wi-Fiがオンかどうかは関係ありません。
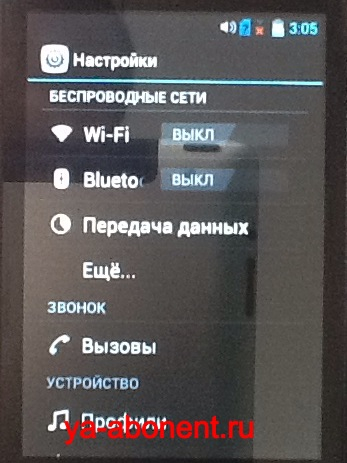
3.開いたメニューで、「モデムモード」の項目を選択します
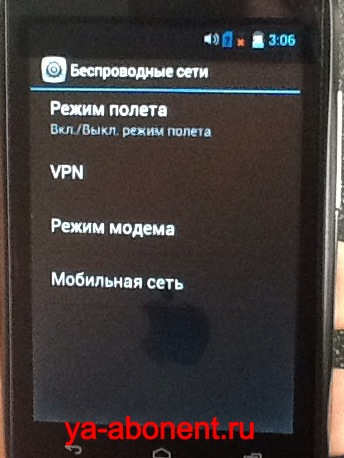
4.新しいメニューで、[Wi-Fiホットスポット]の横にあるチェックボックスをオンにします。 必要に応じて、「アクセスポイント設定」ボタンを押してWiFiのパスワードを設定します。
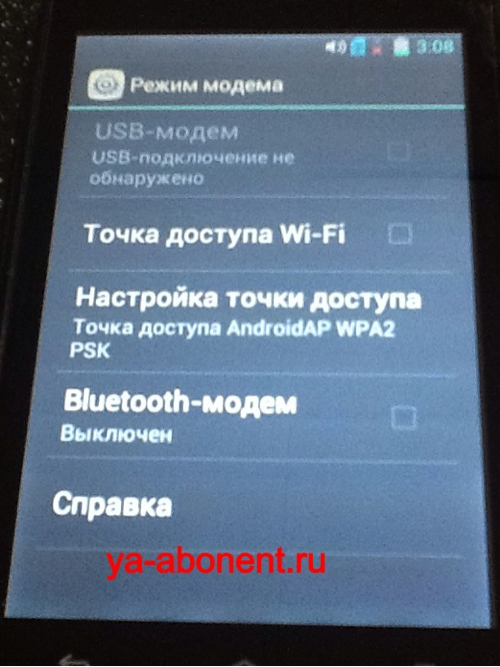
5.以下のメニューで、パスワードを設定したり、WiFi接続の他のパラメーターを変更したりできます。 左上隅のアイコンから、電話がルーターとして機能していることがわかります。
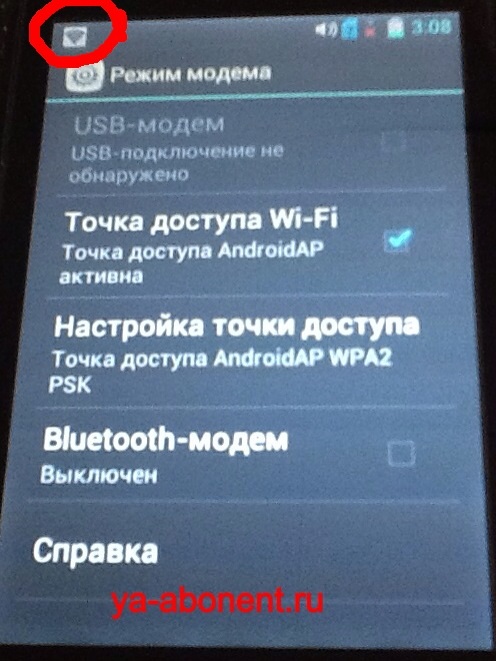
以上で、機器をインターネットアクセスポイントとして構成しました。
私はすぐにあなたの電話をルーターとして使うためのいくつかの秘訣をあなたに与えるでしょう:
1.このモードでは、バッテリーは非常に速く放電され、以前よりもはるかに速く放電されることに注意してください。 したがって、すぐに電話機を一定の電源に接続することをお勧めします。
2.アクセスポイントモードでデバイスを定期的に使用すると、バッテリーが急速に消耗します。6〜10か月後に定期的に使用すると、バッテリーを新しいものと交換する必要があることに注意してください。
3. WiFiのパスワードを必ず設定してください。保護がないと、ランダムな人がWiFiに接続できるため、トラフィックが消費されます。トラフィックは固定料金ですが、月額制限がある可能性があります。
4.使用終了後は、アクセスポイントとしてWiFiをオフにすることをお勧めします。これも、速度は遅くなりますが、バッテリーの消耗につながります。
そして最後に、タブレット(iPad)を介してWiFiに一般的に接続する方法に関するボーナス資料。 非常に簡単です。iOSオペレーティングシステムのタブレットの例を使用して説明します。 おそらくあなたはすでにWiFiの使い方を知っているので、それ以上読む必要はありません。
興味のある方のために、以下の資料を以下に示します。
1.設定に移動します。 あなたの設定は画面の別の領域にあるかもしれません、あなたはそれを見つける必要があります。
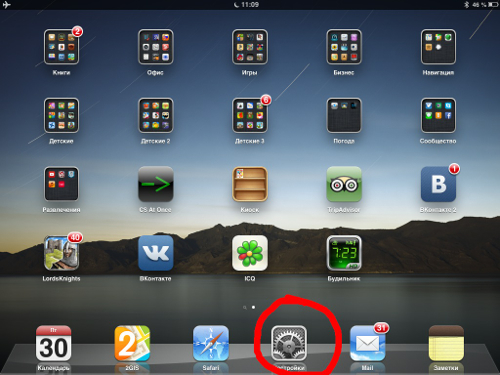
2.設定で、「Wi-Fi」セクションを選択します
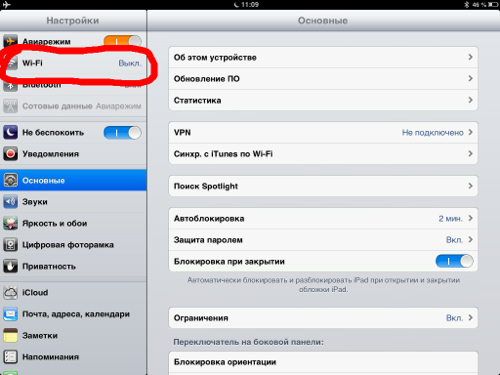
3.表示されるウィンドウで、スイッチを「有効」の位置に移動します。
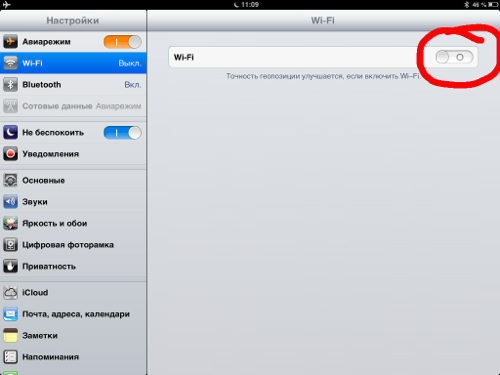
4.「WiFi」ネットワークを見つけてクリックします。 ネットワーク所有者はパスワードを知っています。 この場合、私が所有者なので、パスワードを知っているので、電話の設定で設定します。
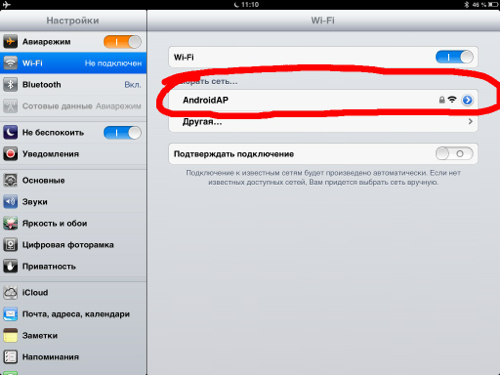
5.表示されたウィンドウにパスワードを入力し、[接続]をクリックします。
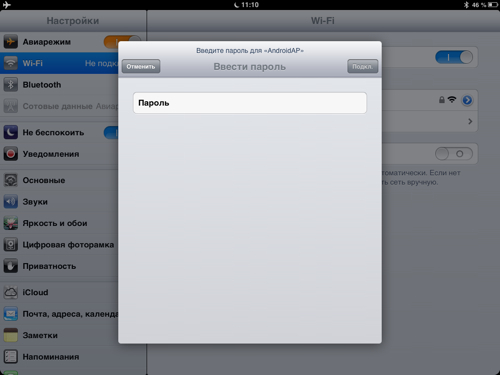
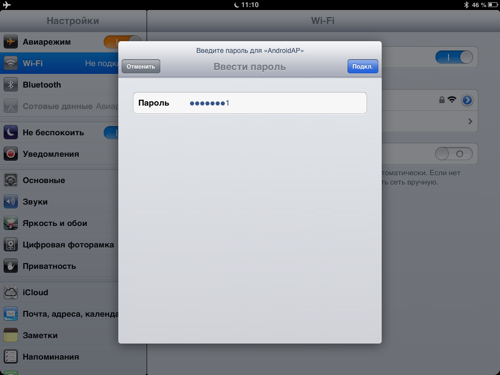
6.以上です。その後、タブレットを完全に使用してインターネットにアクセスできます。 コンピューター(固定またはラップトップ)からWiFiに接続する場合、原則は同じです。ワイヤレスネットワークを見つけ、パスワードを入力して使用します。 原則として、WiFiを介した速度はよりも高速です モバイルネットワーク..。 現在は4世代のネットワークがありますが、近い将来、WiFiに縛られることなく高速を使用できるようになるでしょう。
この記事はどうですか? 同じトピックについてさらに興味深い記事をいくつか書き、更新を見逃さないようにブログの更新を購読したいと思います。 ちなみに、携帯電話をルーターとして使用すると、インターネットの速度を上げることができます。 どうして? 再び会うまで、記事を読んでください。
よろしく、ボルシャコフアレクサンダー。
最近では、電話にホームルーターを使用することがますます必要になっています。
- お使いの携帯電話のWiFi接続
- ルーターとしての電話
通常、家庭用WiFiネットワークは、コンピューターまたはラップトップを使用するように既に構成されていますが、そうでない場合は、ルーターの標準構成を実行します。 ネイバーなどのトラフィックの不正アクセスや使用を回避するには、パスワードを設定することをお勧めします。 ルーターの側から見ると、通常、構成するために追加の必要はありません。
さらに、電話をルーターに接続する方法についても疑問が残ります。 通常、WiFiをオンにするだけで十分です。電話は数秒以内に利用可能なすべてのネットワークを検索します。必要なネットワークを選択して、作業を開始するだけです。 以前にパスワードを設定したことがある場合は、それに応じてパスワードを入力する必要があります。 電話は接続されたネットワークを記憶し、次回は自動的に接続します。 また、設定で指定している場合、電話は利用可能なすべてのWiFiネットワークについて定期的に通知します。
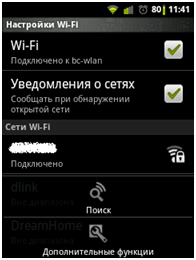 電話をルーターに接続する方法
電話をルーターに接続する方法
お使いの携帯電話のWiFi接続
もあります 興味深いオプションスマートフォンをルーターに接続する方法。 標準の接続オプションに加えて、このプロセスを最適化するための特別なソフトウェアをインストールすることが可能になりました。
例えば、 簡単なWi-Fiスマートフォンがの使用をサポートできるようになります Eメール利用可能なネットワークがある場合はいつでも、自動接続を実行します。
また、このプログラムは、アップロード速度が最も速いアクセスポイントを選択します。 WeFiすべて同じ機能を実行し、さらにインスタントメッセージングチャットが組み込まれています。 ホットスポットファインダーはすべてを検索します ホットスポットバックグラウンドでアクセスし、ユーザーが設定した間隔のあるものがある場合は、動作中のものをより高速なものに変更します。
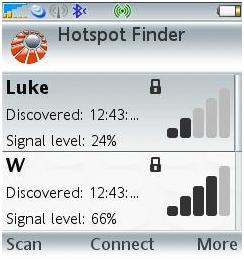 ホットスポットファインダーで利用可能なネットワークの概要
ホットスポットファインダーで利用可能なネットワークの概要
しかし、そのような、一見したところ、つながりがあっても、多くの疑問が生じることがあります。 たとえば、電話がルーターを認識していない場合、この問題の根本的な原因と解決策を見てみましょう。
- ルーターチャネルの数が 携帯電話..。 この場合、ルーターのチャネルを変更してみる必要があります。
- 非表示のSSIDルーター設定項目の横にチェックマークがあります。 これにより、ルーターが見えなくなります。
- また、電話に手動でネットワークを追加する必要がある場合もあります。
- ルーターで、b> g> n標準を変更してみてください。
- すべてが役に立たない場合は、電話の設定をリセットして使用することができます 無料プログラム仮想Wi-Fiルーターとして。
- そして最後のオプションとして、ルーターをリセットし、ネットワークを再構成します。
- あなたがWiFiゾーンにいる場合、プロバイダーは限られた数の同時接続を持っているかもしれません、そしてあなたは単にそれらに参加しませんでした。
それでも電話がルーターに接続されない場合は、すでにルーターに連絡する必要があります。 サポートまたは サービスセンター、それはまた工場の欠陥である可能性があります。
ルーターなしで自宅でWiFi
電話をルーターに接続することは、WiFi機能を使用するためのオプションの1つにすぎません。 3Gインターネットを搭載した最新の携帯電話のほとんどは、アクセスポイントとして非常にうまく構成できます。
 電話はルーターを認識しません
電話はルーターを認識しません
ルーターとしての電話
最初のオプションを検討してください。これは、通常、通信サロンで提供されているUSBモデムに取って代わる可能性があります。
- メニューで、「設定」項目を開きます。
- その中のサブアイテム「ネットワーク」を選択します。
- モデムとアクセスポイントをクリックする必要があります。
- 「WiFiアクセスポイント」メニューに移動します。
- 「アクセスポイントの設定」を選択します。
- 「ネットワークのSSID」にラテン語のネットワーク名(ニルヴァーナなど)を登録します。
- パブリックアクセスのないネットワークがある場合は、[セキュリティ]項目でデフォルトのプロファイルのままにします。
- 次に、「パスワード」項目に、覚えやすい8文字以上を入力します。
- 「保存」をクリックする必要があります。
電話機をルータとして使用するには、設定されたアクセスポイントをルータで実行する必要があります。 保存後、「アクセスポイントの設定」項目が再度有効になります。 ここで、次のものが必要になります。
- この時点でポイントの開始をマークします。
- リクエストを確認します。
- コンピューターまたはラップトップで利用可能なネットワークをスキャンします。
- 以前にパスワードを入力して、作成したネットワークに接続します。
- Windowsが接続について通知した後、作業を開始できます。
2番目のオプションでは、FoxFiアプリを使用して電話をルーターとして設定する方法を見ていきます。 このアプリケーションは、手術室アプリケーション用に特別に開発されました。 Androidシステム..。 最も簡単なオプションは、からダウンロードすることです グーグルプレイ. このアプリケーション電話機のモデムの機能を最大化し、パフォーマンスを向上させることができます。

FoxFiインターフェース
このプログラムの利点は、受信側のコンピューターにWiFiがない場合でもBluetoothチャネルを使用できることです。 設定メニューは非常に明確で、項目の名前はルーター設定の名前に対応しています。 最初の段落のチェックマークは、電話機のアクセスポイントモードをアクティブにします。 2番目の段落では、ネットワークに名前を割り当てることができます。 したがって、パスワードは3行目に入力されます。 4番目では、Bluetoothを介したインターネットの配信がオンになります。
のようなプログラムで WiFiホットスポット(WiFiテザリング) 3番目のオプションは、ルーター機能を備えた電話のセットアップ方法です。 このソフトウェアを見つける最も簡単な方法も グーグルプレイ..。 設定も同様です。 FoxFi、ロシア化により、メニューのコンテキストがより明確になります。
28.02.2017 14:44:00
ある記事では、電話でモバイルインターネットをオンにする方法について検討しました。
電話は多機能の通信手段であり、モバイルガジェットはワールドワイドウェブと固定コンピュータまたはラップトップの間の中間リンクとして使用できます。 スマートフォンは、インターネットアクセス用の実際のモデムに変えることができます。 接続速度は光ファイバー通信より劣りますが、プロバイダーがメンテナンス中にインターネットをオフにすると、非常に役立ちます。 ガジェットをコンピュータのモデムとして使用するには、次の3つの接続方法があります。
トピックに関する基本的な概念を定義しましょう:モデム、ルーター、アクセスポイント。
モデムは、信号をその受信ポイントとペアリングするように設計されたデバイスです。 10年前、コンピューターをインターネットに接続するために、モデムを介した信号は有線電話回線から発信されていました。 これで、モデムはフラッシュドライブのサイズに縮小しました。 どのAndroidフォンもペアリングデバイスに変えることができます。

ルーターは、電話、ラップトップ、PC、タブレットなど、いくつかのデバイスのネットワークに並列接続するためのデバイスです。 ルーターと同じ電話を使用して、モデムに変えることができます。

アクセスポイントは、wifiなどの既存のネットワークにワイヤレスでアクセスしたり、新しいネットワークを作成したりするための基地局です。

電話機にモデムをセットアップしてルーターとして使用する方法を見てみましょう。
方法1:電話からUSBモデムを作成する
これを行うには、次の手順に従います。
- USBケーブルを使用して電話をコンピュータに接続します。
- [設定]に移動し、[ワイヤレスとネットワーク]セクションを見つけて、[その他]を選択します。
- ここで、モデムモードの行をクリックします。
- USBテザリングボタンを押します。
モバイルデータをオンにすることを忘れないでください。 これは、電話のデスクトップの通知カーテンを下げて、対応するアイコンをクリックすることで実行できます。
その他のFlyスマートフォン
当社のウェブサイトでは、Android上の残りのFlyスマートフォンのカタログを見つけることができます。
方法2:携帯電話をワイヤレスwifiルーターに変える
電話機が複数のデバイスを含むwifi信号を配信するには、それからアクセスポイントを作成する必要があります。 これは、次の手順に従って実行できます。
- 電話設定に移動します。
- 「詳細」セクションをクリックします
- ここでモデムモードを選択します。
- 「Wi-Fiホットスポット」の行をクリックします
- ホットスポットボタンをオンにします
- ホットスポットの名前とパスワードを書き換えるか覚えておいてください
お使いの携帯電話はwifi信号をビープ音で鳴らします。 対応するモジュールがある任意のデバイスでキャッチできます。
上級ユーザーは、アクセスポイントの設定を変更することもできます。 ここで、次のパラメーターを変更できます。
- ネットワーク名。 デフォルトでは、これは電話モデルの名前です。
- 保護。 デフォルトでは、WPA2PSKです。 変更しない方が良いです。 このプログラム最大限の保護とアクセス制御を提供します。
- パスワード。 ここでは、8文字からパスワードを設定できます
- 工場出荷時の設定をすべて復元
- 接続ユーザー数を1〜8人に設定します。
方法3:Bluetoothを使用して電話と他のデバイスを接続する
この方法はやや時代遅れと考えられていますが、Bluetoothモジュールがインストールされているデバイスでは問題なく機能します。 「bluesuba」の助けを借りて、あなたはあなたの電話とラップトップを接続することができます。 モバイルガジェットをBluetoothモデムに変えるのは非常に簡単です。
- BluetoothモジュールがラップトップまたはPCにインストールされていることを確認してください。 外部Bluetoothアダプターを使用できます。
- 電話の設定に移動します。
- Bluetooth有効化ボタンを押します
- お使いのPC、ラップトップ、またはその他のデバイスが、使用可能なデバイスの中に表示されます。
- ペアリングするデバイスを選択します。
お使いの携帯電話はBluetoothモデムになりました。
同様の手順を実行することができ、その逆も可能です-コンピューターから電話へ:
- 携帯電話でBluetoothをオンにします
- PCのコントロールパネルに移動します
- [デバイスとプリンターの表示]をクリックします
- 「デバイスの追加」ボタンをクリックします
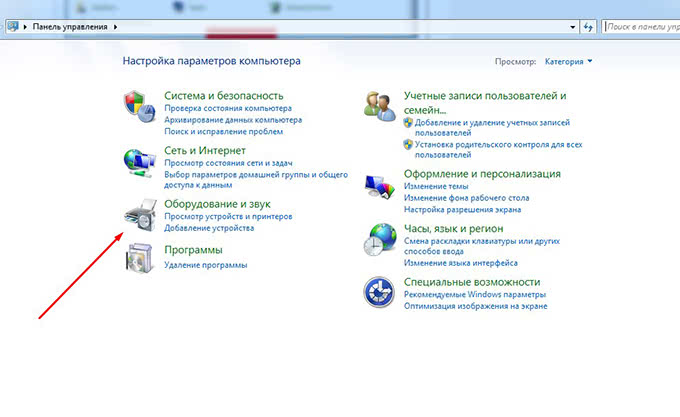

システムが電話を見つけたら、「追加」をクリックして、電話で受信したコードを入力します。
電話機をモデムとして使用する最良の方法は、ワイヤレス接続を使用することです。 ユーザーはケーブルに依存せず、さらに、wifi信号は安定しています。 結局、決めるのはあなた次第です。
興味があれば、についての記事を読むことができます。
スマートフォンを使用して、必要に応じて配布できます。 この場合、スマートフォンはルーターとして機能します。これは、たとえば国で非常に便利です。
スマートフォンを夏の別荘の屋根裏部屋に置くと、信号が安定し、Wi-Fiの配信がより安定すると言われています。
Androidオペレーティングシステムでスマートフォンを使用してWi-Fiを配布する方法を説明します。 この場合、スマートフォンは、インストールされているSIMカードを使用して接続できる必要があります。
9ステップでスマートフォンにWi-Fi配信を設定する
1)「アプリケーション」を開きます(図1):
 米。 1Android搭載のスマートフォンでアプリケーションを探しています
米。 1Android搭載のスマートフォンでアプリケーションを探しています 2)「アプリケーション」で「設定」を探して開きます(図2)。
 米。 2スマートフォンの設定
米。 2スマートフォンの設定 3)設定で、「モデムとモバイルアクセスポイント」機能を見つけて開きます(図3)。
 米。 3スマートフォン設定「モデムとモバイルホットスポット」の機能
米。 3スマートフォン設定「モデムとモバイルホットスポット」の機能 4)次に、「モバイルアクセスポイントの設定」に移ります(図4)。
 米。 4モバイルホットスポットの設定に移動します
米。 4モバイルホットスポットの設定に移動します ここでは、あなたが一番好きな将来のWi-Fiネットワークの名前を示します。 たとえば、「Android」を選択しました(図5、番号1)。
5)次に、このWi-Fiネットワークに最初に接続するときに、コンピューター(スマートフォンではありません!)で入力する必要があるパスワード(図5、番号2)を入力します。 パスワードは、たとえば12345よりも複雑にすることをお勧めします。パスワードは覚えておくか、後で入力する必要があるため、ノートに書き留めておくことをお勧めします。
 米。 5スマートフォンから配信されるWi-Fiネットワークにアクセスするためのパスワードを入力します
米。 5スマートフォンから配信されるWi-Fiネットワークにアクセスするためのパスワードを入力します 設定は1回のみです。 その後、変更する必要はありません。後でこれらの設定を使用します。
7)次に、スマートフォンをWi-Fi経由でインターネットを配信するルーターに「変換」する必要があるときに、「モバイルホットスポット」の刻印の前にチェックマークを付けるだけです(図6)。
そしてその瞬間から、スマートフォンは携帯電話を介して信号を受信し始めます
回線を接続し、すぐにWi-Fiの形式ですべてのコンピューターに配布します。 モバイルデバイス、その近くに配置され、そのユーザーは分散ネットワークの名前とこのネットワークに入るパスワードを知っています。
もちろん、見知らぬ人(たとえば、「愛されていない」隣人やランダムな通行人)があなたを使用できないように、ネットワークに入るパスワードは秘密にしておく必要があります。 Wi-Fiネットワーク..。 さらに、スマートフォンがWi-Fi経由でインターネットを配信するために使用するモバイルトラフィックに対して料金を支払います。
8)コンピューター、より正確には、Wi-Fi経由でインターネットにアクセスする必要があるデバイスで、4番目のステップで作成された名前のネットワークを見ることができます(私のバージョンでは「Android」です。この名前にスマートフォン自体を「追加」すると、最終的には「AndroidAP0p00」になります。
9)このネットワークに接続します。このネットワークへの最初の接続時に、モバイルアクセスポイントを設定する際の5番目のステップで考案されたパスワードを1回入力します。
これで、スマートフォンはWi-Fiを配信し、コンピューターはこのWi-Fiを介してネットワークで動作します。
 米。 7アイコンは、スマートフォンがWi-Fi経由でインターネットを配信するためのルーターになったことを示します
米。 7アイコンは、スマートフォンがWi-Fi経由でインターネットを配信するためのルーターになったことを示します スマートフォンでWi-Fi共有を無効にする方法
スマートフォンのWi-Fi配信を無効にするには、チェックボックスをオフにします
「モバイルアクセスポイント」の碑文の反対側(図6)。 スマートフォンはWi-Fiルーターではなくなります。
このように、モバイル通信が機能する場所であればどこでもスマートフォンを使用してコンピューターをWi-Fiに接続できます。たとえば、公共の無料Wi-Fiネットワークにアクセスできない場合など、インターネットに接続する方法は他にありません。
関税に関する重要な情報
提案されているすべてのスマートフォン設定の前に、携帯電話事業者の料金を確認する必要があります。
たとえば、毎日100MBが料金に含まれている場合、料金が発生する可能性があります。 100MBがなくなると、スマートフォンは24:00までインターネットにまったく接続しません。 そしてもちろん、Wi-Fiは配布されていません。 あなたが関税以上を費やさないという意味での良いリミッター、そしてそれに応じてあなたはお金を失うことはありません。
しかし、無制限のオプションがあります。 その後、携帯電話会社でアカウントをすばやくリセットしたり、不利な状況に陥ったりすることもできます。
後で過払いにならないように、自分に合った料金を選択することもできます。 この料金には、一定量のメガバイトまたはギガバイトのインターネットが含まれている必要があります。 そうしないと、特にSkypeを使用している場合など、このようなインターネット接続のコストが非常に高くなる可能性があります。
一部の携帯電話事業者は、任意の料金に接続できるいわゆる料金オプションを提供しています。 このようなオプションは、100MB、2GB、10GBのインターネットで1日または1か月以上使用できます。
もちろん、セルラー通信は非常に高価です。 ただし、本当に必要で、他にオプションがない場合は、提案されたオプションがバックアップまたは一時的なものとして適している可能性があります(たとえば、固定ホームルーターの修理または交換中)。
国際ローミングでは、提案されたインターネット配信オプションは通常受け入れられません。 彼はめちゃくちゃ高いです。
国内ローミング(つまり、自国内)では、一部の携帯電話事業者は同じ価格でインターネットを使用するための料金オプションを保持しており、国内ローミングではそのようなインターネットの配布が可能になります。
スマートフォンをWi-Fi(ルーター)に変える手順
すべてのスマートフォンで、セットアッププロセスはほぼ同じです。唯一の違いは、機能の名前とメニュー内の場所です。 まず、[設定]で[モデムモード...]セクションを見つける必要があります。このセクションでは、ネットワーク名を入力してWi-Fiアクセスポイントを構成する必要があります。 次に、暗号化セキュリティモードを設定する必要があります。 これを行うには、パスワードを入力する必要があります。パスワードは8文字(数字と英字)以上である必要があります。 上記の設定を行った後、「ポータブルゾーン」機能を有効にして、WCDMAモードで情報を送信する必要があります。 この状況では、スマートフォンは別のネットワークを検索しません。
インターネットの速度は、特定の料金プランによって異なります。 ワールドワイドウェブで快適にサーフィンするには、最大受信速度を7.2Mbpsにするだけで十分です。 含めることによって Wi-Fiモジュール、スマートフォンの名前を見つけてパスワードを入力する必要があります、接続は自動的に完了します。 便利なことに、この電話のWi-Fiルーターに最初にパスワードを入力すると、複数のデバイス(ラップトップ、テレビ、タブレットコンピューターなど)を同時に接続できます。
スマートフォンをwifiルーターに変換する機能
スマートフォンからwifiルーターを作成する方法を考え出しました。電話はプロバイダーから提供されたインターネットを受信し、Wi-Fi経由で配信します。 提供する 最高の合格無線信号の場合は、スマートフォンを窓の近くに置くことをお勧めします。 サーフィンが終了したら、必ず情報の転送をオフにし、Wi-Fiルーターのアクセスポイントをオフにしてください。
電源を入れた後 モバイルインターネットモバイルルーターの必要なパラメーターを設定して、Wi-Fiルーターを選択する必要があります。 実行するために必要なすべてに注意してください Wi-Fiルーターパラメータについては、デバイスの接続に関する推奨事項に明確に従う必要があります。 ルーターの正常な起動に関する通知がメッセージバーに表示されます。
最新のデバイスは、LTEまたは3Gモデムが装備されていないデバイスから世界中のネットワークにアクセスするために必要なモバイル配信の可能性をサポートしています。 オペレーターの料金プランを忘れないでください モバイル通信情報の転送のため。 個々のデバイスは、更新を個別にインストールできます。