HTMLの特殊文字コード。 Wordで余分なスペースを削除する方法
インターネットから次のドキュメント「Word」をダウンロードした後、または自分でテキストを入力したときに、単語間のスペースがかなり広いことに気付く場合があります。 時々、この距離は非常に大きいので、目を痛めるだけです。 この問題は珍しいことではなく、それを解決する方法はたくさんあります。
私たちの記事では、4つを与えます 最も単純なオプション..。 左寄せ、改行なしスペースの使用、および行末やタブなどの非印刷文字の削除により、Word内の単語間のスペースを削除する方法について説明します。 記事を最後まで読んで、どの方法が適切かを判断してください。 2010年の「Word」で単語間のスペースを削除する方法を検討しますが、すべての方法が他のバージョンのプログラムに適している可能性があります。
改行しないスペースを使用する
それでは、使い方についてお話しましょう。その前に、少し注意を払いましょう。 最も簡単な方法-左揃え。
実際には、テキストの書式設定が正しく設定されていないために大きなギャップが発生する可能性があり、通常の左揃えが役立つ場合があります。 これを実行するには、タスクバーの同じ名前のボタンまたはCTRL + Lの組み合わせを使用できます。 ただし、もちろん、この方法は、幅の調整を維持する必要がある場合には適していません。
次に、幅に合わせるときに「単語」内の単語間のスペースを削除する方法について説明します。 これには、改行しないスペースを使用します。 これは、CTRL + SHIFT +スペースバーの組み合わせを押すだけで非常に簡単に実行できます。

正しい組み合わせがわかれば、すべての広いスペースを壊れないスペースに置き換えるだけで、問題は解消されます。
「行末」を削除
次に、印刷できない文字に触れます。 つまり、「EndofLine」などです。 ENTERをSHIFTと組み合わせて押すと設定されます。 この場合、段落を作成するのではなく、新しい行にテキストを書き始めます。 そうである場合、前の行はシートの幅全体に広がるだけで、 余分なスペース.
視覚化するには、ツールバーの対応するボタンを使用する必要があります。 その場所は記事の写真で見ることができます。

このボタンをクリックすると、「行末」が表示されます。 左に曲がった矢印のように見えます。 ENTERキーで描いたものと似ています。 広いスペースの問題を解決するには、これらの文字をすべて消去する必要があります。
タブを削除する

印刷できない文字の中には、もう1つ-表があります。 この文字は、Tabキーを押したときに配置されます。 幸い、この問題は前の問題と同じくらい簡単に修正できます。 さらに、それを排除する方法は実質的に同じです。
次に、それらの作成が表にされている場合に、その間のスペースを削除する方法を見てみましょう。 まず、印刷できないすべての文字をレンダリングします。 これを行う方法はすでに知っています。忘れた場合は、「行末」を削除する方法について読んでください。 タブ文字は、右向きの矢印のように見えます。 その除去方法は前の方法と同様です。 不要な矢印はすべて削除する必要があります。
タブをすばやく削除する
そこで、スペースを削除する方法を見つけました。しかし、もう1つのトピックに触れたいと思います。テキストにタブがたくさんある場合はどうすればよいですか? それぞれを手動で削除しないでください。時間がかかります。
実際、抜け道は非常に簡単です。「Word」の代わりに使用できます。

これを行うには、最初にCTRL + Hを押して適切なウィンドウを開きます。 「検索」と「置換」の2つのフィールドが表示されます。 ご想像のとおり、[検索]フィールドにタブ文字を入力する必要があります。 これは、コピーメソッドを使用して実行できます。 さて、2番目のフィールドに通常のスペースを入れてください。 次に、[すべて置換]をクリックすると、テキストの大きなスペースがすべて消えます。
テキストをフォーマットした後、スペースが移動して数回連続して表示されることがよくあります。 そのような文書は、読むのが不便であり、完全に間違った見た目であるため、仕事や勉強に引き渡すことができなくなります。 これを修正するには、削除または置換する必要のあるスペースの数に応じて、2つの方法があります。 両方を試して、あなたに最適なものを選んでください。
Wordで複数のスペースを1つ削除する方法
プログラム マイクロソフトオフィス Wordには独自のホットキーがあり、マウスを常にクリックして多くの時間を費やすよりもはるかに便利です。 この例では、それらを使用しようとします。 Wordプログラムでファイルを開きます。
- 不要な複数のスペースがある場所にカーソルをすぐに置きます。
- 次に、カーソルを最初に置き、マウスの左ボタンを押したまま、最後まで伸ばして、スペース全体を選択します。
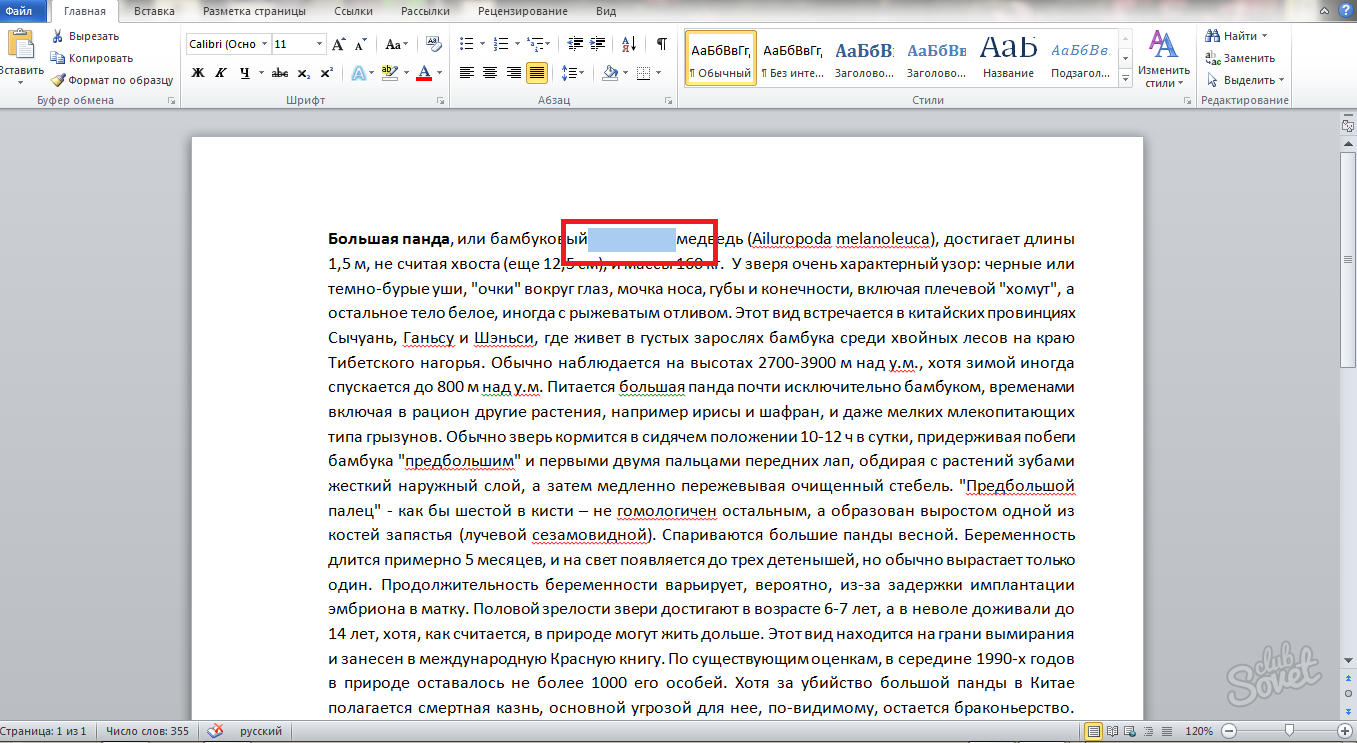
- キーボードで、「CTRL + SHIFT +スペース」の組み合わせを同時に押し続けます。
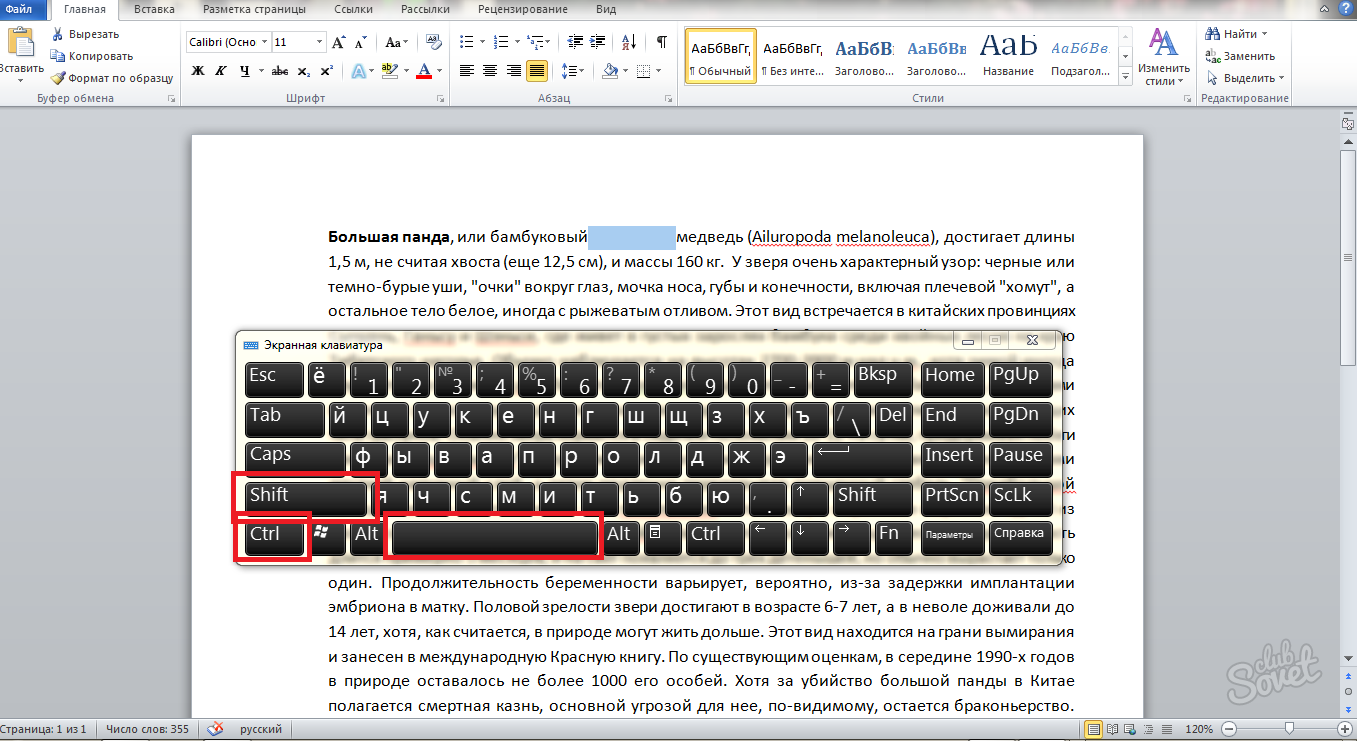
- 今、あなたが得るものを見てください。
複数形のスペースは削除され、代わりに通常のスペース文字が使用されています。 この方法は非常に高速で、ドキュメント内の単一のケースに最適です。 Wordファイルにそのようなスペースがいくつかあり、それらを手動で削除するには時間がかかりすぎる場合は、2番目の方法を使用してください。
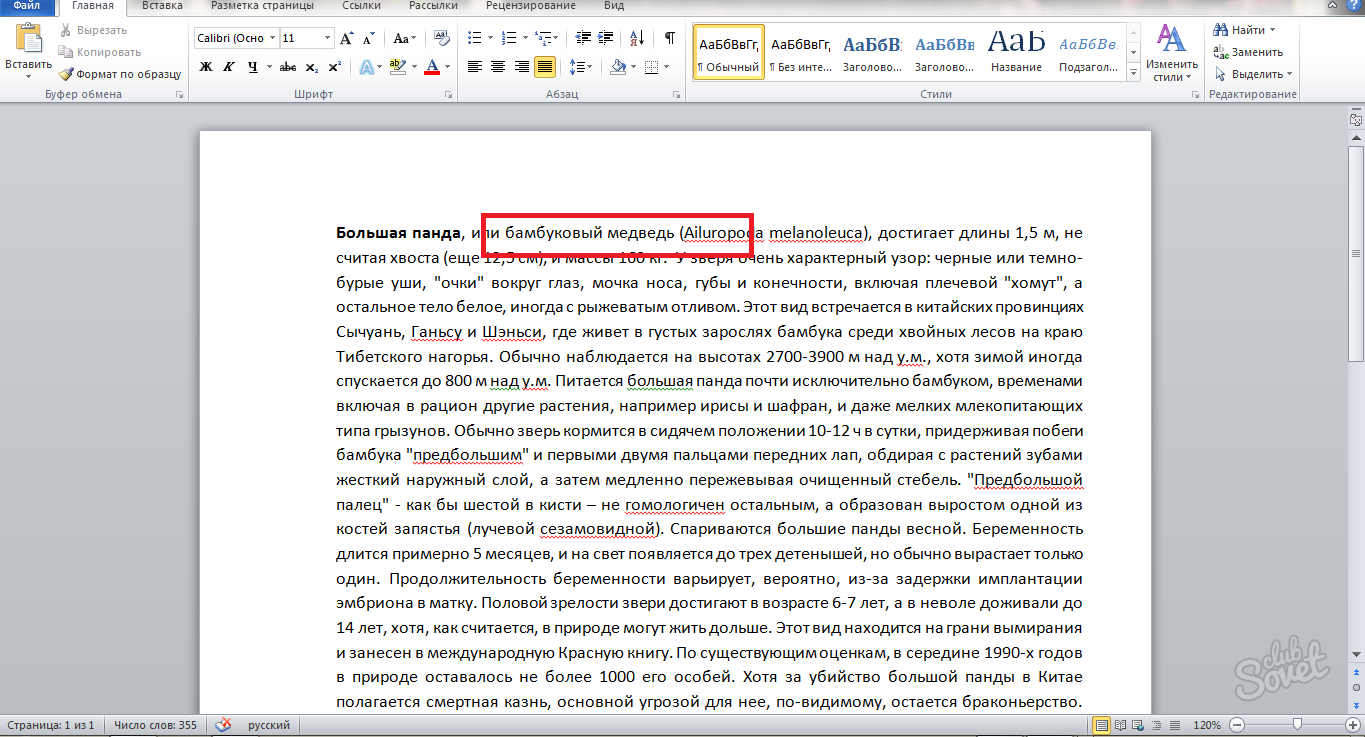
Word文書内の複数のスペースをすべて削除する方法
テキストをフォーマットするか、サードパーティのリソースにコピーした後、各行に複数のスペースが表示される場合があります。 この場合、最初の記事の方法は機能しません。 次のオプションを試してください。
- Wordファイルを開きます。
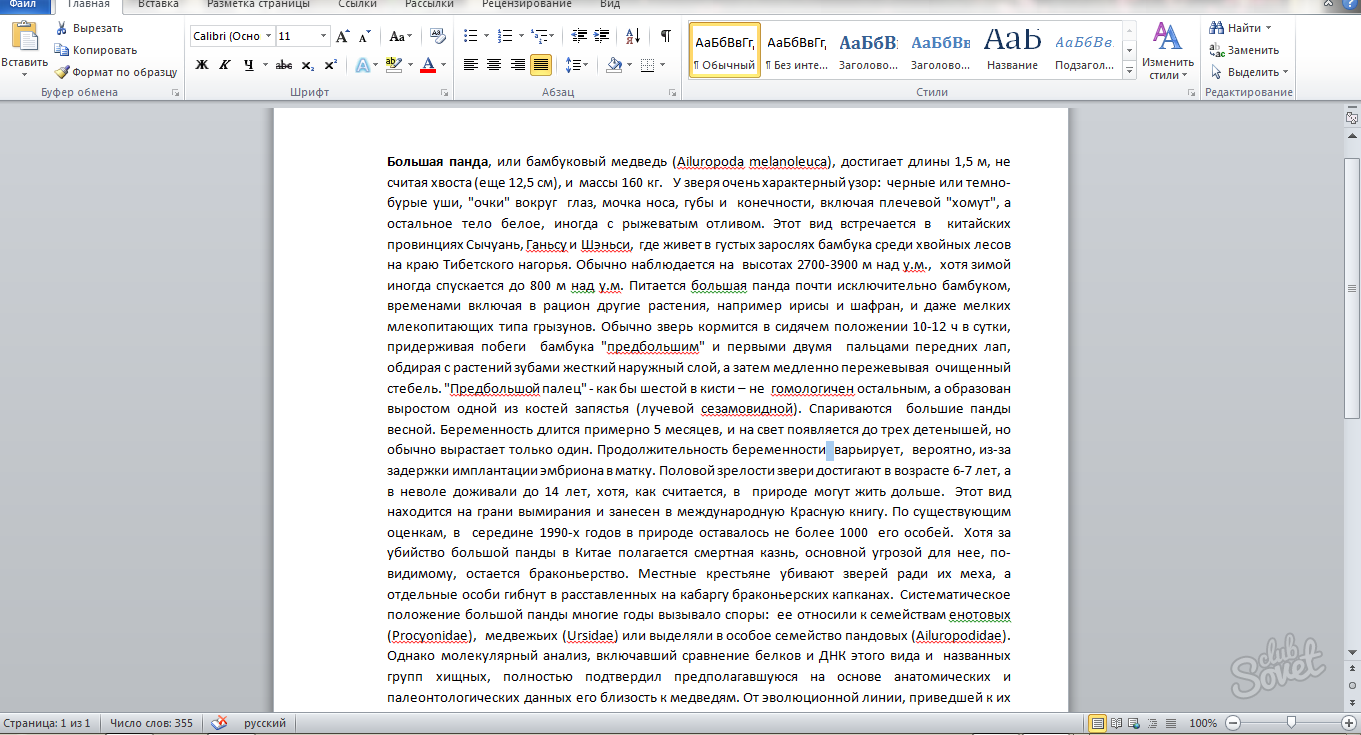
- スペースに多くの欠陥があったかどうかを自分で判断してください。 手動で修正しない場合は、[ホーム]タブの右上隅にある[置換]リンクを見つけてください。

- クリックして。 「検索と置換」ウィンドウが表示されます。
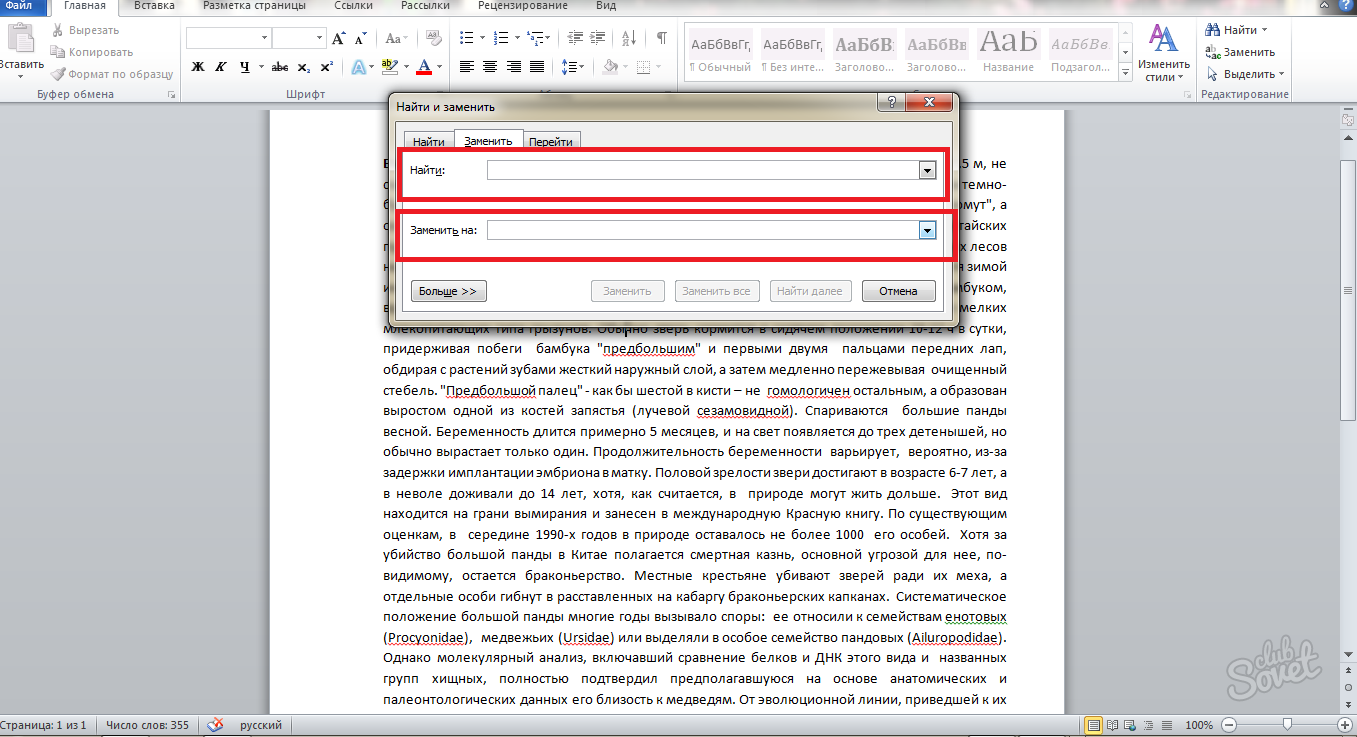
- ウィンドウの本質は次のとおりです。一番上の行の「検索」に、複数のスペースを入力する必要があります。スペースが3つある場合は、3つ、2つある場合は、それぞれ2つです。 一番下の行「置換」には、上位文字を置換するものを記述する必要があります。 私たちの場合、これは1つのスペースであり、このフィールドに入力します。
- 「すべて置換」ボタンをクリックします。
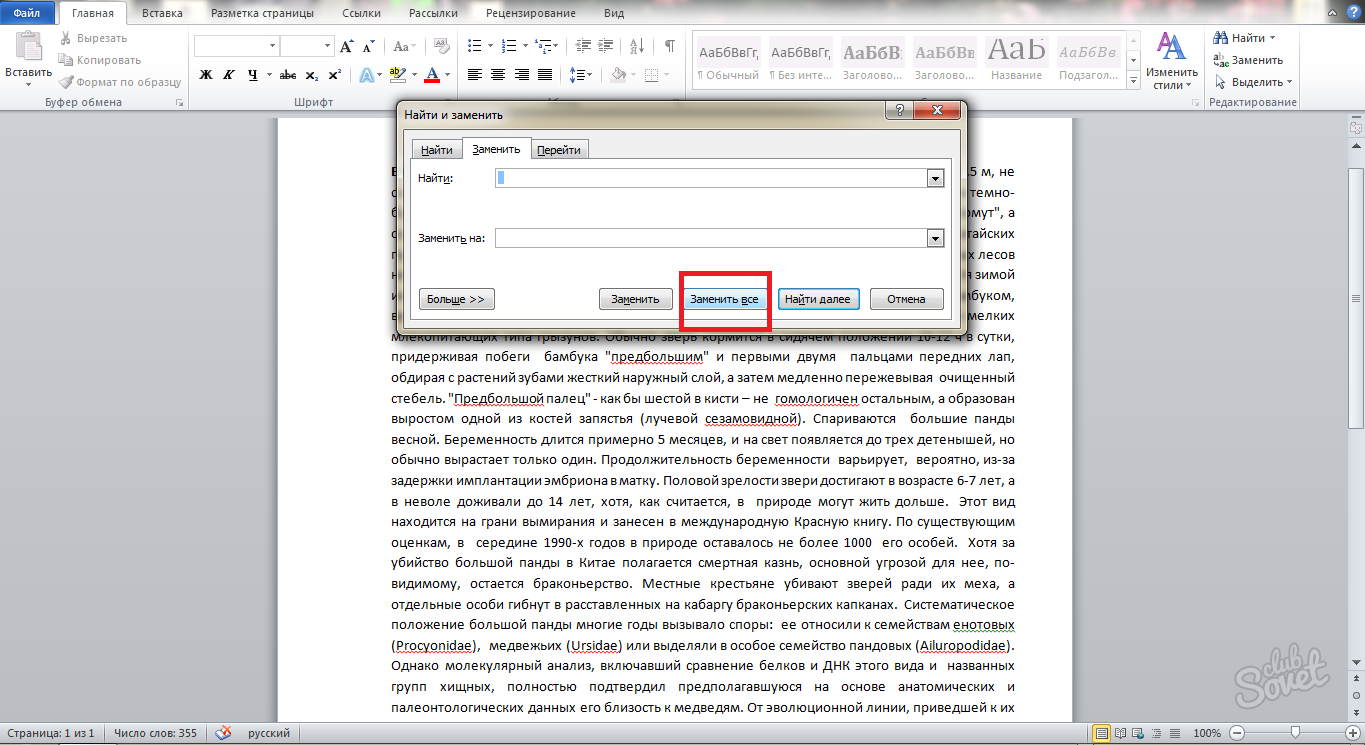
- 数秒以内に、プログラムは目的の文字を置き換えて検索します。 待ってから、画面に注意してください。 交換されたインサートの数について大きな通知があります。 下のスクリーンショットでは、25個が作成されたことがわかります。
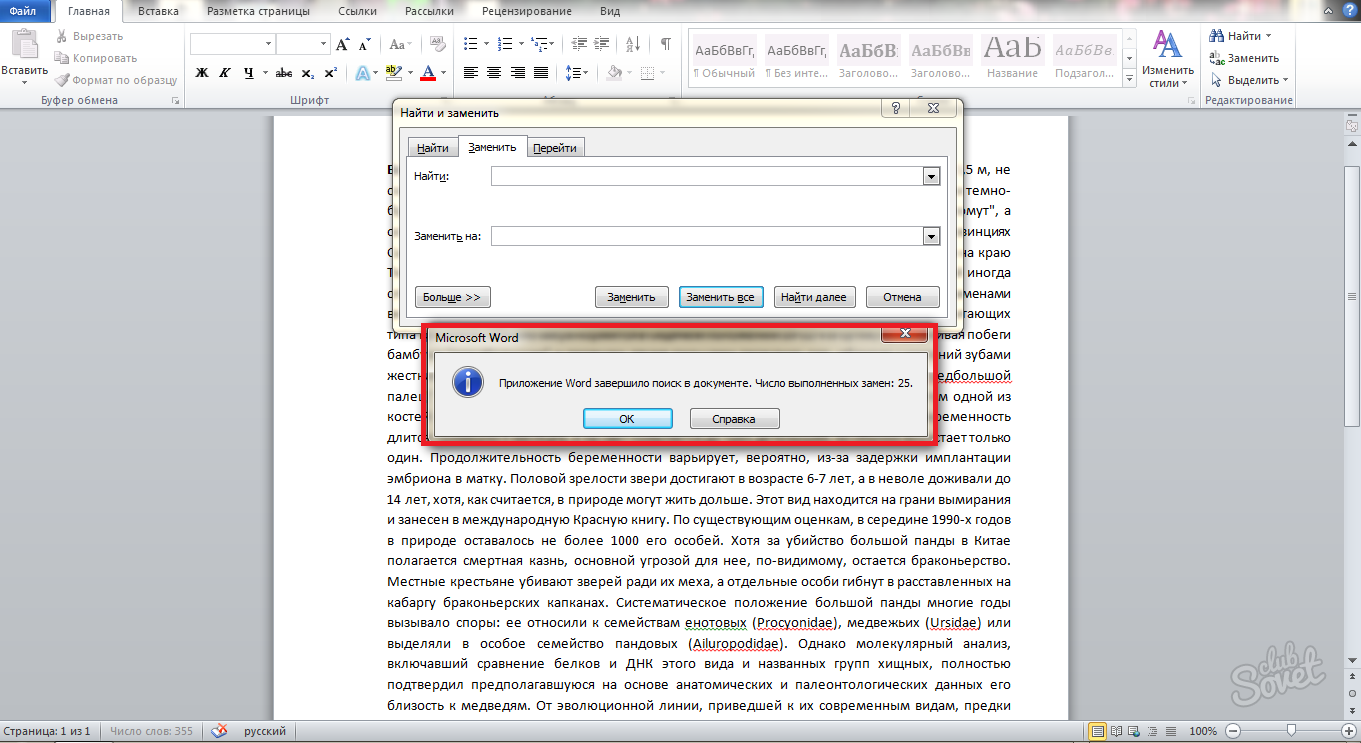
- 次に、「OK」キーを押して、テキストに何が起こったかを確認します。

すべてのスペースが整列され、一度に1つになります。 ホットキー「CTRL + H」の組み合わせを覚えている場合は、プログラムヘッダーの「置換」フィールドを探す必要がなくなります。 この組み合わせを使用すると、「置換して貼り付け」ウィンドウをすぐに呼び出して、置換ポイントから作業を続行できます。
Microsoft Office Wordでドキュメントを作成するたびに、どのような種類のテキストフォーマットを実行するかをすぐに考えてください。 必要な書式をすぐに設定した場合は、あるページレイアウトから別のページレイアウトにテキストを再構築するときに発生した間違いをさらに継続的に修正する必要がなくなります。 また、ページ余白とその段落の幅がさらに変更されることによっても影響を受ける可能性があります。
資料のさらなる統合については、以下のビデオチュートリアルをご覧ください。
「Word」でダウンロードしたファイルを入力するとき、単語間のスペースが大きいことに気付くかもしれません。 心配しないでください。これは正常であり、完全に修正可能です。 私たちの記事では、なぜこれが起こるのか、そして「Word」の大きなスペースを削除する方法を理解しようとします。
幅に揃える
「単語」の大きなスペースを削除する方法を分析する場合、最初に話すことは、配置の問題です。 結局のところ、最も一般的なのは彼女です。 その本質はささいなことにありますが、ユーザーは単に怠慢によって間違いを犯します。 しかし、まず最初に。 問題が正当化にある場合、「単語」内の単語間の大きなスペースを削除する方法を考えてみましょう。
2つの解決策があります。 最も簡単であることが判明したものから始めましょう。 配置を変更してみてください-「fit」パラメータの代わりに-「leftaligned」を選択します。 もちろん、 この方法動作しません。 結局のところ、多くの場合、問題はファイルのフォーマットにあります。 または、この配置が適切でない可能性があります。 次に、2番目の方法を使用します。
2番目の方法は、ホットキーCTRL + SHIFT + SPACEBARを使用するという事実にあります。 誰も知らない、これらのキーの組み合わせはその非常に短いスペースを与えます。 大きなスペースを短いスペースに置き換えるだけです。
印刷できない行末文字の問題
これの理由が間違った配置であった場合、「単語」の大きなスペースを削除する方法をすでに理解しています。 しかし、この問題は最も一般的ですが、それだけではありません。 次に、「その場のヒーロー」が印刷不可能な行末文字である場合の状況を分析します。
印刷できないサインが何であるか、そしてなぜそれが「言葉」で必要とされるのかについて私たちは怒鳴りません、すぐにビジネスに取り掛かる方が良いです。 まず、これらのシンボルの表示を有効にする必要があります。 これは、トップパネルの[ホーム]タブにある適切なボタンをクリックすることで実行できます。 ただし、提案された画像でその位置を観察できます。
このボタンをクリックすると、「行末」を含むすべての印刷不可能な文字が表示されます。 私たちを汚すのはこのシンボルです。 左向きの曲線矢印のように見えます。 あなたがしなければならないのはそれを削除することです。 その後、ギャップは正規化されます。
だからあなたは問題がにあるときに「単語」の大きなスペースを削除する方法を学びました 印刷できないマーク「行末」。 ちなみに、この記号はSHIFT + ENTERキーの組み合わせを押すと付けられますので、誤って入れないように注意してください。
集計の問題
大きなスペースは、タブによっても発生する可能性があります。 それが何であるか、私たちも分析しません。 この文字は再び印刷できず、Tabキーを押すと配置されます。

この文字は印刷できないため、前の例のように、印刷できない文字を表示することで削除されることをすでに推測しているかもしれません。 これはまさにその通りです。 ディスプレイをオンにして、テキストの右向きの短い矢印を探します。 これは集計です。 前回と同様に、これらの矢印をすべてスペースに変更する必要があります。テキストは通常のように見えます。大きなスペースは表示されなくなります。
大きなスペースを短いスペースに置き換える
そこで、最後の3番目の方法である「Word」というテキストの大きなスペースを削除する方法を学びました。 しかし、テキスト全体に想像を絶する数のタブがある場合はどうでしょうか。 同意します。自分で1つずつ削除したい人はほとんどいません。 そのため、これらすべての記号を必要な短いスペースに瞬時に変更するのに役立つ方法を紹介します。

おそらく誰もが「Word」の「Substitution」について聞いたことがあるでしょう。 使用するのはこの関数です。 まず、1つのタブ文字をクリップボードにコピーします(CTRL + C)。 次に、検索と置換(CTRL + H)を実行します。 「検索」と「置換」の2つのフィールドがあります。 コピーしたタブを最初に配置し、スペースを2番目に配置します。 [すべて置換]ボタンをクリックすると、すべての大きなスペースが短いスペースに置き換えられます。
全体を台無しにするそのような不便な大きなギャップの出現には多くの異なる理由があります 外観テキストドキュメント-ほとんどの場合、これはテキストをフォーマットするときに誤った文字を使用した結果です。 最も多くを適用する必要がある場合、テキストの書式設定を修正することは困難で時間がかかる可能性があります 違う方法長いスペースを取り除く。
テキスト内のスペースの書式設定
- テキストのフォーマットに真剣に取り組む前に、まず理由を理解してください。 入力時にテキストの標準の幅の配置を設定すると、エディターはテキスト内のスペースのサイズを自動的に追跡および調整して、配置が可能な限り正確になるようにします。 このため、エディタは自動的にスペースを拡大して、各行の最初と最後の文字がドキュメントの各端から同じレベルになるようにします。 この場合、テキストは長いスペースで残り、テキストパスに沿って必要な単語を削除または追加して手動で修正する必要があります。
- 次に、入力するときに、標準のテキストスペースの代わりに特別なタブを使用していないことを確認します。これは、めったに使用されませんが、テキスト内にあります。 これは、インターネットからダウンロードしたものに特に当てはまります。 テキストファイルまたは形式が変更されたファイル。 ドキュメントでタブモードを開くと、すべての記号が表示されます。 タブは、キーボードのEnterボタンに印刷されているものと同様の小さな矢印です。 問題がタブにある場合は、オートコレクトを実行してください。非常に高速で、追加のスキルは必要ありません。 オートコレクトウィンドウにタブアイコンを入力し、コマンドを設定して通常のスペースに置き換えるだけです。 ドキュメント全体で[すべて置換]と[オートコレクト]をクリックします。 それ以降のスペースはすべて通常のサイズにする必要があります。 ご覧のとおり、フォーマット時に最も重要なのは表形式です。 テキストドキュメント、したがって、受信者が送信時に非標準のスペースを含むずさんなドキュメントを表示しないように、特に注意を払う必要があります。
- これらの2つの方法を使用すると、非標準サイズのあらゆる状況でスペースを修正できます。 Wordテキストエディタは、プログラムの機能に絶好の機会を提供し、テキストドキュメントのデザインに適した方法でテキストをフォーマットできるようにします。
大きなスペースを削除する方法:ビデオ
ほとんどの場合、Wordで作業しても、ユーザーからの質問は発生しません。 そして、プログラムが一般的に気取らず、明確でアクセス可能なインターフェースを備えている場合、どのような質問がありますか。 それにもかかわらず、誰も失敗の影響を受けず、理解できない状況が発生することがあります。 同時に、経験豊富なVordユーザーは、それらに対処できない場合があります。それでは、初心者について何と言えますか。
したがって、作業が「停止」する一般的な問題は、大きなギャップの形成です。 確かに、単語間でテキストを整列させるときに、ドキュメントを明るくすることのない巨大なスペースが得られる状況にも精通しています。 もちろん、このギャップを印刷してもどこにも消えることはなく、見た目にもテキストは穏やかに見えますが、あまりよくありません。 ただし、この攻撃は克服できます。この記事では、Wordの大きなギャップを取り除く方法を説明します。
方法1
いつものように、この問題にはいくつかの解決策がありますが、私の意見では、より単純なものから始めます。 単語間の大きなギャップをどこからともなく取り除くには、次のようにします。 たとえば、最初に削除するか、ボタンを使用します。 次に、キーボードの3つのキー、つまり++スペースを同時に押す必要があります。これを行うと、大きなギャップの代わりに、通常のギャップが表示されます。
方法2
ほとんどの場合、このような二重のスペースは、テキストをシートの幅に揃えるときに発生します。 この瞬間が重要でない場合は、テキストの左揃えを選択することをお勧めします。これにより、将来同様の状況が回避されます。
さて、理論から実践へ:文書の美的外観を損なう大きなギャップがすでにテキストに現れている場合はどうすればよいですか? 「編集」サブカテゴリの「ホーム」タブにあるを使用してみましょう。 「置換」ボタンがありますので、クリックしてください。
それをクリックすると、2つの空のフィールドを含むウィンドウが表示されます。 [検索]フィールドには2つのスペースを続けて入力する必要があり、[置換]フィールドには1つのスペースを入力する必要があることは容易に推測できます。 これで、単語間でテキストを揃えた後、テキストに2つのスペースが形成されると、テキストエディタはそれらを1つ自動的に修正します。 
結局のところ、 大きなギャップ以前のように怖くないですよね? ご覧のとおり、問題は簡単に解決でき、ユーザーからの特別な知識やスキルは必要ありません。