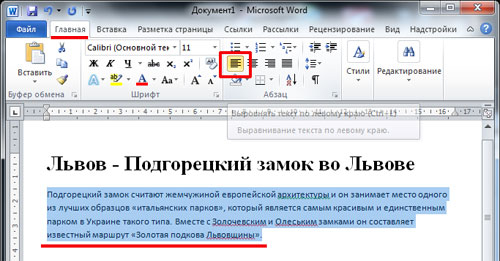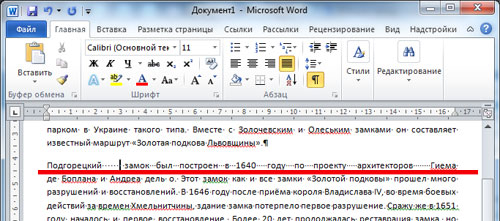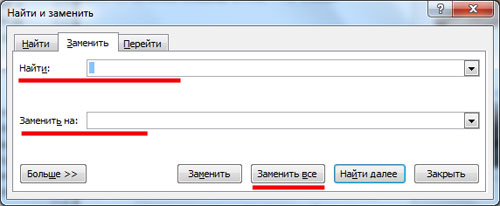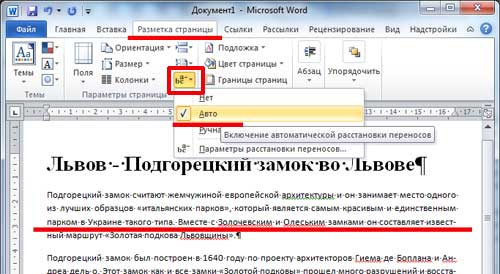単語の大きなギャップを削除する方法。 単語の余分なギャップを削除する方法
単語の単語の間隔が多すぎる理由 文書単語。 それはいくつかあるかもしれません - これは、テキスト全体またはその別のブロックのフォーマットの適用されたコマンドの結果であるか、通常のスペースの代わりに特別なシンボルを使用している可能性があります。 その理由のそれぞれには独自の方法がありますが、テキスト内の欠陥ソースが正確に見つからない場合は、一貫してすべての手段を適用できます。
命令
テキストをフォーマットした後に、ギャップが移動して行に数回立つことがよくあります。 そのような文書は、読むのが不便であるため、仕事や勉強に行くことができなくなり、完全に間違った外観があります。 特定のスペースが必要な、または交換された方法に応じて、2つの方法で可能です。 両方のオプションを試して、最善を選択してください。
単語に1つの複数のギャップを削除する方法
Microsoft Office Wordプログラムには、マウスを常にクリックするよりもはるかに便利な独自のホットキーがあり、時間がかかります。 この例では、あなたはそれらを楽しみうとします。 Wordプログラムでファイルを開きます。
- 望ましくない複数のスペースがある場所に直ちにカーソルを置きます。
- 現在スペース全体を強調表示し、カーソルを始め、マウスの左ボタンをかがせてから最後までストレッチします。
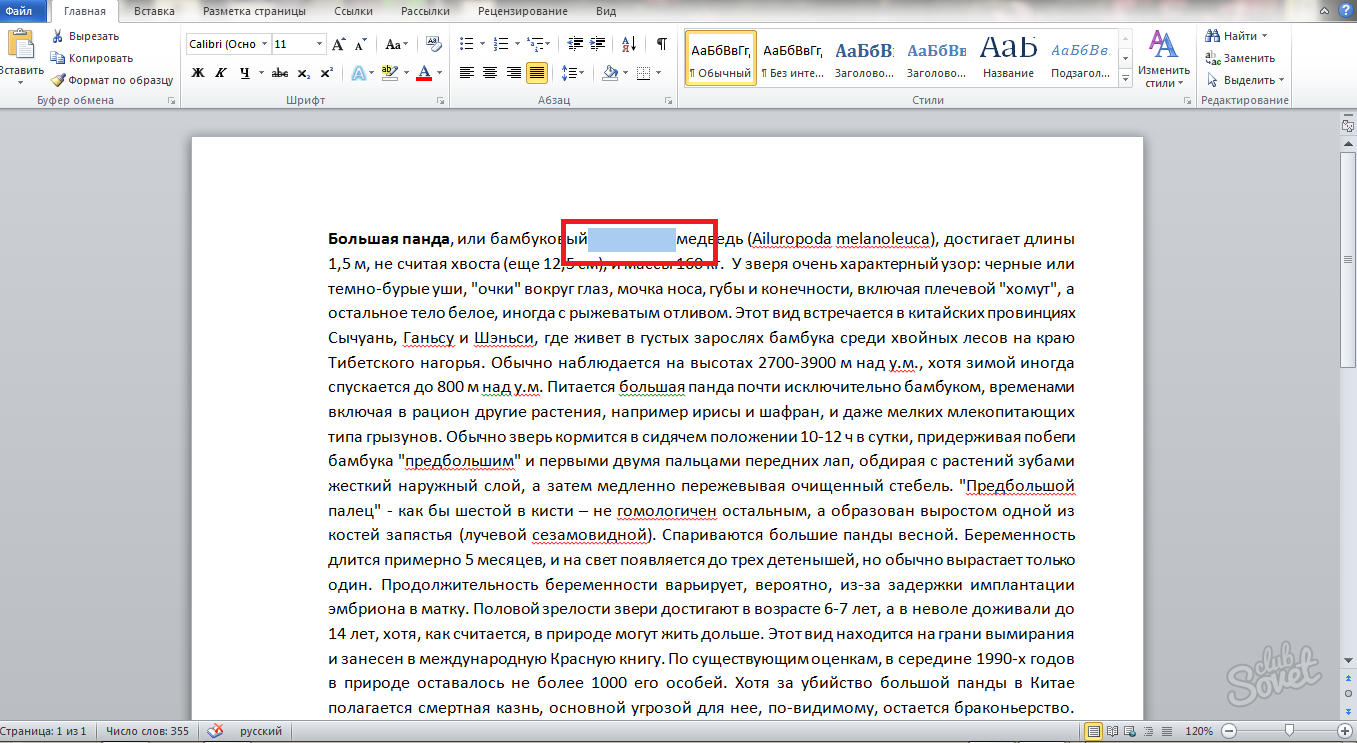
- キーボードで、組み合わせ「Ctrl + Shift + Space」を同時に押します。
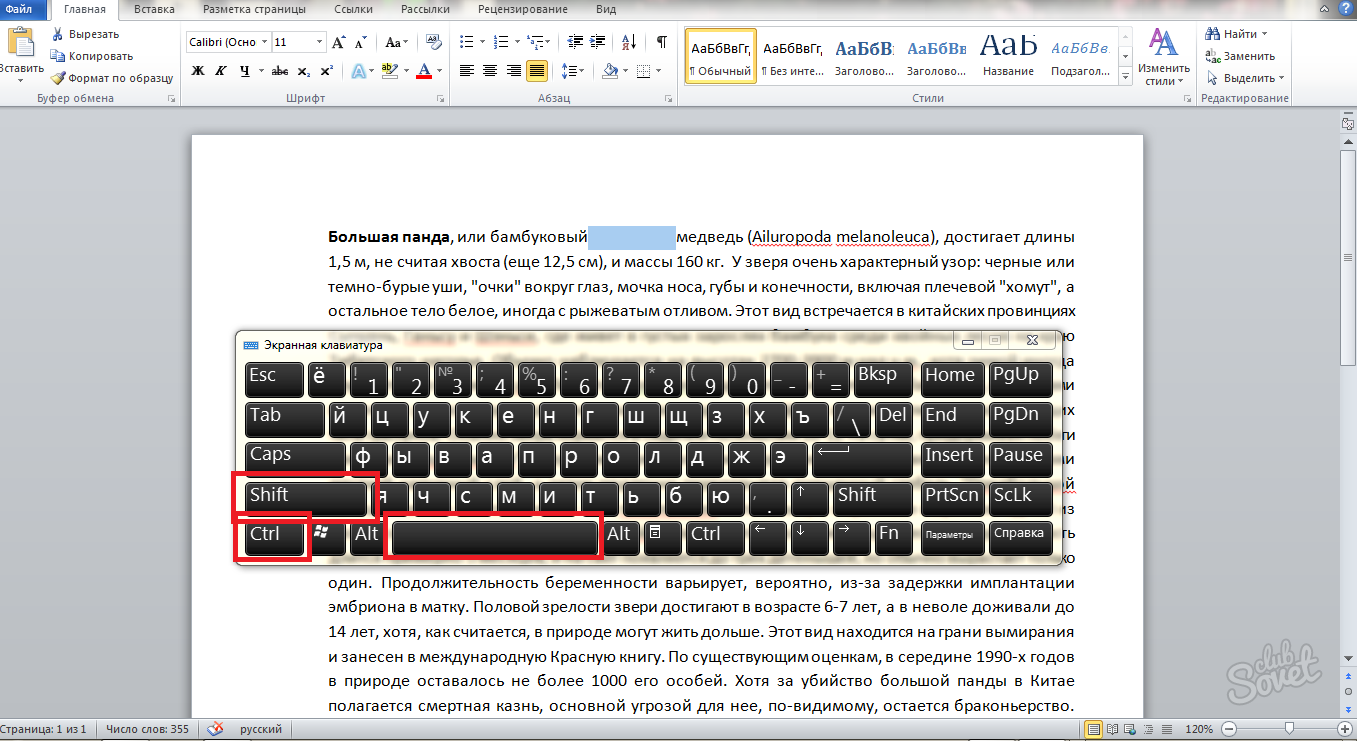
- 今あなたが起こったことを見てください。
複数のスペースが削除され、その場所にスペースの通常のシンボルが置かれます。 この方法は非常に速く、あなたの文書内の孤立したケースに理想的です。 Wordファイルにいくつかのそのようなスペースを通知した場合、それらを削除する時が来たら、2番目の方法を使用してください。
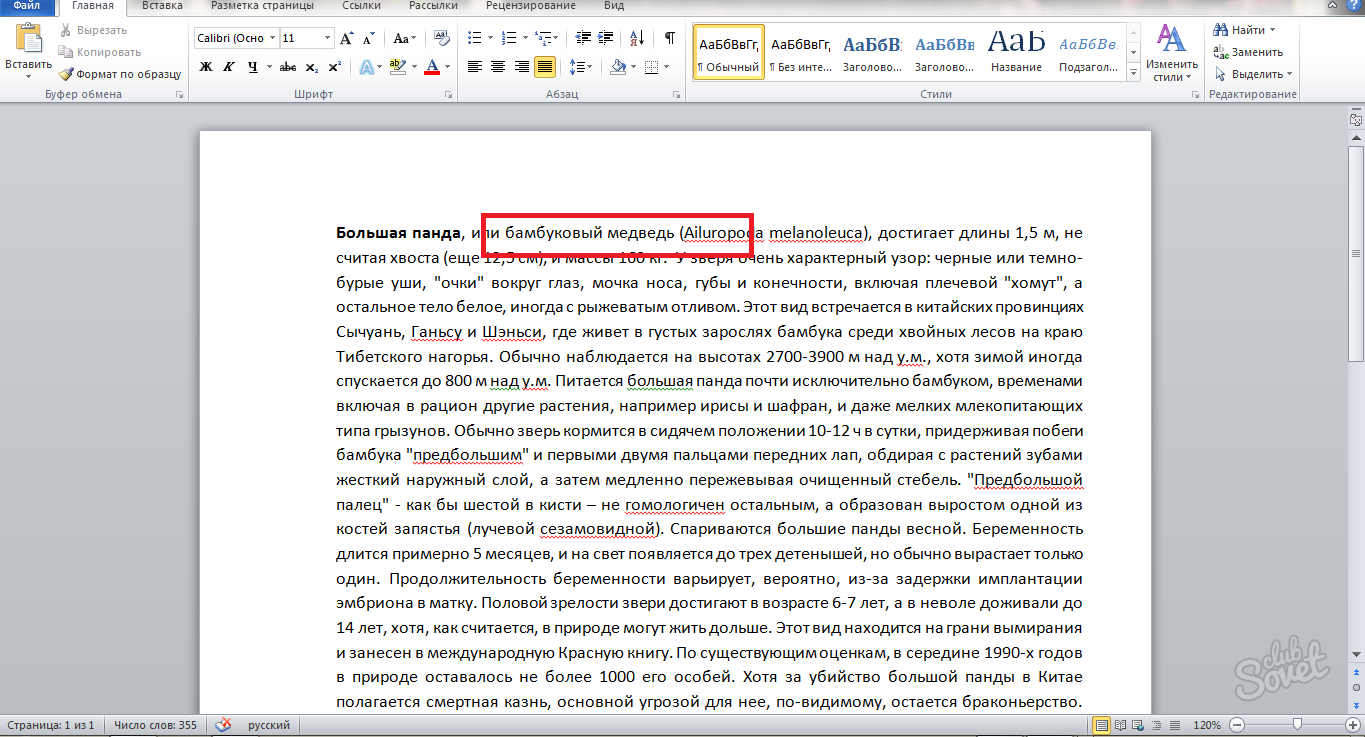
単語文書内の複数のギャップをすべて削除する方法
テキストをフォーマットするか、サードパーティのリソースにコピーした後は、各行に複数のスペースが存在する可能性があります。 この場合、記事の最初の方法はあなたに合っていません。 次のオプションを試してください。
- Wordファイルを開きます。
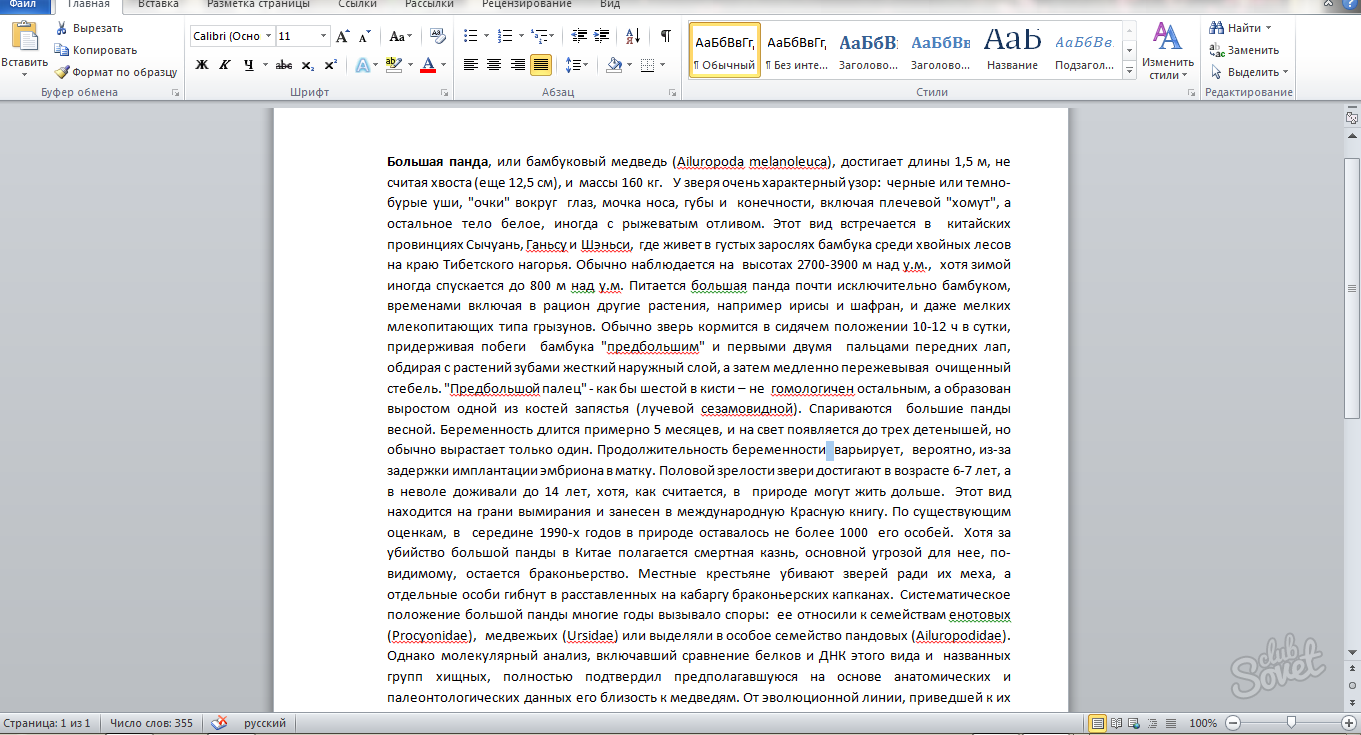
- あなた自身のために決定する、多くの人はスペースを持つ欠陥の中で作られています。 手動でそれらを訂正する場合は、右上隅にある「Home」タブ「置換」で検索してください。

- クリックして。 ウィンドウを検索と置換する」ウィンドウがあります。
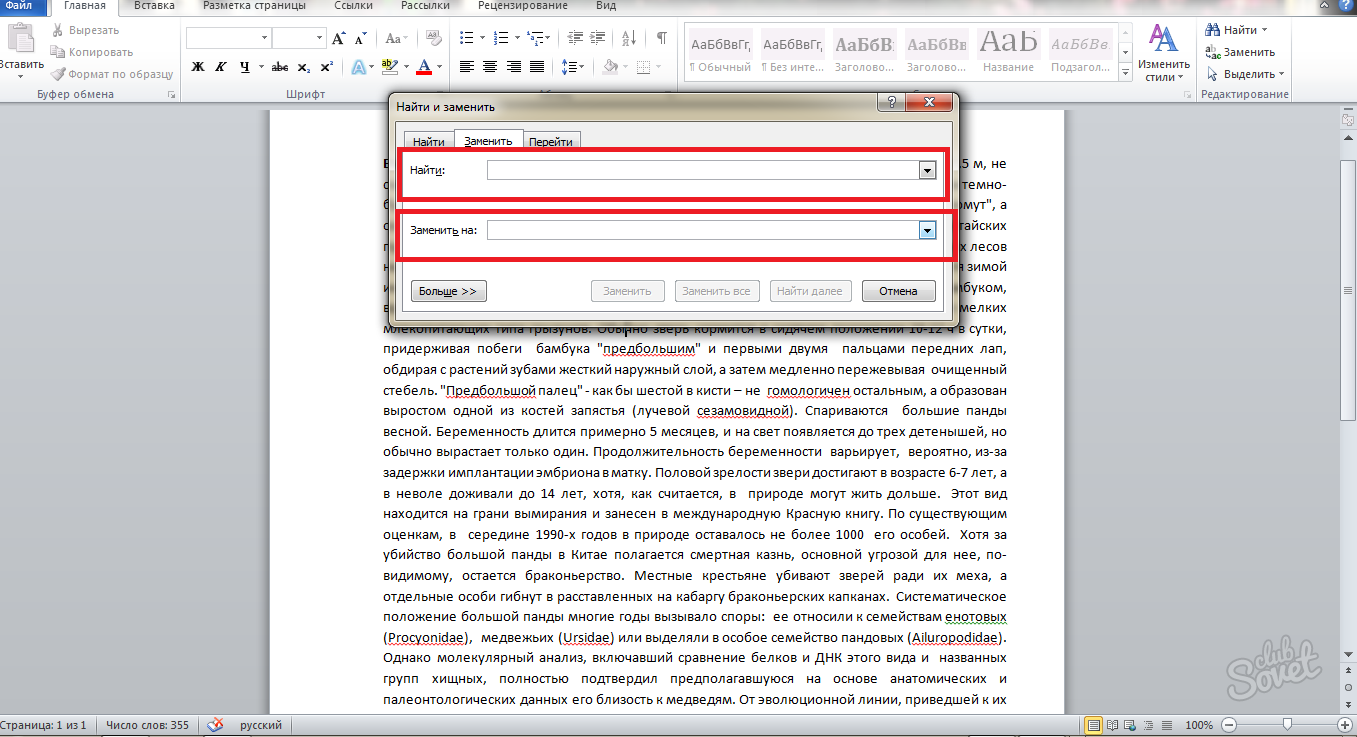
- ウィンドウの本質は次のとおりです.3つがある場合は、複数のスペースを入力する必要があります。 下線では、上位文字を置き換えるものを書く必要があります。 私たちの場合、これは1つのスペースであり、この分野に入れる。
- [すべての置換]ボタンをクリックしてください。
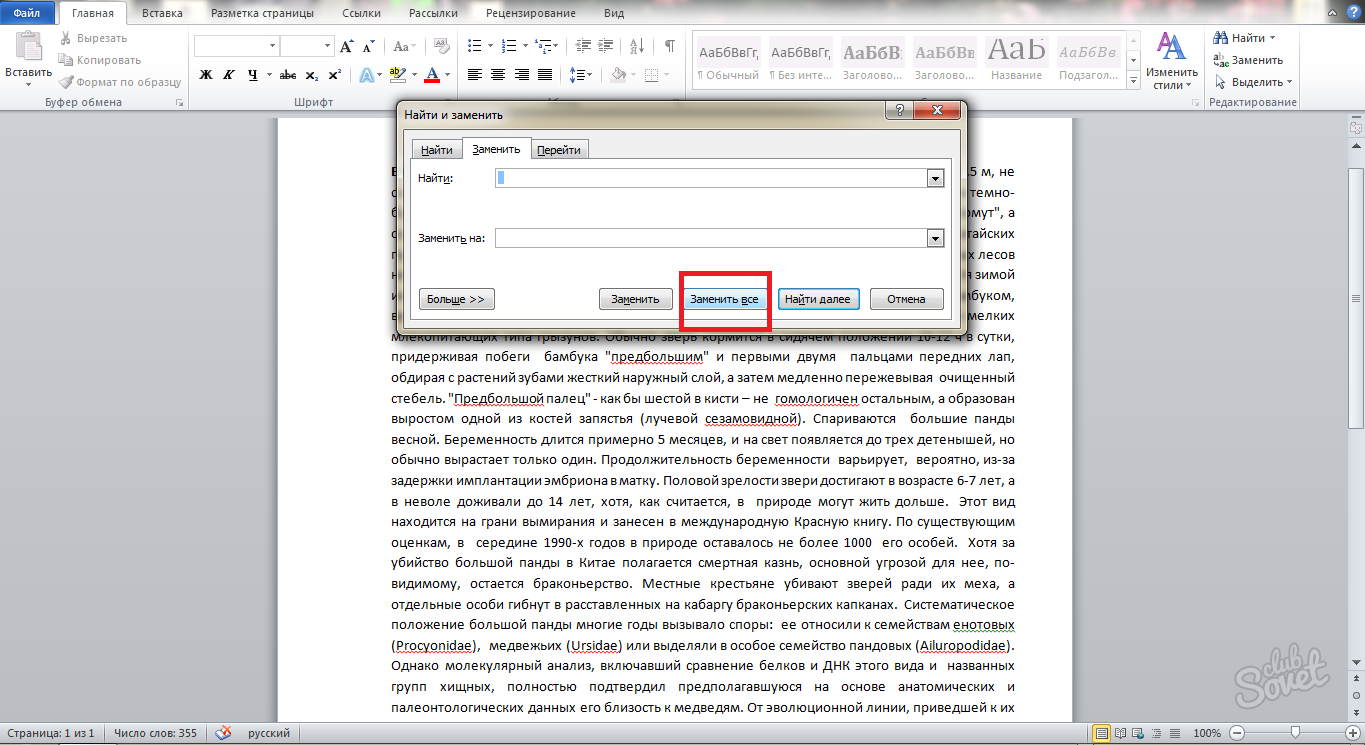
- 数秒以内に、プログラムは所望の文字を置き換えて検索します。 待ってから画面に注意を払ってください。 交換された挿入品の数については大きな通知になります。 下のスクリーンショットでは、25個のピース\u200b\u200bが生産されていることがわかります。
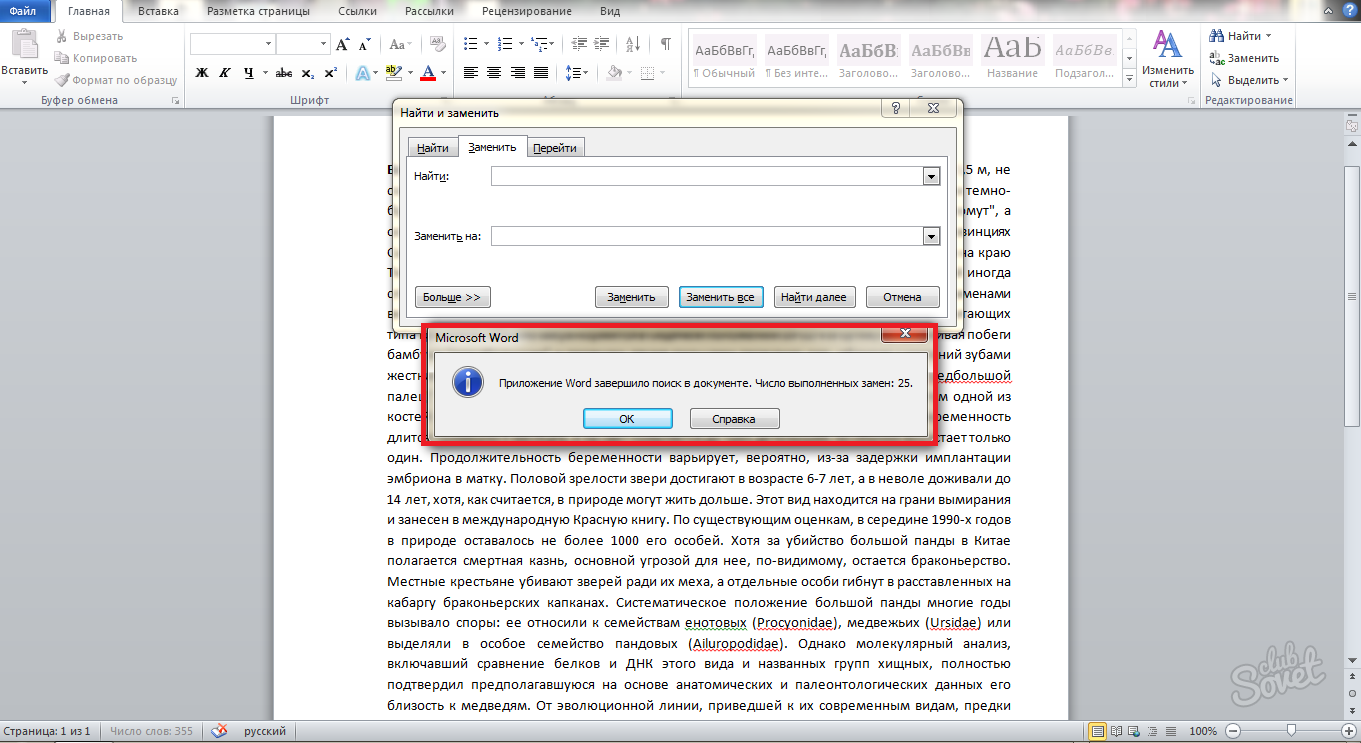
- [OK]キーを押して、テキストに何が起こったのかを確認してください。

すべてのギャップは平準化されており、それらは1つになりました。 ホットキー「Ctrl + H」の組み合わせを覚えている場合は、プログラムヘッダーの「置換」フィールドを探す必要はありません。 この組み合わせでは、単に「置換と貼り付け」ウィンドウをすぐに呼び出して、交換点から作業を続けます。
Microsoft Office Wordに文書を書くたびに、一度に考えてください。どのテキストの書式設定が実行されます。 すぐに目的のフォーマットを入れると、テキストがあるページマークアップから別のページマークアップに再構築されたときに行われたエラーのさらなる継続的な修正から解放されます。 また、ページの端部の幅とその段落の幅のさらなる変化に影響を与える可能性があります。
より大きな固定材料については、以下のビデオレッスンを見てください。
全体を台無しにするそのような不快な大きなギャップの外観がたくさんの理由があります 外観 テキスト文書 - ほとんどの場合、これはテキストをフォーマットするときに誤った文字を使うことの結果です。 正しいテキストフォーマットは、最も複雑で、最も適用する必要があるときに長期に接続できます。 異なる方法 長い間隙を取り除く。
テキスト内のスペースのフォーマット
- テキストをフォーマットするために深刻なアクションを開始する前に、まず理由を見つけようとしてください。 テキスト用のセットとの標準的な配置に設定されている場合、エディタはテキスト内のスペースのサイズを自動的に追跡して調整することで、位置合わせができるだけ正しくあります。 そしてこのために、エディタは自動的にギャップを拡張して、各行の最初と最後の文字はドキュメントの各エッジから同じレベルになります。 この場合、テキストは長いスペースで残り、テキストのパスに沿って必要な単語を手動で調整したり、削除、または追加したりします。
- 次に、標準のテキストスペースの代わりにタブの特別なタブが使用されていないことを確認してください。これはめったに使用されませんが、テキストではまだ会えます。 これはインターネットからダウンロードされたことに適用されます。 テキストファイル またはフォーマットが変更されたファイル。 文書内のタブモードを開き、その文字をすべて表示します。 タブサインは、キーボードのEnterボタンに印刷されているものと同様の矢印です。 問題が集計になっている場合は、著者を過ごすだけで、非常に迅速で、追加のスキルを必要としません。 テーブルアイコンにタブアイコンを作動させ、コマンドを定期的なスペースに置き換えるように設定します。 すべてのものを置き換えて、文書全体の作者を実行してください。 その後のすべてのスペースは通常のサイズになるはずです。 ご覧のとおり、フォーマット時に最も頻繁に根本的な重要性があるタブです。 テキスト文書あなたの受信者を送るときにあなたの受取人が標準的なスペースで不正確な文書を見ないように、彼女は高い注意を払う必要がある必要があります。
- データ2つのメソッドを使用すると、標準以外のサイズであらゆる状況でギャップを補正できます。 Text Editorという単語は、プログラムの機能に大きな機会を与え、テキスト文書の設計に適しているため、テキストをフォーマットできます。
大きなスペースを削除する方法:ビデオ
多くのユーザーは、単語の単語の間の大きなギャップほど大きな間隙に直面しています。 経験豊富な編集者は、「単語」の言葉の間のギャップを取り除くのですが、そのような愚か者の見通しの新人が愚かに落ち、害を及ぼさないことを恐れて、その理由は完全によく知っています。
この記事では、「単語」の単語の間のギャップを取り除く方法について説明します。 この現象のすべての原因が提示され、それを排除する方法が明確に示されます。 さらに、これらの方法はかなり多くのものであるので、誰もが彼を助ける人を見つけるでしょう。
幅調整
幅を揃えるときは、「単語」の単語間のギャップを取り除く方法を扱います。 この理由は、普及リストの最初のものです。 大きなギャップの問題に直面して、かなりの数のユーザーがそれを満たしています。 しかし、あなたは恐れてはいけません、それは非常に単純に修正されています。 マウスでのクリックの数値的に文字通り。
本質は、単語プログラムがテキストを誤って整列するという事実にあります。 しかし、これが同じテキストのフォーマットの設定が誤って設定されたという事実に起因することは注目に値します。
あなたは2つの方法でこの「誤動作」に対処することができます。 最初のものはテキストのレイアウトの変更を意味します。 このメソッドが文書の書式を書く必要がある場合にのみこの方法が機能することは注目に値します。 したがって、みんなには適していません。 しかし、それはまだ照明する価値があります。 それで、大きなスペースを取り除くために、単にテキストを左端に整列させるようにしてください。 対応するオプションは「ホーム」タブにあります。 見つけられない場合は、Ctrl + Lキーの組み合わせを使用してください。
しかし、それがうまくいかない場合はどうなりますか? ホットキーを持つ2番目の方法があります。 「Word」キーの単語間のギャップを削除する方法を見つけましょう。
本質は非常に単純です、あなたは長い間隙を短く置き換える必要があります。 さらに、短いギャップは、多くの人が考えるかもしれません、そして特別な組み合わせ:Shift + Ctrl +空間。 長い間隙を交互に割り当て、それらを短く変更するだけです。 今、あなたは「単語」の幅の単語間のギャップを取り除く方法を知っています。 さて、私たちは上に進みます。
ひもの終わり
誰が「文字列の終わり」とは何ですか? そうです - これは「単語」の印刷されていないサインです。 Shiftキーを押して入力すると表示されます。 この組み合わせをクリックすると、Wordプログラムは段落を作成しませんが、次の文字列にジャンプします。
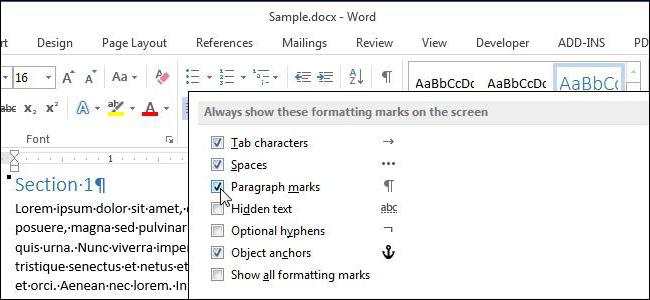
テキストの調整が幅ではない場合は、違いに気付かないことは注目に値しますが、そうでなければ非常に厄介な長い間隙が表示されます。 同様の状況で「単語」の単語の間のギャップを削除する方法を扱いましょう。
始めるには、選択されていない文字の表示を有効にする必要があります。 これを行うには、「段落」セクションの「ホーム」タブで行うことができます。 この機能の場所は、画像内で見ることができます。
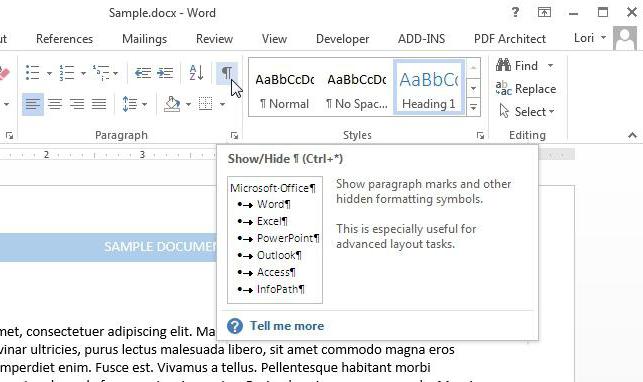
長い段落がある行の最後にあるボタンを押すと、対応する「文字列の末尾」の符号を守る必要があります。 湾曲した矢印のように見えます。 問題を解決するには、このサインを取って削除するだけです。 バックスペースと削除キーの両方を実行できます。
タブのシンボル
「集計」とは何ですか? これは「Word」のオプションです。これにより、テキストを構成できます。 それは非常に意味がありますが、私たちの場合には問題のみを生み出します。 誰が知られていない、この文字はTabキーに置かれます。 そして視覚的にスペースを表示します(長い)。 それは私たちが必要としないものです。
この問題は「文字列の終わり」と同じ方法で削除できます。 印刷不可の標識を表示するだけで、あなたは集計が価値がある場所で右に向けられた矢印を見るでしょう。 あなたがする必要があるのはこの記号を強調してスペースを押すことだけです。 したがって、あなたは状況を解決します。 それで、あなたは最後の理由と最後の方法を学びました、 "Word"の単語の間のギャップを削除する方法。
集計を置き換える
しかし、タブのシンボルが暗闇の汚れのテキストの場合はどうなりますか? それぞれを手動で置き換えることはできませんので、同意します。 それは莫大な時間を過ごすことができ、そして単に多くの降伏します。 それでは、すべての文字をすぐに置き換える方法を考え出しましょう。
痛みへの方法は簡単です。 多くの人が「単語」では、テキストの変更と同じ機能があることを知っています。 私たちが使うのはそれのためです。
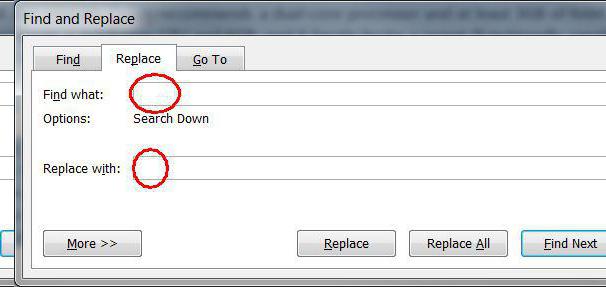
そのため、タブシンボルを選択してコピーします。 その後、「検索と置換」ウィンドウを開きます。 これはCtrl + Hを押すことによって行うことができます。「検索」フィールドで、タブシンボルを挿入し、スペースを「置き換える」に挿入します。 「すべての置換」ボタンをクリックしてください。
以上の理由で、テキスト内の大きなスペースの外観とそれらを排除するためのすべての方法が言及されています。
単語の大きなギャップを取り外す方法。原因 - なぜ言葉の間に大きなスペースの間の言葉ではいくつかあります。 この記事では、この問題を解決する方法について説明します。
幅の中に横たわっている
文書内にテキストがページ上の幅によって整列されている必要がない場合、各行の最初の文字は1つの垂直線、後者の上のすべてのテキストにあります。左端のすべてのテキストを揃えることができます。 これを行うには、Ctrl + Aを押して、目的のフラグメント、またはテキスト全体を強調表示します(ここでは、すべてのキーの組み合わせでは英語の文字が使用されます)。 その後、[ホーム]タブでボタンをクリックします 「左端のテキストを合わせます」 またはCtrl + L.
タブ標識
単語間の大きな距離の原因がタブになることがあります。 ドキュメントで使用されているかどうかを確認するには、印刷不能な符号を有効にする必要があります。アイコンを押すと、PIとは外部から非常に似ています。 文書内の集計は傲慢なものとして表示されます。 これらが存在する場合 - それらを削除してスペースを置きます。 スペースB. 印刷できない看板 ポイントを表示:1点は1つのスペースです。
タブがたくさんある場合は、置き換えることができます。 カーソルをテキストの先頭に置きます。 それから我々は集計の1つのタブを強調します、すなわち 矢印、そしてそれをコピーする - Ctrl + C。 Ctrl + Hをクリックすると、「検索」フィールドの「置換」タブのウィンドウで、カーソルを設定し、Ctrl + Vをクリックします。 「置き換える」フィールドで、スペースを入れます。 「すべての置換」ボタンを押してください。 次に情報ウィンドウをポップアップします。これは置き換えの数を示しています。
「行末」記号
すべてのテキストが幅に割り当てられている場合、そして異なる編集が不可能であり、段落の最後の行が強く伸びている場合は、この線の最後に「段落の終わり」アイコンがあります。 始めるには、印刷不能な符号をオンにします - 「段落の終わり」は湾曲した矢印として表示されます。 回線の最後にこのような回線がある場合は、それを削除するだけです。最後の単語段落の最後にカーソルを置き、[削除]をクリックします。
このオプションは可能です:あなたはインターネットからテキストをコピーし、単語間では1つのスペースではなく2つか3つの価値があるので、距離は拡大されます。 単語の間に含まれていないサインが含まれていると、いくつかの黒点がなければなりません。 ドキュメント上でそれらをすべて削除します - 長い間、置き換えを使用します。 Ctrl + Hをクリックします。「検索」フィールドで、フィールド「REPLACE」に2つのスペースを入れます。 必要に応じて、「検索」フィールドに3つ、次に4つなどを置くことができます。 スペーサー、そしてそれらを1つに置き換えます。
ハイフネーション
文書が単語\u200b\u200b転送の使用を許可されている場合は、次のようにして単語間の距離を編集できます。 テキスト全体を割り当てるCtrl + A、タブに移動します。 "ページレイアウト"、AT 「ページオプション」 転送アイコンをクリックして「自動」を選択します。 その結果、転送の兆候が本文中に配置され、単語間の距離が減少する。
この記事では試みました 単語の単語の間に大きなスペースを削除します。 私はあなたがそれを持っていることを願っています。