Word内の印刷できない文字。 Wordで印刷できない文字を削除する方法
印刷できない文字 Wordテキストエディタはテキストのフォーマットを担当し、隠し文字と呼ばれることもあります。 これらの記号がどのように表示されるか、およびそれらについて知る必要があるかどうかについては、この記事で説明します。
知人から、テキストの書式設定、不要な改行やテキストの折り返しの削除などを依頼する連絡が何度もありました。 問題。 このような状況は、テキストが別のテキストエディタ(たとえば、OpenOffice.org Writer)で入力された場合、またはテキストがサイトからコピーされた場合に発生します。 この場合、テキストに印刷できない文字がないか確認する必要があります。
非表示の記号を表示するには、ボタンを押します すべての兆候を表示する オン メイン セクションのエディターパネル 段落..。 通常のテキスト入力では表示されない追加の文字がテキストに表示されます。 ここに一般的な印刷不可能な文字の表を示すのが適切でしょう。
| 記号 | 値 | キー(キーボードショートカット)、コマンド |
| スペースキー | ||
| 入る | ||
| タブ | ||
| Shift + Enter | ||
| Ctrl + Shift +スペースバー | ||
| 改ページ | Ctrl + Enter | |
| 次のコマンドでドキュメントに挿入されます: ページレイアウト-セクション区切り-次のページ |
クリックすると言いましょう スペース (スペースバー)画面には何も印刷されませんが、実際には特定の文字がこのキーに割り当てられています。 キーを押しても同じことが起こります 入力 (Enter)-テキストフラグメントの最後に、段落の終了文字が配置されます。
タブキー通常、テーブル内の次のセルに移動するために使用されます。テーブルの外側でTabキーを押すと、エディターはカーソルを右のいくつかの位置に移動します。
シンボル 段落区切りなしの改行 段落内の新しい行でテキストを強制的に折り返すために使用されます。 テキスト内の段落を強調表示するために使用される追加のインデントは、これらの行に追加されません。
シンボル ノーブレークスペース 2つの単語を異なる行に配置しない場合に使用すると便利です。 たとえば、名前とイニシャルを別の行に配置したくない場合は、それらの間に改行なしのスペースを入れて、テキストの別の行に表示されることを心配する必要はありません。
ページの終わりに達すると、エディタは自動的にテキストを次のページに折り返します。 次のページから新しいトピックの入力を開始する必要がある場合は、記号を自由に使用してください 改ページ..。 これを行うには、Ctrl + Enterキーを押すか、次のコマンドを実行します。 挿入-改ページ.
改ページと同じ状況で使用します。 違いは、セクションごとに異なるページフォーマットオプションを使用できることです。 セクション区切りは、同じドキュメント内のページに異なるページの向き(縦または横)を設定する必要がある場合に役立ちます。
これがいわゆる「わいせつな言葉」だと思いますか? このようなものはありません。 これらは、[検索と置換]ダイアログボックスの[検索]ボックスに入力できない文字であり、正しい名前は印刷できません。 ここに入力してみてください。たとえば、タブ文字です。キーを押します。
特別な隠し文字を検索するには、ダイアログボックスで 検索して置き換えます ボタンをクリックします もっと、次にボタン上 特別 (図5.3)。 リストが表示されます 別の文字そのWordは見つけることができますが、これまで見てきたように、入力するのは非常に困難です(図5.4)。
このリストから特殊文字を選択すると、その特殊な、時には面白い指定が[検索]フィールドに表示されます(たとえば、 で-タブの場合)。 ボタンをクリックしてください 次を見つける、Wordはその文字の検索を開始します。
- 任意の文字、任意の数字、任意の文字-さまざまな情報を表すことができます。 これらの記号は、必要な検索用語を置き換える記号のステンシルとして使用されます。
- キャップマーク-特殊文字機能であるキャレット文字(l)を検索します。 この文字(L)を入力するだけで、Wordは次に特殊文字が入力されることを示す信号と見なします。
- 段落記号(¶)はEnter文字と同じです。 キーを押して、各段落の最後に入力します
- タブ文字-カーソルを次のタブストップに移動します。
- 空白記号-空白(スペース、タブなど)を意味します。
図: 5.4。 このリストは、特殊文字の検索に使用できます
ちなみに、特殊文字と通常のテキストを同時に使用できます。つまり、単語を見つける必要がある場合です。 数タブ文字を前に付けて、タブ文字を入力します(画面上では次のようになります) ^ t)リストを使用する 特別と言葉 数 手動でダイヤルします。 これは次のようになります。
^ tQuantity
サービスシンボルのリストを覚えていれば、特別リストを使用する必要はありません。 ^ pキーボードショートカットがキーの代わりになることを知っているので、私はいつもそれを参照します
- 段落記号^ p
- タブ文字^ t
- ^記号はありますか?
- 任意の数字^#
- 任意の文字^ $
- カバーサイン^^
- 改行^ I
- 改ページ^ m
- 空のスペース^ w
基本的な内容に加えて、 word文書 通常は画面に表示されない文字があります。 いくつかの特別な 単語記号 独自の目的で使用します。 たとえば、行または段落の終わりを示す文字。
Wordは、それらを印刷不可能な文字として扱います。 なぜそれらをドキュメントに表示するのですか? これらの記号が表示されていると、ドキュメントの間隔とレイアウトを理解しやすくなるためです。
たとえば、単語の間に2つのスペースを入れたり、段落の余分な端を作成したりする場所を簡単に決定できます。 ただし、印刷されるドキュメントを表示するには、これらの文字を非表示にする必要があります。 印刷できない文字を簡単に非表示および表示する方法を説明します。
注意: この記事のイラストはWord2013のものです。
印刷できない特別な文字を表示するには、タブをクリックします ファイル (ファイル)。
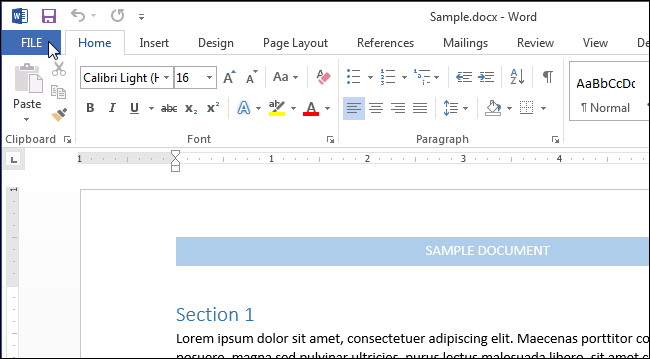
左側のメニューで、をクリックします パラメーター (オプション)。

ダイアログボックスの左側 単語オプション (Wordオプション)クリック 画面 (表示)。
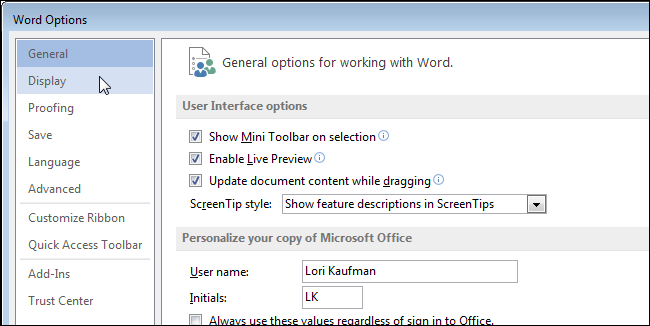
パラメータグループ内 これらのフォーマットマークは常に画面に表示してください (常にこれらの書式設定マークを画面に表示します)ドキュメントに常に表示する印刷不可能な文字のチェックボックスをオンにします。 (すべての書式設定マークを表示)パラメーターを使用すると、上記の項目に関係なく、ドキュメント内のすべての印刷不可能な文字を一度に表示できます。
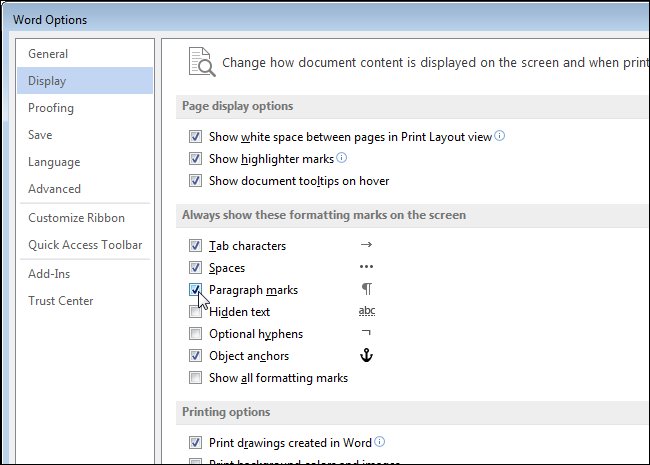
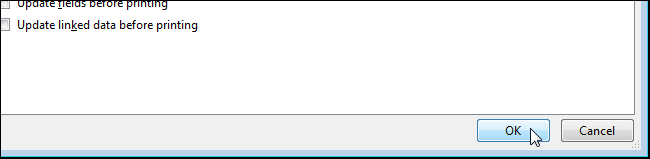
ラテン大文字のようなボタンをクリックして、印刷できない文字の表示を有効にすることもできます。 P (ミラーリングのみ)。 このシンボルは 段落記号..。 ボタンはセクションにあります 段落 (段落)タブ 家 (ホーム)。
注意: 文字のようなボタンを逆にする P、パラメータと同じタスクを実行します すべてのフォーマットマークを表示 (すべてのフォーマットマークを表示)、これはすぐ上で確認しました。 一方をオンまたはオフにすると、もう一方の状態に直接影響します。

タブで選択するフォーマット文字に注意してください 画面 (表示)ダイアログボックス 単語オプション (Wordオプション)は、段落記号ボタンをクリックして印刷できない文字を非表示にすることを選択した場合でも、どのような場合でも表示されます。
作品をフォーマットして編集するときは、テキストを表示する方法を学ぶと役に立ちます。 印刷不可能な文字モード 不正確または望ましくないテキストフォーマットを修正するため。
印刷できない文字 (印刷できない文字)-ドキュメントの特定の構造をフォーマットまたは修正できる特定のアクションの結果としてコンピューターに入力された文字。
印刷不可能な文字表示モードで作業すると、フォーマットを改善したり、エラーを修正したりできます(削除 余分なスペース、段落、タブなど)、および「不快な驚き」からあなたを救います。たとえば、他のコンピュータでドキュメントファイルを開いたときなどです。 パラメータを設定します フォーマット。
印刷できない文字 用紙に印刷した場合は出力されません。
オン(オフ) すべて表示 印刷できない文字 :
ボタン印刷不可能なパネル文字 標準。
・または Ctrl + Shift + *。
最も一般的なものは次のとおりです 印刷できない文字 (ボタンがオンになっているときの画面上の表示は引用符で囲まれています):
¾ « · "-記号 スペース、キーで挿入 スペース..。 キーを押した後、マウスカーソルが次の位置に移動します。ボタンがオフの場合、文字は画面に表示されません。
¾ "¶"-記号 段落、キーで挿入 入る..。 キーを押した後、マウスカーソルは新しい段落の先頭の次の行に移動します。 ボタンがオフの場合、文字は画面に表示されません。
¾ « → "-記号 タブ、キーで挿入 タブ..。 その結果、マウスカーソルは次のタブストップに移動します。 ボタンがオフの場合、文字は画面に表示されません。
¾ "º"-記号 ノーブレークスペース、挿入 Ctrl + Shift+(スペース)。 キーの組み合わせを押すと、マウスカーソルが次の位置に移動します。 ボタンがオフの場合、文字は画面に表示されません。 挿入することもできます: 挿入-記号-特殊文字- 記号:ノーブレークスペース -貼り付け.
¾「-」-記号 壊れないハイフン、挿入 Ctrl + Shift+-. 文字を入力した結果、通常のハイフンがテキストに挿入されます。 挿入することもできます: 挿入-記号-特別な記号 , 記号を選択:非ブレークハイフン -貼り付け.
¾ ""-記号 ソフト転送、挿入 Ctrl +-。ボタンをオフにしてキーを押した後、テキストに目に見える変化は発生しません。 挿入することもできます: 挿入-記号-特殊文字、記号を選択:ソフト転送 -貼り付け.
¾ "¤"-記号 セルの終わり テーブル、つまり、右側のテーブルセル内の情報を区切る記号、または記号 行の終わり テーブル。 テーブルの作成時に自動的に入力され、ボタンが有効になっている場合にのみ表示されます。 このサインは削除できません。
¾ ""-記号 改行、挿入 シフト+入る。その結果、カーソルは同じ段落の次の行の先頭に移動します。
¾ ""-記号 改ページ、挿入 Ctrl+入る。その結果、カーソルは次のページの先頭に移動します。 挿入することもできます: 挿入-ブレーク- 開始:新しいページ - OK または 入る。
¾ « ![]() 「または」「-記号 セクションブレーク、挿入 挿入-ブレーク- 開始:新しいセクション、パラメーターを指定 - OK または 入る。 その結果、カーソルは、選択したオプションに従って次のセクションの先頭に移動します。
「または」「-記号 セクションブレーク、挿入 挿入-ブレーク- 開始:新しいセクション、パラメーターを指定 - OK または 入る。 その結果、カーソルは、選択したオプションに従って次のセクションの先頭に移動します。
¾ "…….."-点線の下線は、これを意味します テキスト-非表示..。 非表示のテキストが設定されます: フォーマット-フォント -フォント:mutateþhidden- OK..。 印刷できない文字が有効になっている場合、または-個別に、[ツール]-[オプション]-[表示]:[文字の書式設定]→[隠しテキスト]をオンにした場合に表示されます OK.
親愛なる読者の皆さん、入力した後、テキストはどうなるのだろうと思ったことはありませんか? 誰かがそれを編集しますか? テキストを紙に印刷する予定で、それを安全に忘れる場合は、この記事は必要ありません。 テキストを使った特定の操作(フォントの増減、行間の間隔の拡大/縮小など)を計画している場合、この記事は非常に役立ちます。
入力したテキストが変更された状況を想像してみてください。フォントが増加しました。 彼はそのような手術をどのように世話しますか? セクションの始まりは変わりますか? 承知しました?
正確な答えを知るには、入力時に特定のルールを適用する必要があります。
まず、印刷不可能な文字の表示モードを有効にします。
印刷できない文字を表示するモードは、「」を押すことでオンにできます。 すべての兆候を表示する»タブのツールバー 家、 グループで 段落( Ctrl + Shift + *) (図を参照)。
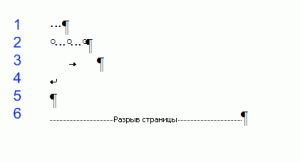 印刷できない文字は次のとおりです。
印刷できない文字は次のとおりです。
- スペース
- ノーブレークスペース
- タブ
- ライン補完を強制する
- 段落を終了する
- 改ページ
- セクションブレーク
1.スペース -これですべてが明確になります。単語を互いに分離する必要があります。
2. ノーブレークスペース..。 テキストが変更されると、名前のイニシャルがはがれることがあります(別の行に表示されます)。 拡張不可能な(壊れない)スペース(ホットキー- Ctrl+ シフト+スペース) 挿入される異なる行の単語を分割せず(場合に使用すると便利です:2012; Petrov AA、234ルーブル)、このスペースの値は段落の配置に対して変更されません(通常の場合とは異なり、伸びません)スペース)..。
3.タブ..。 これは大きな別のトピックなので、ここでタブについて詳しく説明します。
4.強制終了 文字列 (ホットキー- シフト+ 入る) 段落内の行を完成させる必要がある場合に使用されます。 行をスキップする必要があるとき。 キーボードショートカットを押した後 シフト+ 入る、新しい段落は始まりません!
5.段落終了キー キーを押すと表示されます 入る..。 この場合、段落書式のすべての兆候が表示されます(前、後、行間隔など)。
6.改ページ..。 非常に便利な機能です。 これは、大きな、いくつかの章、テキストに使用されます。 新しい章をそれぞれで始めたい場合 新しいページ、これは2つの方法で実現できます。
最初の方法-初心者ユーザーが使用する世界と同じくらい簡単-これが鍵です 入る. 特定の回数クリックし、新しいページに到達すると、完了です。 ここで、テキストの最初のページにいくつかの行が追加されたと想像してください。 すべての新しい章はどうなりましたか? そうです、彼らはシフトしました。 したがって、2番目の方法を使用することをお勧めします。 それは、各章の後に印刷できない文字が配置されているという事実にあります 改ページ キーボードショートカットを使用する Ctrl +入る. この記号の後、すべての情報は新しいページに配置されます。
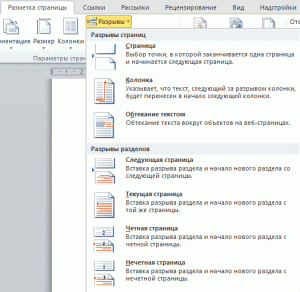 7.最後に、非常に便利な印刷不可能な文字- セクションブレーク..。 いつ必要ですか? 異なるを使用する大きなドキュメントがあるとしましょう ページ設定 (2種類のオリエンテーションを考えてみましょう- 書店 そして 風景)。 ページの向きを変更すると、ドキュメント全体で変更されます。 セクションブレークを適用することは残っています。 タブ ページレイアウト, 休憩..。 (図を参照)。 列区切り、セクション区切りを設定して、次のセクションを開始する場所を指定できます(このページで、または次のページではありません)。 さらに、セクションの概念は、ページパラメータの設定にも使用されます。これは、ドキュメント全体または特定のセクションにのみ適用できます。
7.最後に、非常に便利な印刷不可能な文字- セクションブレーク..。 いつ必要ですか? 異なるを使用する大きなドキュメントがあるとしましょう ページ設定 (2種類のオリエンテーションを考えてみましょう- 書店 そして 風景)。 ページの向きを変更すると、ドキュメント全体で変更されます。 セクションブレークを適用することは残っています。 タブ ページレイアウト, 休憩..。 (図を参照)。 列区切り、セクション区切りを設定して、次のセクションを開始する場所を指定できます(このページで、または次のページではありません)。 さらに、セクションの概念は、ページパラメータの設定にも使用されます。これは、ドキュメント全体または特定のセクションにのみ適用できます。