Menghubungkan router asus
Penampilan belakang router.
1. Pengaturan cepat dari router baru
Jika Anda terhubung melalui router baru (belum dikonfigurasi), maka ketika Anda membuka browser apa pun, halaman pengaturan cepat akan terbuka secara otomatis.
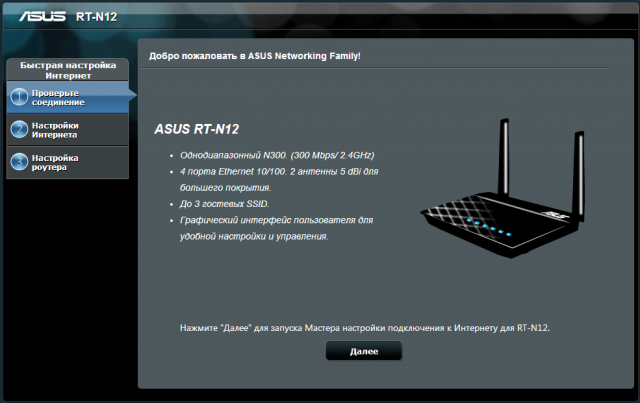
Anda perlu mengubah kata sandi untuk masuk ke pengaturan router.
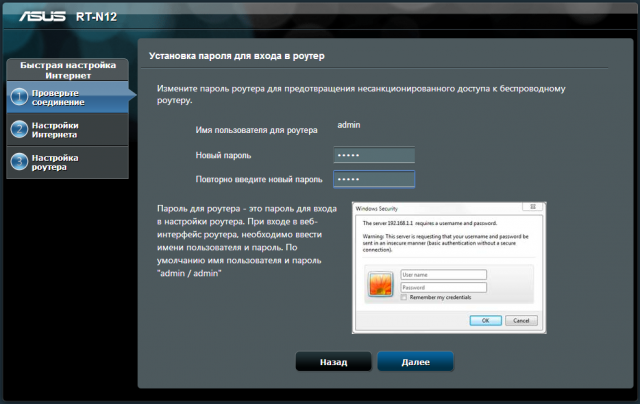

Setelah itu, halaman dengan parameter yang dikonfigurasi akan terbuka.

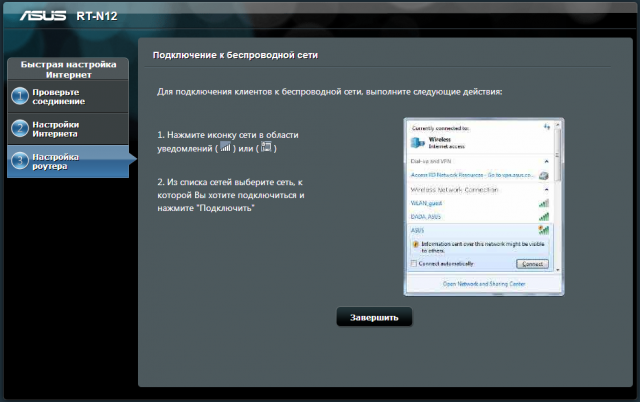
2. Masuk ke router
Untuk masuk ke pengaturan router, masukkan alamat 192.168.1.1 di baris browser. Setelah itu, sebuah jendela akan terbuka di mana Anda harus memasukkan informasi login - "Nama Pengguna" dan "Kata Sandi". Nama pengguna dan kata sandi default adalah admin dan admin.
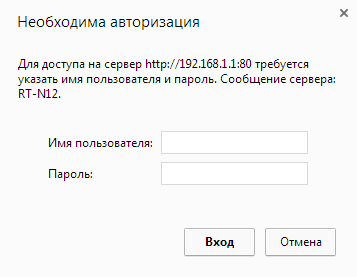
3. Peningkatan firmware
Firmware router dapat dilakukan di bagian "Administrasi" di tab "Pembaruan firmware". Versi firmware terbaru dapat ditemukan di situs web resmi ASUS.

4. Pengaturan Internet
Di bagian "Internet" di tab "Koneksi", pengaturannya akan terlihat seperti ini:
Jenis koneksi WAN - IP Otomatis.
Aktifkan WAN - Ya.
Aktifkan NAT - Ya.
Terhubung ke server DNS secara otomatis - Ya.
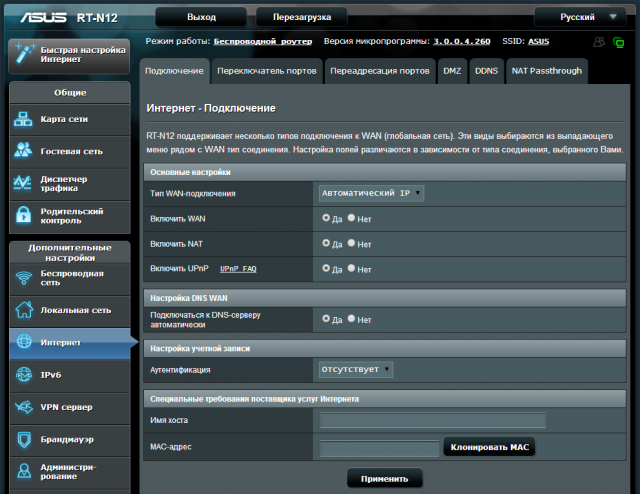
5. Pengaturan Wi-Fi
Untuk pengaturan jaringan nirkabel di sebelah kiri, pilih bagian "Jaringan nirkabel", tab "Umum", di mana Anda perlu mengubah bidang berikut:
SSID adalah nama jaringan.
Metode otentikasi adalah WPA2-Personal.
Enkripsi WPA - AES.
Kunci Preshared WPA - kata sandi untuk jaringan nirkabel.
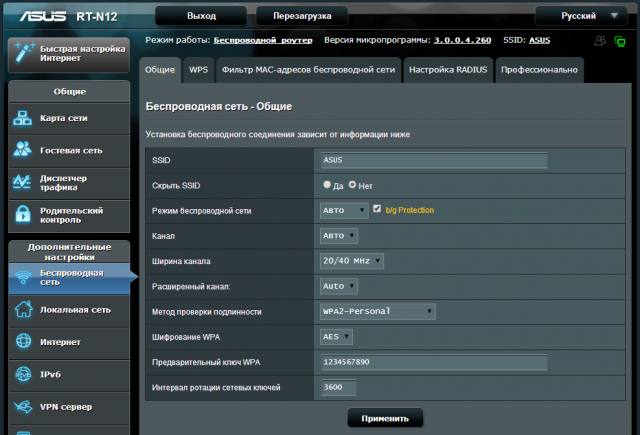
Pemilik model ASUS RT-N12VP sangat disarankan untuk mengaktifkan
Halo.
Hari ini kami akan mempertimbangkan perwakilan dari keluarga router ASUS, model ASUS RT-N12VP
Tentang merek

Asus adalah perusahaan yang berbasis di Taiwan yang memproduksi komputer pribadi serta komponen komputer seperti motherboard, kartu grafis, dan laptop, Handphone, tablet internet, drive optik, dan monitor.
Pada 2014, perusahaan adalah pemasok ketiga komputer pribadi dan tablet di dunia dalam hal penjualan (setelah HP dan Dell).
Nama merek Asus berasal dari kata Pegasus. Nama lengkap perusahaan adalah ASUSTeK Computer Inc.
Memiliki beberapa merek anak perusahaan: Pegatron, Unihan, ASRock.
spesifikasi
Ketik - router
Model - ASUS RT-N12 VP
Warna hitam
Dukungan Wi-Fi - ya
Frekuensi kerja Modul Wi-Fi- 2,4 ~ 2,4835 GHz
Kecepatan data B / g / n - 802.11b: 1, 2, 5.5, 11Mbps; 802.11g: 6,9,12,18,24,36,48,54Mbps; 802.11n: hingga 300Mbps
Kecepatan maksimum Koneksi Wi-Fi- 300Mbps
Daya pemancar - 18 dBM
Jenis dan jumlah antena - eksternal tetap x2
Penguatan antena - 5 dBi
Port LAN - 4 x RJ45
Port WAN - 1 x RJ45
Kecepatan transfer data dasar, LAN - 100 Mbps
Standar jaringan yang didukung - IEEE 802.11b, IEEE 802.11g, IEEE 802.11n, IEEE 802.3, IEEE 802.3u, IPv4, IPv6
Keamanan - WEP 64-bit, WEP 128-bit, WPA2-PSK, WPA-PSK, WPA-Enterprise, WPA2-Enterprise, dukungan WPS
Manajemen Jaringan - UPnP, IGMP v1 / v2 / v3, Proxy DNS, Klien NTP, DDNS, Pemicu Port, Server Virtual, DMZ
Jenis koneksi - IP Otomatis, IP Statis, PPTP, PPPoE, L2TP, Tautan Ganda
Dukungan DHCP - Ya
Dukungan VPN - Pass-Throuth IPSec, Pass-Through PPTP, Pass-Through L2TP, server PPTP
Indikasi Panel - PWR x 1, Wi-Fi x 1, WAN x 1, LAN x 4
Firewall - Ya
Pemfilteran - berdasarkan alamat IP, berdasarkan alamat MAC
Layanan - EZQoS, WMM (WiFi multimedia)
Dukungan IPTV - koneksi hingga 2 set-top box.
Manajemen, konfigurasi - Antarmuka web
Fitur - Beberapa SSID, Kontrol Orang Tua
Dukungan OS - Windows 7, Windows 8, Windows Vista, Windows 2000, Windows XP, Mac OS X, Linux
Catu daya: 110V ~ 240V (50 ~ 60Hz)
Catu daya - 12V / 0,5A
Dimensi L / W / T - 179 x 128 x 28 cm.
Berat - 275 gram.
Penyelesaian, penampilan
Router datang dalam kotak kardus. Kotak itu dibungkus dengan polietilen.
Karakteristik yang paling penting ditekankan di sisi depan. 
Di bagian belakang, sisanya adalah informasi terperinci. 
Di samping ada opsi terperinci.
Dua ikon besar Mac dan Win8 terlihat. Aneh bahwa tidak ada dukungan Linux yang ditentukan ... 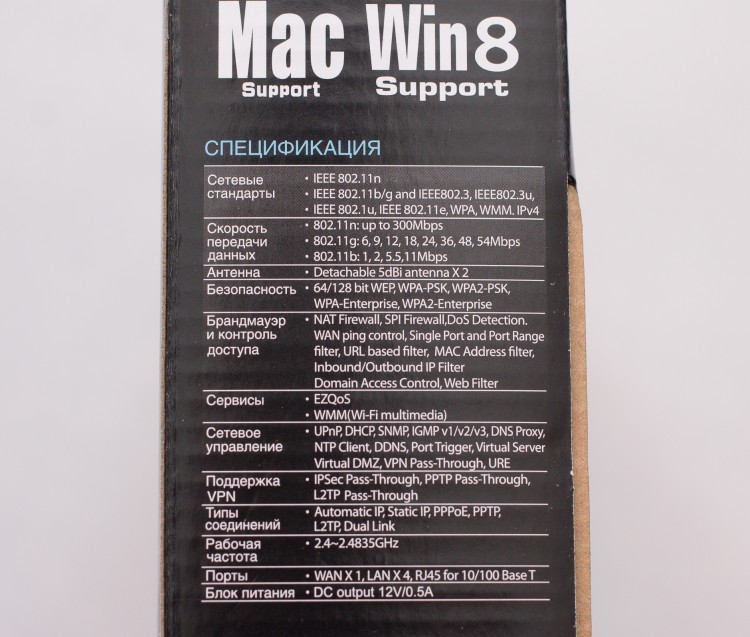
Untuk mengetahui versi router mana yang Anda dapatkan, Anda perlu melihat stikernya:
Ada tanggal rilis. Dalam kasus kami, 2014.
Ini juga berisi versi firmware. Kami mendapat versi: V3.0.0.4.374_880
Firmware ini dirilis 2014/04/18. Omong-omong, situs web pabrikan memiliki firmware yang diperbarui dari 2015/02/11
Perubahan firmware 3.0.0.4.376.3835 dari 2015/02/11:
1) Asus telah memperbaiki kerentanan kritis di routernya. "Lubang" itu ada di layanan yang disebut infosvr, yang digunakan oleh utilitas Asus untuk memudahkan konfigurasi router dengan mendeteksinya secara otomatis di jaringan lokal. Kerentanan memungkinkan menjalankan perintah apa pun dengan sebagai akar(Lagi pula, infosvr juga root), yang memberi penyerang kendali penuh atas sistem.
2) Dukungan tambahan untuk Yandex DNS
Dalam ulasan ini, kami akan meninjau router, sehingga dapat dikatakan "di luar kotak", dengan firmware standar V3.0.0.4.374_880
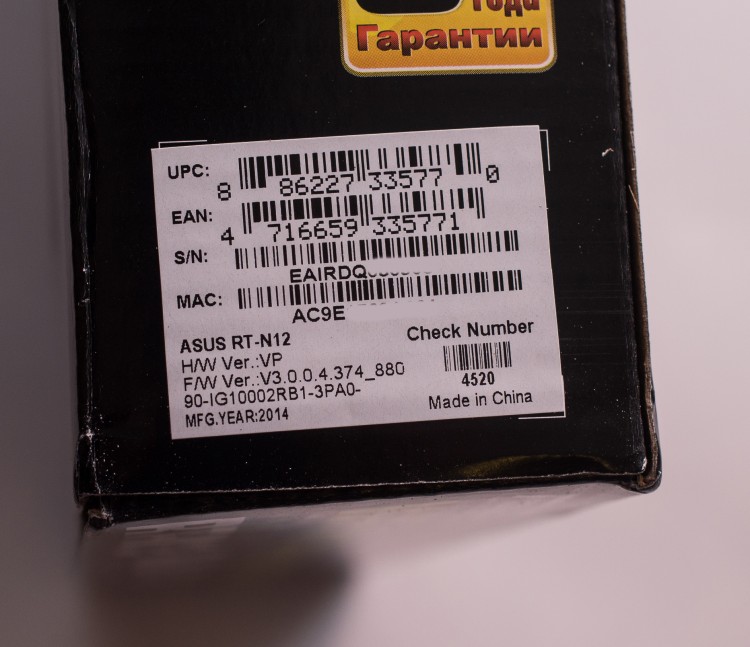
Bundel paket adalah standar untuk router kelas ini:
ASUS RT-N12 VP Router
kabel patch RJ45 (panjang 1 meter)
unit catu daya (panjang 1,5 meter)
petunjuk
kartu garansi

Catu daya pihak ketiga.
12V - 500mA

Penampilan perangkat ini sangat menyenangkan. Desain bergaya dengan garis potong hitam.
Router ini akan terlihat bagus di interior apa pun.


Lubang ventilasi disediakan di kedua sisi untuk menghilangkan panas.

Di sisi belakang ada tombol dan konektor, dari kiri ke kanan:
1. Tombol reset (reset pabrik)
2. Tombol daya PWR
3. Konektor / soket untuk menghubungkan catu daya
4. Port LAN - 4 konektor warna kuning
5. Port WAN - 1 konektor biru
6. Tombol WPS (untuk pengaturan cepat)
Dua antena perlu diperhatikan. Mereka tidak dapat dilepas. Secara keseluruhan, ini bukan kerugian. Hanya sebuah fitur.

Ada indikator pada perangkat, dari kiri ke kanan:
1. PWR (Daya)
2. Pengoperasian Wi-Fi
3. Koneksi port WAN
4. Konektor untuk 4 port LAN
Selama operasi, mereka disorot dalam warna biru cerah. Sedikit kuat. Sedikit mengganggu.

Ada kaki karet di bagian belakang perangkat.
Perforasi untuk ventilasi dan stiker informasi.
Data untuk kontrol melalui browser Web ditunjukkan: alamat IP, kata sandi, kode PIN. Juga, versi firmware, nomor seri produk, dan alamat MAC.

Sekarang mari kita lihat perangkat kita!
Router RT-N12 VP didasarkan pada prosesor Broadcom BCM5357C0 arsitektur MIPS 74K V4.9 dengan frekuensi 300 MHz. Ada pula RAM 32 MB berbasis chip Etron Technology EN63A165TS-6G dan memori flash 8 MB untuk menyimpan firmware.

Modul radio mendukung protokol 802.11b / g / n di pita 2,4 GHz, dan kecepatan koneksi maksimum adalah 300 Mbps. Prosesor juga mengelola lima port Ethernet 10/100 Mbps.

Perangkat ini dilengkapi dengan dua antena eksternal yang tidak dapat dilepas dengan penguatan 5 dBi.
Mereka disolder langsung ke papan.
Fitur lain termasuk dukungan hingga tiga jaringan tamu, kontrol orang tua, penyaringan lalu lintas, layanan DDNS, pengelola lalu lintas dan QoS, DMZ, mode operasi sebagai titik akses atau repeater, dukungan untuk klien IPTV dan PPTP / L2TP.

Saya juga membeli injektor splitter Power over Ethernet (PoE) secara terpisah
Penambahan ini diperlukan ketika router perlu dipasang di tempat di mana tidak ada outlet 220V
Misalnya di lorong. Mari kita periksa apakah model kita mendukung teknologi ini. 
ASUS RT-N12VP melakukan pekerjaan yang sangat baik.
router ini Mendukung teknologi Power over Ethernet (PoE)
Catu daya berada di ruangan lain. Makanan berhasil ditransfer. 
Koneksi dan pengaturan
Untuk menghubungkan router, Anda perlu melakukan manipulasi berikut:
1. Kami menghubungkan kabel catu daya.
2. Di konektor LAN - kuning, masukkan kabel patch, yang juga kami sambungkan port LAN laptop atau komputer.
3. Dalam port WAN- (biru), masukkan kabel jaringan dengan Internet. Itu juga bisa berasal dari modem ADSL.

Selanjutnya, tekan tombol daya. Ini akan memakan waktu 5-10 detik dan perangkat siap digunakan.
Setelah menyalakan router, Anda hanya perlu memulai browser, dan ketika Anda mencoba mengikuti tautan apa pun, jendela pengaturan akan terbuka. Saya meluncurkan Internet Explorer dan melihat jendela berikut:
Klik Pergi...

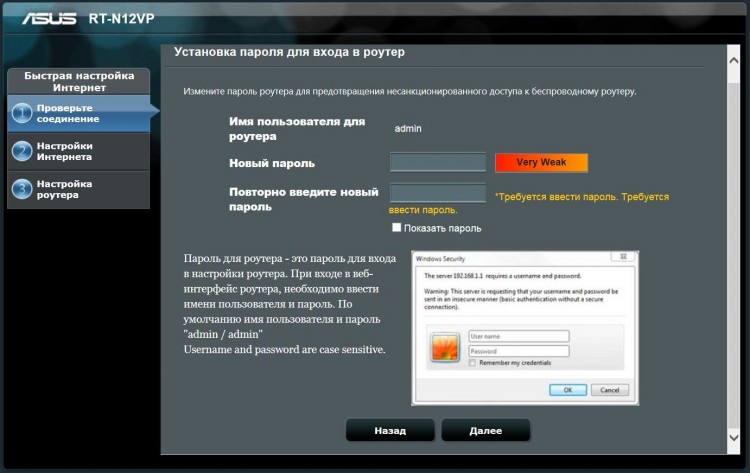
Di jendela berikutnya, Anda harus memilih jenis koneksi Internet Anda.
Dalam kasus saya, ini adalah IP statis

Kami mengemudi di IP yang diberikan penyedia Anda kepada Anda.
Untuk jaga-jaga, klik "Klon alamat MAC", tiba-tiba penyedia Anda memiliki pengikatan ke alamat MAC.
Jika Anda mengetahui informasi ini, Anda dapat menghubungi layanan dukungan teknis dari penyedia Anda.

Selanjutnya, mari kita siapkan jaringan Wi-Fi.
Anda perlu membuat kata sandi. Kata sandi harus lebih dari 8 digit. Untuk meningkatkan keamanan, Anda dapat menambahkan huruf atau huruf Latin.
Secara default, nama jaringan adalah ASUS. Nama bisa diubah.
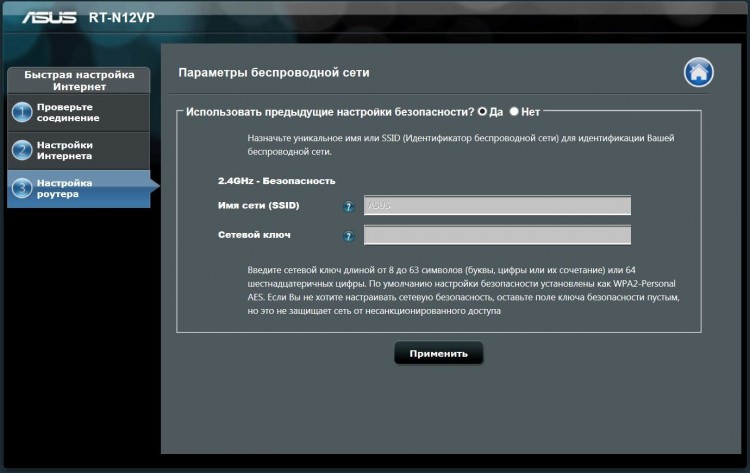
Selamat! Jaringan dikonfigurasi. Setelah itu, Anda harus memiliki Internet dan jaringan Wi-Fi yang berfungsi.

Sekarang mari kita lihat kemampuan router.
Di sebelah kiri ada dua item besar "Umum" dan "Pengaturan tambahan"
Menu utama terlihat seperti ini.
Di tengah: Status Internet, status Wi-Fi, dan jumlah klien yang terhubung.
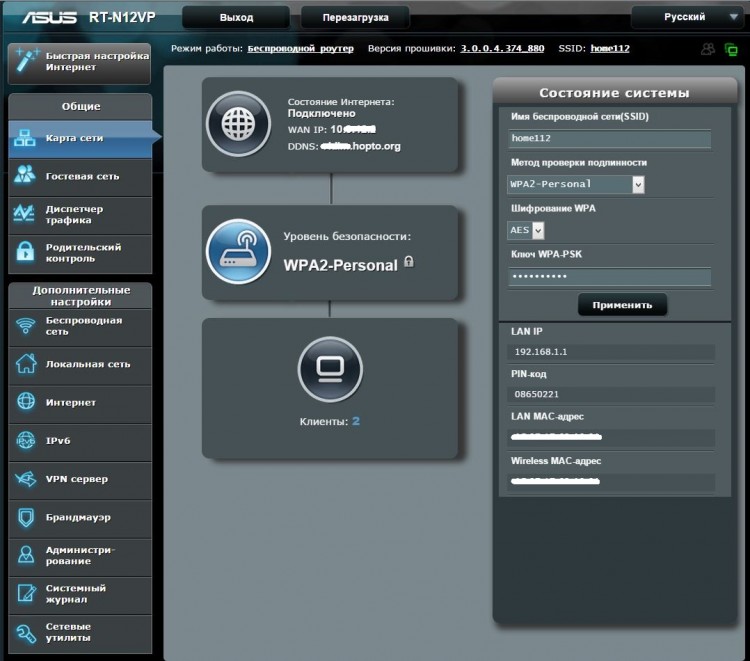
Di bagian "Jaringan Tamu", Anda dapat mengonfigurasi akses tamu dengan tiga cara.
Secara default, akses ke jaringan lokal ditutup. Hanya Internet yang tersedia untuk tamu.
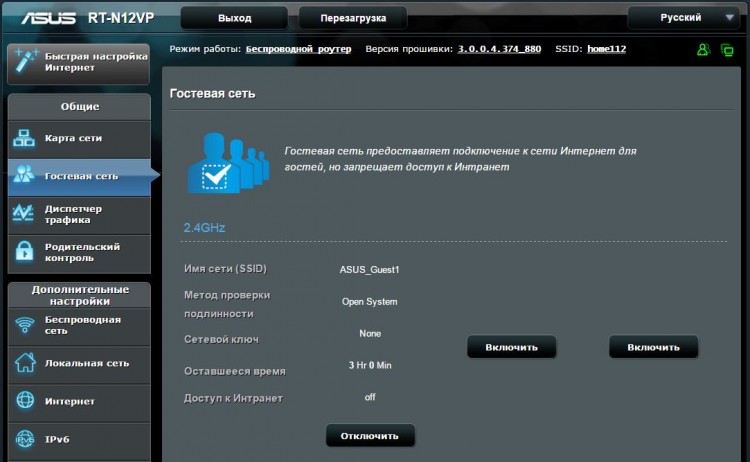
Di pengelola lalu lintas, Anda dapat membatasi kecepatan dan melihat konsumsi lalu lintas total.
Sangat disayangkan bahwa Anda tidak dapat melihat berapa banyak yang telah dihabiskan klien tertentu (berdasarkan alamat MAC). Statistik hanya secara umum. Dan hanya online. Jika Anda menutup halaman, data akan hilang. Bahkan, hal itu hampir tidak berguna.
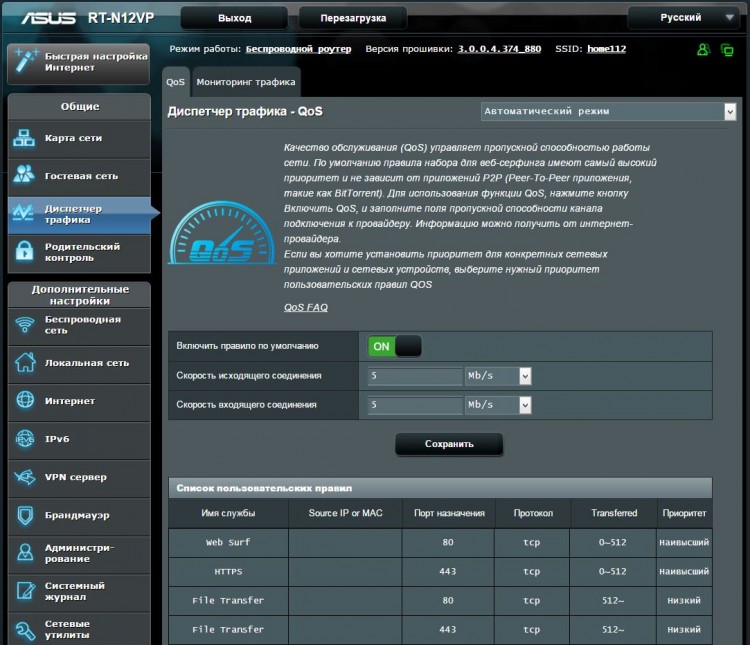
Di Parental Control, Anda dapat membatasi akses klien ke Internet secara selektif. (berdasarkan alamat MAC) Anda dapat memilih hari-hari tertentu minggu dan jam diperbolehkan. Cukup nyaman.
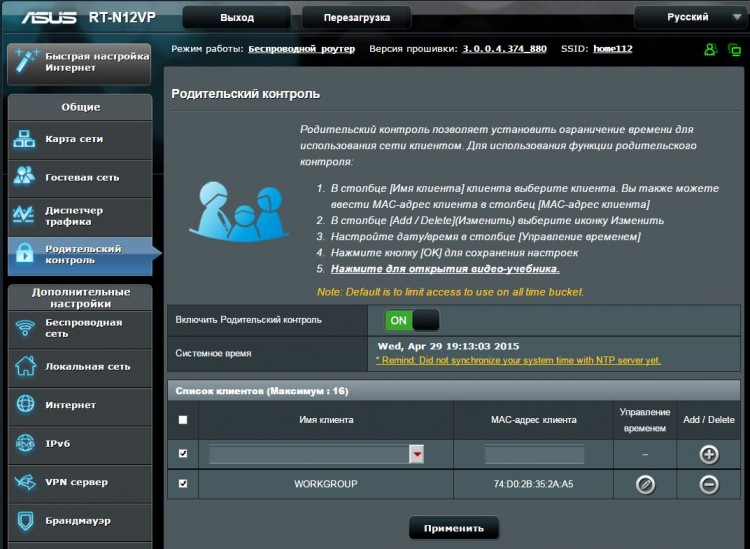
Tab "Jaringan Nirkabel" berisi Pengaturan Wi-Fi jaringan.
Anda dapat mengonfigurasi WPS, Jembatan antara jaringan Wi-Fi.
Buat filter alamat MAC untuk klien yang diizinkan dan banyak lagi.
Secara umum, semuanya standar, nyaman dan dapat dimengerti.
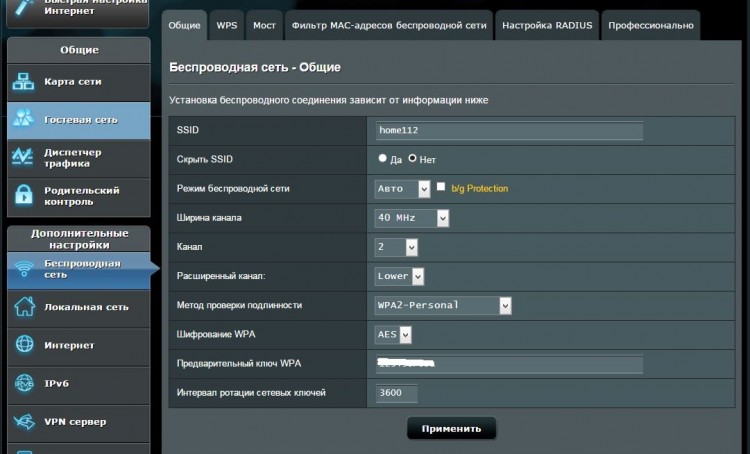
Di bawah ini saya hanya akan memberikan parameter terpenting untuk pengguna sederhana.
Misalnya, penerusan port ditemukan di Internet - Penerusan Port.
Dalam hal ini, saya telah mengonfigurasi penerusan port untuk Desktop Jarak Jauh.

Layanan DNS dinamis terletak di bawah "Internet" - DDNS
Ini berguna ketika Anda tidak memiliki alamat IP eksternal Anda sendiri.
Saya memiliki Remote Desktop menggunakan fungsi ini.

Di bagian "Firewall", Anda dapat memblokir situs apa pun. Misalnya, Jejaring Sosial populer.
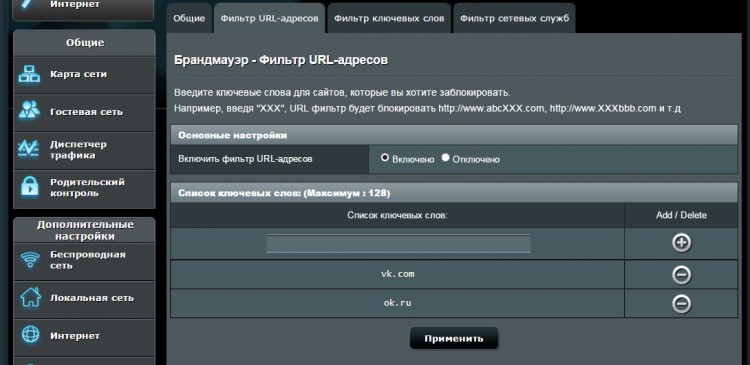
Di bagian "Administrasi", Anda dapat mengubah mode operasi router, memperbarui firmware, atau mengubah kata sandi untuk masuk ke router. Semua item menu disediakan dengan Detil Deskripsi.

tes
Mari kita uji kecepatan transmisi data melalui jaringan Wi-Fi lokal
Laptop saya memiliki adaptor Wi-Fi yang hanya mendukung 150 Mbps
Kecepatan salin file sekitar 10 MB / detik.
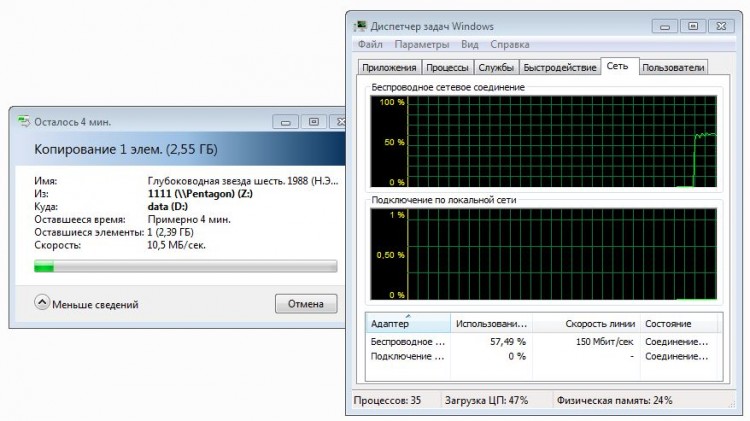
Sekarang mari kita jalankan tes kecepatan Internet.
Untuk kecepatan referensi, mari kita jalankan tes tanpa router. Langsung melalui kabel.

Sekarang mari kita sambungkan kembali router dan jalankan pengujian melalui kabel.
Tes berhasil! Kecepatan sesuai dengan referensi.
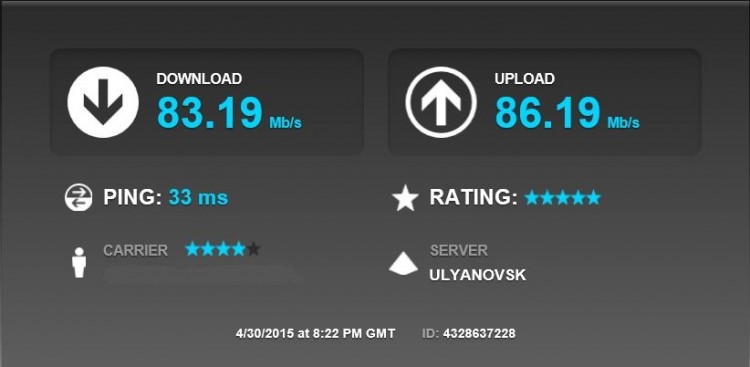
Mari kita jalankan tes kecepatan melalui Jaringan Wi-Fi menggunakan laptop Windows.
Jarak laptop dari router adalah 1 meter.
Seperti yang Anda lihat, router "memotong" kecepatan melalui Wi-Fi
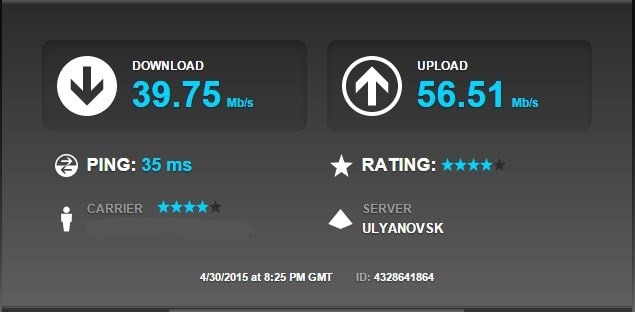
Kesimpulan
Secara umum, router normal. Tampak hebat. Sangat mudah untuk dipasang.Orang merasa bahwa programmer dari merek berkualitas besar memiliki andil di dalamnya. Firmware dipikirkan dan dilengkapi dengan tip. Tetapi fungsionalitas untuk uang ini sedikit tidak mencukupi. Pesaing memiliki USB dan antena yang dapat dilepas. Tapi apakah Anda membutuhkannya? Semua orang akan menjawab sendiri, tentu saja.
Sedikit mengecewakan dengan kecepatan data Wi-Fi. Saya merekomendasikan router ini kepada mereka yang memiliki tarif Internet hingga 50 Mbps.
pro
- Firmware dengan deskripsi rinci.
- Penampilan bergaya.
- Kemampuan untuk menghubungkan dua set-top box IPTV
minus
- "memotong" kecepatan melalui Wi-Fi
- indikator terlalu terang.
- antena yang tidak dapat dilepas. Ini tidak akan berhasil untuk membuat yang terarah.
- port USB tidak cukup. Pesaing memilikinya dengan lebih sedikit uang.
Terima kasih banyak atas perhatian Anda.
Saya ingin mengucapkan terima kasih kepada ASUS dan administrasi rantai toko DNS atas kesempatan untuk menulis ulasan.
Mari kita terjun sedikit ke dunia fantasi. Anda pergi ke dapur, dan ketika Anda mencoba menyalakan ketel, Anda mendengar bahwa "Operasi ini tidak dapat dilakukan, dan Anda perlu memperbarui firmware", segera Anda pindah ke pemanggang roti, dan di sana Anda akan kecewa, di berupa kalimat – “Software model ini sudah ketinggalan jaman, softwarenya perlu di update”.
Jelas bahwa saatnya mungkin tiba ketika benar-benar semua perangkat akan terhubung ke jaringan di seluruh dunia, tetapi sebelum ini terjadi, mari kita cari tahu cara mengkonfigurasi router yang menyatukan semua perangkat yang tersedia ke dalam satu jaringan lokal. Artikel ini akan menunjukkan kepada Anda cara mengatur perangkat Asus RT-N12 D1 yang terkenal.
Semuanya dimulai dari giliran pertama.

Router baru yang kami keluarkan dari kotaknya terlihat brilian dan mengesankan. Pengguna berpengalaman yang memegangnya untuk pertama kalinya akan segera mulai berpikir tentang cara menginstal versi terbaru. perangkat lunak... Tetapi, melakukan manipulasi seperti itu, Anda harus ingat bahwa versi terbaru harus diambil hanya di situs web resmi, jika Anda tidak mematuhi instruksi ini, maka perangkat Anda dapat berubah menjadi batu bata yang tidak berguna.
Perbarui - urutan tindakan.
Unduh arsip firmware ke komputer Anda.
Kami menghubungkan kabel daya ke router kami, lalu tekan tombol Daya, dan tunggu perangkat menyala.
Kami menghubungkan perangkat kami menggunakan kabel jaringan ke komputer. Salah satu ujungnya menuju komputer, dan ujung kabel lainnya harus dimasukkan ke dalam soket kuning pada perangkat yang disebut LAN. Soket biru dengan nama "WAN" harus terhubung ke kabel yang berasal dari ISP Anda.
Sekarang Anda harus pergi ke panel kontrol, untuk ini kami meluncurkan browser apa pun, dan memasukkan IP lokal ke bilah alamat, paling sering - 192.168.1.1. Setelah menekan ENTER, sebuah jendela akan muncul di mana Anda harus mengisi login dan password akses. Seringkali, kata sandi dan login dipalu dalam program default - admin. Tapi, lebih baik untuk memverifikasi ini dengan melihat stiker yang direkatkan di bagian belakang perangkat.
Ada kasus terisolasi ketika alamat IP berbeda, dan bahkan kata sandi dengan login. Ini bisa menjadi solusi universal apa pun, untuk alasan ini, kami selalu memperhatikan label untuk sekali lagi memastikan bahwa kami benar. Dalam kasus kami, IP lokal tetap tidak berubah, tetapi kata sandi login adalah - mts.

Saat Anda memasuki panel kontrol untuk pertama kalinya perute ASUS, lalu jendela khusus muncul di depan Anda, yang dirancang untuk mencetak skor dengan cepat pengaturan yang diinginkan untuk pengoperasian Internet. Sekarang, kita tidak tertarik dengan item ini, jadi kita harus mengklik ikon berbentuk rumah untuk pindah ke halaman utama menu kita.
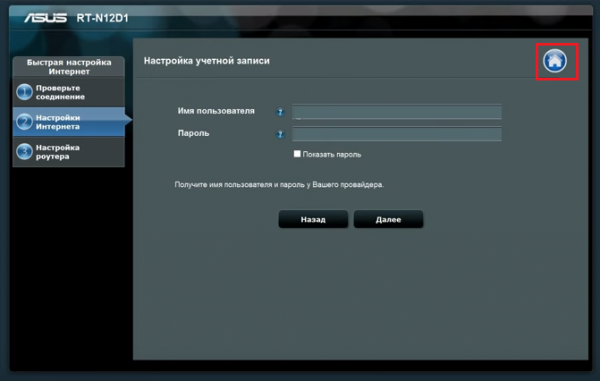
Kita perlu masuk ke item yang disebut "Pembaruan Firmware", untuk ini kita harus pergi ke bagian yang disebut "Administrasi". Di beberapa versi perangkat, tab ini mungkin memiliki nama yang berbeda. Misalnya, bagian tersebut dapat disebut "Sistem", dan item yang kita butuhkan adalah "Pembaruan Perangkat Lunak".
Setelah membuka item menu yang diinginkan, Anda akan melihat informasi seperti "Versi firmware". Bandingkan dengan yang sudah Anda unduh. Jika firmware Anda lebih baru, pilih item "Pilih file", dan tunjukkan lokasi firmware di komputer, lalu klik tombol "Kirim", dan lihat bagaimana proses pembaruan dimulai.
Penting untuk diingat bahwa ketika proses pembaruan sedang berlangsung, seseorang tidak boleh menerapkan tindakan yang tidak perlu pada item ini. Anda tidak dapat mencabut kabel, mem-boot ulang perangkat, dan sebagainya, karena tindakan asing apa pun hanya dapat membahayakan proses itu sendiri, dan firmware akan dipasang dengan tidak benar.
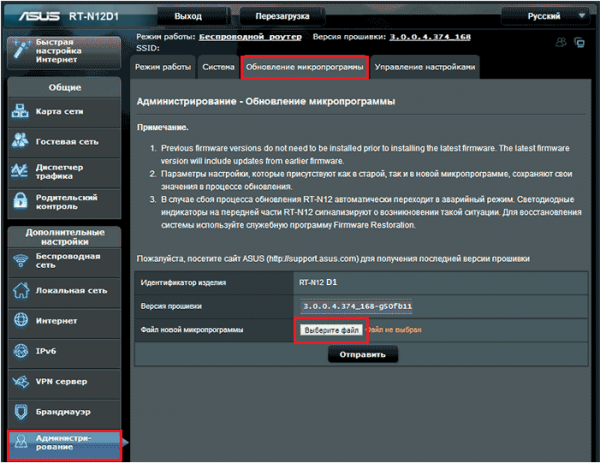
Setelah menginstal firmware, Anda harus meninggalkan panel kontrol, dan pada perangkat kami, tahan tombol Reset selama beberapa detik, ini akan memungkinkan Anda untuk mengatur ulang semua pengaturan.
Mari kita beralih ke pengaturan koneksi Internet.
Pengaturan Internet otomatis dan cepat.
Kami menghubungkan kabel penyedia Internet, Anda harus memasukkannya ke soket biru. Itu dinamai di perangkat sebagai port WAN, dalam kasus saya, di sebelahnya ada ikon yang menyerupai browser standar.
Kami membuka panel kontrol, pilih fungsi "Pengaturan cepat akses Internet". Fungsi inilah yang memungkinkan Anda menentukan jenis koneksi dengan cepat. Anda perlu mengklik kiri pada jendela yang berisi kata-kata "Pergi" dan lakukan manipulasi berikut.
Kami mengubah login dan kata sandi untuk memasuki panel kontrol, Anda tidak perlu membiarkannya standar, ini akan menyebabkan ketidakamanan akses Anda ke jaringan di seluruh dunia.

Kami menunjukkan login dan kata sandi untuk akses ke Internet. Data ini dikeluarkan oleh penyedia ketika kami menandatangani perjanjian untuk penyediaan koneksi Internet ke apartemen kami.
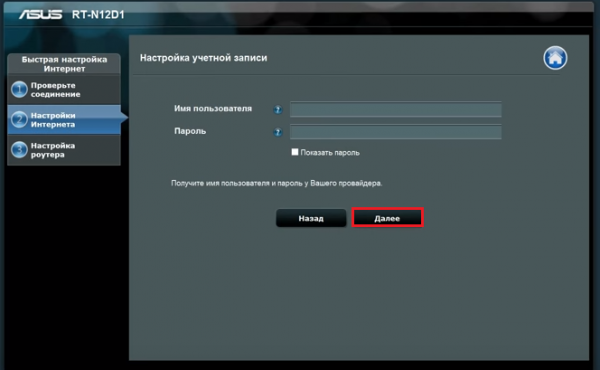
Kami menunjukkan nama jaringan nirkabel, jika perlu, dan, jika diinginkan, mengatur kata sandi yang akan diminta saat menghubungkan ke jaringan ini.
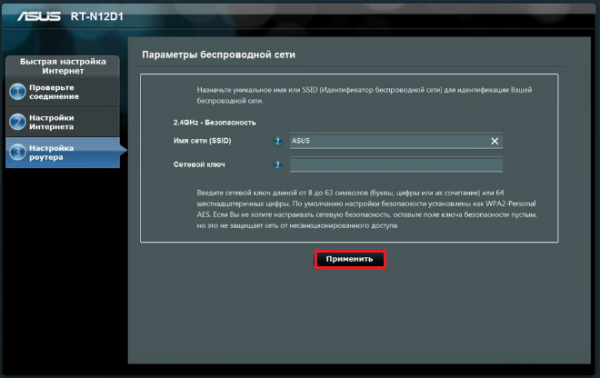
Ini mengakhiri proses pengaturan cepat. Pada tahap terakhir, Anda harus mengklik tombol "Terapkan", dan perhatikan bahwa Internet Anda telah mulai berfungsi seperti yang diharapkan.
Ada cara lain untuk mengkonfigurasi akses Internet, itu untuk pengguna tingkat lanjut, dan metode ini disebut " Konfigurasi internet manual».
Sebelum melanjutkan, Anda perlu mengetahui informasi berikut dari penyedia layanan Internet Anda:
- jenis koneksi internet.
- login dan kata sandi untuk akses Internet.
- Alamat MAC yang mengikat perjanjian Anda, ini dikeluarkan asalkan penyedia menggunakan teknologi ini.
- Subnet mask, gateway default, dan alamat IP.
- Server VPN, nama layanan, parameter PPPD, dan sebagainya..
- Alamat DNS, jika tidak disetel secara otomatis.
Kami masuk ke panel kontrol, dan di sana kami memilih item "Pengaturan tambahan". Kami tertarik pada tab dengan nama "Internet". Di sanalah pengaturan jaringan terkandung, di tab "Umum".
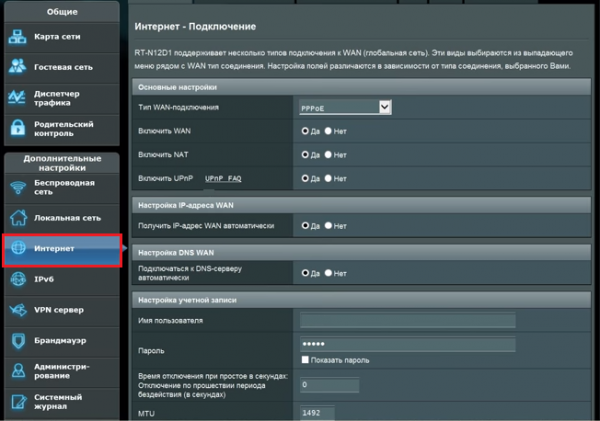
Pertama, kami menunjukkan jenis koneksi, ini dilakukan dalam parameter utama, kami membiarkan kotak centang lainnya tidak berubah, karena sebagian besar penyedia Internet tidak menggunakan teknologi seperti UpnP, oleh karena itu, mereka tidak perlu dikonfigurasi.
Mengatur alamat IP - bidang di mana perlu untuk mengatur nilai "Otomatis". Ini hanya dilakukan jika Anda tidak memiliki layanan tambahan yang disebut "IP Statistik" yang terhubung.
Bidang DNS WAN berikutnya juga perlu diatur sebagai menerima pengaturan otomatis. Beberapa pengguna mendaftarkan alamat DNS publik, dan mereka mengambilnya dari Google atau Yandex.
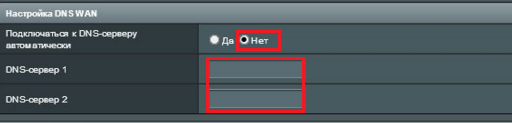
Bagian selanjutnya adalah "Menyiapkan akun", di sini Anda perlu menentukan login dan kata sandi. Sisanya ditentukan atas kebijakannya sendiri.
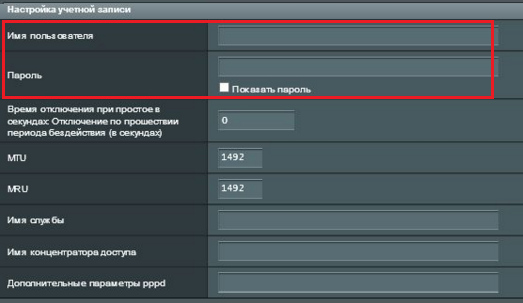
Bagian selanjutnya adalah Persyaratan Khusus Pemasok. Di sini Anda perlu mendaftarkan layanan VPN, nama host, dan alamat MAC, dan setelah semua ini, klik tombol "Terapkan", itu terletak di bagian bawah halaman ini dengan pengaturan.

Menyiapkan jaringan nirkabel.
Untuk menyesuaikan transmisi nirkabel data, Anda harus pergi ke tab "Umum" dan pilih item pengaturan tambahan, dan temukan tab "Nirkabel".
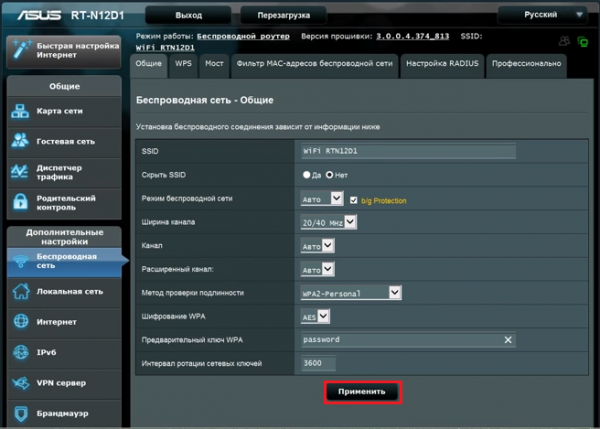
Sekarang Anda perlu mengisi semua bidang yang diperlukan untuk operasi yang benar Internet tanpa kabel koneksi.
Bidang SSID - Ini adalah nama jaringan nirkabel.
Broadcast SSID - bidang yang diperlukan untuk menunjukkan ketersediaan koneksi. Jika Anda memberi tanda centang di depan item "Tidak", maka ini secara otomatis berarti bahwa beberapa perangkat tidak akan terhubung ke jaringan.
Mode jaringan nirkabel - di sini Anda harus memilih item dengan nama "Otomatis". Ini akan memungkinkan Anda untuk terhubung ke jaringan dari berbagai perangkat, tanpa memotong kecepatan mereka dalam mengunduh dan mengunggah lalu lintas.
Item berikutnya adalah "Lebar saluran siaran". Untuk meningkatkan bandwidth, disarankan untuk memilih nilai 40 MHZ, tetapi jika sering terjadi pemutusan koneksi Internet, maka kami mengurangi nilai ini hingga setengahnya.
Bidang Saluran tidak boleh diubah jika Anda memiliki koneksi yang stabil. Jika ada crash, maka Anda dapat mengulangi pengaturan hingga Anda dapat mencapai koneksi normal.
Jenis enkripsi WPA - membantu memastikan keamanan selama transmisi data, pilih WPA2-Personal, dan tentukan jenis enkripsi sebagai AES.
Kunci akses ke jaringan nirkabel - di sini Anda perlu menentukan kata sandi yang akan ditentukan pengguna selama koneksi.
Dan yang terakhir adalah interval rotasi kunci, solusi standar selalu bernilai 0. Anda tidak perlu menentukan apa pun, jika tidak, kunci dapat berubah.
Bagi mereka yang pertama kali menemukan koneksi jaringan nirkabel, ini akan terasa sangat sulit. Untuk itulah, bagi para pemula, diciptakanlah sebuah teknologi bernama Wireless WPS. Ini memungkinkan Anda untuk mentransfer pengaturan dari adaptor WI-FI ke router, seolah-olah melalui udara, dan dengan demikian menghemat waktu dan tenaga manusia.
Jika di dinding belakang, di mana panel konektor terletak pada perangkat, Anda menemukan tombol "WPS", maka Anda dapat bernapas lega, Anda akan dapat menghemat banyak waktu Anda hanya dengan menekan tombol pada router, dan kemudian pada adaptor WI-FI komputer Anda, dan kemudian tunggu beberapa menit untuk sinkronisasi.
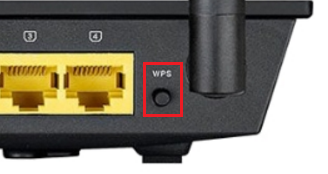
Menyiapkan jaringan lokal.
Jika Anda tidak tahu apa data ini, dan untuk apa, lebih baik biarkan semuanya tidak berubah.
Parameter utama dari setiap jaringan lokal pada perangkat ini terletak di tab bernama "DHCP server" dan "LAN IP".
Anda dapat mengubah alamat IP awal dalam batas yang dapat diterima, tentu saja.
Server DHCP diperlukan agar semua perangkat mendapatkan alamat IP secara otomatis. Jika parameter ini dinonaktifkan, maka, akibatnya, semua alamat tidak akan diterima oleh komputer. Pada tab DHCP, seseorang memiliki hak untuk mengubah beberapa pengaturan, yaitu:
- Alamat kumpulan dalam jaringan, Anda dapat menentukan nilai awal dan akhir.
- Sewa waktu untuk satu alamat.
- Gerbang utama.
- Alamat server WINS dan sebagainya.
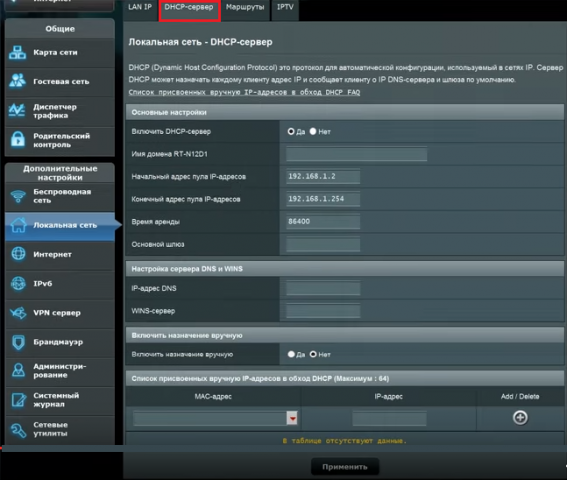
Kebanyakan orang membiarkan tab ini tidak berubah, menyadari bahwa ketika layanan diaktifkan. Kemudian semuanya terjadi secara otomatis, dan tidak perlu khawatir tentang pengaturan.
Firewall.
Firewall diperlukan untuk melindungi perangkat kita dari penetrasi yang tidak sah, itu akan menyaring lalu lintas keluar dan masuk sesuai aturan yang akan ditetapkan oleh administrator sendiri. Jika Anda yakin tidak memiliki perlindungan seratus persen, maka disarankan untuk mengaktifkan solusi ini.
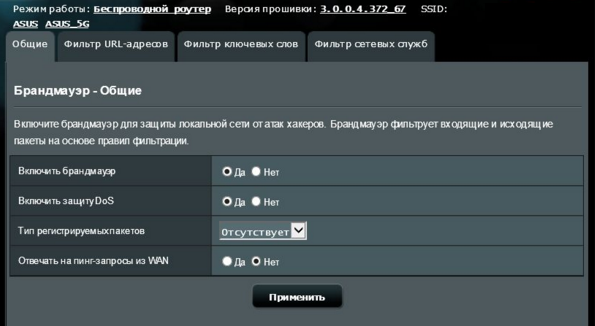
Semua pengaturan harus dilakukan di tab "Umum".
- Nyalakan firewall dan matikan.
- Aktivasi perlindungan terhadap pintu masuk yang tidak sah.
- Pilihan paket pendaftaran.
Dimungkinkan untuk memblokir beberapa situs, untuk ini di tab "Filter situs", Anda harus menentukan alamat yang harus diblokir.
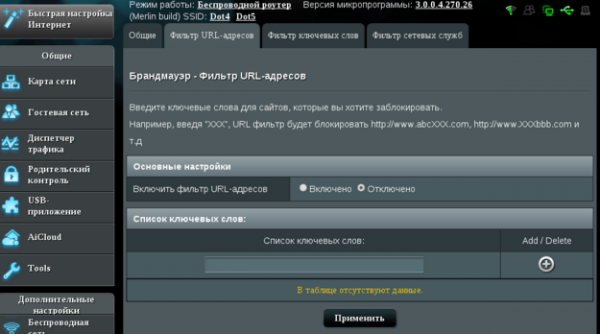
Filter yang diterapkan pada kata kunci hanya diperlukan jika Anda ingin memblokir akses ke situs yang memiliki beberapa kata yang dilarang untuk Anda.
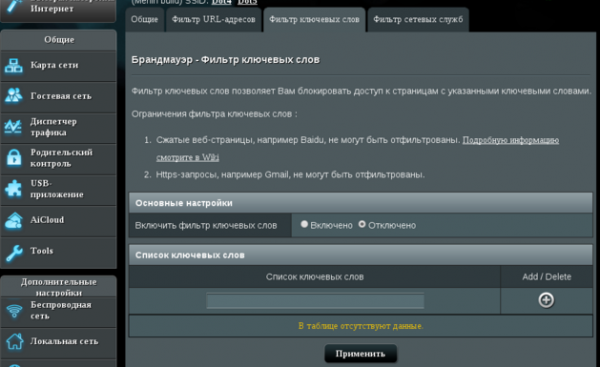
Tab umum.
Peta jaringan membantu seseorang untuk melihat tampilan koneksi saat ini.
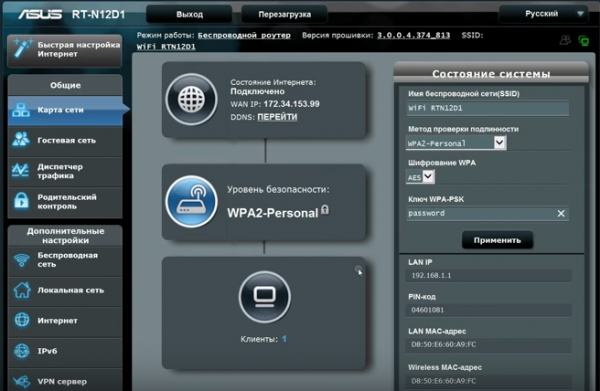
Dengan bantuan jaringan tamu, Anda dapat membatasi hak-hak tamu reguler yang terhubung ke koneksi tanpa kabel internet Anda.

Manajer Lalu Lintas memungkinkan orang untuk mengontrol distribusi semua sumber daya jaringan keluar ke perangkat yang berbeda baik itu komputer, smartphone atau sebagainya.
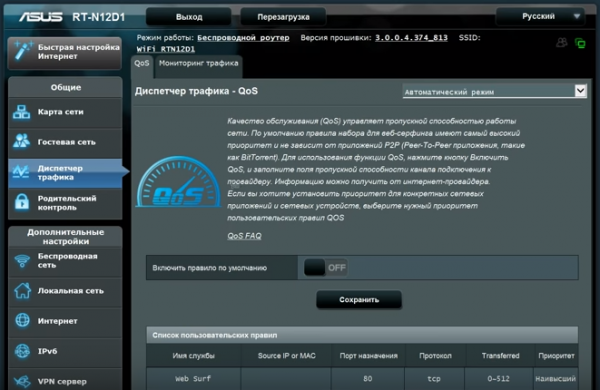
Kontrol orang tua diperlukan untuk membatasi orang lain menggunakan Internet ketika orang utama tidak berada di depan komputer. Kontrol orang tua paling banyak digunakan untuk anak-anak.
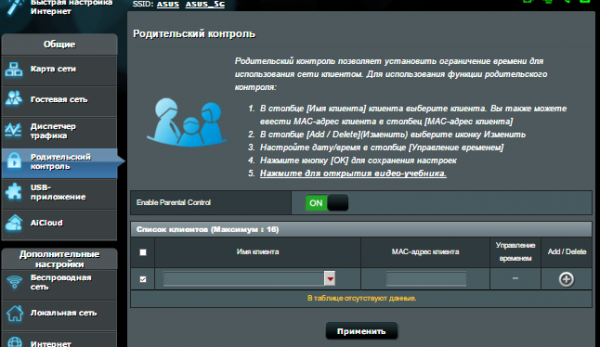
Seperti yang sudah Anda pahami, router dari ASUS dapat melakukan lebih dari sekadar membuang lalu lintas ke satu jaringan umum. Kami telah mempertimbangkan beberapa poin yang diperlukan untuk mengkonfigurasi router dengan benar. Ternyata pengaturan apa pun dapat dilakukan dalam beberapa tahap, yang utama adalah memahami semua instruksi terlebih dahulu sehingga Anda tidak akan kecewa selama pengaturan. Setelah membaca seluruh instruksi, seseorang akan belajar cara mengatur perangkat tersebut sendiri, tanpa bantuan dari luar.