Router ASUS RT G32 tidak terhubung. Petunjuk untuk Mengkonfigurasi Router Nirkabel ASUS RT-G32 C1, RT-NXX
Sekarang banyak pengguna tidak memiliki siapa pun di rumah, tetapi beberapa komputer pribadi. Setiap komputer rumah (laptop, telepon dengan dukungan WiFi) dapat digunakan untuk mengakses Internet.
Berbagai model router dikonfigurasikan dengan cara yang berbeda, tetapi secara umum:
- Router memiliki soket "WAN" - kabel yang dilakukan oleh penyedia internet terhubung di sana,
- Beberapa (biasanya 4) soket "LAN" - Anda perlu menghubungkan komputer di rumah Anda.
- Jika router mendukung nirkabel hubungkan WiFi. (Dalam hal ini, antena kecil datang dengannya dalam kit), maka laptop dapat dihubungkan ke sana atau telepon genggam (Jika mereka mendukung koneksi menggunakan teknologi WiFi) tanpa kabel.
Karena router adalah perangkat yang menyediakan akses ke jaringan ke beberapa perangkat, itu harus dikonfigurasi untuk bekerja dengan aman pada jaringan, karena Pengaturan pabrik tidak memberikan tingkat keamanan yang tepat dan hanya berfungsi untuk memastikan operasi awal perangkat.
Saat menggunakan Router. Sebelum:
- ubah akses kata sandi ke pengaturan router.
- instal Otorisasi WPA atau WPA2 dan Kunci Akses Jaringan WiFi.
- ubah alamat router lokal ke 192.168.123.1 atau rentang non-jaringan lainnya 10.0.0.0-10.255.255.0, 172.16.0.0-1722.255.0, 192.168.0.0
Jika Anda tidak melakukan langkah-langkah yang ditentukan, siapa pun dapat terhubung ke router WiFi Anda dan menikmati akses internet di akun Anda. Selain itu, karena Router membagi saluran yang disediakan oleh penyedia antara semua yang terhubung dengannya, kecepatan akses ke Internet komputer Anda akan berkurang Tergantung pada seberapa aktif menggunakan "tamu" Internet router Anda.
Selain itu, menggunakan router dengan pengaturan yang tidak aman, Anda melanggar perundang-undangan Federasi Rusia dan undang-undang yang dilindungi oleh undang-undang, karena menyediakan layanan komunikasi tanpa lisensi yang relevan dan alasan hukum yang mensyaratkan tanggung Jawab Administratif dan / atau Pidana .
Mengatur router.
1. Alamat pengaturan pada router ASUS sebagai penampilan default: "192.168.1.1"
Itu harus dimasukkan di bilah alamat browser (Mozilla / Opera / Chrome / Internet Explorer)
Masukkan login dan kata sandi (login standar: admin, kata sandi: admin)
Jika semuanya diketik benar, Anda akan melihat gambar yang mirip dengan ini:
2. Dengan seberapa banyak alamat: 192.168.1. Mereka adalah layanan di jaringan LLC "Volkhov-Online" dan penggunaannya dapat mencegah operasi jaringan yang benar, itu harus diubah. Untuk melakukan ini, pilih "LAN" di sebelah kiri. Selanjutnya, ubah alamat router misalnya pada "192.168.123.1":

Untuk menyimpan perubahan, klik tombol "Terapkan".
Setelah router reboot, Anda harus menghubungkan kembali ke halaman administrasi, dengan mengetikkan alamat 192.168.123.1
3. Jika router Anda memiliki wifi fungsional, Anda Sebelum Anda harus mengkonfigurasi aturan untuk jaringan nirkabel, untuk ini, buka item "Jaringan Nirkabel" -\u003e "Umum"
Di jendela yang muncul, berikan data ke korespondensi dengan gambar.
Di bidang "SSID", masukkan nama titik akses nirkabel Anda (nama apa pun yang Anda nikmati, dari huruf dan angka bahasa Inggris, tanpa spasi). Dengan nama ini, Anda akan menemukan titik Anda di laptop atau wifi lainnya /
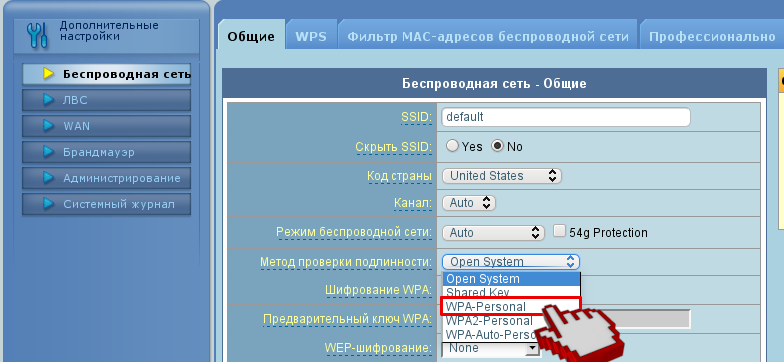
"WPA awal kunci pas" Anda harus meminta karakter Anda sendiri, karakter Latin, dan spesiotimlist ( [Dilindungi Email]# $% ^ & *). Anda akan menggunakan kunci ini untuk menghubungkan perangkat WiFi Anda.
Setelah menyelesaikan pengaturan, klik "Terapkan".
Jika Anda tidak menghasilkan tindakan ini, poin Anda akan tersedia untuk jumlah yang sewenang-wenang untuk menggunakan saluran akses internet Anda untuk keperluan Anda sendiri.
5. Koneksi dengan Internet dibuat di bagian "WAN" -\u003e "Koneksi Internet"

10. Hal terakhir yang perlu Anda lakukan adalah mengubah kata sandi untuk mengakses router, untuk ini Anda harus pergi ke bagian Administrasi-\u003e Sistem:
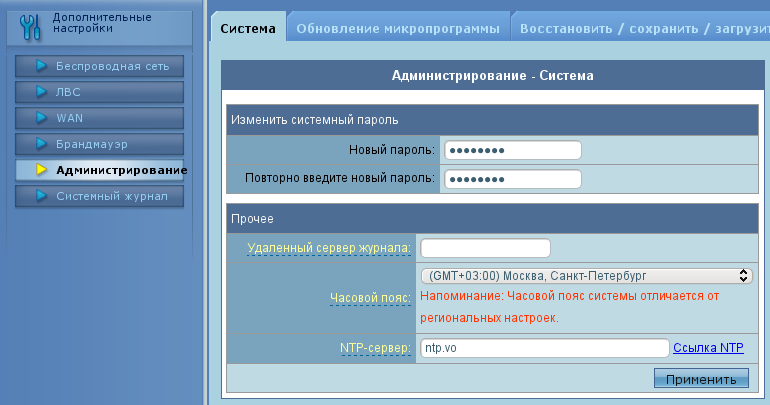
Masukkan kata sandi baru, konfirmasikan dan klik tombol "Terapkan".
Router adalah perwakilan dari kategori anggaran. Jelas bahwa karakteristik khusus tidak boleh diharapkan darinya, bagaimanapun, dengan tujuan langsung, ia mengatasi dengan baik. Dalam materi yang disajikan untuk Anda, pengaturan dasar router ASUS RT G32 akan dipertimbangkan, tetapi kita akan mulai, secara tradisional, dengan ringkasan konfigurasi tampilan eksternal dan karakteristik dasar.
Paket kaya. alat ini Anda tidak akan menelepon, semuanya adalah standar untuk kategori harganya, yaitu: Perangkat, adaptor daya, kabel LAN, disk dengan perangkat lunak, baik, dan panduan dokumentasi.
Penampilan dan karakteristik utama

Adapun penampilan perangkat yang dipertimbangkan, biasanya untuk segmen anggaran, tetapi pada saat yang sama menciptakan kesan yang menyenangkan. Warna router berwarna putih (matte plastik, panel depan glossy). Perlu dicatat berat kecil perangkat, urutan dua ratus gram.
Mengkonfigurasi router ASUS RT G32 diimplementasikan secara intuitif dan tidak akan menimbulkan masalah pada pengguna yang tidak berpengalaman. Selain itu, pada disk yang masuk, ada program untuk kustomisasi cepat, dan perangkat itu sendiri memiliki tombol di bagian belakang, satu klik yang akan mengonfigurasi koneksi Wi-Fi, dengan teknologi perlindungan WPS.
Adapun karakteristik kecepatan, maka router bintang-bintang tidak cukup dari langit, tetapi untuk koneksi standar dengan kecepatan hingga 20Mbps, itu sudah cukup. Perbedaan kecepatan dengan koneksi nirkabel atau kabel tidak signifikan.

Berikut adalah daftar fungsi ASUS RT G32 yang diimplementasikan dalam perangkat:
- - Firewall NAT;
- - Filter alamat IP;
- - Filter Situs URL;
- - Filter yang ditangani secara massal;
- - Sisanya, fungsi dasar untuk router.
- Apa yang saya suka di router Asus RT G32:
- - Antarmuka pengguna yang ramah, menu yang nyaman, pengaturan mudah;
- - Perlindungan pra-instal terhadap serangan Internet;
- - Dukungan televisi Internet;
- - Mode operasi router sebagai relai sinyal nirkabel.
Apa yang tidak suka di ASUS RTuter RT G 32:
- - zona pelapisan kecil, yang merupakan konsekuensi dari rendahnya kekuatan antena Wi-Fi;
- - Untuk beberapa alasan, tombol inklusi tidak diimplementasikan, sebagai hasilnya, kegagalan harus dihilangkan dengan reboot.
Adapun kompatibilitas perangkat dengan penyedia yang disajikan di pasar kami, tidak ada batasan di sini. Sayang sekali hanya prosesor router yang terus terang dapat secara signifikan memotong kecepatan koneksi saat menggunakan enkripsi.
Saya minta maaf sebelumnya untuk offtopic, tetapi seseorang informasi di bawah ini akan bermanfaat. Ulasan Pengguna Retarimed Router Asus RT G32: Ada kasus overheating perangkat, mode PRTR memotong kecepatan internet hingga 2 MB per detik, ketika menggunakan klien torrent, ada bergulir, dengan pengaturan atau koneksi tertentu, kecepatannya terbatas hingga 150 kbps per detik. Secara umum, tidak disarankan untuk digunakan router ini Untuk penyedia menyediakan layanan dalam protokol VPN, karena ada pekerjaan yang lambat dan tidak stabil dengan mode tersebut. Jika kami berencana untuk menggunakan tarif berkecepatan tinggi (lebih dari 40 Mbps per detik), maka router ASUS 32 jelas bukan untuk Anda. Area pelapis nirkabel sudah cukup untuk ruangan kecil dalam kotak 60-70.
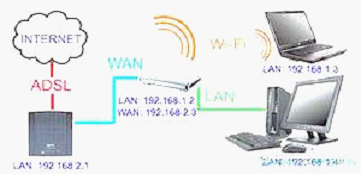 Menghubungkan router ASUS RT G32
Menghubungkan router ASUS RT G32 Menyiapkan Router Asus RT G32
Ini akan melanjutkan pertimbangan aspek utama, yaitu: menghubungkan router ASUS RT G32 dan pengaturan terperinci. Opsi router memungkinkan Anda bekerja dengan berbagai mode, tentu saja dalam beberapa kasus, Anda harus mengubah pengaturan koneksi nirkabel perangkat sehingga sesuai dengan kondisi Anda. Menggunakan program EzSetup, dimungkinkan untuk membuat perlindungan jaringan nirkabel.
Menginstal masalah router ASUS RT G32 tidak boleh dipanggil. Itu dibuat sebagai berikut:
Koneksi kabel. Paket standar termasuk kabel Ethernet. Karena router dapat menentukan kabel silang, kabel apa pun dapat diterapkan. Prosedur instalasi:
- - Menggunakan kabel Ethernet kita membuat koneksi modem ke port WAN dari router;
- - Kabel Ethernet lain menghubungkan komputer ke port lan router.
Koneksi tanpa kabel:
- - Matikan router dan modem;
- - Menggunakan kabel Ethernet kita menghubungkan modem ke port WAN dari router;
- - Dengan tidak adanya adaptor IEEE 802.11B / G / N WLAN di komputer Anda, Anda harus menginstalnya dan mengkonfigurasinya. Dalam pengaturan SSID standar dari router "default", sistem otentikasi diterapkan terbuka, dan enkripsi akan dimatikan.
Untuk menginstal Router Asus RT G32, Anda mungkin memerlukan antarmuka grafis. Ketika komputer terhubung ke router menggunakan kabel, halaman input secara otomatis terbuka. Jika diterapkan koneksi tanpa kabelAnda harus memilih jaringan:
- - Pergi pada tab: Panel Start - Control - Koneksi Jaringan - Koneksi jaringan nirkabel;
- - Pilih tab "Jaringan" di "Pilih jaringan nirkabel". Kami sedang menunggu koneksi;
- - Setelah koneksi dibuat, luncurkan browser.
Dengan pertanyaan tentang cara menghubungkan router ASUS RT G32 dan instal, kami tahu. Pergi ke cara mengkonfigurasi router RT G32 sendiri. Buka browser apa pun, Anda harus masuk ke bilah alamat: 192.168.1.1. Setelah itu, masukkan login dan kata sandi Anda ke sana.
Standar untuk semua router ASUS Login dan Kata Sandi: admin-admin.
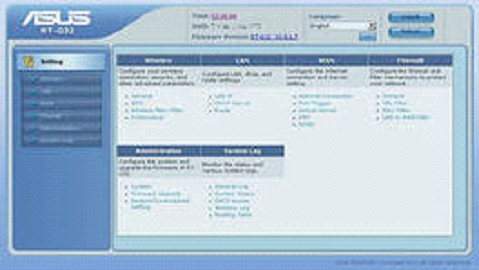
Antarmuka web.
Setelah itu, jendela pengaturan utama akan muncul. Pertama, Anda perlu mengkonfigurasi akses jaringan melalui router di komputer. Buka tab Pengaturan WAN, pilih jenisnya, misalnya, L2TP. Jika di tahap "dieksekusi", router digantung, dan itu terjadi, maka di kolom pemilihan port IPTV STV Anda harus tidak menempatkannya.

Untuk pengguna dengan pengalaman kecil, ada mode konfigurasi alamat IP WAN otomatis. Ini dilakukan seperti ini: Pergi ke Pusat Manajemen Jaringan dan akses, di sana, di koneksi lokal, di properti, pilih "Secara Otomatis". Setelah ini, Anda harus memasukkan login dan kata sandi penyedia bekas, seharusnya tidak ada masalah di sini. Detak jantung server L2TP / PPTP sama-sama ditentukan dalam sifat-sifat penyedia yang digunakan. Selanjutnya, klik "Terapkan". Pada pertimbangan pertanyaan ini bagaimana menghubungkan router RT G32 selesai.
Pengaturan Wi-Fi
Selanjutnya, pertimbangkan bagaimana router RT G32 diatur untuk bekerja melalui jaringan nirkabel. Kami masuk ke tab Pengaturan Jaringan Nirkabel Umum. Di sini Anda perlu menetapkan kunci jaringan: WPA-Pribadi - WPA-TKIP - "Terapkan". Hal ini dilakukan untuk melindungi dari koneksi yang tidak sah ke jaringan. Setelah itu pengaturan WiFi RT G32 Router selesai, dan perangkat siap untuk bekerja dengan Internet. Untuk terhubung, Anda harus memilih "Akses Internet" ke bilah tugas dan terhubung ke jaringan yang dikonfigurasi. Selanjutnya memasuki kuncinya.
Asus RT G32 Firmware Routher
Pikiran dari banyak pengguna berpengalaman dari router perangkat ASUS RT G32, sibuk bagaimana meningkatkan fungsinya. Cara paling sederhana dan paling terjangkau adalah firmware dari router ASUS RT G32. Perlu dicatat bahwa perangkat yang dipertimbangkan, nyata berumur panjang di dunia elektronik. Selama keberadaannya, ia telah berhasil melalui dua modernisasi. Model pertama memiliki modul Wi-Fi yang sudah ketinggalan zaman. Versi terbaru Firmware untuk versi ini - 3.0.2.1. Fitur yang berbeda Revisi kedua adalah prosesor yang lemah, yang menempatkan batas pada kecepatan koneksi hingga 5 Mbps per detik. Versi terbaru dari firmware untuk audit ini adalah 7.0.1.26. Akhirnya, revisi ketiga ternyata menjadi yang paling sukses. Untuk versi ini, solusi yang berhasil akan menjadi instalasi firmware 2.0.2.6 ke firmware versi7.0.2.61.
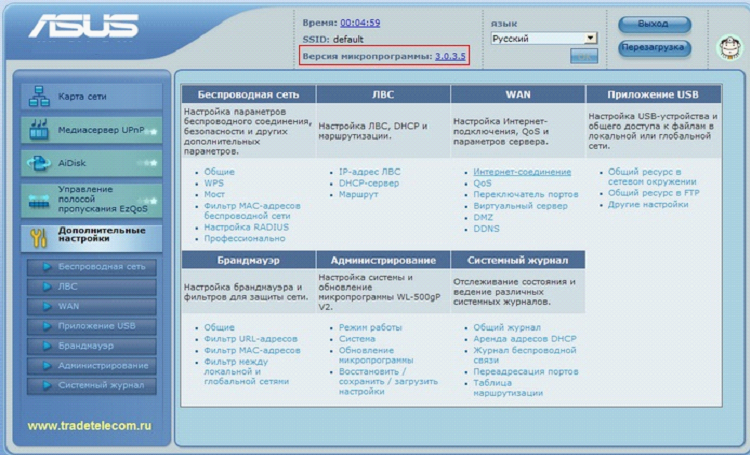
routher Asus RT G32
Apa yang harus dipasang - kasus semua orang, kami juga tertarik pada bagaimana firmware router RT G32 dibuat. Urutan tindakan adalah sebagai berikut:
- buka browser dan pergi ke antarmuka web. Biarkan saya mengingatkan Anda, itu terbuka dengan memasukkan alamat dalam string: 192.168.1.1.
- kami memasukkan login dan kata sandi Anda ke sana. Admin default - admin.
- selanjutnya, buka menu router. Di dalamnya, buka tab berikut: Administrasi - Pembaruan - firmware. Pilih file firmware yang diinginkan, lalu klik Kirim. Selanjutnya, hanya perlu menunggu ketika router akan memperbarui.
Akhirnya, sepasang string yang berkaitan dengan tindakan pencegahan selama perangkat firmware wifi Router. Asus RT G32.
Dalam hal apa pun tidak diperbolehkan mematikan daya, sedangkan router memperbarui perangkat lunak. Perlu diingat bahwa ketika daya dimatikan pada saat seperti itu, router akan dapat diservis hanya di pusat layanan, selain itu, perlu diingat bahwa penggunaan perangkat lunak pihak ketiga secara otomatis merampas perangkat layanan garansi.
1. Hubungkan kabel seperti yang ditunjukkan pada gambar. Kabel Wan. - Kabel Internet kompetitif (kabel UTP ("twisted pair") dengan konektor RJ-45 di akhir) menghubungkan ke port yang sesuai Wan router., LAN - port untuk menghubungkan komputer Anda:
2. Pergi ke jendela Pengaturan Protokol TCP / IP pada PC atau Laptop Anda.
Jika Anda telah menginstal Windows XP, lanjutkan - "Setup -" Koneksi jaringan, lalu pilih koneksi jaringan lokal - klik kanan padanya dan pilih Properties. Kemudian pilih Protokol TCP / IP dan klik Properties.
Untuk Windows Vista / 7 - Start - »Control Panel -» Pusat Manajemen Jaringan dan berbagi - »Mengubah pengaturan adaptor, lalu pilih koneksi LAN - klik kanan padanya dan pilih Properties. Kemudian pilih Protokol TCP / IP dan klik Properties.
Akibatnya, jendela tipe berikutnya akan muncul:
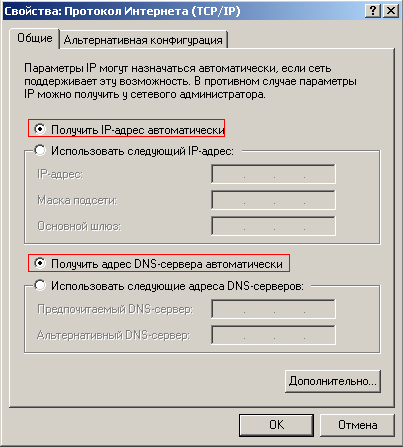
3. Buka browser dan masukkan IP router: http://192.168.1.1 (alamat IP default). Tekan Enter Masukkan login dan kata sandi ke formulir otorisasi (dengan login default: admin, kata sandi: admin) dan klik OK:

Jika router dihidupkan untuk pertama kalinya atau reset dalam pengaturan default, Anda dapat melihat halaman:

Dalam hal ini, cukup klik tombol "Halaman Utama".
4. Masuk ke antarmuka web kontrol, Anda akan melihat jendela berikut:
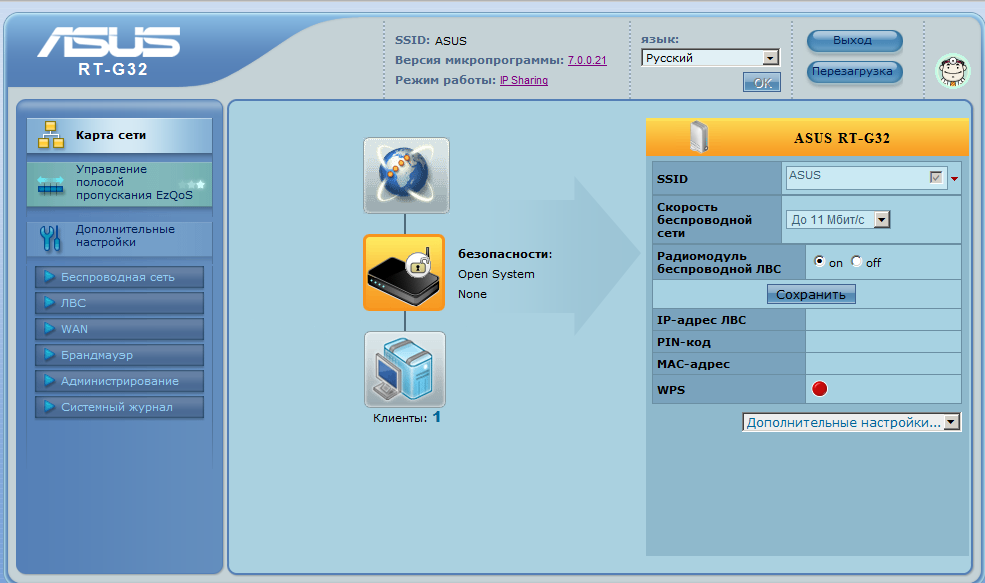
Di bagian atas jendela, Anda dapat mengubah bahasa antarmuka Web dengan memilih butuh bahasa. Dari daftar dan menekan tombol OK.
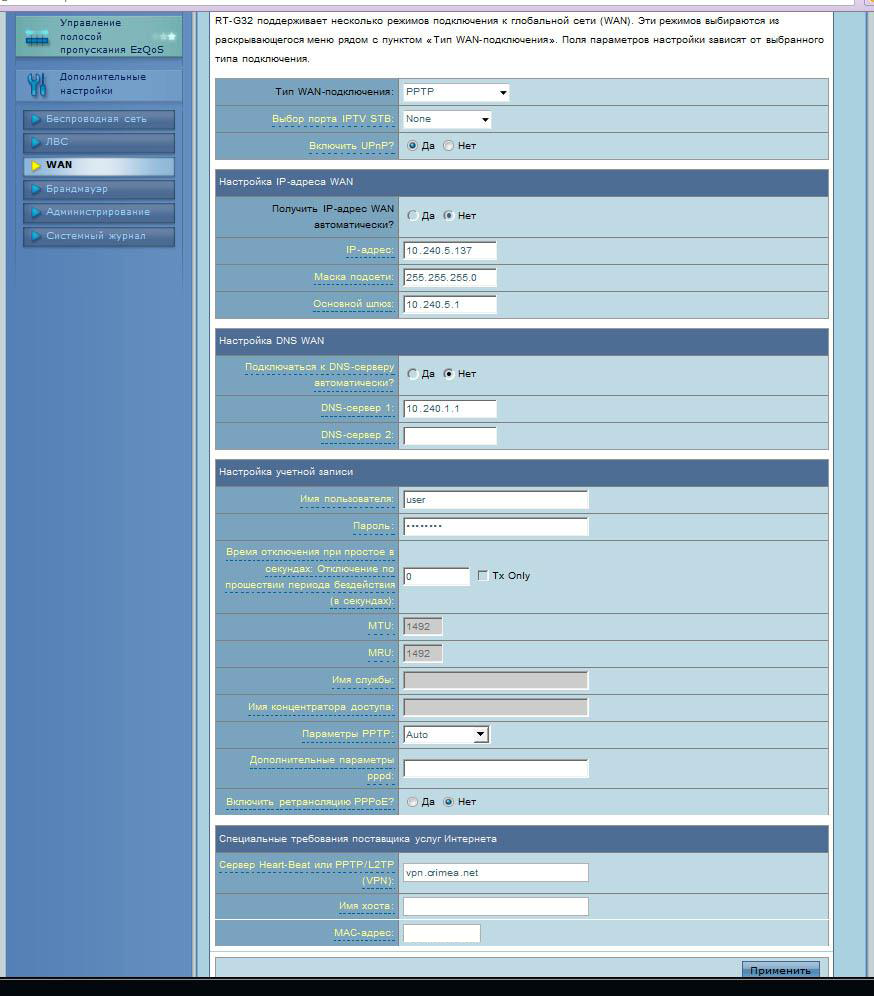
Bidang dalam Subbagian "Mengkonfigurasi Alamat IP WAN" dan "Mengkonfigurasi DNS WAN" (Alamat IP, Subnet Mask, Gateway Utama, DNS Server 1) Isi nilai-nilai yang dikeluarkan untuk Anda ketika menyimpulkan kontrak.
Contoh nilai yang ditentukan (pengaturan Anda akan berbeda dari yang berikut, nilai yang tepat Lihat Kontrak Anda):
Alamat IP: 10.240.5.137
Subnet Mask: 255.255.255.0
Gateway Utama: 10.240.5.1
Server DNS 1: 10.240.1.1
Juga tentukan nama pengguna dan kata sandi (lihat Perjanjian), dan di server Heart-Beat atau PPTP / L2TP Server (VPN) tentukan - vpn.crimea.net.
Setelah mengisi semua nilai, klik tombol Terapkan di bawah ini.
5.1. Tambahkan rute - Klik tombol LAN pada menu, pilih tab Rute.

Kami menginstal "Gunakan Rute DHCP" - Ya, "Aktifkan Routing Multicast" - Ya, "Aktifkan Rute Statis" - Ya. Selanjutnya, di bidang IP IP atau bidang host, masukkan 10.240.0.0, topeng jaringan - 255.254.0.0, gateway adalah nilai yang ditentukan dalam kontrak, metrik - 1, pilih antarmuka WAN dari daftar drop-down dari daftar drop-down. Setelah memasukkan semua nilai, klik tombol Tambah, dan kemudian tombol Terapkan.
6. Jika Anda ingin menggunakan PC atau laptop dengan router Asus Wireless. Koneksi (Wi-Fi) - Silakan buka bagian "Nirkabel Jaringan" (nirkabel).
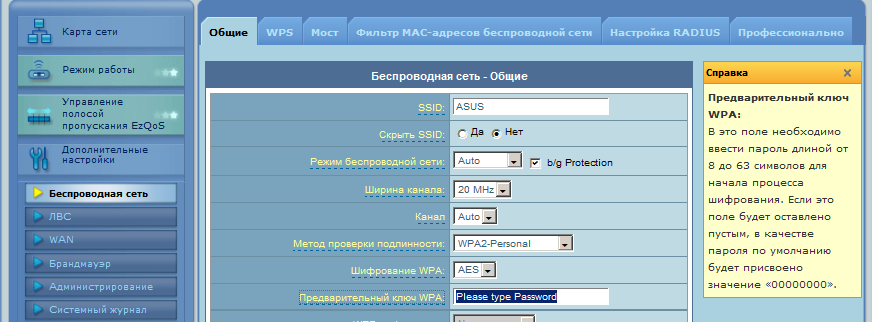
Di sini sudah cukup dalam bidang "Metode Otentikasi" untuk memilih versi WPA2-Pribadi dari daftar drop-down. Nilai "Enkripsi WPA" meninggalkan AES. Dan di bidang kunci pas awal WPA, masukkan panjang kunci dari 8 hingga 63 karakter (semakin sulit - semakin andal !!). Nilai di bidang tertinggi "SSID" berubah sesuka hati. Setelah mengisi semua nilai, klik tombol Terapkan di bawah ini.
7. Selanjutnya, konfigurasikan parameter adaptor jaringan nirkabel pada PC atau laptop Anda.
Jika adaptor jaringan nirkabel Anda diaktifkan, ikon yang sesuai harus di sudut kanan bawah layar:

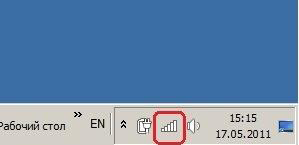
Klik ikon di atas dan pilih jaringan nirkabel Anda dari daftar (namanya sesuai dengan nilai di bidang "SSID" yang ditentukan pada langkah 6). Mengubah tombol kanan mouse di jaringan yang tepat, pilih Properties dari menu konteks.

Di sini kita membuat pengaturan yang mirip dengan yang dibuat pada router dalam paragraf 6. Jenis keamanan adalah "WPA2-Pribadi", jenis enkripsi adalah "AES", kunci keamanan jaringan memasukkan nilai yang sama dengan pada router di Kunci pratinjau WPA. Setelah melakukan semua perubahan, klik OK. Setelah itu, PC Anda harus terhubung ke jaringan nirkabel yang dipilih. Mengklik ikon jaringan nirkabel Di sudut kanan bawah layar, kita dapat secara manual terhubung atau memutuskan sambungan dari jaringan yang dipilih dengan mengklik tombol kanan mouse dengan memilih atau menonaktifkan atau menonaktifkan.