Konfigurasi ulang router yang benar. Data untuk router
Untuk mengetahui data untuk mengatur koneksi router ke Internet, Anda perlu memasukkan informasi yang diberikan oleh penyedia di halaman pengaturan. Tetapi jika Anda tidak memiliki informasi tersebut, lalu apa yang harus dilakukan? Untuk mengetahui data ini, Anda perlu memasukkan kabel koneksi Internet ke komputer, melepaskannya dari router (lebih baik melakukan semua koneksi dengan peralatan terputus dari catu daya).
Pergi ke item " koneksi jaringan"Begitu juga. Harus ada item "koneksi jaringan lokal" atau "koneksi Internet", klik dua kali. Jendela dengan koneksi akan terbuka.
Di sana Anda memilih "Internet Protocol Version 4" dengan mengklik dua kali di atasnya. Jendela dengan properti akan terbuka.
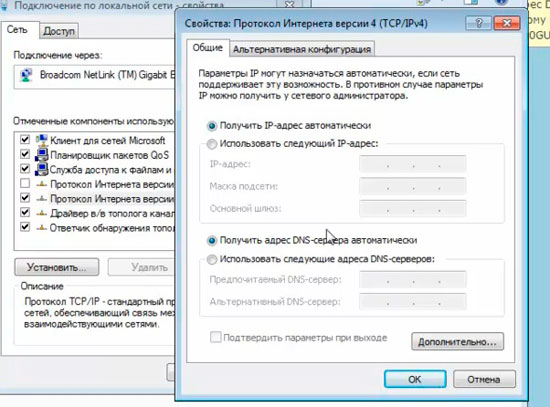
Pada gambar ini, Anda dapat melihat opsi ketika semuanya terhubung secara otomatis, koneksi seperti itu akan terjadi ketika Anda menghubungkan komputer ke router. Dan jika Anda menghubungkan Internet langsung ke komputer Anda, maka harus ada beberapa data yang akan Anda gunakan untuk mengkonfigurasi router. Anda juga dapat melihat konfigurasi alternatif.

Semua informasi dapat ditulis ulang. Setelah itu, centang kotak "dapatkan alamat IP secara otomatis" dan "Dapatkan alamat server DNS secara otomatis", ini diperlukan untuk bekerja dengan router. Dengan mengklik "ok" Anda menutup jendela yang terbuka. Setelah itu, di jendela pengaturan router, Anda memasukkan data yang diterima.
Selamat siang teman teman! Hari ini saya memiliki topik yang sangat penting yang tidak mentolerir penundaan dan membutuhkan partisipasi Anda.
Orang-orang dari Dr. Web memberi tahu saya tentang manifestasi aktivitas virus baru dan 2014-02-26 memasuki database virus baru Trojan-Trojan.Rbrute, yang tujuannya, terdiri dari peretasan Router Wi-Fi pengguna biasa, seperti Anda dan saya.
Dan sekarang kita membutuhkannya ubah pengaturan Router kami!
Baca artikel lengkap dari situs web Dr.Web tentang bagaimana Trojan.Rbrute menyusup ke jendela dan apa yang dapat dilakukannya.
Saya menulis tentang anti-virus Dr.Web secara detail, pada saat yang sama, Anda akan mempelajari trik cara mendapatkan Dr.Web Security Space 9.0 gratis selama 90 hari!
Sial! Jutaan orang biasa, pengguna Internet biasa, dihadapkan pada risiko menginfeksi sistem mereka tanpa menyadarinya! Saya tidak setuju dengan keadaan ini dan akan berusaha untuk memposting informasi tentang kegiatan rendah dan ilegal seperti itu ...
Dan hari ini, sudah sekarang, kita akan menutup aksesnya ke kita untuk selamanya!
Nit ini, tanpa basa-basi masuk ke komputer, laptop kita, yang bahkan tidak bisa kita pikirkan dan mulai kelola, seperti di rumah.
Dalam hubungan ini, saya menganggap perlu segera memberi tahu Anda tentang infeksi ini, dengan tindakan untuk berlatih, mari kita cari tahu apa dan bagaimana melakukannya sekarang agar tidak menjadi korban Trojan.Rbrute!
Jenis router Wi-Fi apa yang Anda miliki?
Saya ingin mencatat bahwa Trojan.Rbrute sejauh ini telah belajar untuk mematahkan tidak semua router, tetapi hanya beberapa model mereka; namun, berikut adalah daftarnya, jika Anda tidak melihat milik Anda, itu tidak berarti Anda aman! Saya pikir ini masalah waktu.
D-Link: DSL-2520U, DSL-2600U
TP-Link:TD-W8901G, TD-W8901G 3.0, TD-W8901GB, TD-W8951ND, TD-W8961ND, TD-8840T, TD-8840T 2.0, TD-W8961ND, TD-8816, TD-8817 2.0, TD-8817, TD-W8151N , TD-W8101G
ZTE: ZXV10 W300, ZXDSL 831CII
Dan beberapa model lainnya ...
Pengaturan yang perlu kita ubah terletak di panel kontrol router, mereka tinggal di alamat tertentu.
Cara masuk ke panel kontrol router Wi-Fi
Misalnya, TP-Link TL-WR841ND (ru) saya memiliki alamat ke panel kontrol: 192.168.1.1 kunci digital ini hanya perlu disalin dan ditempelkan ke bilah alamat browser.
Alamat umum untuk produsen router lain (jika tidak ada akses, lihat instruksi untuk router):
D-Link: 192.168.0.1
ASUS, TP-Link, Netgear, Linksys: 192.168.1.1
Belkin: 192.168.2.1
Setelah memasukkan alamat tersebut, kita akan diminta memasukkan kata sandi login untuk masuk ke panel admin.
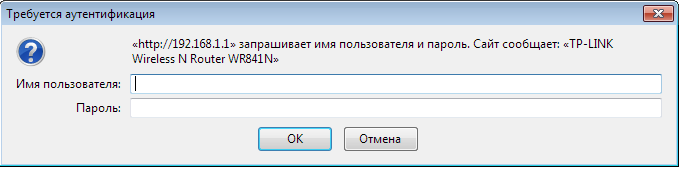 Secara default, di mana pun mereka muncul sebagai: Admin, Admin
Secara default, di mana pun mereka muncul sebagai: Admin, Admin
Mengetahui mereka, Trojan.Rbrute menembus pengaturan router Wi-Fi Anda dan mulai mengelola di sana.
Ini adalah Kata Sandi Login yang perlu kita ubah! Dengan demikian menutup akses ke jantung Router!
Apa yang seharusnya menjadi kata sandinya
Ada trik, semakin kompleks kata sandi, semakin dapat diandalkan perlindungannya, kasingnya diperhitungkan, jadi saya menyarankan Anda untuk membuat kata sandi yang rumit dan tidak memberi Trojan.Rbrute kesempatan tunggal!
Berikut adalah contoh penggunaan huruf besar dan kecil dalam kata sandi, juga karakter alfa dan numerik bergantian: (contoh FuRy9z5F6), ubah Admin menjadi serupa dan ini akan menjadi yang terbaik untuk keamanan data Anda.
Menggunakan router TP-Link sebagai contoh, tonton video tentang cara mengubah Kata Sandi Masuk versi bahasa Inggris dari panel admin:
Hari ini kami telah melakukan pekerjaan yang sangat penting, mengubah pengaturan router, akses praktis ke Trojan.Rbrute Trojan di komputer kami. Namun, ini belum semuanya, sebentar lagi saya akan menulis posting tentang cara mengupdate firmware router, mengapa perlu? Apakah semuanya bekerja dengan baik untuk Anda?
Teman-teman, sangat penting untuk memperbarui firmware router Wi-Fi, Anda memperbarui basis data antivirus Anda! Di sini, juga, firmware baru adalah tambalan untuk perlindungan bocor sistem Anda ...
Dalam pembaruan produk mereka, produsen memperbaiki bug dan kerentanan keamanan yang muncul.
Secara umum, kemarin saya mengubah kata sandi masuk saya dan memperbarui firmware ke alien saya, baca cara saya membelinya.
Selama pembaruan, saya mengalami kesulitan tertentu dan menghabiskan setengah hari memulihkan Wi-Fi.
Jika daya router tidak cukup untuk cakupan Wi-Fi yang stabil di apartemen, rumah, atau kantor, perangkat tambahan diperlukan. Ada tiga cara untuk memperkuat sinyal lemah dari router utama: memasang antena tambahan, repeater, atau router lain. Setiap metode memiliki kelebihan dan kekurangan, mari kita bahas opsi ketiga secara lebih rinci.
Cara mengatur router
Untuk mengonfigurasi router, sambungkan komputer atau perangkat lain dengan browser web ke sana:
- anda dapat menghubungkan komputer dengan kabel dengan menghubungkan kartu jaringan PC ke port LAN yang tersedia di router;
- anda dapat menghubungkan secara nirkabel ke router Wi-Fi menggunakan laptop, tablet, atau smartphone.
Secara default, jaringan nirkabel diberi nama (SSID) yang identik dengan nama model router, dan akses ke jaringan Wi-Fi bersama tidak dilindungi kata sandi.
Setelah membuat koneksi dengan router, buka browser web di komputer atau perangkat nirkabel yang terhubung dan ketik alamat IP router di bilah alamat. Misalnya, untuk router TP-LINK, alamatnya adalah sebagai berikut: http://192.168.0.1
Memasukkan alamat IP perute di bilah alamat peramban akan membuka akses ke panel kendaliIlustrasi diambil dari pengaturan router TP-LINK TL-WR 1045, panel kontrol terlihat berbeda dari pabrikan lain, tetapi prinsip umum, singkatan, dan istilah akan sama.
Alamat IP yang benar, nama pengguna, dan kata sandi yang diperlukan untuk masuk ke panel kontrol ditunjukkan pada pelat yang terpasang di bagian bawah router.
 Alamat IP, login dan kata sandi panel kontrol ditunjukkan pada pelat nama di bagian bawah router
Alamat IP, login dan kata sandi panel kontrol ditunjukkan pada pelat nama di bagian bawah router Login dan kata sandi yang ditunjukkan pada pelat hanya merujuk ke panel kontrol, tetapi tidak ke jaringan nirkabel yang didistribusikan oleh router. Setelah memasukkan login dan kata sandi, layar utama akan muncul, menampilkan informasi tentang status perangkat dan memberikan akses ke item menu untuk mode pengaturan.
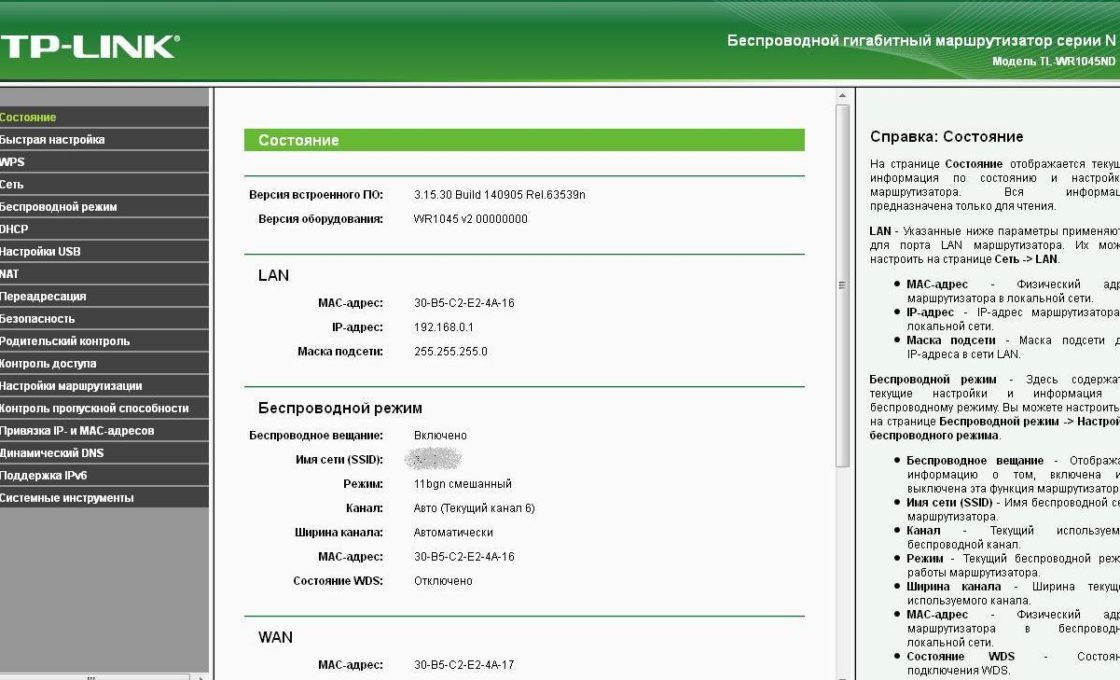 Setelah memasukkan login dan kata sandi, Anda akan dibawa ke layar utama panel kontrol router
Setelah memasukkan login dan kata sandi, Anda akan dibawa ke layar utama panel kontrol router
Jangan mengubah pengaturan pabrik di pengaturan router kecuali jika diperlukan. Setelah melakukan perubahan pada pengaturan router, restart perangkat.
Video: menyiapkan router Wi-Fi
Dua cara untuk menghubungkan router
Router terhubung ke satu jaringan lokal baik dengan kabel atau nirkabel. Disarankan untuk menggunakan perangkat dari pabrikan yang sama.
Koneksi kabel
Kabel twisted-pair (kabel UTP) diletakkan di antara router utama dan sekunder. Di router utama, kabel terhubung ke soket LAN, dan di router tambahan - ke soket WAN (soket ini disorot dalam warna dan kadang-kadang disebut Internet). Dengan koneksi ini, router tambahan akan digunakan untuk perangkat jaringan utama, dan yang utama untuk perangkat tambahan akan bertindak sebagai penyedia, mendistribusikan Internet dan menyediakan alamat IP dinamis.
Sebelum memasang router tambahan, pikirkan bagaimana kabel akan diletakkan dan ukur dengan hati-hati panjang saluran kabel di masa depan. Saat membeli kabel, beli satu meter lebih panjang dari saluran kabel yang diukur dan minta penjual untuk segera mengeratkan ujung kabel ke konektor. Jika saluran kabel berada di luar ruangan dan terkena pengaruh alami, maka belilah kabel dengan selubung yang diperkuat.
Keuntungan dari metode ini:
- keandalan dan stabilitas koneksi kabel;
- konfigurasi mudah dari kedua router;
- lokasi pemasangan router tambahan tidak terbatas pada area jangkauan nirkabel dari router utama.
Kekurangan dari metode ini:
- kebutuhan untuk membeli dan memasang kabel;
- saat mentransfer router, kabel harus dipindahkan ke tempat baru.
Konfigurasi router dengan koneksi kabel
Jika router utama sudah dikonfigurasi untuk bekerja dengan penyedia dan tidak ada keluhan tentang pekerjaan itu, maka tidak ada yang perlu diubah di pengaturan.
Pastikan fungsi DHCP di router host diaktifkan untuk mendistribusikan alamat IP di LAN secara otomatis. Anda tidak perlu mengubah alamat IP awal dan akhir.
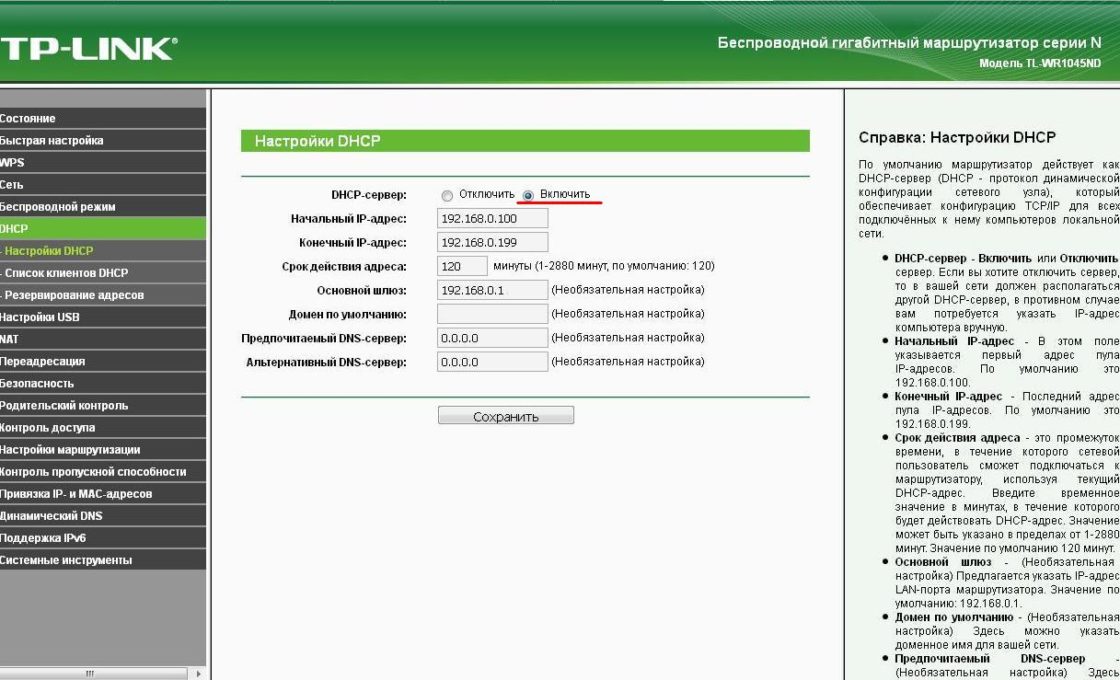 Fungsi server DHCP dari router utama harus diaktifkan
Fungsi server DHCP dari router utama harus diaktifkan
Menyiapkan router tambahan
Direkomendasikan untuk segera mengatur ulang setiap perubahan yang dilakukan pada pengaturan router ke yang telah ditetapkan oleh pabrikan. Untuk melakukan ini, hidupkan router, temukan tombol Reset di panel belakang, tekan dan tahan selama 5-7 detik. Untuk melindungi dari penyetelan ulang pengaturan yang tidak disengaja, tombol tersembunyi di dalam casing dan Anda dapat menekannya melalui lubang dengan jarum atau penjepit kertas yang tidak terpasang.
 Contoh letak tombol reset di belakang router: tombol tersembunyi di dalam, hanya lubang untuk menekan yang terlihat
Contoh letak tombol reset di belakang router: tombol tersembunyi di dalam, hanya lubang untuk menekan yang terlihat Di router tambahan, dua pengaturan diperiksa dan diatur:
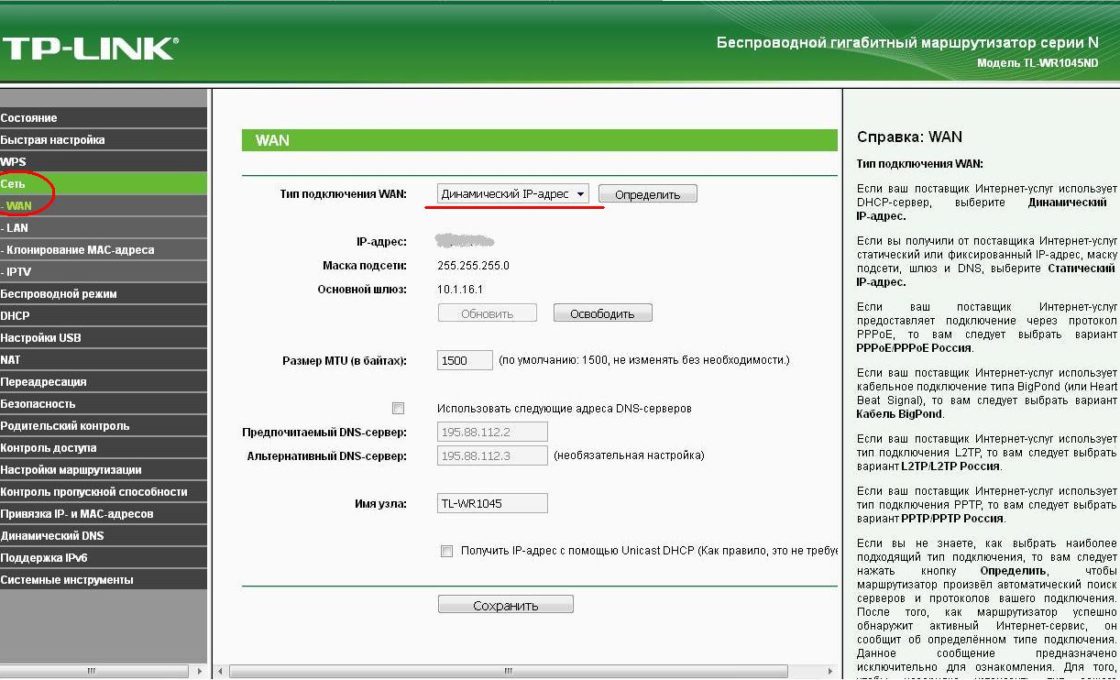
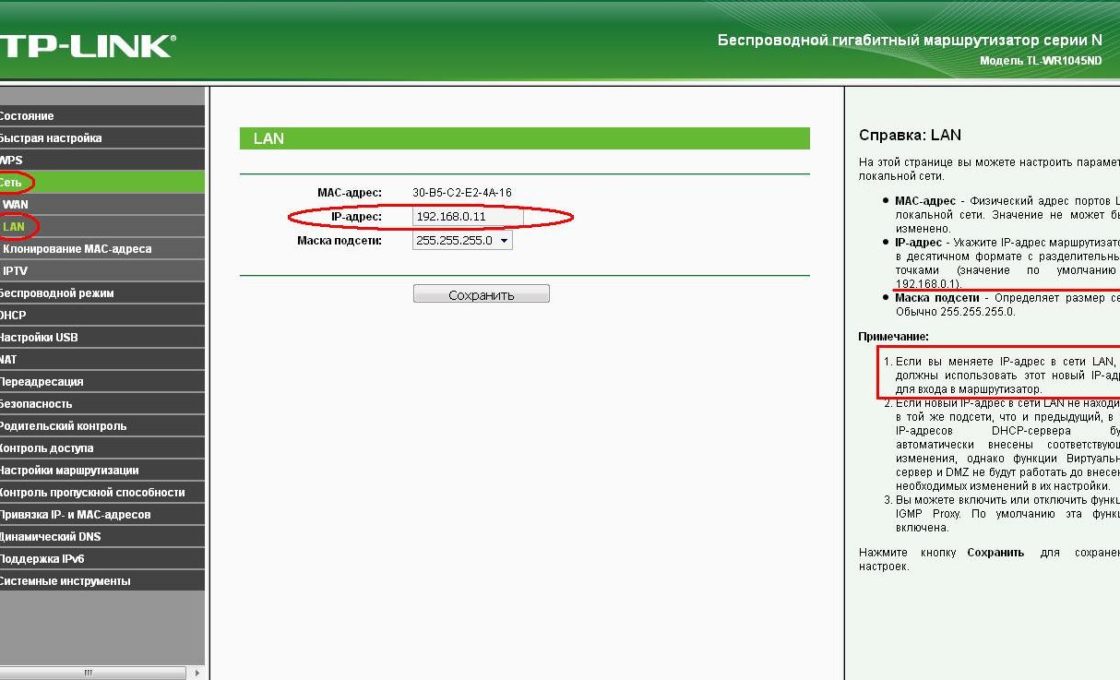 Membuat perubahan pada alamat IP milik router tambahan akan menghindari konflik alamat yang identik di jaringan yang sama
Membuat perubahan pada alamat IP milik router tambahan akan menghindari konflik alamat yang identik di jaringan yang sama
Setelah mengubah alamat IP router, masukkan alamat baru di bilah alamat browser untuk mengakses kembali panel kontrol.
Ada opsi koneksi kabel di mana kabel terhubung port LAN router tambahan. Opsi ini rumit untuk dikonfigurasi dan tidak menawarkan keuntungan apa pun dibandingkan koneksi WAN.
Koneksi nirkabel Wi-Fi
Keuntungan dari metode ini:
- tidak memerlukan koneksi fisik router dengan kabel;
- memungkinkan Anda dengan mudah memindahkan router tambahan jika perlu.
Kekurangan dari metode ini:
- kerumitan relatif dari penyiapan;
- memperlambat kecepatan jaringan nirkabel.
 Router utama menerima Internet dari penyedia dan mendistribusikannya melalui jaringan LAN1 nirkabel; router tambahan menerima Internet secara nirkabel dari router utama dan mendistribusikannya melalui jaringan LAN2 nirkabel
Router utama menerima Internet dari penyedia dan mendistribusikannya melalui jaringan LAN1 nirkabel; router tambahan menerima Internet secara nirkabel dari router utama dan mendistribusikannya melalui jaringan LAN2 nirkabel
Mengonfigurasi router saat terhubung melalui Wi-Fi
Saat menghubungkan dua router di jaringan lokal melalui saluran nirkabel, koneksi "jembatan" digunakan, dalam Sistem Distribusi Nirkabel (WDS) Inggris, yang dirancang khusus untuk memperluas area jangkauan Wi-Fi.
Memahami Bridge Connection (WDS)
Ketika jenis koneksi ini dibuat, router utama bekerja dalam mode standar, dan yang tambahan bertindak sebagai penguat Wi-Fi, menerima dan mendistribusikan sinyal lebih jauh.
Untuk menghubungkan router dalam mode "jembatan", Anda harus membuat saluran komunikasi permanen (tetap) di antara mereka dan menentukan alamat fisik dari perangkat yang terhubung dalam pengaturan. Untuk mengkonfigurasi "jembatan", kedua router dihidupkan, router utama telah dikonfigurasi sebelumnya untuk penyedia, menerima dan mendistribusikan Internet, dan pengaturan tambahan telah diatur sebelumnya ke pengaturan pabrik dengan menekan tombol Atur Ulang.
Mengonfigurasi router master untuk mode WDS
Kami mengubah mode pemilihan otomatis saluran penyiaran ke mode saluran tetap (misalnya, ke saluran ke-11).
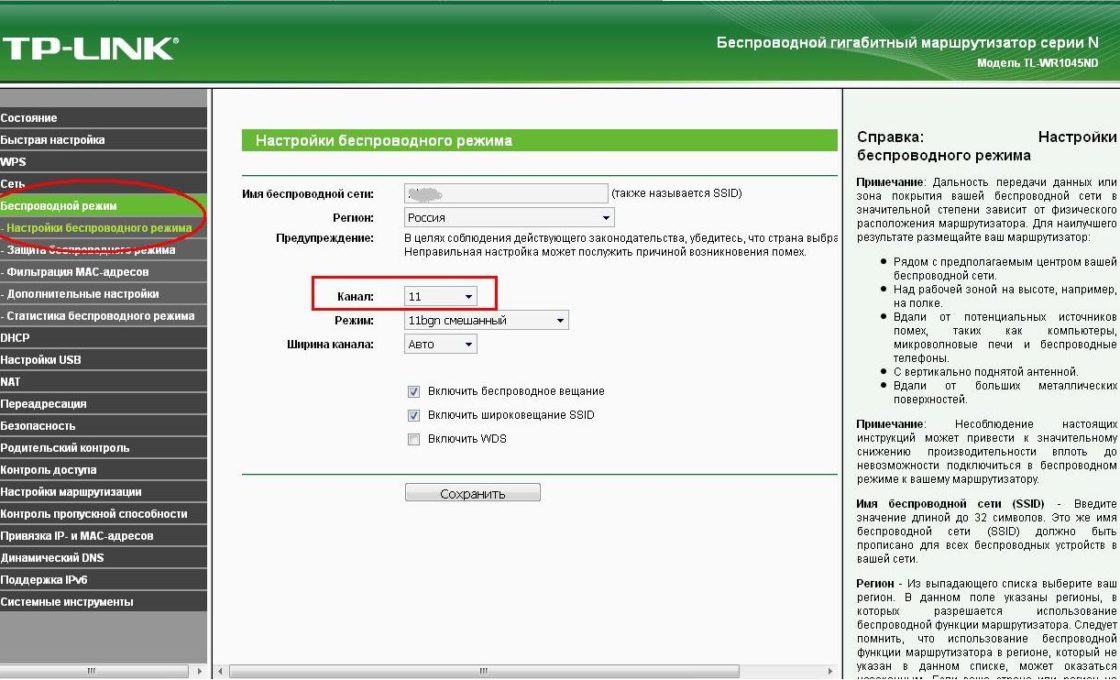 Memilih saluran siaran tetap # 11 daripada pemilihan otomatis prasetel
Memilih saluran siaran tetap # 11 daripada pemilihan otomatis prasetel
Menetapkan nomor saluran tetap mencegah router secara otomatis memindai udara dan memilih saluran yang paling sedikit memuat. Karena itu, jika orang luar bekerja di dekatnya jaringan nirkabel, Anda mungkin harus secara manual memilih saluran atau penggunaan yang paling sedikit dimuat program khusus untuk mencari saluran gratis. Nomor saluran harus diubah secara bersamaan di kedua router - utama dan tambahan.
Mengonfigurasi router tambahan untuk mode WDS
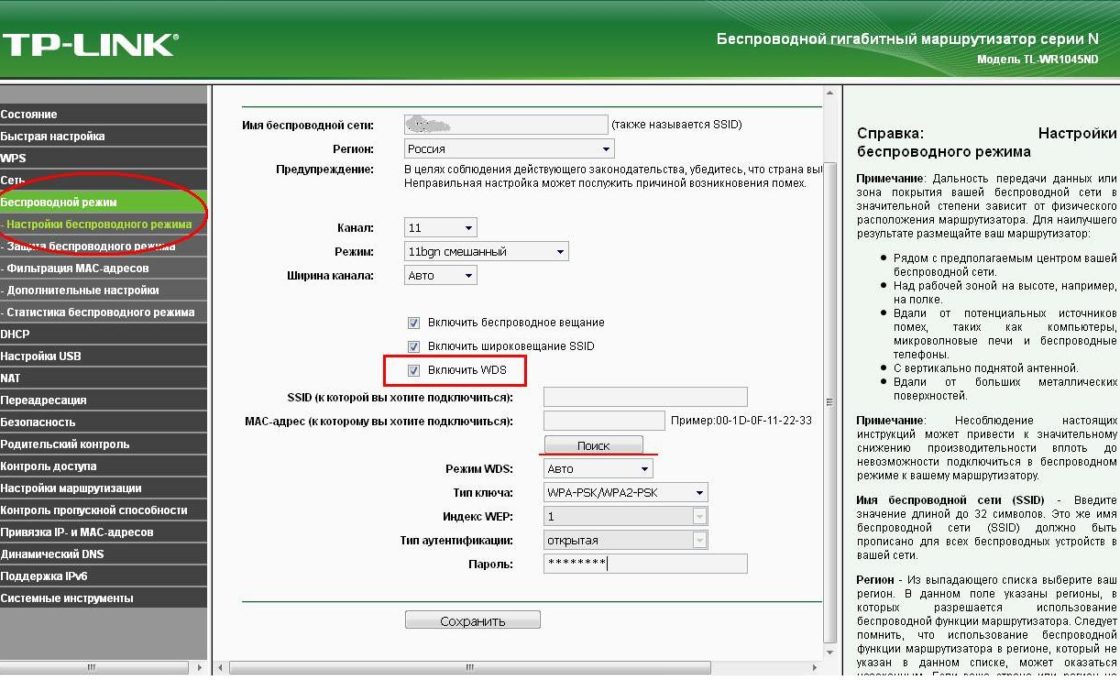
Pada halaman utama panel kontrol router, baris "Status WDS" harus menampilkan "berjalan". Ini berarti router tambahan terhubung ke router utama dan mendistribusikan Internet.
Video: cara membuat jaringan Wi-Fi antar router (WDS)
Membangun jaringan yang kompleks membutuhkan pengetahuan dan pengalaman. Jika Anda yakin dengan kemampuan Anda, gunakan instruksi kami. Jika ragu dengan kemampuan Anda, lebih baik mencari bantuan.
Kebetulan Anda membeli router dari tangan Anda, tetapi awalnya pengaturannya salah. Kebetulan penyedia Anda telah berubah, dan oleh karena itu pengaturan lama lagi tidak cocok - tidak ada koneksi. Dalam semua kasus ini, Anda perlu mengetahui cara mengkonfigurasi ulang router.
Sangat mudah untuk melakukan ini - Anda tidak perlu takut. Dalam banyak kasus, Anda dapat melakukannya tanpa layanan profesional.
Jadi, pertama-tama Anda perlu mengatur ulang semua pengaturan router yang ada sebelumnya. Untuk melakukan ini, router memiliki tombol khususdisebut "Reset". Untuk menekannya, Anda memerlukan beberapa benda tipis: tusuk gigi, tongkat dari pulpen, jarum, penjepit kertas, peniti, dll. Tekan tombol dan tahan selama 10-15 detik. Setelah itu, router akan melakukan booting ulang sepenuhnya dan siap untuk konfigurasi ulang.
Tindakan ini dan berikut ini dilakukan di hampir semua model perangkat. Setelah itu ada baiknya mempelajari atau mengingat hal-hal berikut ini:
- Kata sandi dan login. Bisa berupa standar (admin | kata sandi), atau kata sandi telah diubah menjadi nomor seri. Jika perangkat dipasang oleh kurir dari penyedia, maka paling sering mereka memasukkan nomor seri sebagai kata sandi untuk Wi-Fi dan untuk akses ke konfigurasi ulang.
- Jenis koneksi:
- Alamat IP dinamis;
- Statis;
- L2TP;
Mengonfigurasi Perangkat
Untuk mengonfigurasi ulang perangkat dengan model berbeda, Anda sering kali perlu melakukan tindakan yang hampir sama. Mari kita mulai dengan mereka:
- Kami membuka browser apa pun di komputer yang terhubung dengan perangkat kami.
- Menggunakan address bar, masukkan: 192.168.0.1, 192.168.1.1. Paling sering, ini persis alamat ini, jika Anda memiliki kode numerik lain dengan format yang sama di bagian belakang router atau dalam instruksi, tetapi ini tidak cocok, maka coba masukkan.
- Selanjutnya, sebuah jendela terbuka dengan kolom "Login" dan "Password" (Login dan Password), yang harus diisi dengan nilai yang sesuai. Jika kami menggunakan jenis koneksi tertentu, misalnya IP dinamis, maka data ini mungkin tidak diperlukan, dan otorisasi akan dilakukan secara otomatis.
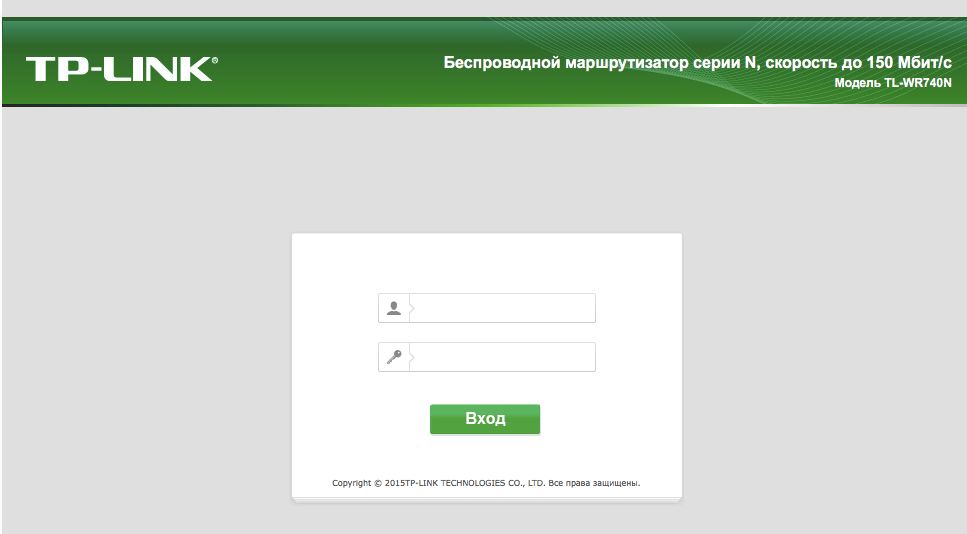
Kemudian algoritme berubah sedikit untuk model yang berbeda.
TP-Link
- Setelah otorisasi, kita masuk ke antarmuka web, di mana Anda perlu memilih tab "Mode nirkabel", dan kemudian "Pengaturan mode nirkabel".

Buka Pengaturan Nirkabel
- Selanjutnya, semuanya cukup sederhana. Kami menunjukkan nama di kolom yang sesuai, atau lebih tepatnya, menciptakannya, lalu buka tab "Perlindungan nirkabel".
- Kami menetapkan WPA / WPA2 sebagai jenis enkripsi dan menghasilkan kata sandi yang bagus. Kedua langkah ini akan memastikan bahwa data kami dilindungi secara efektif.
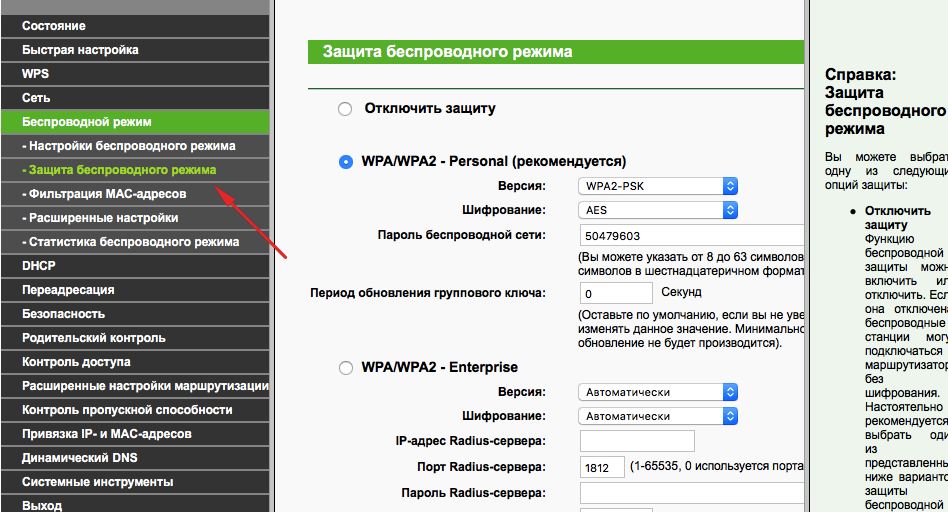
Kami menempatkan WPA / WPA2
- Sekarang kita pergi ke tab system tools, di sana kita menemukan "Password".
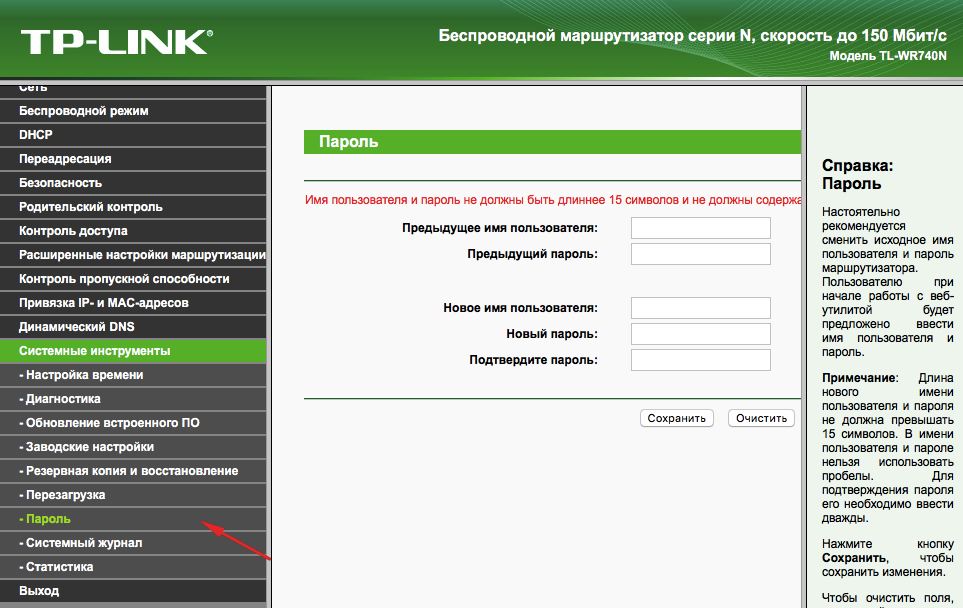
Tentukan kata sandi
- Kami menggunakan kata sandi lama dan login lama untuk mengubahnya menjadi yang baru. Dianjurkan untuk menulis yang baru, dan kemudian tidak kalah.
Ngomong-ngomong
Anda dapat memperbarui firmware router menggunakan situs web resmi TP-Link. Untuk melakukan ini, cukup temukan model Anda di sana dan unduh pembaruan firmware untuknya. Kemudian sambungkan perangkat ke PC melalui kabel Ethernet. Dan kemudian di tab "Alat Sistem", pilih item yang berhubungan dengan memperbarui firmware.
Setelah itu, cari tombol "Pilih file" di sana. Sekarang pilih saja file yang Anda unduh dari situs resmi.
Pemulihan
Di router perusahaan ini, ada satu hal yang cukup nyaman - kemampuan untuk membuat salinan cadangan. Untuk melakukan ini, buka Alat Sistem / Cadangan & Pemulihan. Kemudian kita tekan tombol dengan nama yang sesuai, file dengan ekstensi bin akan disimpan di unduhan PC. Kemudian Anda dapat kembali ke pengaturan lama darinya.
D-Link
Dengan perangkat ini, semuanya sesederhana itu, tetapi ada sedikit perubahan. Untuk mengubah kata sandi, di sini Anda perlu menemukan tab "Sistem", dan di dalamnya "Kata Sandi Administrator".
Menyiapkan Wi-Fi di sini dilakukan dengan cara yang hampir sama. Artinya, kami memilih bagian yang sesuai, di tab, satu per satu kami meletakkan data yang sama yang kami setel pada petunjuk di atas. Ya, atau tidak sama - Anda yang memutuskan.
Untuk mengkonfigurasi koneksi lain, buka bagian "Jaringan". Di sini kita klik "Tambah" dan tambahkan jenis koneksi yang kita butuhkan.
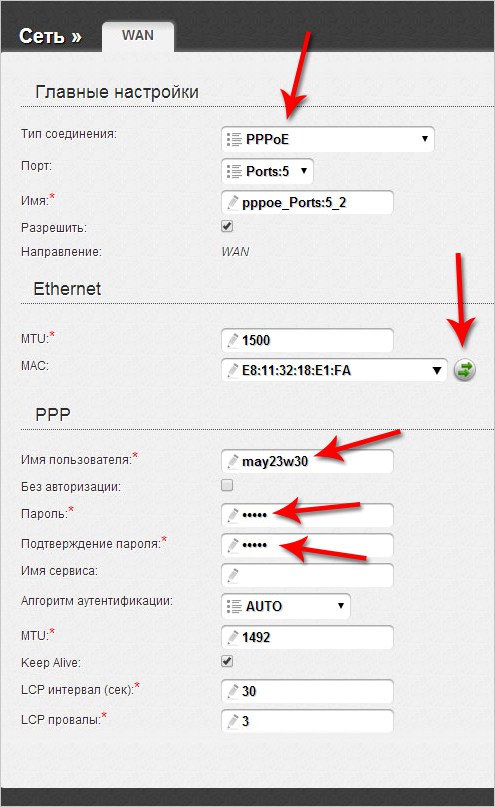
Dalam kasus PPPoE, Anda harus memasukkan nomor kartu jaringan di bidang MAC. Anda dapat mengetahui nomor ini dengan menghubungi dukungan teknis atau dalam status koneksi melalui jaringan lokal. Nilai-nilai lainnya dimasukkan dengan cara yang sama: nama pengguna, login. Bidang default lainnya
Untuk PPtP dan L2TP, Anda perlu memasukkan dua nilai lagi: "MTU": 1372; nama layanan: IP / nama penyedia atau server. Pengaturan lainnya tetap sama.
Saat menghubungkan IP otomatis, masukkan kembali nomor kartu jaringan menggunakan bidang MAC. Dan kemudian kami memilih alamat IP dan DNS otomatis di baris yang sesuai. Setelah semua tindakan ini, dalam semua kasus, Anda harus mengklik Simpan dan mulai ulang komputer Anda.
Pemulihan
Pekerjaan ini tidak perlu dilakukan setiap saat, seperti halnya TP-Link. Cukup dari bagian System / Configuration, pilih save current, dan kemudian, ketika Anda perlu mengkonfigurasi ulang, pilih file yang disimpan di komputer Anda. Ini tidak akan membantu jika Anda telah mengubah penyedia, maka Anda memerlukan konfigurasi ulang yang lengkap.
Jadi, seperti yang Anda lihat, tidak ada yang sulit dalam mengkonfigurasi ulang router. Anda hanya perlu tahu cara membuka antarmuka web, tempat semuanya dijalankan.