Program sederhana untuk ditransfer. Cara berbagi file melalui Wi-Fi. Kami menyiapkan jaringan rumah antara PC, laptop, tablet, dan smartphone
Hari ini kita akan berbicara tentang keterampilan penting yang perlu dikuasai setiap pengguna PC atau laptop. Seberapa sering Anda menghadapi kebutuhan untuk mentransfer file (buku, video, film) dari satu PC ke PC lainnya? Anda memiliki file yang perlu dibuka di laptop lain. Hanya ada WI-FI. Semua. Tanpa kabel, tanpa stik USB. Di dunia maju kita, ketika ada 2 atau lebih komputer di sebuah rumah, sangat sering diperlukan untuk menghubungkan perangkat ke dalam satu jaringan. Apakah mungkin menghubungkan dua komputer melalui jaringan WI-FI? Dan bagaimana melakukannya dengan sederhana, cepat dan aman?
Setiap pengguna yang percaya diri akan membacakan seluruh ceramah kepada Anda tentang berbagai opsi transfer file. Hanya itu bukan untuk artikel ini. Mari kita lihat sekilas metode apa yang tersedia untuk pengguna yang tidak berpengalaman. Seberapa cepat, tanpa repot dengan metode lanjutan, yang hanya memiliki Internet dan dua laptop yang Anda inginkan, mentransfer segala jenis dan format file. Dan mana yang sederhana dan dapat diakses oleh semua orang. Jadi, saya akan mencantumkan metode paling terkenal:
- Jaringan rumah dari 2 komputer atau lebih. Kami akan mempertimbangkan metode ini terlebih dahulu dan lebih detail.
- Surel.
- Torrent.
- Penyimpanan awan.
Karena kami memiliki artikel tentang mentransfer file antar komputer melalui Wi-Fi, kami akan mempertimbangkan metode ini secara rinci dan pertama-tama.
Jaringan lokal antara dua komputer melalui Wi-Fi
Tentang topik menyiapkan jaringan lokal, saya sudah menulis dua instruksi:
Suatu hal yang berguna. Setelah dikonfigurasi, Anda tidak akan lagi repot dengan cara lain. Ini akan memungkinkan Anda untuk mentransfer file dengan mulus dari satu komputer ke komputer lain.
Jika Anda memiliki (sesuai dengan skema "silang", untuk menghubungkan komputer secara langsung) atau router dipasang di dalam ruangan, maka semudah mengupas pir untuk melakukan ini. Cukup komputer yang terhubung ke satu router. Tidak masalah apakah itu kabel atau Wi-Fi. Atau regangkan kabel dari satu komputer ke komputer lainnya. Tetapi jika tidak ada cara untuk melakukan keduanya, ada solusi lain. Buat jaringan nirkabel antar komputer. Itu disebut . Jaringan area lokal adalah hal yang sangat berguna. Memungkinkan Anda untuk bertukar file, bermain game.
Sejak saya sudah menulis instruksi rinci tentang topik menyiapkan jaringan lokal (dari tautan di atas), maka saya tidak melihat alasan untuk menduplikasi informasi ini di sini. Silakan dan sesuaikan.
Surel
Yang paling, mungkin, yang paling tua dan masih digunakan oleh banyak metode transfer file. Kita semua punya surel... Banyak yang memiliki lebih dari satu. Buka surat Anda, klik - tulis surat, lampirkan file ke surat baru, kirimkan ke teman.
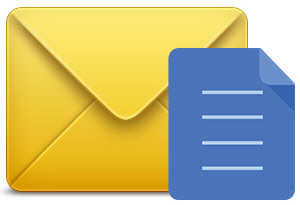
Atau simpan untuk Anda sendiri sebagai draf. Anda dapat membukanya di perangkat apa pun hanya dengan membuka email Anda. Satu TAPI. Ada batasan untuk file lampiran. Anda dapat mengirim beberapa foto atau abstrak. Tapi video atau format teks besar tidak mungkin dilakukan.
Torrent
Sedikit digunakan tapi sangat metode yang efektif untuk mentransfer file besar (film, misalnya). Banyak orang menggunakan program ini untuk mendownload file dari Internet. Tetapi Anda juga dapat mengunggah file Anda dari komputer Anda. Untuk melakukan ini, Anda harus menginstal Torrent di kedua perangkat PC. Unggah file Anda untuk didistribusikan. Teman Anda sedang mengunduh.
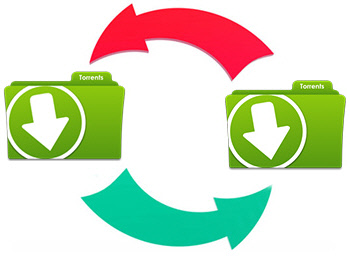
Dari pro: tidak ada antrian unduhan, kecepatan tinggi, kemampuan untuk berhenti mengunduh dan kemudian melanjutkan. Dari minusnya: program memiliki akses ke semua program Anda, ketergantungan kecepatan unduh pada jumlah distributor. Dan tidak semua orang ingin membodohi diri sendiri dengan mengunduh program yang meragukan, dan mengambil risiko lewat untuk menangkap roh jahat seperti Amigo, mail.ru, teman sekelas. Jadi, pilihan ada di tangan Anda.
Penyimpanan awan
Mungkin cara paling sederhana dan teraman untuk menyimpan informasi dengan kemampuan untuk mengaksesnya dari perangkat apa pun yang memiliki koneksi Internet. Sebenarnya untuk ini, aplikasi ini telah dibuat. Sehingga kita tidak perlu lari dari rumah ke kantor dan kembali dengan flash drive untuk mendapatkan keuntungan. Untuk melindungi kami dari kehilangan informasi tersimpan yang tidak terduga (karena virus atau hard drive yang terbakar).

Dengan pembuatan layanan ini, kami sekarang memiliki kemampuan untuk menyimpan foto, dokumen, dan file lain tanpa mengacaukan komputer kami dengan megabyte. Miliki akses 24 jam dari gadget apa pun. Dan mentransfer file ke pengguna web lain. Ini adalah opsi yang nyaman dan optimal karena memberikan perlindungan yang andal untuk file Anda.
Dunia modern tidak dapat dibayangkan tanpa elektronik. Setiap hari orang menggunakan smartphone, tablet, laptop, komputer dan teknologi digital lainnya. Teknologi jaringan dan pertumbuhan yang stabil dari kualitas koneksi Internet meningkatkan kemudahan interaksi gadget satu sama lain, tetapi terlalu dini untuk membicarakan integrasi penuh. Cara termudah dalam hal ini adalah dengan PC desktop. Dilengkapi dengan adaptor Ethernet lengkap yang beroperasi dengan kecepatan hingga 1 Gb / dtk, adaptor tersebut dengan mudah digabungkan ke dalam infrastruktur umum melalui jaringan lokal. Ini lebih sulit dengan teknologi portabel: koneksi kabel laptop dengan perangkat lain membutuhkan saluran kabel dan meniadakan keuntungan dalam bentuk mobilitas. Dan tablet dan smartphone sama sekali tidak memiliki antarmuka jaringan kabel: konektor RJ-45, bahkan secara teoritis dalam casing setebal kurang dari 1 cm, tidak akan muat. Satu-satunya pilihan untuk koneksi kabel adalah bus USB, yang nama yang decoding-nya, meskipun mengandung kata "universal", dalam praktiknya tidak persis sama.
Tugas utama, yang mungkin memerlukan koneksi berkecepatan tinggi dari beberapa gadget, adalah bertukar file besar. Contoh paling umum dari situasi seperti itu adalah kebutuhan untuk menyalin foto dan video dari smartphone ke PC, atau kebutuhan untuk mendownload film ke memori perangkat seluler untuk dilihat di jalan. Untuk mengatasi masalah ini, biasanya menggunakan kabel USB atau pembaca kartu (jika smartphone atau tablet dilengkapi dengan MicroSD).
Sambungan kabel tidak selalu nyaman, terutama jika PC sedang sibuk atau tidak ada kabel yang sesuai di tangan. Selain itu, tidak semua perangkat seluler mendukung koneksi flash drive. Beberapa memerlukan pencarian, penginstalan driver dan perangkat lunak tambahan untuk koneksi yang benar. Untuk melepas modul memori microSD dari smartphone, Anda sering kali perlu melepas penutup dan mengeluarkan baterainya atau mencari benda tajam yang tipis untuk melepas baki samping. Tindakan ini melelahkan dan tidak nyaman, bahkan ketika kebutuhan akan hal itu jarang terjadi.
Hanya sedikit orang yang tahu bahwa Anda dapat bertukar file antara laptop, perangkat seluler, dan komputer melalui Wi-Fi. Antarmuka nirkabel membebaskan Anda dari kekhawatiran dalam bentuk menemukan kabel yang sesuai dan konektor yang sesuai, menginstal driver. Selain itu, Anda tidak perlu melepaskan perangkat kedua untuk menggunakannya.
Misalnya, jika Anda sangat ingin mengunggah foto dari smartphone ke PC atau laptop rumah yang ditempati oleh anggota keluarga lain, Anda tidak perlu memintanya untuk melepaskan mobil. Itu cukup untuk menginstal Koneksi wifi dengan jaringan rumah.
Cara berbagi file melalui Wi-Fi
Ada beberapa cara untuk berbagi file melalui wifi antara laptop, desktop, smartphone, dan tablet. Beberapa bersifat universal, yang lain hanya dapat dilakukan dalam kondisi tertentu. Yang paling nyaman dari mereka akan dibahas di bawah ini.
Jaringan lokal
Menggunakan jaringan area lokal adalah cara universal untuk bertukar file antara berbagai macam elektronik. Komputer, laptop, tablet, smartphone di platform Windows dan Android dapat digabungkan menjadi satu infrastruktur. Satu-satunya persyaratan adalah perangkat memiliki antarmuka berkabel atau nirkabel (Ethernet atau Wi-Fi).
Sebelum Anda dapat bertukar file melalui Wi-Fi dari ponsel ke komputer Anda (atau antar laptop), Anda perlu memastikan bahwa file tersebut terhubung ke jaringan umum. Biasanya tidak ada masalah di rumah, kesulitan terkadang terjadi di jaringan kantor.
Di apartemen rata-rata, akses ke jaringan diatur dengan menghubungkan ke saluran khusus melalui kabel atau serat optik. Di sisi pelanggan, router universal biasanya dipasang, dilengkapi dengan antarmuka kabel (dari 1 hingga 8) dan nirkabel (untuk lusinan koneksi simultan). Saat menggunakan pengaturan default dari perangkat keras dan sistem operasi (atau yang dekat dengannya), semua perangkat yang terhubung ke router secara fisik berada di jaringan yang sama.

Cara mengirim file melalui Wi-Fi ke PC, laptop, atau tablet Windows dari perangkat Android
Menyiapkan di komputer
Sebelum berbagi file melalui Wi-Fi dari ponsel ke komputer Anda, Anda harus memastikan bahwa ponsel cerdas Anda berada di jaringan yang sama dengan PC Anda. Jika satu router dipasang di rumah, terhubung ke PC melalui kabel, dan smartphone terhubung melalui Wi-Fi, pengaturan tambahan hanya terdiri dari membuka akses ke komputer dari perangkat lain. Untuk melakukan ini, Anda harus pergi ke "Control Panel", dan pilih item "Network and Sharing Management" di sana. Di menu yang terbuka, Anda perlu pergi ke item "Ubah pengaturan berbagi lanjutan" dan centang kotak "Aktifkan penemuan jaringan", "Aktifkan berbagi file dan printer." 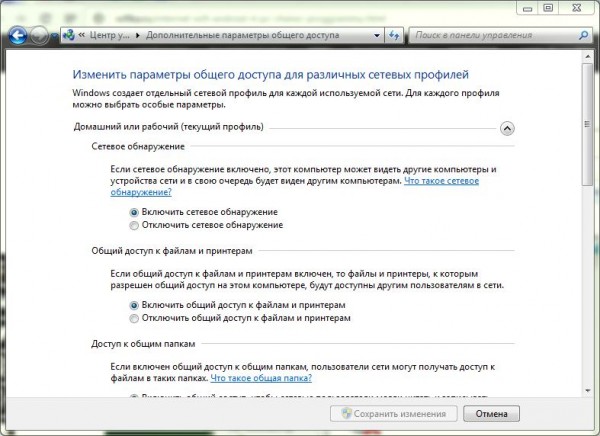
Jika hanya pengguna terverifikasi yang terhubung ke jaringan, dan koneksi Wi-Fi dilindungi kata sandi, di menu yang sama, Anda dapat memilih kotak centang "Nonaktifkan berbagi yang dilindungi kata sandi". Ini akan menghilangkan kebutuhan untuk terus-menerus memasukkan nama pengguna dan kata sandi PC Anda saat menghubungkan. 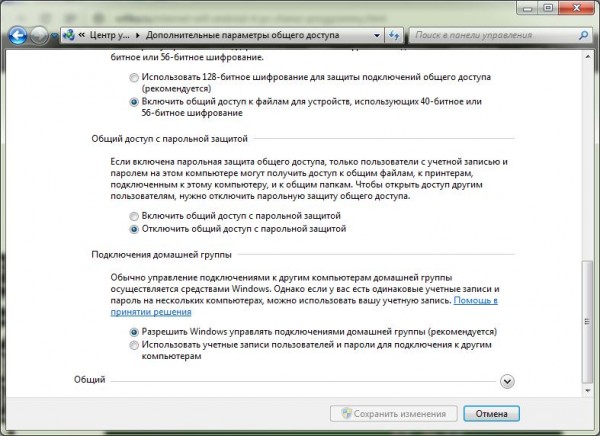
Langkah selanjutnya adalah membuka akses ke disk komputer. Di Windows Explorer, klik kanan pada partisi hard drive dan pilih Properties. Pada tab Access, klik Advanced Setup, tetapkan nama dan setel izin baca dan tulis. Setelah itu, Anda dapat dengan bebas menulis file ke disk dari smartphone Anda atau PC lain di jaringan. 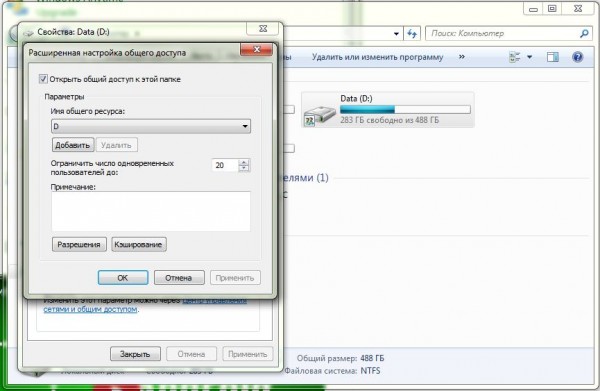
Menyiapkan di smartphone atau tablet
Sebelum Anda dapat mentransfer file melalui Wi-Fi dari telepon ke komputer Anda, Anda juga perlu menyetel ponsel cerdas Anda. Manajer file internal biasanya tidak memiliki fungsi jaringan, sehingga diperlukan program pihak ketiga. Untuk peran ini, X-Plore (ilustrasi lebih lanjut diberikan pada contohnya) atau ES Explorer akan sangat cocok.
Di layar utama program (tempat daftar disk ditampilkan), Anda perlu mengklik ikon pengaturan dan mencentang kotak "Tampilkan jaringan lokal". 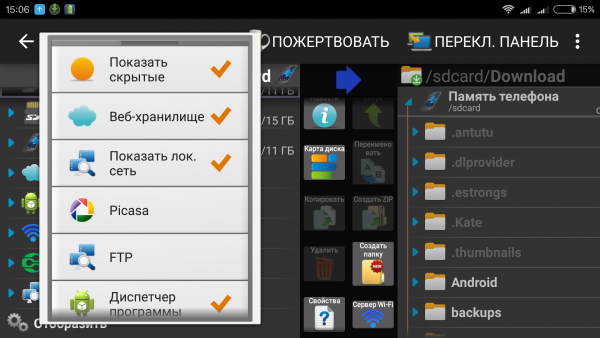 Selanjutnya, buka item LAN dan klik tombol "Tambah Server", pilih sub-item "Cari". Program ini akan memindai jaringan dan menampilkan komputer yang tersedia.
Selanjutnya, buka item LAN dan klik tombol "Tambah Server", pilih sub-item "Cari". Program ini akan memindai jaringan dan menampilkan komputer yang tersedia. 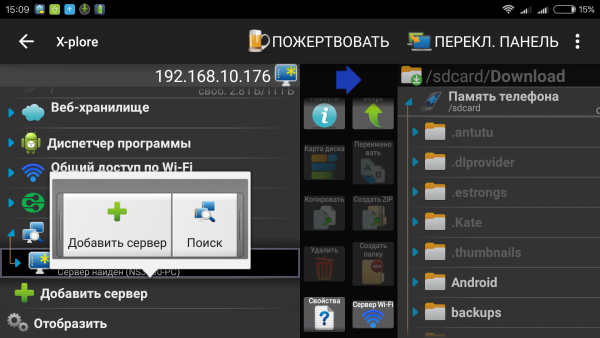 Untuk terhubung ke salah satunya, Anda harus mengklik namanya, dan di jendela yang terbuka, masukkan nama pengguna (akun di PC) dan kata sandi. Daftar yang ditentukan akan menampilkan daftar semua lokasi (drive dan folder) di komputer yang dibagikan. Anda dapat mengerjakannya dengan cara yang sama seperti bagian-bagian dalam memori telepon pintar.
Untuk terhubung ke salah satunya, Anda harus mengklik namanya, dan di jendela yang terbuka, masukkan nama pengguna (akun di PC) dan kata sandi. Daftar yang ditentukan akan menampilkan daftar semua lokasi (drive dan folder) di komputer yang dibagikan. Anda dapat mengerjakannya dengan cara yang sama seperti bagian-bagian dalam memori telepon pintar. 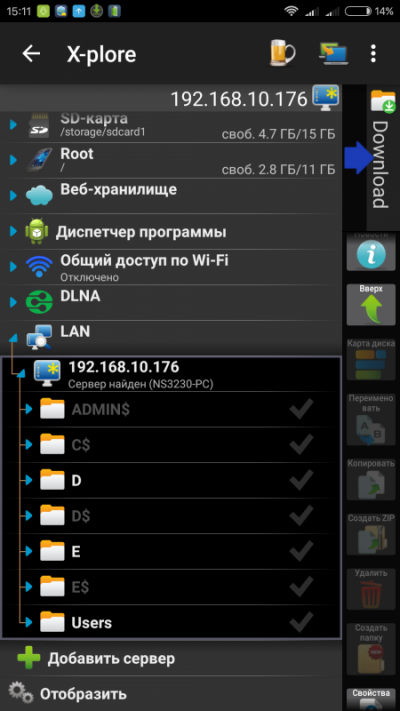
Sekarang Anda dapat bertukar file melalui Wi-Fi setiap kali perangkat berada di jaringan yang sama. Jika perlindungan kata sandi dinonaktifkan, Anda bahkan tidak perlu memasukkan kata sandi untuk terhubung.
Cara berbagi file melalui Wi-Fi antar laptop
Untuk bertukar melalui Wi-Fi antar laptop, fungsionalitas Windows bawaan sudah cukup. Keseluruhan prosedur untuk mengatur berbagi tidak berbeda dari saat Anda mengaktifkan kemampuan untuk mengakses PC dari telepon pintar. Satu-satunya hal jika mereka tidak berada dalam grup asal yang sama adalah dengan membuatnya. Untuk melakukannya, buka item "Manajemen Jaringan dan Berbagi" di "Panel Kontrol", pilih submenu " Grup rumah"Dan ikuti rekomendasi OS. Untuk menghubungkan komputer kedua, Anda perlu memilih item yang sama, menghubungkan ke grup yang dibuat dan memasukkan kata sandi yang dibuat oleh PC pertama. 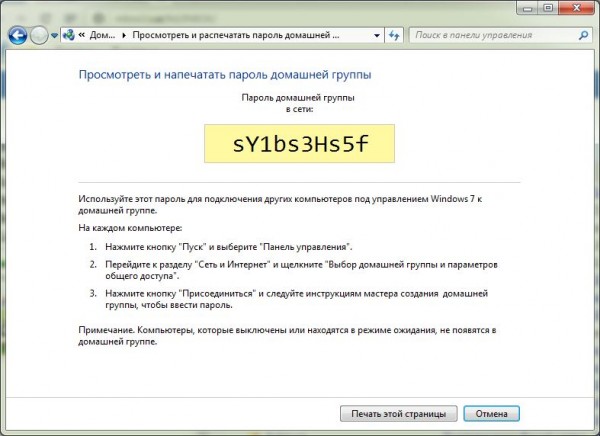
Untuk bekerja dengan file dari komputer kedua, Anda perlu mengklik kanan ikon "Komputer" (di "Desktop" atau di menu "Mulai") dan membuka "Drive jaringan peta" di menu konteks pop-up. Mengklik tombol Browse membuka daftar jaringan dan komputer yang tersedia yang terhubung dengannya. 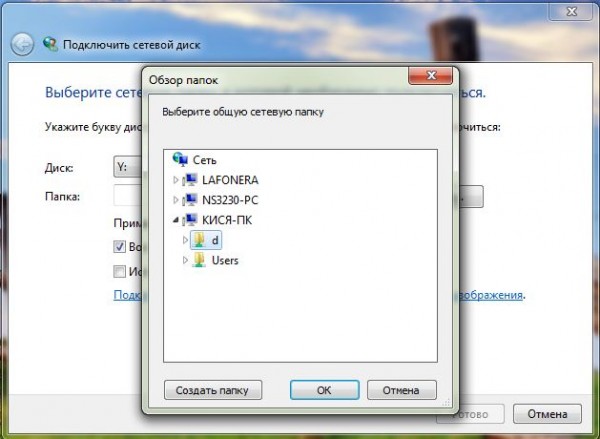 Setelah memilih yang Anda butuhkan, Anda harus masuk ke sana dengan kata sandi akunnya untuk masuk ke daftar sumber daya yang tersedia. Setelah menentukan lokasi, Anda harus memberikannya sebuah surat. Sekarang Anda dapat bekerja dengan disk PC ini dengan cara yang sama seperti partisi komputer Anda.
Setelah memilih yang Anda butuhkan, Anda harus masuk ke sana dengan kata sandi akunnya untuk masuk ke daftar sumber daya yang tersedia. Setelah menentukan lokasi, Anda harus memberikannya sebuah surat. Sekarang Anda dapat bekerja dengan disk PC ini dengan cara yang sama seperti partisi komputer Anda. 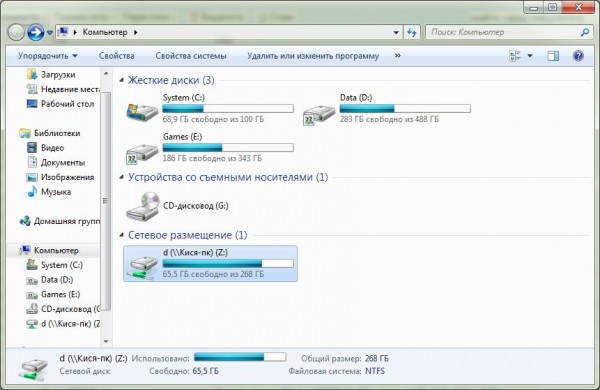
Wi-Fi Direct
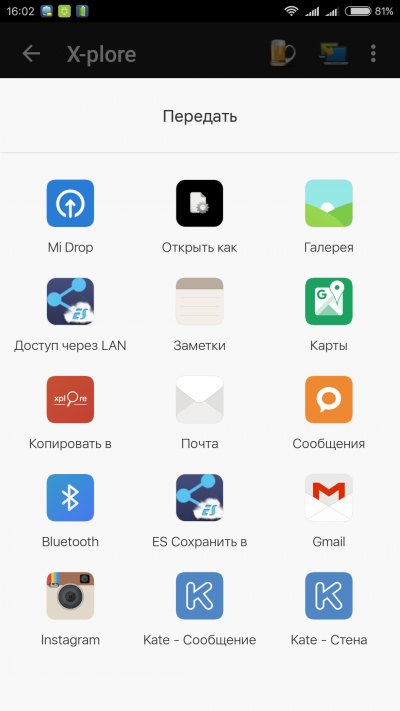
Wi-Fi Direct - protokol transfer data yang dirancang untuk koneksi langsung dari dua perangkat tanpa menggunakan router. Secara teori, ini didukung oleh sebagian besar smartphone Android modern. Namun dalam praktiknya, kesulitan tertentu muncul. Banyak produsen smartphone tidak menyertakan dukungan penuh untuk fitur ini di perangkat mereka. Kemungkinan untuk mengaktifkannya di pengaturan ada. Untuk melakukan ini, pilih item "Wi-Fi", pergi ke " Pengaturan tambahan"Dan pilih" Wi-Fi Direct "di sana. Ini harus dilakukan secara bersamaan di kedua perangkat. 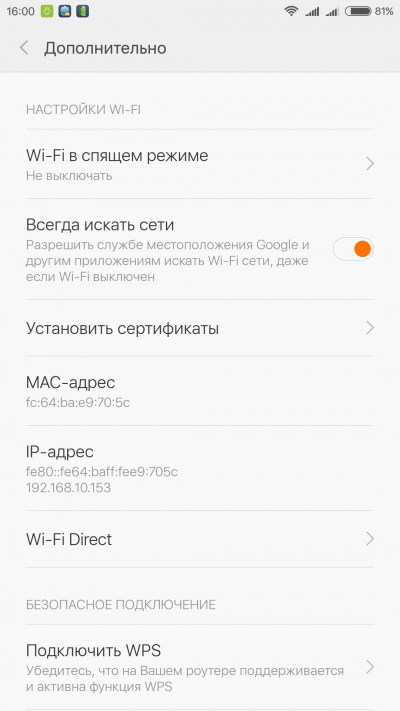 Dalam praktiknya, fungsi tersebut sepenuhnya ada di beberapa Samsung dan, mungkin, smartphone dari merek lain. Saat mereka mengaktifkan "langsung" dalam menu konteks "Transfer", yang dipanggil saat Anda menahan jari Anda pada ikon file di pengelola file, sub-item "Wi-Fi Direct" muncul. Asus telah mengubahnya dan menamainya "Share Link", Xiaomi menggunakan analog Mi Drop. Situasi serupa terjadi dengan produk perusahaan lain.
Dalam praktiknya, fungsi tersebut sepenuhnya ada di beberapa Samsung dan, mungkin, smartphone dari merek lain. Saat mereka mengaktifkan "langsung" dalam menu konteks "Transfer", yang dipanggil saat Anda menahan jari Anda pada ikon file di pengelola file, sub-item "Wi-Fi Direct" muncul. Asus telah mengubahnya dan menamainya "Share Link", Xiaomi menggunakan analog Mi Drop. Situasi serupa terjadi dengan produk perusahaan lain.
Cara berbagi file melalui Wi-Fi Direct
Sebelum berbagi file melalui Wi-Fi Direct antara smartphone dengan merek berbeda, Anda perlu memastikan bahwa fungsinya didukung sepenuhnya. Jika demikian, setelah membuat koneksi di pengelola file mana pun, Anda perlu membuka menu konteks dari file yang ingin Anda transfer, pilih item seperti "Transfer" dan temukan Wi-Fi Direct dalam daftar opsi. 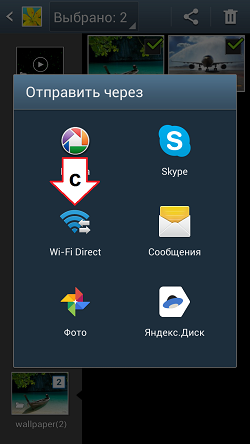
Jika ini tidak memungkinkan, perangkat lunak pihak ketiga akan membantu. Ada SuperBeam, WiFi ShooT dan lainnya dengan kemampuan transmisi. Tetapi tidak semua orang akan menyukai metode ini: menyimpan aplikasi yang menjalankan satu fungsi tidak selalu nyaman. X-Plore yang sudah disebutkan adalah solusi yang lebih universal dengan opsi terkaya, jadi pilihan ada di sana. Program ini memiliki item "Berbagi melalui Wi-Fi", yang bekerja sesuai dengan protokol serupa. Ini memungkinkan dua smartphone dihubungkan ke jaringan untuk berbagi file melalui Wi-Fi Direct.
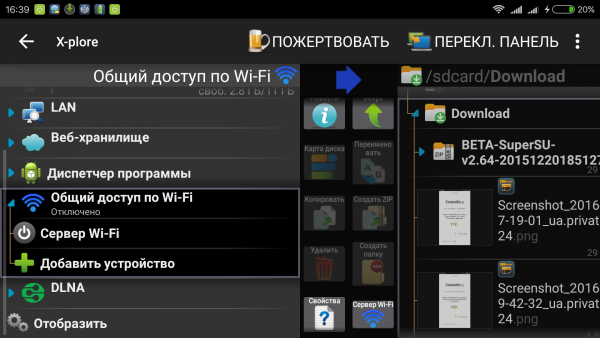
Di smartphone pertama, Anda perlu membuka opsi ini, tekan tombol "Server Wi-Fi" dan nyalakan. Di perangkat lain, Anda perlu meluncurkan X-Plore, di item yang sama pilih "Search" dan buka daftar sumber daya disk dari smartphone yang ditemukan. Anda dapat bekerja dengannya dengan cara yang sama seperti menggunakan memori bawaan gadget atau kartu MicroSD. 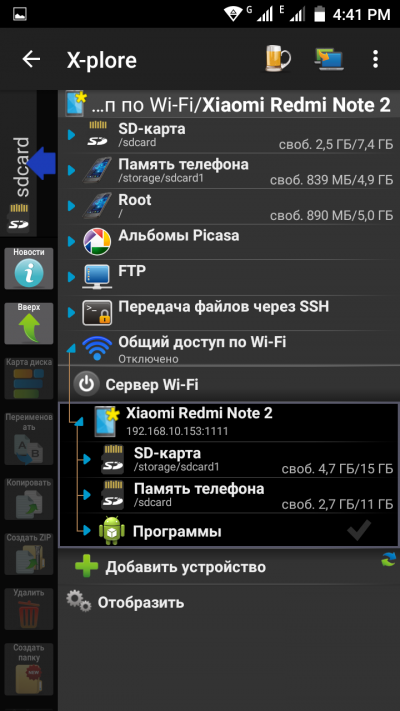
Kesimpulan
Berbagi file nirkabel nyaman, dan jaringan lokal rumah adalah sarana yang sepenuhnya universal untuk menghubungkan semua komputer dan perangkat seluler di dalam rumah menjadi infrastruktur tunggal. Kecepatan Wi-Fi secara teori mencapai 300 atau 150 Mbps (ada lebih banyak, tetapi tidak didukung oleh elektronik portabel), cukup untuk mentransfer dokumen. Namun dalam praktiknya, itu semua tergantung pada beban di udara, kekuatan pemancar nirkabel di smartphone atau tablet, dan kondisi lainnya. Seringkali, kecepatan sebenarnya terasa lebih rendah dari koneksi kabel, dan lebih baik menggunakan USB untuk mentransfer file besar.
Selain itu, sebelum berbagi file melalui Wi-Fi Direct, Anda perlu memastikan daya baterai yang cukup. Modul jaringan aktif dengan sangat cepat menghabiskan kapasitas baterai, dan saat mentransfer data dalam jumlah besar, Anda tiba-tiba bisa mematikan ponsel cerdas.
Jangan lupakan keamanan. Jika perlindungan kata sandi dinonaktifkan sebelum mengirim file melalui Wi-Fi dari telepon ke komputer atau menukarnya di antara laptop, lebih baik mengembalikannya sehingga orang luar tidak dapat menghapus atau mengubah data pribadi pada disk.
Bagaimana cara mentransfer file dari komputer ke komputer? Metode yang akan digunakan untuk tujuan ini bergantung pada jumlah file yang ditransfer. Semua metode akan dibahas secara rinci di bawah ini.
Mentransfer data menggunakan removable disk
Bagaimana cara mentransfer file dari komputer ke komputer dengan cara yang mudah? Untuk melakukan ini, Anda perlu membeli atau mencari yang kompatibel dengan komputer yang Anda gunakan.
Jika Anda menggunakan layanan cloud, Anda perlu memastikan bahwa Anda memiliki izin untuk mengunduh file dari komputer lain. Ada layanan yang tidak memberikan keistimewaan seperti itu.
Menggunakan kartu flash

Bagaimana cara mentransfer file dari komputer ke komputer jika ukuran totalnya terlalu kecil untuk menggunakan hard drive? Anda dapat menggunakan flash drive kecil, yang ideal jika jarak komputer satu sama lain, dan datanya hingga 64 gigabyte. Media dapat dibeli dengan harga murah baik di toko komputer maupun di perlengkapan kantor.
Alih-alih kartu flash, dimungkinkan untuk menggunakan disk laser, tetapi untuk beberapa rekaman ada baiknya membeli disk dengan harga lebih tinggi. Yang murah hanya digunakan sekali. Itulah mengapa stik USB jauh lebih nyaman, karena menghemat uang dan jumlah data yang sangat banyak.
Proses transfer
Jika Anda telah memutuskan peralatannya, maka sekarang Anda perlu membuka direktori dengan file. Jika mereka tercampur, maka Anda perlu mengurutkannya ke dalam folder sesuai dengan beberapa prinsip. Jika tidak, bagaimana cara mentransfer file dari komputer ke komputer jika semuanya tercampur?
Sekarang akan lebih mudah untuk menempatkan jendela folder dan disk yang dapat dilepas di samping satu sama lain. Selanjutnya, Anda dapat mengklik folder yang ingin Anda transfer dan menyeretnya dari satu jendela ke jendela lain. Pada akhirnya, sebuah jendela mungkin muncul yang memberitahukan tentang keberhasilan transfer. Jika data memakan banyak ruang, maka waktu yang dibutuhkan untuk transfer juga akan ditunjukkan. Dengan demikian, prosedur ini diulangi hingga semua file dan folder yang diperlukan telah dipindahkan.
Sekarang Anda harus menghapus drive yang dapat dilepas dengan benar. Jika tidak, kehilangan informasi mungkin terjadi. Untuk melakukan ini, klik kanan padanya dan pilih item "Ekstrak" dari menu.
Sekarang removable disk dimasukkan ke komputer lain menggunakan kabel atau secara langsung. Saat komputer menemukannya, Anda dapat mengklik dua kali untuk membukanya. Sekarang Anda dapat mentransfer file atau folder dari media ke komputer baru menggunakan drag and drop yang sama.
Memindahkan data melintasi jaringan

Untuk menggunakan metode ini, Anda harus terlebih dahulu memastikan bahwa kedua komputer berada di server yang sama. Kapan jaringan nirkabel kecepatannya pasti sangat tinggi.
Opsi ini paling cocok bila transmisi dilakukan secara teratur.
Jaringan bersama yang dilindungi kata sandi dibuat di kedua komputer. Perlu mengklik hDD dan pilih propertinya. Selanjutnya, tab "Shared" terbuka, tombol "Advanced Transfer" ditekan. Tetap memilih fungsi akses, yang, tergantung pada versi OS, dapat dipanggil secara berbeda.
Di komputer lain, Anda harus memasukkan nama pengguna dan sandi Anda, buka menu "Start" dan pilih "Network". Daftar komputer yang terhubung harus berisi komputer kedua. Saat Anda memilihnya, kata sandi dimasukkan untuk mendapatkan akses.
Tahap terakhir transfer adalah sebagai berikut: file yang ditandai untuk transfer ditemukan dan diseret.
Transfer menggunakan Windows Easy Share
Anda memerlukan kabel USB untuk mentransfer file antar komputer.
Metode ini paling cocok untuk pengguna yang telah membeli komputer baru dan ingin menyeret dan melepaskan semua yang mereka butuhkan dari komputer lama.
Aplikasi transfer diunduh melalui Pusat Unduhan di situs web resmi perusahaan.
Setelah menginstal program, Anda perlu mendaftar sebagai administrator untuk dapat mengakses dari kedua komputer. Satu akun harus dibuat untuk mereka. Sekarang Anda dapat membuka aplikasi, masukkan kata sandi atau kunci transfer, pilih metode yang akan digunakan. Bisa berupa jaringan atau kabel. Selanjutnya, ini diindikasikan bahwa ini adalah komputer baru, dan dipilih sistem operasiyang dipasang di yang lama. Aplikasi ini juga diluncurkan pada PC kedua dan proses transfer dimulai. Jika mau, Anda dapat mengklik "Pengaturan" dan menghapus elemen-elemen yang tidak perlu Anda transfer.
Setelah proses selesai, semua data akan tersedia di komputer baru.
Transfer menggunakan penyimpanan cloud

Bagaimana cara mentransfer file dari komputer ke iPad atau komputer lain tanpa menggunakan perangkat keras? Anda membutuhkan layanan cloud. Mereka berguna untuk memindahkan file berukuran hingga dua gigabyte. Anda harus mendaftar dengan mereka dan mendapatkan memori Anda sendiri untuk digunakan. Sekarang Anda dapat masuk ke akun Anda di satu perangkat, mentransfer file ke cloud, lalu mengakses dari perangkat lain dan cukup mengunduhnya.