Router tidak melihat kabel internet. Port WAN tidak aktif. Router tidak melihat kabel jaringan
Terkadang Anda dapat terhubung ke router melalui Wi-Fi, tetapi Anda tidak dapat membuat koneksi kabel ke komputer lokal. Situasi ini biasa terjadi, dan bisa disebabkan oleh berbagai alasan.
Kadang-kadang muncul keanehan: router baru tidak melihat komputer, bahkan jika tidak ada masalah seperti itu dengan perangkat model lama. Dan dalam banyak kasus, masalah seperti itu bisa dipecahkan.
Pertama-tama, Anda perlu melihat lampu mana yang menyala pada port perangkat keras router dan pada kartu jaringan. 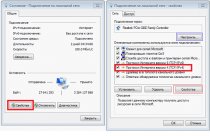 Jika tidak ada yang aktif, berarti ada masalah perangkat keras. Dan jika kabel terhubung, dan kartu jaringan "melihat" kehadirannya (tidak ada tanda silang pada ikon koneksi), Anda perlu mencari alasannya dalam perangkat lunak.
Jika tidak ada yang aktif, berarti ada masalah perangkat keras. Dan jika kabel terhubung, dan kartu jaringan "melihat" kehadirannya (tidak ada tanda silang pada ikon koneksi), Anda perlu mencari alasannya dalam perangkat lunak.
Belajar memeriksa dan mengeriting kabel tambalan
Sebagian besar model router menyediakan deteksi otomatis jenis kabel: silang atau lurus. Anda seharusnya tidak berharap untuk ini, dan Anda perlu tahu bahwa kabel crossover digunakan hanya untuk menghubungkan dua komputer atau dua sakelar. Dalam semua kasus lain, perutean kabel langsung cocok. Jika memungkinkan, ambil dan lihat bagaimana kedua steker kabel patch (kabel yang menghubungkan PC dan router) terlihat. Mereka akan terlihat seperti ini:
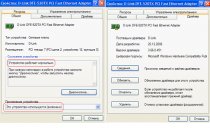 Jika konektor dikerutkan oleh orang yang jauh dari teknologi jaringan, maka kabelnya mungkin bingung - lalu lihat masing-masing dari dua colokan kabel. Urutan kabel pada busi harus sama, yang sudah cukup. Untuk berjaga-jaga, lebih baik untuk "membunyikan" kontak dengan penguji dan memastikan bahwa masing-masing dari delapan inti berfungsi.
Jika konektor dikerutkan oleh orang yang jauh dari teknologi jaringan, maka kabelnya mungkin bingung - lalu lihat masing-masing dari dua colokan kabel. Urutan kabel pada busi harus sama, yang sudah cukup. Untuk berjaga-jaga, lebih baik untuk "membunyikan" kontak dengan penguji dan memastikan bahwa masing-masing dari delapan inti berfungsi.
Penting untuk diketahui bahwa Anda hanya dapat menghubungkan komputer ke router dengan kabel yang memiliki 8 inti berkerut, dan bukan 4. Penyedia telah menjadi mode untuk menggunakan kabel empat inti yang dirancang untuk 100 Mbit / s. Kabel empat inti cocok untuk port WAN pada router, tetapi tidak lebih.
 Tidak masuk akal untuk memeriksa kabel apakah ada yang putus saat dilipat. Akan lebih berguna untuk membunyikan kabel tepat di tempat pemasangan.
Tidak masuk akal untuk memeriksa kabel apakah ada yang putus saat dilipat. Akan lebih berguna untuk membunyikan kabel tepat di tempat pemasangan.
Mengonfigurasi kartu jaringan kabel
Di Windows 7 / Vista, buka "Jaringan dan Pusat Berbagi ..." seperti yang ditunjukkan pada gambar:
Koneksi kabel disebut "koneksi area lokal" dalam terminologi Windows. Klik pada label yang diperlukan dengan tombol kiri. Di jendela yang terbuka, klik tombol "Properties":
Kami akan tertarik dengan protokol "TCP / IP v4", "Properti" yang akan kami ubah, dan konfigurasi bagian perangkat keras kartu.
Kami telah melihat solusi untuk banyak masalah yang mungkin Anda temui saat mengatur router Anda. Pada artikel ini, kami akan mencoba mencari tahu mengapa router tidak melihat kabel Internet yang terhubung ke konektor WAN. Mari pertimbangkan berbagai kasus dan kemungkinan solusi. Perlu
Kami telah mempertimbangkan solusi untuk banyak masalah yang mungkin Anda temui dalam proses menyiapkan router. Pada artikel ini, kami akan mencoba mencari tahu mengapa router tidak melihat kabel Internet yang terhubung ke konektor WAN. Mari pertimbangkan berbagai kasus dan kemungkinan solusi. Perlu dicatat bahwa router dapat berhenti melihat kabel WAN, bahkan jika semuanya berfungsi sebelumnya. Kami akan mempertimbangkan contoh router dari berbagai pabrikan: TP-LINK, ASUS, D-Link, ZyXEL, dll. Prinsip pengoperasiannya tidak berbeda, yang berarti bahwa alasan dan masalahnya hampir selalu sama.
Ayo pergi secara berurutan. Ada router, ini mendistribusikan Internet melalui Wi-Fi dan kabel. Agar dia dapat mendistribusikan Internet ini, Anda perlu menghubungkan Internet ke sana. Untuk menyambung ke Internet, router memiliki konektor WAN khusus (juga dapat ditandatangani sebagai Internet, atau Ethernet). Di dalamnya kami menghubungkan kabel yang digunakan untuk menerima Internet: kabel jaringan dari penyedia, atau dari modem. Ini terlihat seperti ini (foto pada contoh router TP-LINK TL-WR741ND):

Semuanya sederhana dan jelas di sini. Dan masalahnya adalah terkadang router hanya menolak untuk melihat kabel yang terhubung ke port WAN. Ada beberapa alasan, kami akan membicarakannya lebih lanjut. Jelas bahwa jika router tidak melihat kabel Internet, maka itu tidak dapat terhubung. Dan jika tidak dapat terhubung ke Internet, maka tidak dapat mendistribusikannya. Dan kami mendapatkan jaringan Wi-Fi tanpa akses ke Internet. Saat komputer Anda memiliki koneksi "Terbatas" atau "Tidak ada akses Internet", dan perangkat seluler itu tidak terbuka.
Harap dicatat bahwa sering kali pengaturan untuk menghubungkan ke penyedia tidak diatur dengan benar. Tunjukkan jenis dan parameter koneksi yang salah. Dan lebih sering daripada tidak, inilah mengapa router tidak dapat terhubung ke Internet. Saya menulis tentang masalah ini dan solusinya di artikel: Saat mengkonfigurasi router, mereka menulis "Tidak ada akses Internet", atau "Terbatas" dan tidak ada koneksi Internet. Pastikan untuk memastikan bahwa Anda mengatur parameter koneksi yang benar di pengaturan router. Tapi pertama-tama, lihat kemungkinan masalahnya.
Alasan mengapa router tidak merespons koneksi kabel Internet
Mari kita telusuri semua nuansa koneksi untuk memahami apa masalahnya.
1 Kami mengecualikan masalah di sisi penyedia. Langkah pertama adalah memastikan bahwa Internet berfungsi tanpa router. Cara termudah adalah menyambungkan kabel dari penyedia langsung ke kartu jaringan komputer (Anda mungkin perlu mengkonfigurasi Internet di komputer). Jika semuanya berfungsi secara langsung, tetapi tidak berfungsi melalui router, lihat petunjuk lebih lanjut.
Jika Internet juga tidak berfungsi di komputer, maka segera semua masalah akan berada di pihak penyedia Internet. Hubungi dukungan dan klarifikasi. Mungkin mereka memiliki masalah perangkat keras, atau Anda baru saja kehabisan uang di akun Anda.
2 Kami memeriksa koneksi kabel WAN. Nyalakan daya router. Periksa apakah kabel telah terhubung dengan benar ke konektor WAN. Putuskan dan sambungkan kembali. Mungkin dia pergi begitu saja, atau Anda tidak putus asa.

3 Kami melihat pekerjaan indikator konektor WAN... Praktis pada semua router terdapat indikator yang menyala (berkedip) saat kabel disambungkan ke port WAN. Pastikan untuk memperhatikannya. Biasanya, di sebelahnya ada ikon "Internet", atau tulisan WAN.

Jika indikator ini menyala, maka router melihat kabel Internet. Dan masalahnya ada di pengaturan. Di awal artikel, saya memberikan tautan ke artikel dengan solusi untuk masalah ini. Atau cukup buka di situs web kami petunjuk untuk mengkonfigurasi router Anda, dan konfigurasikan.
Nah, jika daya hidup, kabel terhubung, dan indikator WAN (tab) tidak menyala sama sekali, maka masalahnya lebih cepat di router itu sendiri (misalnya, port WAN telah hangus, baca di bawah), atau di kabel. Dalam pengaturannya sendiri, Anda tidak akan dapat melakukan sesuatu.
4 Kami memeriksa pekerjaan kabel Internet. Sedangkan untuk kabel itu sendiri dari penyedia Internet, kontak mungkin hilang begitu saja. Dan hanya perlu dikompres lagi. Tapi, jika Internet berfungsi di komputer, maka masalah pada kabel bisa dikesampingkan.
Anda dapat mencoba memindahkan kabel itu sendiri, dan saat ini lihat indikator koneksi pada panel router. Jika sesuatu telah pergi ke sana, maka lebih cepat dari semua Anda akan memahaminya, karena indikator akan menyala.
Dan jika ditentukan bahwa masalahnya ada pada kabel jaringan, maka harus dikerutkan lagi. Anda dapat melakukan ini sendiri, tetapi Anda memerlukan alat khusus. Hal termudah untuk dilakukan adalah memanggil spesialis dari penyedia Anda.
Router tidak melihat kabel WAN. Bagaimana cara mengatasi masalah tersebut?
Jika semua sama Anda menemukan bahwa masalahnya ada di router (dan indikator Internet mati), maka tidak banyak pilihan. Jika port WAN rusak, dan ini adalah masalah yang paling umum (dari yang mungkin ada di sisi router), Anda dapat mencoba mem-flash-nya dengan firmware alternatif dan mengganti port WAN dengan port LAN. Saya akan menulis tentang ini lebih detail di bawah.
Sedangkan untuk pengaturan, kecil kemungkinan Anda akan dapat melakukan sesuatu di sana.
Pastikan untuk mengatur ulang pengaturan router Anda. Tekan tombol RESET selama 10 detik saat perangkat dinyalakan. Berikut adalah instruksi untuk contoh router ASUS.
Pada router TP-LINK, ketika Anda mencoba untuk mengkonfigurasi Internet (pada tab WAN di panel kontrol), Anda akan melihat tulisan Port WAN dicabut! (Tidak ada kabel yang dicolokkan ke port WAN!).

Itu semua tergantung pada model router Anda. Bagaimanapun, itu tidak akan berfungsi untuk mengatur Internet, karena router tidak dapat mendeteksi kabel WAN.
Jika port WAN router dibakar
Port WAN itu sendiri tidak jarang terbakar. Jelas bahwa router tidak akan melihat kabel apa pun. Biasanya, ini terjadi setelah badai petir, atau masalah dengan catu daya. Meski, belum tentu, mungkin ada alasan lain. Tetapi dalam badai petir yang parah, lebih baik lepaskan kabel jaringan dari port WAN router. Untuk berjaga-jaga.
Apa yang harus dilakukan dalam situasi seperti ini? Anda dapat mengambil router untuk diperbaiki, atau membeli yang baru. Tapi masih ada satu pilihan. Jika port WAN benar-benar terbakar, dan jaringan Wi-Fi serta router itu sendiri berfungsi dengan baik, dan Anda dapat masuk ke pengaturannya, maka Anda dapat mencoba mem-flash router dengan firmware alternatif, di mana ada kesempatan untuk menetapkan salah satu port LAN sebagai port WAN. Saya akan mencoba menulis lebih banyak tentang metode ini di artikel terpisah. Sementara itu, Anda dapat mencari firmware semacam itu untuk router Anda di Internet. Misalnya, tanyakan pertanyaan berikut: "firmware alternatif untuk TP-LINK TL-WR841N". Di sana, gantikan saja model router Anda.
Bukan fakta bahwa semuanya akan berhasil, tetapi Anda dapat mencobanya. Namun, jika Anda memperhitungkan fakta bahwa jika tidak, Anda harus segera membeli router baru.
kesimpulan
Jika Anda menemukan bahwa masalahnya bukan pada kabel, dan bukan pada penyedia, tetapi di router itu sendiri (dan pada saat yang sama indikator WAN mati), kemungkinan besar itu adalah gangguan teknis. Seperti yang telah kita ketahui di atas, port WAN biasanya terbakar. Selanjutnya, perbaiki / ganti router, atau coba flash dengan firmware alternatif dan gunakan port LAN sebagai ganti WAN. Anda juga dapat memeriksa router dengan teman, misalnya. Dengan menghubungkannya ke Internet mereka.
Masalah yang sangat umum dari peralatan jaringan yang tidak mahal adalah keandalan yang rendah dari lonjakan daya dan fenomena atmosfer. Salah satu kueri umum di mesin pencari - "Port WAN tidak berfungsi". Ini cukup sering terjadi dan merupakan masalah bagi orang yang tidak tahu bagaimana menanganinya sendiri. Anda tidak harus langsung pergi ke toko dan membeli router baru.
Apa yang harus dilakukan jika port WAN tidak berfungsi
Sebelum melakukan manipulasi apa pun dengan router atau membelanjakan uang untuk yang baru, cari tahu apa masalahnya. Salah satu opsi yang memungkinkan adalah port WAN yang terbakar.
Bagaimana Anda bisa yakin akan hal ini?
- Saat menyambungkan kabel dari penyedia Internet ke port WAN, tidak ada Internet.
- Jika Anda membuka antarmuka web router, status koneksi terlihat seperti "Tidak ada kabel yang terhubung ke port WAN!"
- Jika Anda mencoba menghubungkan kabel dengan Internet langsung ke komputer dan pada saat yang sama Anda akan memiliki Internet, port WAN pada router tidak berfungsi.


Jika item yang terdaftar cocok dengan masalah Anda, kemungkinan besar port WAN tidak berfungsi.
Apa yang harus dilakukan, ada port WAN yang terbakar
Jika Anda tidak begitu mengerti untuk apa port pada router itu dan yang mana WAN dan LAN yang mana, lihat gambar di bawah ini.


Port WAN disorot dengan warna biru, dan kabel dari penyedia terhubung ke port tersebut. Empat port kuning itu Port LAN untuk menyambungkan ke jaringan umum komputer, TV, dan peralatan lain yang tidak memiliki antarmuka Wi-Fi untuk mendapatkan Internet. Paling sering, port LAN tidak digunakan sama sekali, atau 1-2 port digunakan. Dalam hal ini, kami memiliki kesempatan untuk menggunakan salah satu port alih-alih port WAN yang terbakar.
Cara menetapkan kembali port WAN pada router TP-Link WR841N
Pertama, Anda harus membuka antarmuka web router TP-Link WR841N.
Untuk ini:
- Masuk ke browser Anda ke 192.168.0.1 (atau 192.168.1.1 atau alamat apa pun yang Anda tetapkan sebelumnya)
- Nama pengguna dan kata sandi standar (ditunjukkan pada stiker di bawah router)
- Jika Anda gagal masuk melalui salah satu alamat di atas, Anda dapat mengatur ulang pengaturan router ke pengaturan pabrik. Untuk melakukan ini, pada router yang dihidupkan, tahan tombol RESET (terletak di dekat port WAN) dan tahan selama 7-8 detik, lalu lepaskan dan tunggu perangkat untuk reboot. Setelah reset, antarmuka web router akan tersedia di salah satu alamat yang tertulis di atas
- Setelah berada di antarmuka web router, kami akan memastikan sekali lagi bahwa setelah mengatur ulang peralatan ke pengaturan pabrik, Internet tidak muncul. Tidak ada yang berubah, jadi buka bagian "Jaringan" - "IPTV"
- Ubah mode dari "Otomatis" menjadi "Jembatan"
- Menu drop-down akan muncul dengan pilihan port untuk IPTV dan port default 4 akan dipilih di sana.
- Hubungkan kabel dengan Internet ke port yang diindikasikan sebagai jembatan (4 - port)
- Klik "Simpan" dan tunggu router untuk memulai ulang
Setelah me-reboot perangkat, status “Tidak ada kabel yang terhubung ke port WAN!” Akan tetap dalam status terhubung. Memang, kita sebenarnya tidak memiliki kabel yang terhubung ke port WAN, tetapi semua parameter jaringan akan diterima dari penyedia Internet dan semua perangkat di jaringan akan dapat menerima Internet kembali.
Perkuat pengetahuan Anda dengan menonton video singkat tentang cara menetapkan kembali port WAN.
Router menyediakan penggunaan dua port WAN, satu untuk Internet dan yang lainnya untuk IPTV. Faktanya, mode "Bridge" hanya menduplikasi port WAN ke port LAN lain. Jadi, kami memiliki kesempatan untuk menggunakan router yang lengkap dengan port WAN yang terbakar.
Terkadang Anda dapat terhubung ke router melalui Wi-Fi, tetapi Anda tidak dapat membuat koneksi kabel ke komputer lokal. Situasi ini biasa terjadi, dan bisa disebabkan oleh berbagai alasan.
Kadang-kadang muncul keanehan: router baru tidak melihat komputer, bahkan jika tidak ada masalah seperti itu dengan perangkat model lama. Dan dalam banyak kasus, masalah seperti itu bisa dipecahkan.
Kartu jaringan PC "tidak melihat" sambungan kabel
Pertama-tama, Anda perlu melihat lampu mana yang menyala pada port perangkat keras router dan pada kartu jaringan. Jika tidak ada yang aktif, berarti ada masalah perangkat keras. Dan jika kabel terhubung, dan kartu jaringan "melihat" kehadirannya (tidak ada tanda silang pada ikon koneksi), Anda perlu mencari alasannya dalam perangkat lunak.
Belajar memeriksa dan mengeriting kabel tambalan
Sebagian besar model router menyediakan deteksi otomatis jenis kabel: silang atau lurus. Anda seharusnya tidak berharap untuk ini, dan Anda perlu tahu bahwa kabel crossover digunakan hanya untuk menghubungkan dua komputer atau dua sakelar. Dalam semua kasus lain, perutean kabel langsung cocok. Jika memungkinkan, ambil dan lihat bagaimana kedua steker kabel patch (kabel yang menghubungkan PC dan router) terlihat. Mereka akan terlihat seperti ini:
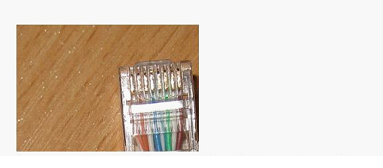
Kerutan kabel lurus
Jika konektor dikerutkan oleh seseorang yang jauh dari teknologi jaringan, maka kabelnya mungkin bingung - kemudian lihat masing-masing dari dua colokan kabel. Urutan kabel pada busi harus sama, yang sudah cukup. Untuk berjaga-jaga, lebih baik untuk "membunyikan" kontak dengan penguji dan memastikan bahwa masing-masing dari delapan inti berfungsi.
Penting untuk diketahui bahwa Anda hanya dapat menghubungkan komputer ke router dengan kabel yang memiliki 8 inti berkerut, dan bukan 4. Penyedia telah menjadi mode untuk menggunakan kabel empat inti yang dirancang untuk 100 Mbit / s. Kabel empat inti cocok untuk port WAN pada router, tetapi tidak lebih.
Tidak masuk akal untuk memeriksa kabel apakah ada yang putus saat dilipat. Akan lebih berguna untuk membunyikan kabel tepat di tempat pemasangan.
Mengonfigurasi kartu jaringan kabel
Di Windows 7 / Vista, buka "Jaringan dan Pusat Berbagi ..." seperti yang ditunjukkan pada gambar:

Pusat Kontrol Jaringan
Koneksi kabel disebut "koneksi area lokal" dalam terminologi Windows. Klik pada label yang diperlukan dengan tombol kiri. Di jendela yang terbuka, klik tombol "Properties":

Akses ke kartu jaringan dan pengaturan kabel
Kami akan tertarik dengan protokol "TCP / IP v4", "Properti" yang akan kami ubah, dan konfigurasi bagian perangkat keras kartu.
Di properti protokol yang dimaksud, disarankan untuk memilih perolehan otomatis DNS dan IP. Dalam beberapa kasus, saat ini tidak berhasil, mereka melakukan ini:
- Pilih alamat apa pun dari subnet router sebagai IP lokal (192.168.0.13 atau 192.168.1.13 dalam banyak kasus)
- Gerbang utama dibuat oleh router itu sendiri (alamat router ditunjukkan di kolom "Gerbang utama")
- Setel subnet mask dengan angka nol terakhir di alamat jaringan, dan setel alamat router di kolom "DNS".
Sebenarnya, menggunakan IP statis pada komputer menjamin kemampuan router untuk melihat PC seperti itu dengan kemungkinan 100%. Tentu saja, router itu sendiri harus berfungsi dengan baik.
Sebagai kesimpulan, kami mencatat yang berikut ini. Direkomendasikan untuk mengaktifkan protokol "TCP / IP v6" dalam pengaturan kartu jaringan. Artinya, kotak centang yang sesuai harus disetel, seperti pada gambar kami. Periksa pengaturan tingkat perangkat keras kartu jaringan dengan mengklik tombol "Konfigurasi".
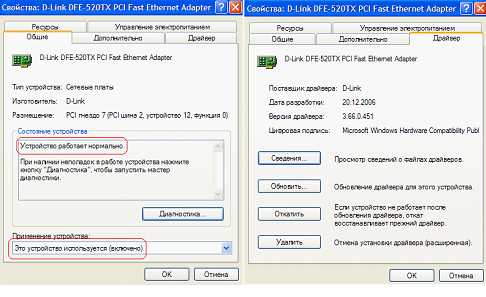
Ini adalah bagaimana adaptor dikonfigurasi, yang dengannya tidak ada masalah
Pergi ke tab "Umum", Anda perlu memastikan bahwa perangkat dihidupkan. Tab Driver berisi informasi tentang driver yang diinstal. Jika yang terakhir hilang atau ada masalah, itu akan segera jelas.
Katakanlah router tidak melihat komputer yang terhubung ke LAN kabel. Ada beberapa tip di Internet yang tidak ada hubungannya dengan situasi ini. Misalnya, jika dimungkinkan untuk membuka pengaturan router, maka dalam hal ini tidak perlu menghapus kunci berdasarkan alamat MAC (opsi ini hanya berlaku untuk klien Wi-Fi). Hal yang sama dapat dikatakan tentang opsi "Block Multicast" atau "Disable Multicast", yang hanya berlaku untuk jaringan nirkabel.
Agar pengguna tidak mengalami masalah di masa mendatang, disarankan untuk memeriksa apakah server DHCP di router sudah diaktifkan. Antarmuka web perangkat rumah atau kantor memungkinkan Anda untuk mengkonfigurasi DHCP dalam satu klik:
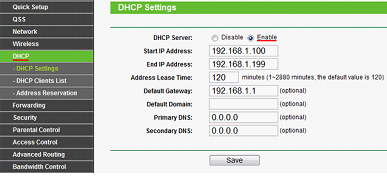
Menyiapkan DHCP di router TP-Link
Karena komputer mengakses Internet melalui router, disarankan untuk menonaktifkan firewall di masing-masing komputer (ini nasihat yang berguna). Perhatikan bahwa di Windows versi terbaru firewall built-in terlibat.
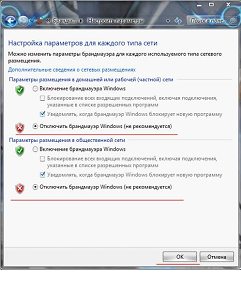
Cara menonaktifkan Windows Firewall
Anda hanya perlu menonaktifkan program, tetapi tidak layanannya.
Menyiapkan router untuk jaringan kabel dengan benar