Izrada proračunskih tablica u Excelu. Predstavljanje brojeva u računalu. Koliko košta pisanje vašeg djela
Kako mogu stvoriti proračunsku tablicu?
Odgovor majstora:
Da bi pratili potrošnju materijala u skladištu, obično kupuju 1C verziju programa. Ali ovo nije obvezno. Aplikacija ovdje može pomoći Microsoft Excel... Pomoću nje jednostavno stvarate jednostavan stol... A ova će vam tablica u bilo kojem trenutku lako pomoći da vodite ovu evidenciju i prikažete stanje skladišta. Za ovo trebate imati softver MS Excel.
Pomoću izbornika "Datoteka" i stavke "Novo" možete jednostavno stvoriti novu tablicu. Kad se veza s dostupnim opcijama pojavi na desnoj strani prozora, kliknite lijevu tipku miša na vezu "Prazna knjiga".
Da biste stvorili tablicu, morat ćete popraviti određeni broj redaka i stupaca. Morate odrediti koliko stupaca i redaka trebate u tablici. Odlučite se za naslove stupaca. Imajte na umu da se ćelije zaglavlja nižu jedna za drugom. Svi zapisi u tablici, kao i u drugom programu, mogu se oblikovati. Možete postaviti veličinu fonta, poravnati tekst ulijevo ili u središte.
Vaša bi tablica trebala imati zajednički naziv. A za to će biti potrebno kombinirati nekoliko stanica. Odaberite potrebne ćelije i kliknite gumb "Kombiniraj stanice". Sada u ovoj ćeliji možete stvoriti svoj vlastiti stil. To se može učiniti na nekoliko načina. Prvo je pomicanje kursora preko ćelije s naslovom i pritiskanje desne tipke miša. Odaberite "Format Cells". Drugi je pronaći "Format" u gornjem izborniku i kliknuti "Cell". Treće je istovremeno pritisnuti tipke Ctrl + 1.
Kad se otvori prozor, trebat će vam kartica Poravnanje. Odaberite vrijednost koju želite. Obično koristite poravnanje "po sredini". Možete odabrati i "lijevo". Kada je odabrano, kliknite gumb "U redu" i prozor će se zatvoriti.
Unesite željene vrijednosti u ćelije tablice i postavite stil. Istodobno pritisnite Ctrl + 1. Kada se otvori prozor, pronađite karticu "Granica". Pomoću ove kartice odaberite debljinu i teksturu svih linija u tablici. Na kartici Pogled nalaze se uzorci boja. Odaberite boju koju želite od njih.
Na kartici "Font" možete promijeniti font u onim ćelijama koje ste odabrali. Ako ste završili s formatiranjem željenih ćelija, kliknite U redu i prozor će se zatvoriti. Pronađite "Datoteka" u gornjem izborniku. Trebate stavku "Spremi". Kada se otvori prozor, stvorite mapu za spremanje i u nju unesite naziv tablice. Sada možete kliknuti gumb "Spremi".
Uvod.
Proračunske tablice je program numeričke obrade podataka koji pohranjuje i obrađuje podatke u pravokutnim tablicama.
Excel sadrži mnoge matematičke i statističke funkcije, tako da ga mogu koristiti školarci i studenti za izračunavanje zadataka, laboratorijskog rada. Excel se intenzivno koristi u računovodstvu - u mnogim je tvrtkama glavni alat za papirologiju, izračune i grafikone. Prirodno, u sebi ima odgovarajuće funkcije. Excel čak može djelovati i kao baza podataka.
Ako znate kako pokrenuti barem jedan Windows program, znate kako pokrenuti bilo koji windows program... Nije važno koristite li Windows 95 ili Windows 98 ili neki drugi Windows.
Većina programa započinje na isti način - kroz izbornik Start. Da biste pokrenuli Excel, učinite sljedeće:
1. Kliknite gumb Start na programskoj traci
2. Kliknite gumb Programi za otvaranje izbornika Programi
3. Odaberite Microsoft Office / Microsoft Office - Microsoft Excel
4. Odaberite Microsoft Office / Microsoft Office - Microsoft Excel
Predstavljanje brojeva u računalu.
U računalu su svi brojevi predstavljeni u binarnom obliku, odnosno kao kombinacije nula i jedinica.
Ako odaberete 2 bita za predstavljanje broja na računalu, tada možete predstaviti samo četiri različita broja: 00, 01, 10 i 11. Ako odaberete 3 bita za predstavljanje broja, tada možete predstaviti 8 različitih brojeva: 000, 001, 010, 011, 100, 101, 110, 111. Ako je N bitova dodijeljeno za predstavljanje broja, tada se mogu predstaviti 2n različita broja.
Neka se 1 bajt (8 bitova) koristi za predstavljanje broja. Tada možete zamisliti: 28 \u003d 256 različitih brojeva: od 0000 0000 do 1111 1111. Ako te brojeve prevedete u decimalni sustav, dobit ćete: 000000002 \u003d 010, 111111112 \u003d 25510. To znači da kada koristite 1 bajt za predstavljanje broja, možete predstaviti brojeve od 0 do 255. Ali to je u slučaju ako se svi brojevi smatraju pozitivnima. Međutim, čovjek mora biti u stanju predstaviti negativne brojeve
Da bi računalo moglo predstavljati i pozitivne i negativne brojeve, koriste se sljedeća pravila:
1. Potpisan je najznačajniji (lijevi) bit broja. Ako je ovaj bit 0, broj je pozitivan. Ako je 1, broj je negativan.
2. Brojevi su pohranjeni u kompletu dvoje. Za pozitivne brojeve, komplement je isti kao i binarni prikaz. Za negativne brojeve, komplement se dobiva iz binarnog prikaza kako slijedi:
Sve nule zamjenjuju se jedinicama, a one nulama
Dobivenom broju doda se jedan
Ta se pravila koriste kada je potrebno odrediti kako će ovaj ili onaj broj biti predstavljen u memoriji računala ili kada je poznat broj u memoriji računala, ali potrebno je utvrditi koji je to broj.
Izradite proračunsku tablicu
1. Da biste stvorili tablicu, izvršite naredbu Datoteka / Nova i kliknite ikonu Prazna knjiga u oknu zadataka.
2. Prvo, morate označiti stol. Na primjer, tablica računovodstva robe ima sedam stupaca koje dodijeljujemo stupcima od A do G. Zatim trebate oblikovati naslove tablica. Zatim trebate unijeti opći naslov tablice, a zatim nazive polja. Moraju biti na istoj liniji i slijediti se. Zaglavlje se može postaviti u jednu ili dvije crte, poravnato prema sredini, desno, lijevo, dnu ili vrhu ćelije.
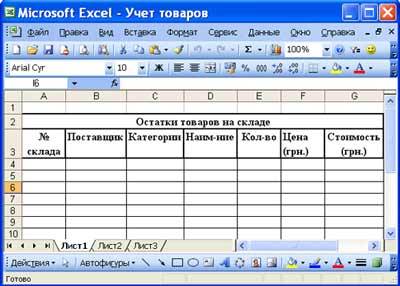
3. Da biste unijeli naslov tablice, postavite kursor u ćeliju A2 i unesite naziv tablice "Ostaci robe na zalihi"
4. Odaberite ćelije A2: G2 i izvršite naredbu Oblikovanje / stanice, na kartici Poravnanje odaberite metodu središnjeg poravnanja i označite potvrdni okvir spajanja ćelija. Kliknite U redu.
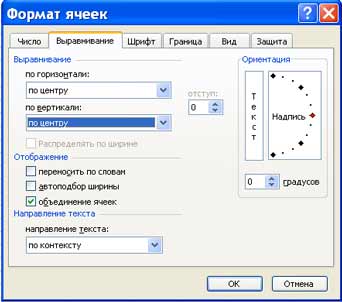
5. Stvaranje "zaglavlja" tablice. Unesite nazive polja, na primjer, Broj skladišta, Dobavljač itd.
6. Da biste tekst rasporedili u ćelije "zaglavlja" u dva retka, odaberite ovu ćeliju i izvršite naredbu Oblikovanje / stanice, na kartici Poravnanje potvrdite okvir Zamotaj riječima.
7. Umetnite različite fontove. Odaberite tekst i odaberite naredbu Format / Cells, karticu Font. Postavite font, na primjer Times New Roman, njegovu veličinu (veličinu točke) i stil.
8. Poravnajte tekst u "zaglavlju" tablice (odaberite tekst i kliknite gumb Centar na alatnoj traci za oblikovanje).
9. Ako je potrebno, promijenite širinu stupaca pomoću naredbe Format / Column / Width.
10. Možete promijeniti visinu crte pomoću naredbe Format / Line / Height.
11. Dodavanje okvira i popunjavanje ćelija može se izvršiti naredbom Format / Cell na karticama Border i View. Odaberite ćeliju ili ćelije, a na kartici Granica odaberite vrstu crte i mišem označite kojem dijelu odabranog raspona pripada. Na kartici Pogled odaberite boju ispune za odabrane ćelije.
12. Prije unosa podataka u tablicu možete formatirati ćelije stupaca ispod "zaglavlja" tablice pomoću naredbe Format / stanice, kartica Broj. Na primjer, odaberite okomiti blok ćelija ispod ćelije "Broj skladišta" i odaberite Format / Cells na kartici Number, odaberite Numeric i kliknite OK

proizvodi ih nisu otkrili. Microsoft je sa zakašnjenjem poduzeo mjere za ublažavanje rizika dodavanjem mogućnosti potpunog onemogućavanja makronaredbi i omogućavanja makronaredbi prilikom otvaranja dokumenta.
Osnovni koncepti.
Proračunska tablica sastoji se od stupaca i redaka. Naslovi stupaca označeni su slovima ili kombinacijama (FB, Kl, itd.), Naslovi redaka - brojevima.
Ćelija -presjek stupca i reda.
Svaka ćelija ima svoju adresu koja se sastoji od naslova stupca i retka (A1, H3 itd.). Ćelija na koju se djeluje označena je okvirom i naziva se aktivnom.
U Excelu se tablice nazivaju ćelijskim radnim listovima. NA excel radni list Također se mogu nalaziti zaglavlja, potpisi i dodatne ćelije podataka s objašnjenim tekstom.
Radni list - glavna vrsta dokumenta koja se koristi za pohranu i obradu podataka. Tijekom rada možete unijeti i mijenjati podatke na nekoliko listova odjednom, koji su zadani po imenu Sheet1, sheet2 itd.
Svaka datoteka proračunske tablice je radna bilježnica koja se sastoji od nekoliko listova. U verzijama programa Excel 5.0 / 7.0 radna knjiga sadrži 16 listova, dok u programima Excel 97 i Excel 2000 sadrži samo 3. Broj listova u radnoj knjizi može se promijeniti.
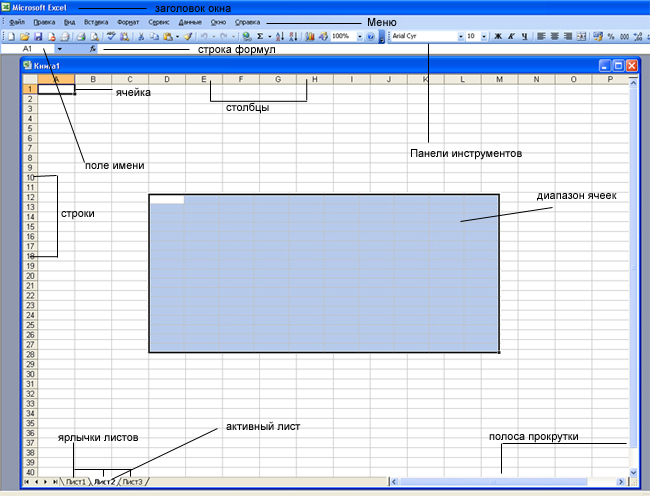
Jedan od načina organiziranja rada s podacima u Excelu je upotreba raspona. Raspon stanicaJe li grupa povezanih ćelija (ili čak jedna povezana ćelija) koja može sadržavati stupce, retke, kombinacije stupaca i redaka ili čak cijeli list.
Rasponi se koriste u razne svrhe, kao što su:
1. Možete odabrati raspon ćelija i formatirati ih sve odjednom
2. Upotrijebite raspon za ispis samo odabrane skupine ćelija
3. Odaberite raspon za kopiranje ili premještanje podataka u grupe
4. Ali posebno je prikladno koristiti raspone u formulama. Umjesto da se referirate na svaku ćeliju zasebno, možete odrediti raspon ćelija s kojima želite izračunati.
Osnovni alati.
| Dugme | Opis | Dugme | Opis |
| Otvara novu knjigu | Otvara dijaloški okvir Otvori dokument | ||
| Sprema datoteku | Šalje datoteku ili trenutni list do e-mail | ||
| Ispis datoteke | Prikazuje datoteku u načinu pregleda | ||
| Pokreće provjeru pravopisa | Rezanje odabranih podataka u međuspremnik | ||
| Kopira odabrane podatke u međuspremnik | Lijepi izrezane ili kopirane podatke iz međuspremnika | ||
| Odabire alat Format Painter | Umeće hipervezu | ||
| Funkcija AutoSum | Razvrstava podatke u rastućem redoslijedu | ||
| Razvrstava podatke u opadajućem redoslijedu | Pokreće čarobnjak za grafikone | ||
| Otvara alate za crtanje | Uvećava vaš list | ||
| Mijenja veličinu fonta | Unesite podatke podebljano | ||
| Učini podatke kurzivnim | Naglašava podatke | ||
| Lijevo, središte i desno poravnavaju podatke | Postavlja podatke u središte odabranih ćelija | ||
| Primjenjuje format valute | Primjenjuje format postotka | ||
| Primjenjuje oblikovanje zareza | Povećava broj nakon decimalne točke | ||
| Smanjuje broj decimalnih mjesta | Dodaje obrub | ||
| Boji pozadinu u odabranu boju | | Mijenja vrstu fonta | |
| Mijenja boju teksta |
Vrste podataka i format.
Osnovni tipovi podataka.
Tri su glavne vrste podataka u radu s proračunskim tablicama: broj, tekst i formula.
Brojevi u elektroničkom excel proračunske tablice može se napisati u normalnom numeričkom ili eksponencijalnom formatu, kao što je 195.2 ili 1.952E + 02. Brojevi su prema zadanim postavkama poravnati udesno u ćeliji. To je zbog činjenice da je pri postavljanju brojeva jedan ispod drugog prikladno imati poravnanje po znamenkama (jedinice pod jedinice, desetice ispod desetice itd.)
Tekst je niz znakova koji se sastoji od slova, brojeva i razmaka, na primjer, zapis "45 bita" je tekst. Prema zadanim postavkama tekst je poravnat ulijevo u ćeliji.
Formula mora započeti znakom jednakosti i može sadržavati brojeve, nazive ćelija, funkcije i matematičke simbole. Ali formula ne može sadržavati tekst. Na primjer, formula \u003d A1 + B1 dodaje brojeve pohranjene u ćelijama A1 i B1, a formula \u003d C3 * 9 množi broj pohranjen u stanicama C3 s 9.
Na primjer \u003d A1 + B2. Kada unesete formulu, ćelija ne prikazuje samu formulu, već rezultat izračuna za ovu formulu. Ako promijenite izvorne vrijednosti uključene u formulu, rezultat se odmah preračunava.
 =>
=> 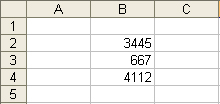
Format podataka.
Potrebno je primijeniti različite formate prezentacije podataka.
Prema zadanim postavkama koristi se format broja koji prikazuje dva decimalna mjesta nakon decimalne točke.
Eksponencijalni format koristi se ako broj koji sadrži velik broj znamenki ne stane u ćeliju (na primjer 3500000000, tada će biti zapisan u 5.00E + 09).
Jer program Excel dizajniran je za rukovanje brojevima, ispravna postavka njihovog formata igra važnu ulogu. Za ljude je broj 10 samo jedan i nula. Iz perspektive Excela, ova dva broja mogu prenijeti potpuno različite informacije, ovisno o tome predstavljaju li broj zaposlenih u tvrtki, novčanu vrijednost, postotak cjeline ili dio naslova "10 najboljih tvrtki". U sve četiri situacije ovaj se broj mora prikazati i njime se drugačije rukovati. Excel podržava sljedeće formate:
Općenito (General) - dodjeljuje se automatski, ako format nije posebno naveden.
Broj je najveći uobičajeni način predstavljanja brojeva
Monetarni (valuta) - monetarne vrijednosti
Financijski (računovodstveni) - novčane vrijednosti, poredane separatorom s cijelim brojem i dijelom
Datum (Podaci) - datum ili datum i vrijeme
Vrijeme - vrijeme ili datum i vrijeme
Postotak - vrijednost ćelije pomnožena sa 100 s% na kraju
Razlomak - racionalni razlomci s brojnikom i nazivnikom
Eksponencijalni (znanstveni) - decimalni razlomljeni brojevi
Tekst - tekstualni podaci prikazuju se na isti način na koji se unose i obrađuju nizovi, bez obzira na njihov sadržaj
Dodatni (posebni) - formati za rad s bazama podataka i popisima adresa
Prilagođeni - korisnički definirani format
Odabir formata podataka
1. Unesite naredbu Format-Cell
2. U dijaloškom okviru Format Cells odaberite karticu Number.
3. Na popisu Formati brojeva: odaberite najprikladniji format.
![]() -
- 
Kartica Poravnanje definirana je prema:
1. Poravnanje - metoda poravnanja podataka u ćeliji vodoravno (lijevo ili desno, prema vrijednosti, središte odabira, središte, širina, ispunjena) ili okomito (dolje ili gore,  središte ili visina);
središte ili visina);
2. Zaslon - određuje može li se tekst zamotati u ćeliju, prema riječima, omogućuje ili onemogućuje spajanje stanica, postavlja automatski odabir širine stanica.
3. Orijentacija teksta
Kartica fontova - mijenja font, stil, veličinu, boju, podcrtavanje i učinak teksta u odabranim ćelijama;
Kartica Granica - stvara okvire (obrub) oko odabranog bloka ćelija;
Kartica Pogled - omogućuje vam postavljanje sjene stanica (boja i uzorak);
Kartica zaštite - kontrolira skrivanje formula i zaključavanje ćelija (zabranjujući uređivanje podataka o ćelijama). Zaštitu možete postaviti u bilo kojem trenutku, ali ona će biti učinkovita tek nakon unosa zaštite lista ili knjige pomoću naredbe Usluga / Zaštita lista.
Unos formule
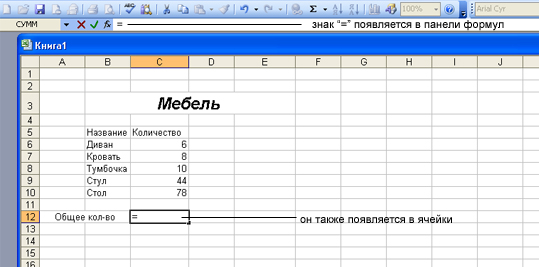 Formulu možete unijeti na dva načina. Možete unijeti formulu izravno u ćeliju ili upotrijebiti traku s formulama. Da biste unijeli formulu u ćeliju, slijedite ove korake:
Formulu možete unijeti na dva načina. Možete unijeti formulu izravno u ćeliju ili upotrijebiti traku s formulama. Da biste unijeli formulu u ćeliju, slijedite ove korake:
1. Odaberite ćeliju u koju želite unijeti formulu i počnite sa znakom "\u003d". To će reći Excelu da ćete unijeti formulu.
2. Odaberite prvu ćeliju ili raspon koji želite uključiti u formulu. Adresa ćelije na koju se pozivate pojavit će se u aktivnoj ćeliji i na traci s formulama.
3. Unesite operator, na primjer znak "+".

4. Kliknite sljedeću ćeliju ili raspon koji želite uključiti u formulu. Nastavite s upisivanjem operatora i odabirom ćelija dok formula ne bude spremna.
5. Kada završite s unosom formule, pritisnite gumb Enter na traci s formulama ili pritisnite Enter na tipkovnici.
6. Ćelija sada prikazuje rezultat izračuna. Ponovno odaberite ćeliju da biste vidjeli formulu. Formula se pojavljuje na traci s formulama.
 Drugi način unosa formula je upotreba trake s formulama. Prvo odaberite ćeliju u koju želite unijeti formulu, a zatim kliknite gumb Uredi formulu (gumb "Jednako") na traci s formulama. Pojavljuje se prozor s trakom formule. Znak jednakosti automatski će se unijeti prije formule. Počnite tipkati ćelije koje želite koristiti u formuli i operatore potrebne za izvršavanje izračuna. Nakon što ste unijeli cijelu formulu, kliknite gumb Ok. Formula se pojavljuje na traci s formulama, a rezultat izračuna pojavljuje se u ćeliji radnog lista.
Drugi način unosa formula je upotreba trake s formulama. Prvo odaberite ćeliju u koju želite unijeti formulu, a zatim kliknite gumb Uredi formulu (gumb "Jednako") na traci s formulama. Pojavljuje se prozor s trakom formule. Znak jednakosti automatski će se unijeti prije formule. Počnite tipkati ćelije koje želite koristiti u formuli i operatore potrebne za izvršavanje izračuna. Nakon što ste unijeli cijelu formulu, kliknite gumb Ok. Formula se pojavljuje na traci s formulama, a rezultat izračuna pojavljuje se u ćeliji radnog lista.
Često za izradu formule trebate koristiti čarobnjak za funkcije.
 Funkcije se mogu unositi ručno, ali Excel nudi čarobnjak za funkcije koji vam omogućuje unos u poluautomatskom načinu rada i s malo pogrešaka ili bez njih. Da biste pozvali čarobnjaka za funkcije, kliknite gumb Umetni funkciju na standardnoj alatnoj traci, izvršite naredbu Umetni / Funkcija ili upotrijebite kombinaciju tipki. To će otvoriti dijaloški okvir čarobnjaka za funkcije u kojem možete odabrati željenu funkciju.
Funkcije se mogu unositi ručno, ali Excel nudi čarobnjak za funkcije koji vam omogućuje unos u poluautomatskom načinu rada i s malo pogrešaka ili bez njih. Da biste pozvali čarobnjaka za funkcije, kliknite gumb Umetni funkciju na standardnoj alatnoj traci, izvršite naredbu Umetni / Funkcija ili upotrijebite kombinaciju tipki. To će otvoriti dijaloški okvir čarobnjaka za funkcije u kojem možete odabrati željenu funkciju.
Prozor se sastoji od dva povezana popisa: Kategorija i funkcija. Kad odaberete jednu od stavki s popisa kategorija na popisu funkcija, pojavit će se odgovarajući popis funkcija.
Kad odaberete funkciju, na dnu dijaloškog okvira pojavit će se kratki opis. Kada kliknete na gumb ok, prijelazite na sljedeći korak. Korak 2.
Funkcije u programu Excel
Da bi se ubrzalo i pojednostavilo računanje excel rad pruža korisniku moćan aparat s funkcijama radnog lista, omogućavajući gotovo sve moguće proračune.
Sve u svemu, MS Excel sadrži preko 400 funkcija radnog lista (ugrađene funkcije). Svi su oni, u skladu sa svojom svrhom, podijeljeni u 11 skupina (kategorija):
1. financijske funkcije;
2. funkcije datuma i vremena;
3. aritmetičke i trigonometrijske (matematičke) funkcije;
4. statističke funkcije;
5. funkcije veza i zamjena;
6. funkcije baze podataka (analiza popisa);
7. tekstualne funkcije;
8. logičke funkcije;
9. informacijske funkcije (provjera svojstava i vrijednosti);
10. inženjerske funkcije;
11. vanjske funkcije.
Potraga II
Područje proračunske tablice smatrajte bazom podataka. U tom se slučaju stupci nazivaju poljima, a retci zapisima. Stupcima su dodijeljena imena koja će se koristiti kao imena polja u zapisima.
Postoji niz ograničenja u strukturi baze podataka:
- prvi red baze podataka mora sadržavati ne duplicirana imena polja i nalaziti se u jednom retku;
- za nazive polja koristite font, vrstu podataka, format, okvir, drugačiji od onih koji se koriste za podatke u zapisima;
- tablicu treba odvojiti od ostalih podataka radnog lista praznim stupcem i praznim redom;
- podaci među poljima trebaju biti homogeni, tj. samo brojevi ili samo tekst.
Rad s bilo kojom bazom podataka je pronalaženje podataka o određeni kriteriji, pregrupiranje i obrada informacija.
Sortiranje podataka u tablici vrši se putem naredbe Podaci\u003e Poredaj ili gumbi na alatnoj traci Standardno sortiranje uzlazno i Poredaj silazno (slika 44).
Primjerice, sortirajte tablicu koja sadrži prezime i spol tako da su sva ženska prezimena prvo abecedna, a zatim muška.
Odaberite tablicu s podacima. Podaci\u003e Poredaj... U prozoru Poredaj po izabrati kat(ovo je naslov tablice), u prozoru Zatim po izabrati prezime(slika 45). Dobivamo smokvu. 46.

Pomoću naredbe Podaci\u003e Filtar\u003e AutoFilter vrši se odabir podataka prema kriteriju Istodobno se gumbi (strelica) pojavljuju u ćelijama u kojima se nalaze zaglavlja. Kada kliknete na njih, pojavit će se izbornik s uvjetima za odabir automatskog filtra (slika 47).
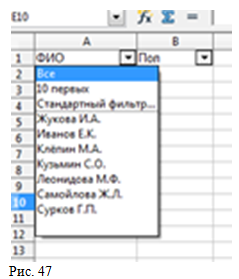
Nakon rada s odabranim popisom, morate vratiti cijeli stupac podataka za daljnji rad s njim.
Prilikom izvršavanja naredbe Podaci\u003e Filtar\u003e Standardni filtar bit će moguće odabrati linije koje udovoljavaju navedenim uvjetima (slika 48).

Priprema dokumenta za ispis
Stvoreni dokument može se tiskati kao list, kao i cijela knjiga, kao i odabrani fragment lista i područje ispisa (fiksiran, na poseban način, fragment lista). Ako je navedeno područje za ispis, ispisat će se samo to područje. Kada spremite dokument, sprema se i područje za ispis. Da biste odredili područje za ispis, odaberite komad lista (pomoću jedne od metoda za odabir ćelija), a zatim Format\u003e Rasponi ispisa\u003e Definiraj... Tako je odabir pretvoren u područje za ispis. Da biste promijenili ovo područje, odaberite Format\u003e Rasponi ispisa\u003e Dodaj regiju ispisati bilo Format\u003e Rasponi ispisa\u003e Promjena... U dijaloškom okviru koji se pojavi promijenite područje na sljedeći način:
- U polju Raspon ispisakliknite ikonu (Minimiziraj) da biste dijaloški okvir smanjili na veličinu polja za unos. Nakon toga je lakše označiti željenu poveznicu na listu. Tada se ikona automatski pretvara u ikonu (Proširi), kliknite je da biste vratili izvorne dimenzije dijaloškog okvira. Dijaloški okvir automatski će se sažeti kad kliknete mišem unutar lista. Kada otpustite tipku miša, dijaloški će se okvir vratiti, a referentni raspon definiran mišem bit će označen plavim okvirom u dokumentu.
- Ponavljanje retka... Dvostruke linije definiraju se mišem ako je kursor u polju Ponavljanje retka dijaloški okvir. Odaberite jedan ili više redaka za ispis. Popis zatim prikazuje vrijednost "definirana od strane korisnika". Odaberite "ne" na popisu da biste poništili postavljene retke ponavljanja.
- Ponavljanje stupca... Odaberite jedan ili više stupaca za ispis na svakoj stranici, a veza stupca, poput "$ A" ili "$ C: $ E", pojavit će se u desnom tekstualnom okviru. Popis prikazuje vrijednost korisnik definiran... Odaberite s popisa "ne"za poništavanje ponavljanja postavljenog stupca.
Ako područje ispisa nije potrebno, brišemo ga na isti način.
Za ispis morate prilagoditi i postavke stranice, odnosno veličinu papira, orijentaciju papira, zaglavlja i podnožja, smjer ispisa itd. Učinimo to kroz stavku izbornika Format\u003e Stranica a na karticama dijaloškog okvira vrši se podešavanje stranice (slike 49, 50, 51). Pregled vam omogućuje da vidite kako će vaš dokument izgledati na papiru.
Za prikaz područja stranice koristite stavku izbornika Pogled\u003e Izgled stranice (slika 52). Pomicanjem obruba (plave) stranice mijenjamo područje stranice za ispis promjenom razmjera koji ćemo vidjeti kroz Format\u003e Stranica\u003e List\u003e Razmjeri.
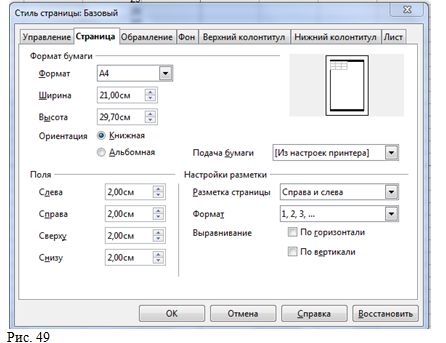
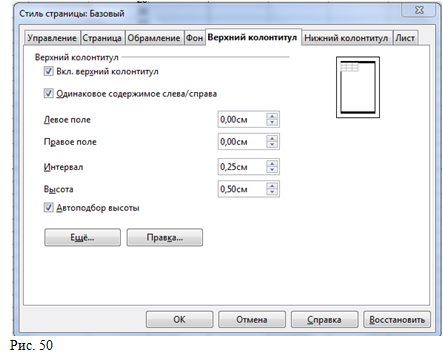
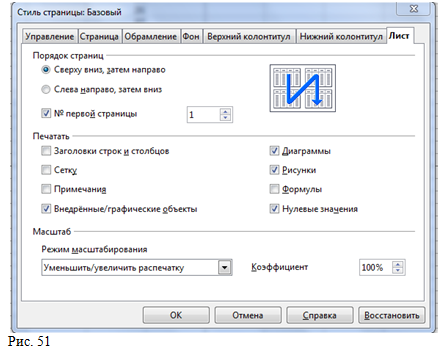
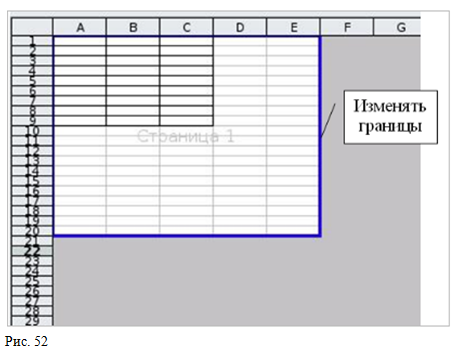
Razumjeti principe izrade dokumenata Excelnazvane knjige, izradimo jednostavnu proračunsku tablicu.
Pokreni Excel ( Početak? Svi programi? Microsoft Excel). U prozoru ove aplikacije pojavit će se prazan list sa ćelijama. Excelova radna knjiga može imati onoliko listova koliko želite, koji se nalaze na zasebnim karticama.
Prilikom izrade novog dokumenta obično su tri čisti škriljevac, čije su bodlje (kartice) vidljive na dnu prozora dokumenta.
Vidite, gornja lijeva ćelija A1 okružena je okvirom. Ovaj okvir označava aktivnu ćeliju u koju se mogu unijeti podaci. U gornjem dijelu prozora programa Excel, ispod alatne trake, nalazi se redak formula za unos podataka ili formula na temelju kojih se provode izračuni. Broj aktivne ćelije prikazan je lijevo od trake formule.
2) Sjećate li se našeg znaka iz Worda?
3) Napišite naziv "Rođendani" i pritisnite tipku Unesidvaput. Padamo u ćeliju A3. (Ako pritisnemo jednom, preskočit ćemo samo jedan redak ispod.)
4) Pomaknite jednu ćeliju udesno. Koristite tipke sa strelicama za kretanje po ćelijama u Excel listu, Unesiili Tabili jednostavno kliknite željenu ćeliju.
5) Unesite tekst "Puno ime", pritisnite Unesi.
6) Unesite "Prezime", pomaknite jednu ćeliju udesno.
7) Unesite "Ime", pomaknite jednu ćeliju udesno.
8) Unesite "Patronymic", kliknite Unesi.
9) Nastavite s unosom podataka dok tablica ne bude kao što je prikazano na slici.
Ali iz nekog razloga, zaštitno ime "Semjonovna" nije vidljivo u našoj zemlji. Širinu stupca lako je promijeniti. Pomaknite pokazivač miša preko granice između stanica sa slovom D i slovom E. Pojavit će se tanka točkasta crta. Bez puštanja gumba miša, povucite rub ćelije udesno dok ne vidite da možete vidjeti cijelu riječ "Semyonovna". Pusti miša.

Promjena širine stupca
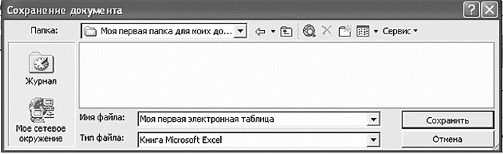
Spremite našu prvu proračunsku tablicu
Ali naš tanjur nije baš lijep. Popravak je vrlo jednostavan. U Excelu, baš kao i u Wordu, možete formatirati tekst i raditi sa stanicama. Ako desnom tipkom miša kliknete ćeliju, vidjet ćete ovakav izbornik.
Primijetili ste da se tekst "Rođendan" ne uklapa u granice ćelija. Kroz Unesiu Excelu je, za razliku od Worda, nemoguće rastaviti riječi, praviti odlomke. Da biste ispravili ovu situaciju, kao i da biste primijenili razne mogućnosti za raspored teksta, upotrijebite karticu Poravnanjena jelovniku Format? Stanice.

Ako desnom tipkom miša kliknete ćeliju, vidjet ćete ovakav izbornik

Da bi se tekst uklopio u ćeliju, označite okvir pored zamotavanje riječi
Koristite ocrtane gumbe za lijepo oblikovanje svih ćelija tablice. Već znate kako se to radi.

Upotrijebite zaokružene gumbe za formatiranje svih ćelija tablice
Međutim, naša je ploča još uvijek nedovršena. Nema dovoljno granica tablice. Pronađemo željeni gumb (zaokružen je na našoj slici) i odaberemo opciju koja nam je potrebna, posljednja je na slici.
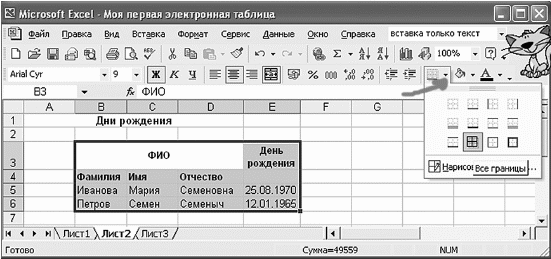
Crtanje granica stola
Pokušajte eksperimentirati, na kraju biste trebali dobiti ovakvu tablicu.
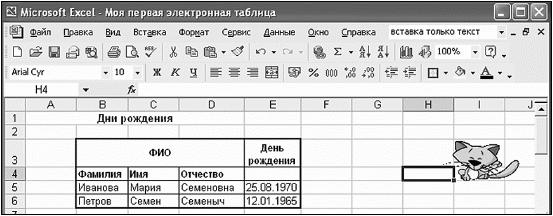
Lijepi naš stol
A možemo ga učiniti još ljepšim. Samo odaberite cijelu ploču i pomoću izbornika koji već znamo Automatsko oblikovanjes jelovnika Formatnapraviti ljepotu.

Koristimo u jelovniku Formatnaredba Automatsko oblikovanje
Iz ponuđenih opcija odaberite kako želite da se vaš znak prikazuje.

Mi biramo izgled plakete
U našem smo primjeru odabrali prikaz "Classic 1".
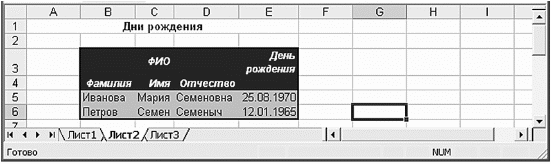
Evo što smo dobili
Sada, na osnovu unesenih podataka, možete izgraditi grafikon. Excel ima svoj modul za te svrhe, čije su mogućnosti nešto šire. Ovaj modul se naziva Čarobnjak za grafikone... Njegova se ikona nalazi na alatnoj traci.
Mi otvaramo Čarobnjak za grafikone
Isti ćete učinak dobiti ako odaberete naredbu Umetnuti? Dijagram.Otvorit će se isti dijaloški okvir Čarobnjak za dijagram.
U prozoru koji se otvori vidjet ćete popis dijagrama. Prozor s desne strane prikazuje razne opcije za svaku vrstu standardnog grafikona. Ako u standardnim dijagramima niste pronašli ništa zanimljivo, možete pretraživati \u200b\u200bna kartici Nestandardna... Odabiremo stožasti dijagram.

Dodajte dijagram pomoću izbornika Umetnuti
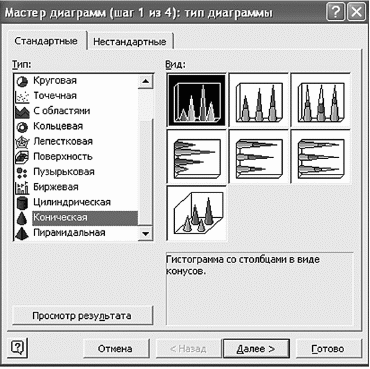
Mi biramo Stožastdijagram
Prijeđimo na naš tanjur. Čarobnjak za grafikonene zatvaraj! Kliknite ćeliju B5 na Excelovom listu.
Pritisnite tipku Shifti bez puštanja kliknite na ćeliju E6 ili je jednostavno povucite mišem.
U dijaloškom okviru čarobnjaka stavite točku pokraj Poredak u: linijama.
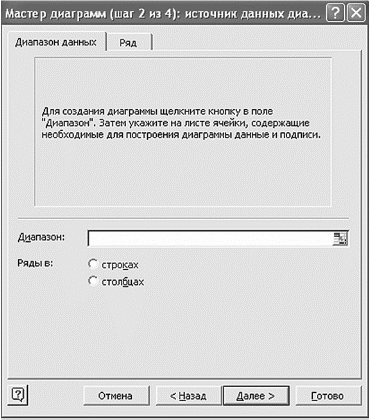
U ovom prozoru trebate odrediti stanice na temelju podataka od kojih ćemo izgraditi dijagram
Grafikon se pojavljuje u okviru za prikaz. Pritisnemo Unaprijediti... Popunite polja Naslov grafikona, X os, Z osi.
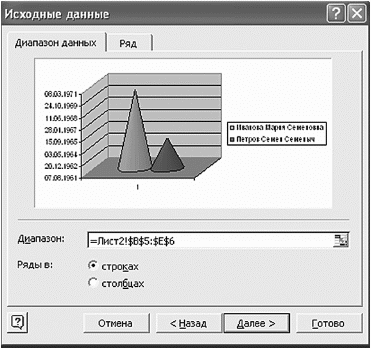
Možemo vidjeti što možemo učiniti
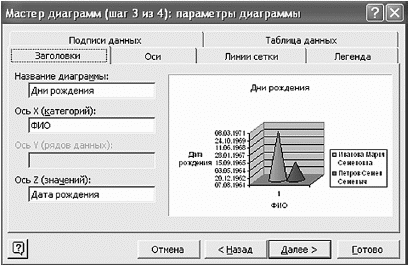
Popunite polja Naslov grafikona, X os, Z osi

Stavili smo točku pored riječi "dostupno"
Na list pored tablice umetnut će se grafikon koji u grafičkim oblicima odražava unesene podatke. Kliknemo mišem na dijagram i, bez puštanja lijeve tipke miša, premjestimo ga kamo god želimo.
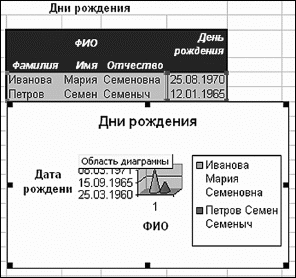
Dijagram postavljamo kako želite
Procesori proračunskih tablica
"Procesori proračunskih tablica"
1. Proračunska tablica Microsoft Excel
Excel je procesor proračunskih tablica. Proračunska tablica je aplikativni program namijenjen stvaranju proračunskih tablica i automatizaciji obrade tabličnih podataka.
Proračunska tablica je proračunska tablica podijeljena u retke i stupce na čijem presjeku se formiraju stanice s jedinstvenim imenima. Stanice su glavni element proračunske tablice u koju se podaci mogu unositi i pozivati \u200b\u200bna njih nazivima ćelija. Podaci uključuju brojeve, datume, doba dana, podatke o tekstu ili znakovima i formule.
Obrada podataka uključuje:
izvođenje različitih izračuna pomoću formula i funkcija ugrađenih u editor;
dijagrami građenja;
obrada podataka na popisima (sortiranje, automatsko filtriranje, napredni filtar, obrazac, zbrojevi, zaokretna tablica);
rješavanje optimizacijskih problema (odabir parametra, Traženje rješenja, Što ako scenariji i drugi zadaci);
statistička obrada podataka, analiza i predviđanje (alati za analizu iz dodatka "Paket za analizu").
Dakle, Excel nije samo sredstvo za automatizaciju izračuna, već i sredstvo za modeliranje različitih situacija.
Opseg programa Excel: planiranje - financijski i računovodstveni izračuni, računovodstvo materijalne imovine, sustavi za podršku odlukama (DSS) i druga područja primjene.
Stvorite novu radnu knjigu u Excelu
Obuka za Excel trebala bi započeti istraživanjem prozora programa Excel. Kad pokrenete Excel, otvara se prozor aplikacije i prikazuje nova radna knjiga - Knjiga 1.
Prozor programa Excel ima pet glavnih područja:
traka izbornika;
alatne trake;
statusna traka;
linija za unos;
područje prozora radne bilježnice.
Glavna obrada podataka u programu Excel vrši se pomoću naredbi s trake izbornika. Alatne trake Standard i Format ugrađene su u MS Excel alatne trake koje se nalaze ispod trake izbornika i sadrže određene skupove ikona (gumba). Većina ikona služi za izvršavanje najčešće korištenih naredbi s trake izbornika.
Traka s formulama u Excelu koristi se za unos i uređivanje vrijednosti, formula u ćelijama ili grafikonima. Polje imena je prozor s lijeve strane trake s formulama koji prikazuje ime aktivne ćelije. Ikone: X, V, fx smještene lijevo od trake formule su gumbi za poništavanje, unos i umetanje funkcije.
Statusna traka prozora programa Excel nalazi se na dnu zaslona. Lijeva strana statusne trake označava informacije o statusu radnog područja proračunske tablice (Gotovo, Unesi, Uredi, Navedi). Uz to, rezultati izvršene naredbe ukratko su opisani na lijevoj strani statusne trake. Desna strana statusne trake prikazuje rezultate izračuna (pri izvođenju automatskih izračuna pomoću kontekstnog izbornika statusne trake) i prikazuje pritisnute tipke Ins, Caps Lock, Num Lock, Scroll Lock.
Zatim se trebate upoznati s osnovnim konceptima prozora radne knjige. Radna se knjiga (Excel dokument) sastoji od radnih listova, od kojih je svaki proračunska tablica. Prema zadanim postavkama otvaraju se tri radna lista ili tri proračunske tablice do kojih možete doći klikom na kartice na dnu knjige. Ako je potrebno, radnoj knjizi možete dodati radne tablice (proračunske tablice) ili ih ukloniti iz radne knjige.
Gumbi za pomicanje po karticama pomiču se po karticama radne knjige. Najudaljeniji gumbi pomiču se do prve i posljednje kartice radne knjige. Unutarnji gumbi pomaknite se na prethodnu i sljedeću karticu radne knjige.
Osnovni koncepti proračunske tablice: zaglavlje stupca, zaglavlje retka, ćelija, naziv ćelije, oznaka odabira, oznaka ispune, aktivna ćelija, traka formule, polje imena, područje aktivnog lista.
Radno područje proračunske tablice sastoji se od redaka i stupaca koji imaju svoja imena. Imena linija su njihovi brojevi. Numeriranje linija započinje s 1 i završava s maksimalnim brojem postavljenim za ovaj program. Imena stupaca su slova latinske abecede, prvo od A do Ž, zatim od AA do AZ, BA do BZ itd.
Maksimalni broj redaka i stupaca proračunske tablice određuje se značajkama korištenog programa i količinom računalne memorije, na primjer, u Excel procesoru proračunske tablice ima 256 stupaca i više od 16 tisuća redaka.
Sjecište retka i stupca tvori ćeliju u proračunskoj tablici s jedinstvenom adresom. Reference se koriste za označavanje adresa ćelija u formulama (na primjer, A6 ili D8).
Ćelija je područje definirano presijecanjem stupca i retka u proračunskoj tablici i ima svoju jedinstvenu adresu.
Adresa ćelije određena je imenom (brojem) stupca i nazivom (brojem) retka na čijem se sjecištu nalazi ćelija, na primjer A10. Veza - određivanje adrese ćelije.
Aktivna ćelija je odabrana ćelija čije se ime pojavljuje u polju imena. Oznaka odabira podebljani je okvir oko odabrane ćelije. Ručka za popunjavanje crni je kvadrat u donjem desnom kutu odabrane ćelije.
Aktivno područje radnog lista je područje koje sadrži unesene podatke.
U proračunskim tablicama možete raditi s pojedinačnim stanicama kao i sa skupinama stanica koje čine blok. Blok stanica je skupina susjednih stanica identificiranih adresom. Adresa bloka ćelija specificira se određivanjem veza njegovih prvih i posljednjih stanica, između kojih se stavlja znak za razdvajanje - dvotačka. Ako blok izgleda poput pravokutnika, tada se njegova adresa postavlja adresama gornje lijeve i donje desne stanice uključene u blok. Blok korištenih ćelija može se odrediti na dva načina: ili određivanjem početne i završne adrese blok-ćelija s tipkovnice ili odabirom odgovarajućeg dijela tablice pomoću lijeve tipke miša.
Rad s datotekama u Excelu
Spremanje i imenovanje radne bilježnice
Kada spremite radnu knjigu u Excel, otvara se dijaloški okvir Spremi dokument. U ovom prozoru morate navesti: naziv datoteke, vrstu datoteke, odabrati pogon i mapu u kojoj će se radna knjiga pohraniti. Dakle, knjiga s radnim listovima uključenim u nju sprema se u mapu na disku kao zasebna datoteka s jedinstvenim imenom. Datoteke knjiga imaju proširenje xls.
Otvaranje radne knjige u Excelu
Da biste otvorili radnu knjigu u Excelu, odaberite naredbu Datoteka / Otvori ili kliknite gumb Otvori na standardnoj alatnoj traci. Excel će prikazati dijaloški okvir "Otvori dokument" u njemu možete odabrati potrebnu datoteku i kliknuti na gumb Otvori.
Zatvorite radnu knjigu i zatvorite Excel
Da biste zatvorili radnu knjigu u Excelu, odaberite naredbu Datoteka / Zatvori koja će zatvoriti radnu knjigu. Da biste izašli iz Excela, odaberite naredbu Datoteka / Izlaz ili kliknite gumb zatvori na desnoj strani naslovne trake prozora aplikacije.
2. Uređivanje i oblikovanje radnih listova Microsoft Excel
Svaka obrada informacija započinje unosom u računalo. U proračunske tablice MS Excel možete unijeti tekst, brojeve, datume, vremena, sekvencijalne nizove podataka i formule.
Unos podataka vrši se u tri faze:
odabir ćelije;
unos podataka;
potvrda unosa (pritisnite Enter).
Nakon unosa podataka moraju se prikazati na zaslonu u određenom formatu. Za predstavljanje podataka u MS Excelu postoje razne kategorije kodova formata.
Da biste uredili podatke u ćeliji, dvaput kliknite na ćeliju i uredite ili ispravite podatke.
Operacije uređivanja uključuju:
brisanje i umetanje redaka, stupaca, ćelija i listova;
kopiranje i pomicanje stanica i blokova stanica;
uređivanje teksta i brojeva u stanicama
Operacije formatiranja uključuju:
promjena formata brojeva ili oblika predstavljanja brojeva;
promjena širine stupaca;
poravnanje teksta i brojeva u stanicama;
promjena fonta i boje;
Odabir vrste i boje obruba;
Ispunite stanice.
Unos brojeva i teksta
Sve informacije koje se obrađuju na računalu mogu se predstaviti brojevima ili tekstom. Excel zadane brojeve i tekst unosi u općenitom formatu.
Unos teksta
Tekst je bilo koji slijed znakova unesenih u ćeliju koji Excel ne može protumačiti kao broj, formulu, datum i doba dana. Uneseni tekst poravnat je lijevo u ćeliji.
Da biste unijeli tekst, odaberite ćeliju i tipkajte tekst tipkovnicom. Stanica može sadržavati do 255 znakova. Ako trebate unijeti neke brojeve kao tekst, odaberite ćelije, a zatim odaberite naredbu Oblikovanje / stanice. Zatim odaberite karticu "Broj" i odaberite Tekst s popisa formata koji se pojavi. Drugi način unosa broja kao teksta je unos apostrofa ispred broja.
Ako se tekst ne uklapa u ćeliju, tada morate povećati širinu stupca ili dopustiti premotavanje riječi (Oblik / ćelije, kartica Poravnanje).
Unos brojeva
Numerički podaci su numeričke konstante: 0 - 9, +, -, /, *, E,%, točka i zarez. Pri radu s brojevima potrebno je moći promijeniti vrstu unesenih brojeva: broj decimalnih mjesta, vrstu cjelobrojnog dijela, redoslijed i znak broja.
Excel samostalno utvrđuje jesu li unijeti podaci broj. Ako se znakovi uneseni u ćeliju odnose na tekst, tada će se nakon potvrde ulaska u ćeliju poravnati s lijevim rubom ćelije, a ako znakovi tvore broj, onda s desnim rubom ćelije.
Uzastopni unos podataka
Nizovi podataka su podaci koji se međusobno razlikuju fiksnim korakom. Međutim, podaci ne moraju biti numerički.
Da biste stvorili seriju podataka, morate učiniti sljedeće:
1. Unesite prvi pojam serije u ćeliju.
2. Odaberite područje na kojem će se nalaziti redak. Da biste to učinili, pomaknite pokazivač miša do oznake za popunjavanje i u ovom trenutku, kada bijeli križ postane crni, pritisnite lijevu tipku miša. Nadalje, dok držite pritisnutu tipku miša, morate odabrati željeni dio retka ili stupca. Nakon što otpustite tipku miša, odabrano područje bit će ispunjeno podacima.
Niz podataka možete izgraditi na drugi način ako odredite korak izrade. Da biste to učinili, morate ručno unijeti drugi pojam serije, odabrati obje stanice i nastaviti odabir na željeno područje. Prve dvije ćelije, ručno unesene, postavljaju korak niza podataka.
Format podataka
Podaci u MS Excelu prikazuju se u određenom formatu. Prema zadanim postavkama, podaci se prikazuju u općenitom formatu. Možete promijeniti format prezentacije podataka u odabranim ćelijama. Da biste to učinili, pokrenite naredbu Format / Cells.
Pojavit će se dijaloški okvir "Format Cells", u kojem trebate odabrati karticu "Number". Na lijevoj strani dijaloškog okvira "Oblikovanje ćelija", popis "Formati brojeva" sadrži imena svih formata koji se koriste u programu Excel.
Za format svake kategorije dat je popis njezinih kodova. U desnom prozoru "Type" možete vidjeti sve kodove formata koji se koriste za predstavljanje informacija na zaslonu. Za prezentaciju podataka možete koristiti ugrađene kodove formata MS Excel ili unijeti svoj kod (prilagođenog) formata. Da biste unijeli kod formata, odaberite redak (svi formati) i unesite znakove koda formata u polje za unos "Type".
Stil prezentacije podataka
Jedan od načina organiziranja podataka u Excelu je uvođenje stila. Da biste stvorili stil, upotrijebite naredbu Format / Style. Izvršenjem ove naredbe otvara se dijaloški okvir Stil.
3. Tehnologija izrade proračunske tablice
Razmotrimo tehnologiju izrade proračunske tablice na primjeru dizajniranja tablice računovodstva zaliha.
1. Da biste stvorili tablicu, izvršite naredbu Datoteka / Nova i kliknite ikonu Prazna knjiga u oknu zadataka.
2. Prvo, morate označiti stol. Na primjer, tablica računovodstva robe ima sedam stupaca koje dodijeljujemo stupcima od A do G. Zatim trebate oblikovati naslove tablica. Zatim trebate unijeti opći naslov tablice, a zatim nazive polja. Moraju biti na istoj liniji i slijediti se. Zaglavlje se može postaviti u jednu ili dvije crte, poravnato prema sredini, desno, lijevo, dnu ili vrhu ćelije.
3. Da biste unijeli naslov tablice, postavite kursor u ćeliju A2 i unesite naziv tablice "Ostaci robe u skladištu".
4. Odaberite ćelije A2: G2 i izvršite naredbu Oblikovanje / stanice, na kartici Poravnanje odaberite metodu središnjeg poravnanja i potvrdite okvir za spajanje ćelija. Kliknite U redu.
5. Stvaranje "zaglavlja" tablice. Unesite nazive polja, na primjer, Broj skladišta, Dobavljač itd.
6. Da biste rasporedili tekst u ćelije "zaglavlja" u dva retka, odaberite ovu ćeliju i izvršite naredbu Oblikovanje / stanice, na kartici Poravnanje potvrdite okvir Zamotaj riječima.
7. Umetnite različite fontove. Odaberite tekst i odaberite naredbu Format / Cells, karticu Font. Postavite font, na primjer Times New Roman, njegovu veličinu (veličinu točke) i stil.
8. Poravnajte tekst u "zaglavlju" tablice (odaberite tekst i kliknite gumb Centar na alatnoj traci za oblikovanje).
9. Ako je potrebno, promijenite širinu stupaca pomoću naredbe Format / Column / Width.
10. Možete promijeniti visinu crte pomoću naredbe Format / Line / Height.
11. Dodavanje okvira i popunjavanje ćelija može se izvršiti naredbom Format / Cell na karticama Border i View. Odaberite ćeliju ili ćelije, a na kartici Granica odaberite vrstu crte i mišem označite kojem dijelu odabranog raspona pripada. Na kartici Pogled odaberite boju ispune za odabrane ćelije.
12. Prije unosa podataka u tablicu možete formatirati ćelije stupaca ispod "zaglavlja" tablice pomoću naredbe Format / stanice, kartica Broj. Na primjer, odaberite okomiti blok ćelija ispod ćelije "Broj skladišta" i odaberite Oblik / ćelije na kartici Broj, označite Numerički i kliknite U redu.
Popis referenci
Elektronički student, - "Formule, funkcije i grafikoni u Excelu" lekcije-tva / datum poziva: 05.11.10
Slični sažeci:
Praktična uporaba programa Excel. Dodjeljivanje naredbi i njihovo izvršavanje. "Zamrzni područja", nova radna knjiga i njezino spremanje, popisi i njihova uporaba u unosu podataka. Umetanje bilješki. Tablice s automatskim oblikovanjem. Zaštita listova i knjiga. Dijagrami građenja.
Glavni elementi proračunskih tablica u MS Excelu i tehnike za rad s njima. Vrste varijabli, načini oblikovanja ćelija. Stvorite, spremite i preimenujte radnu knjigu. Raspon stanica i njihov automatski odabir. Formati broja i valuta ćelija.
Obrada podataka u Excel proračunskim tablicama ili popisima, osnovni pojmovi i zahtjevi za popise, ekonomske i matematičke Excel aplikacije. Rješenje jednadžbi i optimizacijski problemi: odabir parametara, naredba "Traži rješenje", upravitelj skripta.
Radno područje prozora i struktura MS Excela. Primjena i mogućnosti proračunskih tablica, prednosti korištenja pri rješavanju problema. Unos i uređivanje podataka u ćelije, kopiranje podataka, izrada dijagrama, profesionalna papirologija.
Formule kao izraz koji se sastoji od numeričkih vrijednosti povezanih znakovima aritmetičkih operacija. Argumenti excel funkcije... Korištenje formula, funkcija i grafikona u programu Excel. Unos funkcija u radni list. Izrada, dodjeljivanje, postavljanje parametara grafikona.
Microsoftova datoteka Excel je radna knjiga. Podaci mogu biti brojevi ili tekst. Unos podataka. Izbor stanica. Uklanjanje podataka iz stanica (iz skupine stanica). Rad s radnim bilježnicama. Uklanjanje lista. Preimenovanje listova. Spremanje datoteke.
Sortiranje izvornih podataka prema prosječnim zalihama za tromjesečje. Zbroj prosječnih zaliha za tromjesečje za sve predmete. Raspodjela kontrolnih objekata u skupine. Ucrtavanje ABC krivulje pomoću čarobnjaka za grafikone. Rješavanje problema XYZ paralelno s ABC analizom.
Načini pokretanja Excela i izlaska iz njega, opća pravila rad s programom i njegovim glavnim funkcijama. Redoslijed umetanja redaka, stupaca i listova, kombiniranje ćelija. Kopiranje i premještanje podataka unutar jednog lista. Zaštita i ispis listova i knjiga.