Promijenite veličinu jedne ćelije u Excelu. Osnove rada sa stupcima i retcima u MS Excelu
Svaki korisnik koji radi u Excelu prije ili kasnije naiđe na situaciju kada se sadržaj ćelije ne uklapa u njezine granice. U ovom slučaju postoji nekoliko izlaza iz ove situacije: smanjiti veličinu sadržaja; pomiriti se sa postojećim stanjem; proširiti širinu ćelija; proširiti njihovu visinu. Govorit ćemo o posljednjoj opciji, naime, automatskom podešavanju visine linije.
AutoFit je ugrađeni Excel alat koji vam pomaže proširiti ćelije prema sadržaju. Odmah treba napomenuti da se unatoč nazivu ova funkcija ne primjenjuje automatski. Da biste proširili određeni element, morate odabrati raspon i na njega primijeniti navedeni alat.
Osim toga, mora se reći da je automatska visina primjenjiva u Excelu samo za one ćelije u kojima je omogućeno prebacivanje riječi u njihovom oblikovanju. Da biste omogućili ovo svojstvo, odaberite ćeliju ili raspon na listu. Desnom tipkom miša kliknite na odabir. Na pokrenutom popisu konteksta odaberite poziciju "Format ćelije ...".
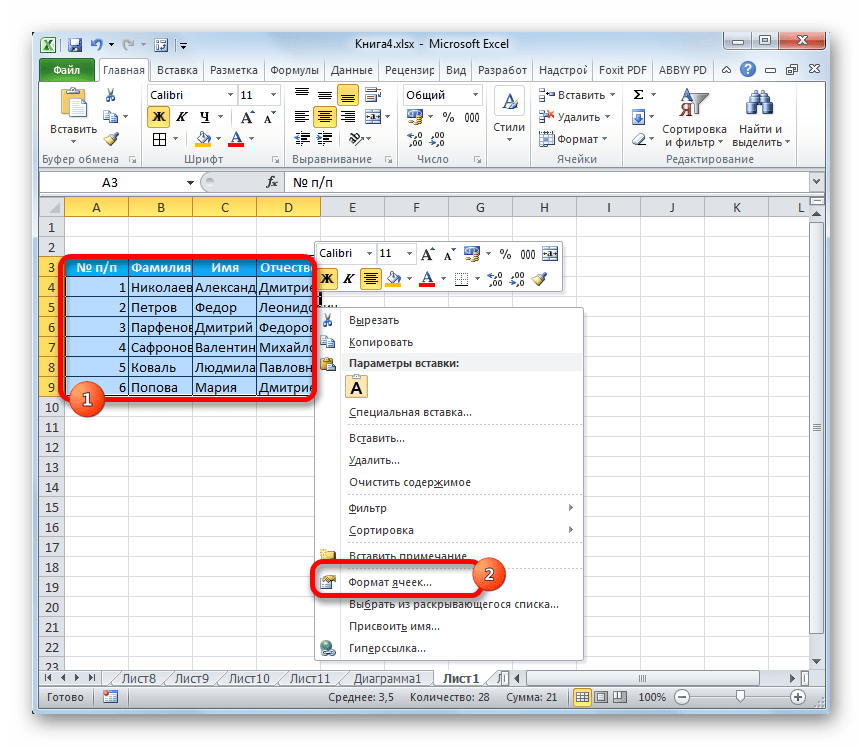
Prozor za oblikovanje je aktiviran. Idite na karticu "Poravnanje"... U bloku postavki "Prikaz" potvrdite okvir pored parametra Zamotaj riječima... Za spremanje i primjenu promjena u konfiguracijskim postavkama kliknite gumb "U REDU", koji se nalazi pri dnu ovog prozora.

Sada je omotavanje riječi omogućeno na odabranom fragmentu lista i na njega možete primijeniti automatsko uklapanje. Pogledajmo kako to učiniti različiti putevi na primjeru Excela 2010. Istodobno valja napomenuti da se potpuno sličan algoritam radnji može koristiti i za novije verzije programa i za Excel 2007.
Metoda 1: koordinatna ploča
Prva metoda uključuje rad s okomitom koordinatnom pločom na kojoj se nalaze brojevi reda tablice.

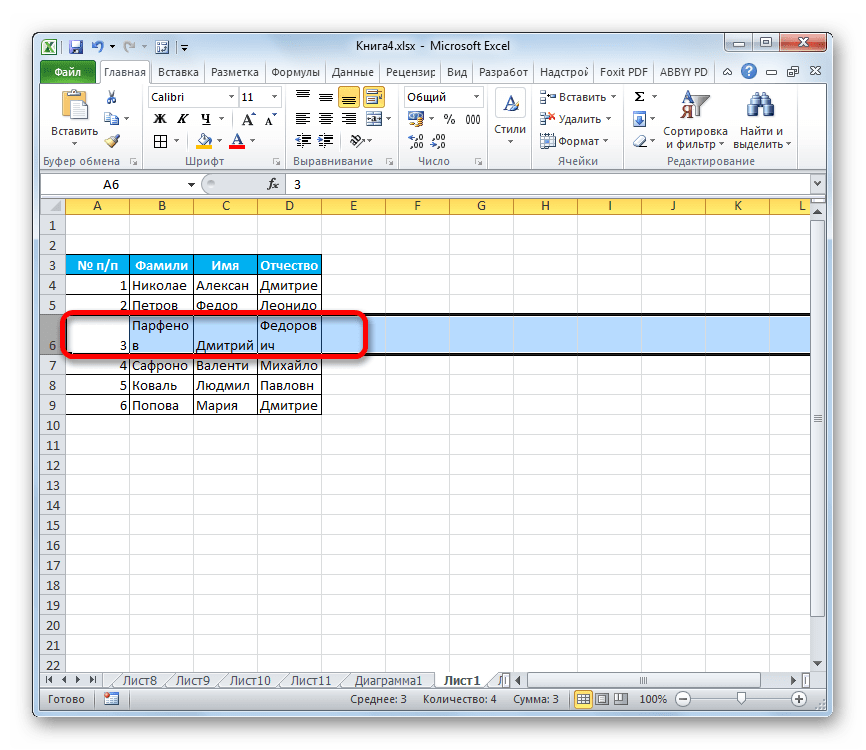
2. način: omogućite automatsko uklapanje za više redaka
Gornja metoda je dobra kada trebate omogućiti automatsko uklapanje za jedan ili dva retka, ali što ako ima mnogo sličnih elemenata? Doista, ako postupite prema algoritmu opisanom u prvoj verziji, morat ćete potrošiti puno vremena na postupak. U ovom slučaju postoji izlaz.

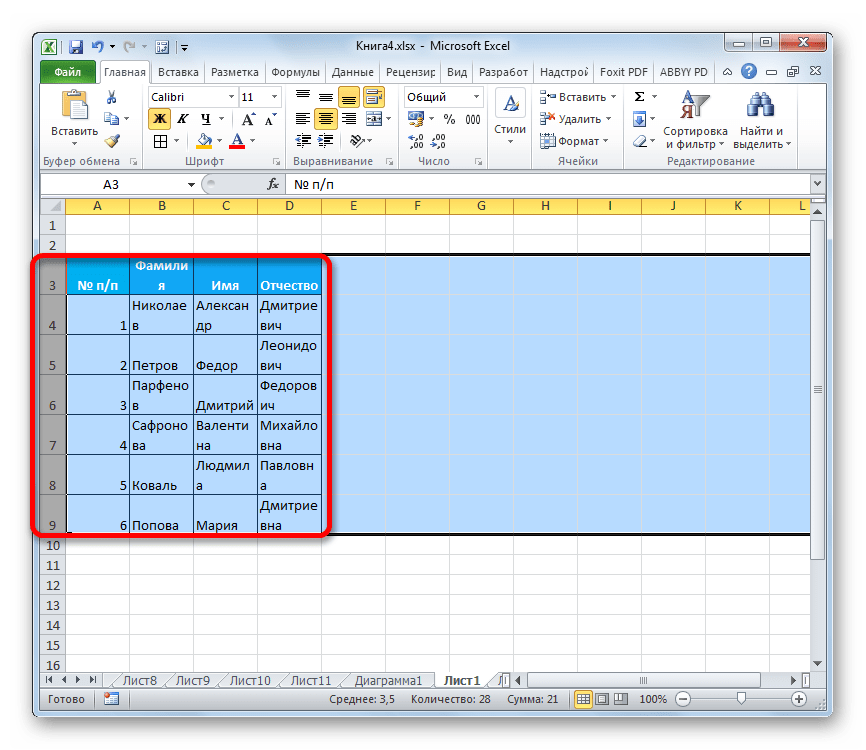
Metoda 3: gumb na vrpci alata
Osim toga, za omogućavanje automatskog prilagođavanja visini ćelije možete koristiti poseban alat na vrpci.
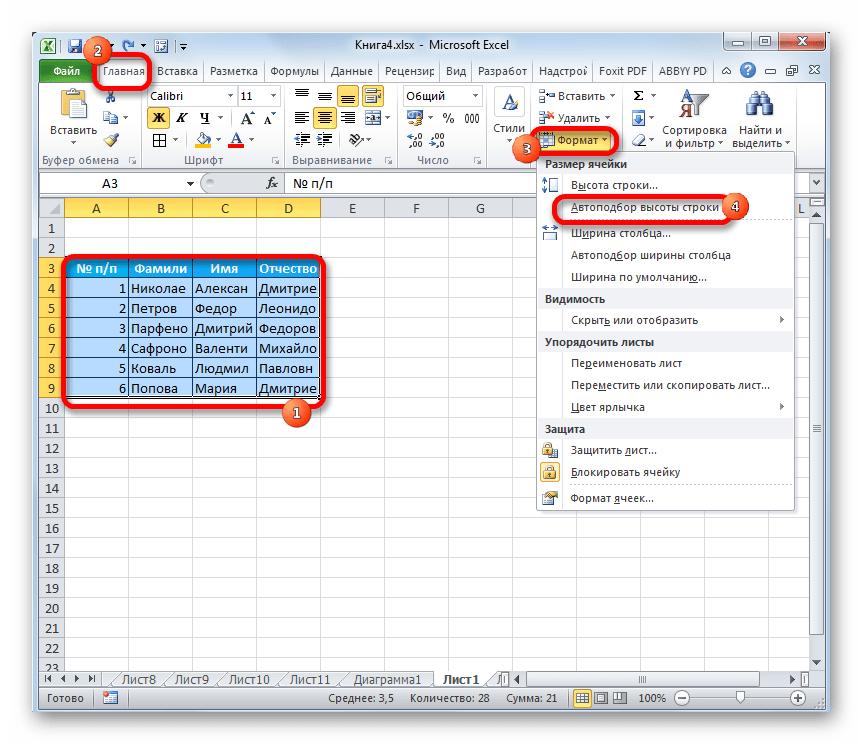
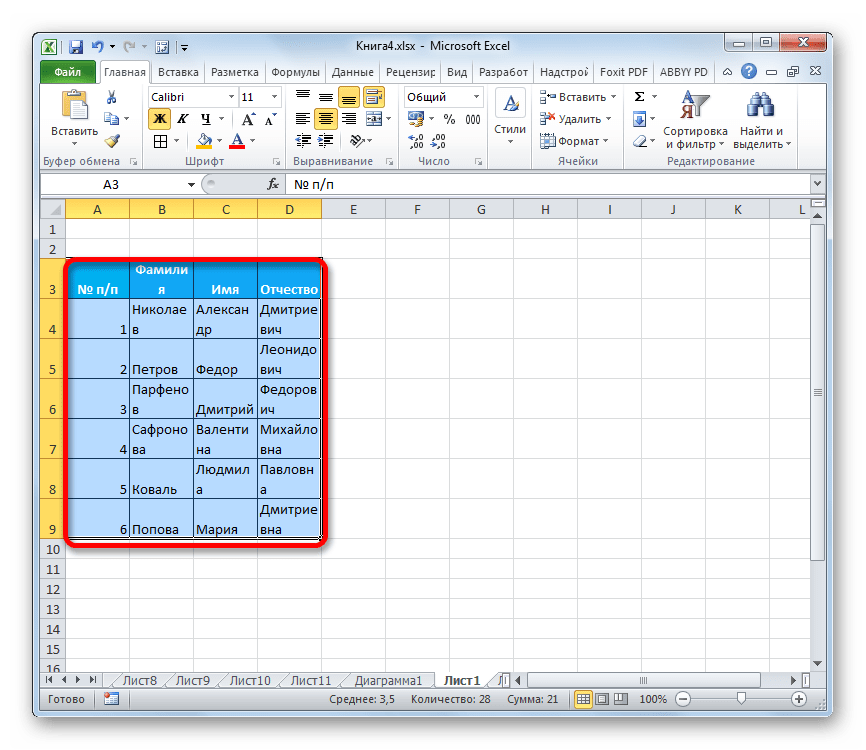
Metoda 4: podešavanje visine za spojene ćelije
Istodobno, valja napomenuti da funkcija automatskog uklapanja ne radi za spojene ćelije. No, i u ovom slučaju postoji rješenje za ovaj problem. Izlaz je u korištenju algoritma radnji u kojem nema stvarnog spajanja ćelije, već samo vidljivo. Stoga ćemo moći primijeniti tehnologiju automatskog odabira.
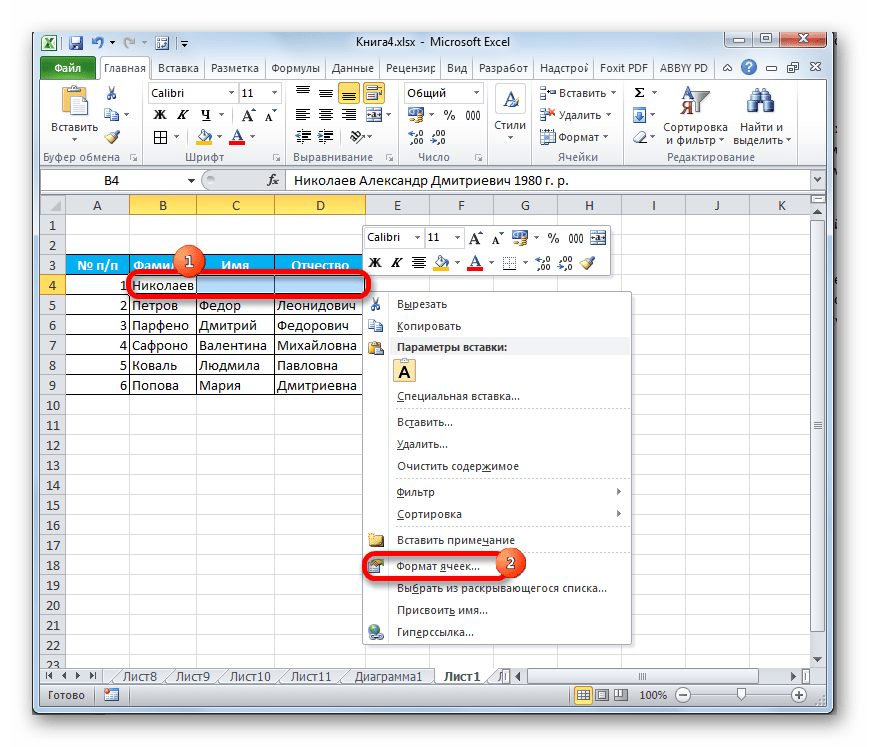
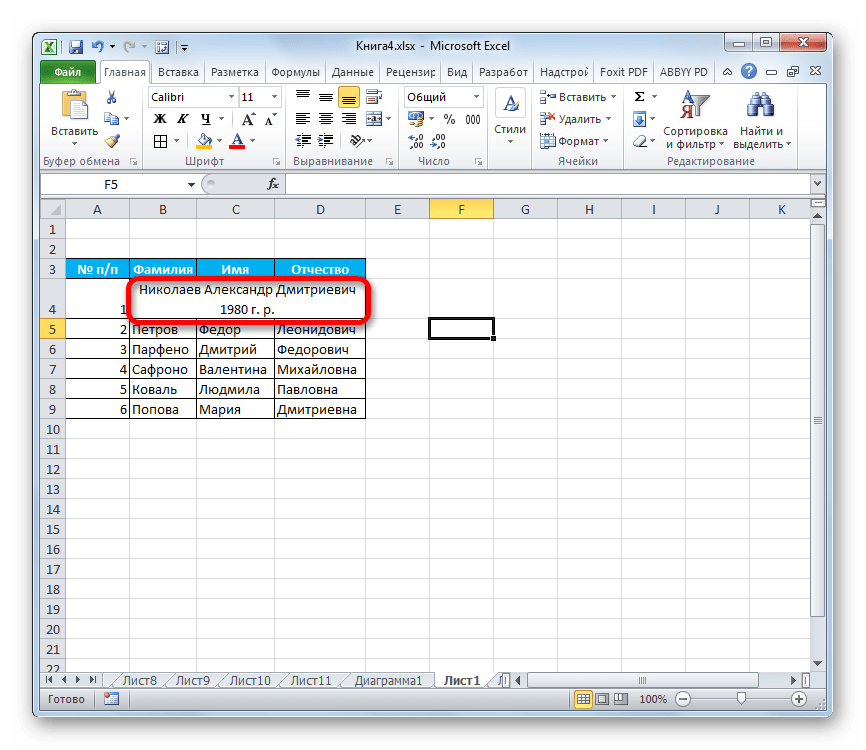
Neki dan sam sasvim slučajno naletio na ružno izveden Excel dokument. Odsutnost poravnanje ćelija i širina stupca To je u redu. No kad je autor dokumenta pokušao pin pin line zaštićeno od pomicanja dokumenta, bilo je to nešto prijatelji!
Zato sam odlučio vas, čitatelje moje stranice, naučiti ovim jednostavnim tehnikama rada u Excel dokumentima. Iskreno, ova će lekcija biti korisna mnogima, osobito onima koji se bave velikim katalozima i bazama podataka.
1. Poravnavanje teksta u ćelijama u Excelu.
2. Širina stupca i visina retka u Excelu.
3. Kako zamrznuti gornji redak (lijevi stupac) u Excelu.
4. Zaključak.
Poravnajte tekst u ćelijama u Excelu.
Čini se da nema ništa lakše od stvaranja tablice, vođenja podataka i vođenja evidencije. Što se tiče računovodstva, ovdje se radi o svrsi tablice, za svakoga će slijediti vlastite ciljeve.
Na primjer, dat ću svoj stol:
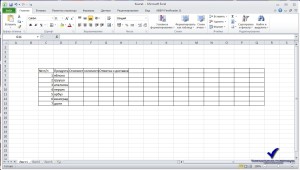
Ne vidim ništa lijepo i razumljivo u ovoj tablici. I iako se činilo kao da želim učiniti nešto lijepo i barem razumljivo za one koji vide moj dokument.
Kako biste našem dokumentu dali profesionalni izgled, potrebno vam je:
1- odaberite područje ćelija u kojem ćemo raditi. U našem slučaju ovo je tablica
2 - drugi korak, određujemo razmjer teksta u tablici i stil fonta. U mom slučaju, 14 pt. Je li veličina fonta, Arial je stil fonta.
Crtanje: 
3 - desnom tipkom miša kliknite odabrano područje, u kontekstnom izborniku odaberite stavku - "Oblikovanje ćelija". Pogledajte sliku i postavite parametre koji su mi prikazani:
Crtanje: 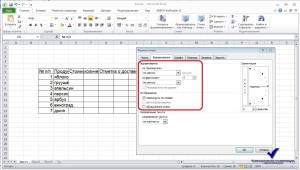
U prozoru alata za oblikovanje ćelija odaberite karticu poravnanje. Postavljamo vodoravno i okomito poravnanje u središte, ovisno o vrijednosti ćelija i vašim željama, eksperimentirajte. U stavku "Prikaz" stavite kvačicu - "Zamotaj riječima". Ovaj zaslon neće promijeniti veličinu fonta, a ćelije će ostati netaknute.
4 - Provjerite rezultat. Trebali biste imati čitljiv tekst unutar svake ćelije, a izvorni format teksta nepromijenjen.
Crtanje: 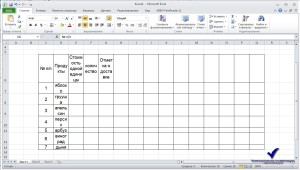
Širina stupca i visina retka u Excelu.
Napravili smo tablicu, dodijelili format i sada nastavljamo s podešavanjem širine i visine ćelija. Postoje dva načina. Prvi način je ručno poravnavanje pomoću pokazivača miša.
Gledamo sliku: 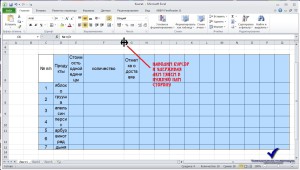
I druga mogućnost, pomoću alata "postavi širinu (visinu)". Ova će nam opcija biti puno zanimljivija. A ako imate tablicu s velikim brojem pokazatelja, tada će ovaj alat biti jednostavno potreban. Budući da će ručna promjena veličine 50 ćelija, na primjer, trajati jako dugo i neće uspjeti baš svugdje.
1 - pomičemo pokazivač preko željenog područja stupca i pomičemo se u stranu, odabirući tako sve stupce ovog raspona.
Crtanje: ![]()
2 - zatim kliknite na odabrano područje navigacijske ploče (gdje su latinična slova), u kontekstnom izborniku odaberite stavku "širina ćelije ..."
Crtanje: 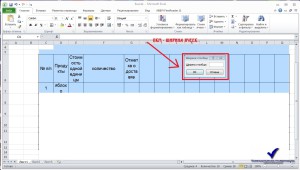
U prozoru koji se pojavi unosimo širinu ćelije koja nam je potrebna. Mjerenje je u pikselima, pa eksperimentirajte.
Isto možete učiniti s visinom ćelija. Odaberite raspon koji vam je potreban, desnom tipkom miša kliknite navigacijsku traku (gdje je broj). Odaberite stavku "Visina ćelije ..." i postavite željenu visinu za sve ćelije odabranog područja.
Kako zamrznuti gornji redak (lijevi stupac) u Excelu.
Tako dolazimo do najzanimljivijeg dijela. Mnogi korisnici pokušavaju prikazati nešto poput ovoga, ali nemaju svi znanje kako pravilno koristiti vrhunski alat za pričvršćivanje.
Prijatelji, pričvrstite vrh ili desno područje lakše nego što se čini na prvi pogled, stoga se nemojte bojati i sve ćete naučiti.
Gledamo sliku: 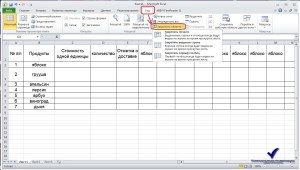
Zamrzni region - To znači da će, ako se pomaknete prema dolje ili udesno, usidrena područja ostati na mjestu.
1- Zamrznite područja. Da biste to učinili, odaberite stupce i retke koji su nam potrebni, a zatim kliknite - "Zamrzni područja"
2- Zamrznite gornju liniju. Ovdje će gornji redak biti prikvačen prema zadanim postavkama.
3- Zamrznite prvi stupac. Prema zadanim postavkama samo će prvi stupac biti zamrznut.
Pokušajte, nije tako teško kao što se činilo na prvi pogled. Mislim da ste u to uvjereni.
I na kraju, još jedan koristan alat. to dijeleći područje dokumenta... To može biti korisno ako se ne primijeni pričvršćivanje regija.
Gledamo sliku: 
Na slici vidimo pravokutne markere, pomaknite pokazivač i držite lijevu tipku miša te povucite u stranu.
Gledamo sliku: 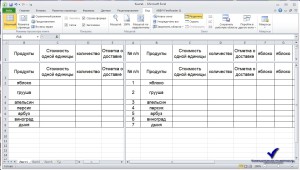
Trebalo bi izgledati otprilike ovako.
Zaključak.
U ovoj lekciji smo naučili poravnajte tekst u ćelijama, prilagodite širinu i visinu stupaca i zamrznite područje koje nam je potrebno... Ovi su alati neophodni pri radu s velikim stolovima, osobito ako s njima radite vrlo često. Moji savjeti pomoći će vam uštedjeti puno vremena na uređivanju i navigaciji Excel dokumenti... Nadam se da će vam materijal biti od koristi, radujem se vašim povratnim informacijama u polju za komentare.
Srdačan pozdrav, Oleg Necrom!
Danas ćemo govoriti o samim osnovama MS Excela - operacijama s retcima i stupcima. Excel sučelje, na sreću, već je prilično intuitivno, a nakon čitanja ovog članka sva pitanja o korištenju osnovne funkcionalnosti programa nestat će sama od sebe.
Kako umetnuti novi redak u MS Excel?
Redci u MS Excelu uvijek se ubacuju Iznad trenutno odabranog, to jest, kada umetnete dodatni redak između redaka 1 i 2, morate odabrati drugi.
Za odabir cijelog retka u Excelu - kliknite na njegov broj.
Desnom tipkom miša kliknite broj retka da biste ga odabrali, a zatim u kontekstnom izborniku odaberite "Zalijepi". Novi redak odmah će se pojaviti na listu.
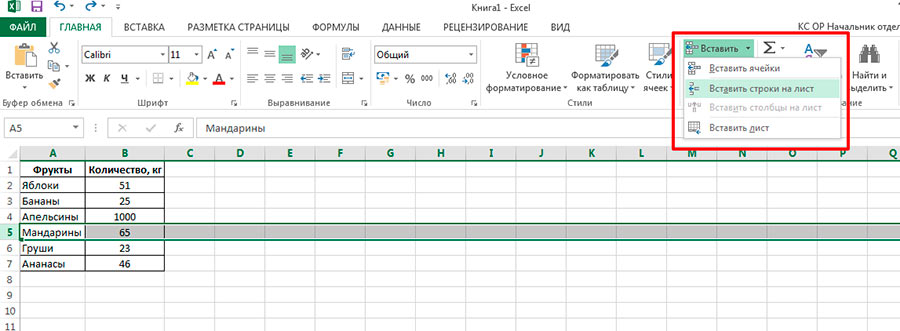
Iznad odabranog bit će umetnut novi redak.
Isto se može učiniti odabirom alata "Umetni" u glavnom izborniku programa (na kartici "Početna", u grupi "Ćelije") i odabirom stavke "Umetni redove" u njemu.
Kako umetnuti novi stupac u MS Excel?
Baš kao i retci, ali nećete morati birati numeričke brojeve redaka, već slovne oznake stupaca. Za one koji vole koristiti desnu tipku miša - samo odaberite istu naredbu kao i prije: "Zalijepi", a za one koji više vole alatnu traku - stavku "Umetni stupac" alata "Umetni".
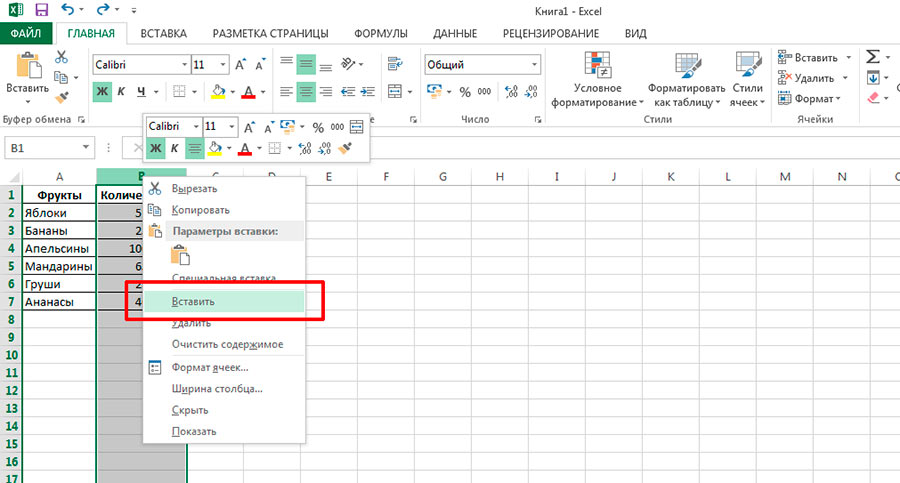
Za umetanje novog stupca - najprije odaberite onaj ispred kojeg će se pojaviti
Novi stupac u MS Excelu uvijek se pojavljuje lijevo od odabranog.
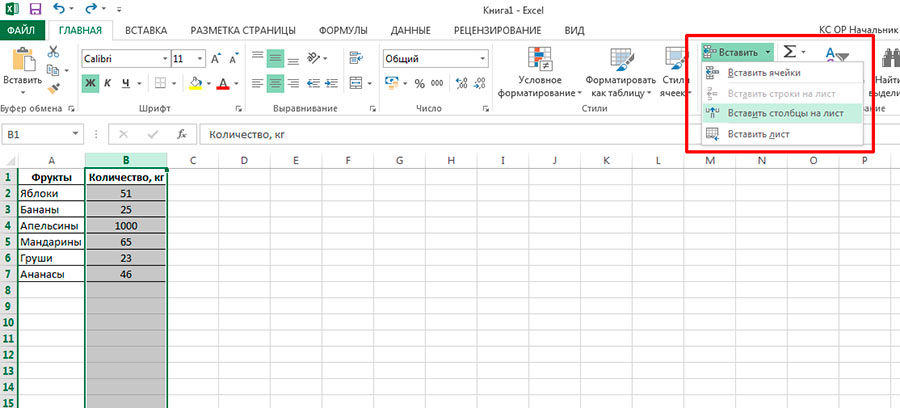
Stupac možete umetnuti pomoću alatne trake
Kako izbrisati retke i stupce u MS Excelu.
Za brisanje i redaka i stupaca vrijedi isti princip - prvo morate desnom tipkom miša kliknuti broj retka ili indeks slova stupca, a zatim s izbornika odabrati stavku "Izbriši". Ovdje vrijedi spomenuti samo jednu epizodu: početnici često zbunjuju brisanje stupca i brisanje iz podataka.

Ispuštanje stupca fizički će ga "izvući" iz naše tablice
Samo zapamtite - koristeći gornju metodu, potpuno brišete cijeli stupac / redak sa svim podacima i oblikovanjem. U tom se slučaju mijenja trenutna numeracija redova / stupaca u dokumentu - ako, na primjer, izbrišete redak broj 3, tada će se bivši redak broj 4 odmah pojaviti na svom mjestu i pod njegovim brojem.
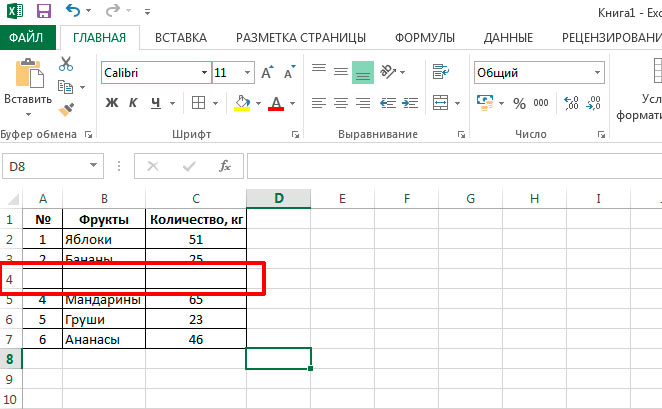
Ako samo želite izbrisati sadržaj retka / stupca kako biste unijeli nove podatke bez promjene bilo čega drugog, samo odaberite stupac i pritisnite tipku DEL na tipkovnici ili desnom tipkom miša odaberite stavku "Obriši sadržaj" Jelovnik.
Kako poravnati širinu stupca u MS Excelu
Ako trebate povećati ili smanjiti širinu stupca u tablici, pomaknite pokazivač miša do granice trenutnog stupca i susjednog koji odvaja indekse stupaca slova (gore). Kursor će se promijeniti izgled- od bijelog križa će pocrnjeti. Sada držite lijevu tipku miša i povucite rub stupca gdje god želite.
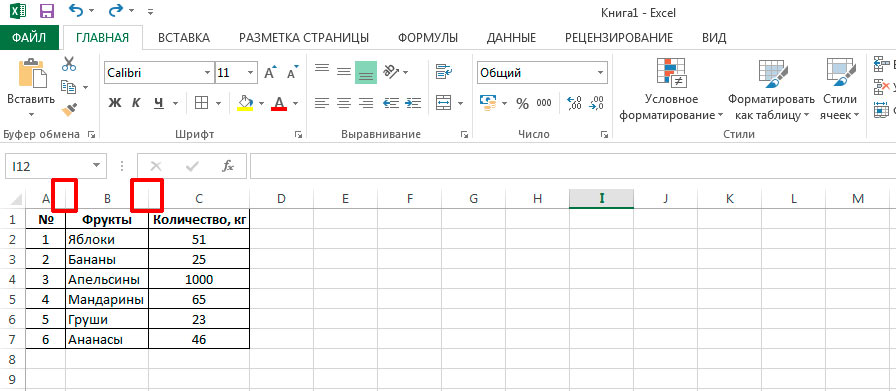
Isto se može učiniti još lakše - samo pomaknite pokazivač miša do granice između slovnih indeksa stupaca, a kad promijeni oblik, dvaput kliknite lijevu tipku miša.
Kako poravnati visinu retka u MS Excelu
Slično gore opisanoj metodi, također možete promijeniti visinu linija. U tom slučaju pokazivač miša mora se dovesti do digitalnih indeksa redaka (s lijeve strane).
Kako automatski poravnati širinu i visinu redaka i stupaca u MS Excelu
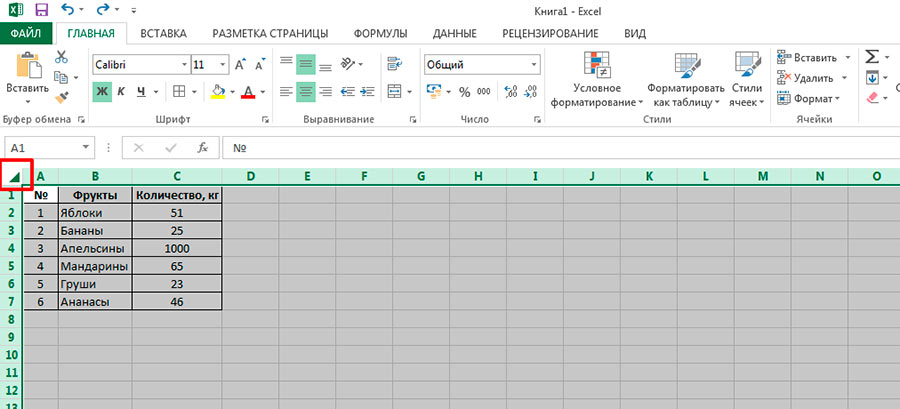
Pritisnite mali trokut u gornjem lijevom kutu tablice za odabir cijele tablice. Sada, koristeći prethodno stečeno znanje, dvaput kliknite na granicu između stupaca ili redaka. Kao što vidite, veličini elemenata automatski se mijenja ovisno o najvećoj širini podataka koje sadrže.

Ova opcija možda neće odgovarati svima - uostalom, nemojte mi reći, tablica u kojoj svaki stupac ima svoju širinu izgleda traljavo. Možemo to popraviti - ponovno odaberite cijelu tablicu i ručno povucite granicu između stupaca ili redaka do željene širine / visine. Drugo, svi naši stupci su potpuno iste veličine - predložak koji ste upravo naveli.

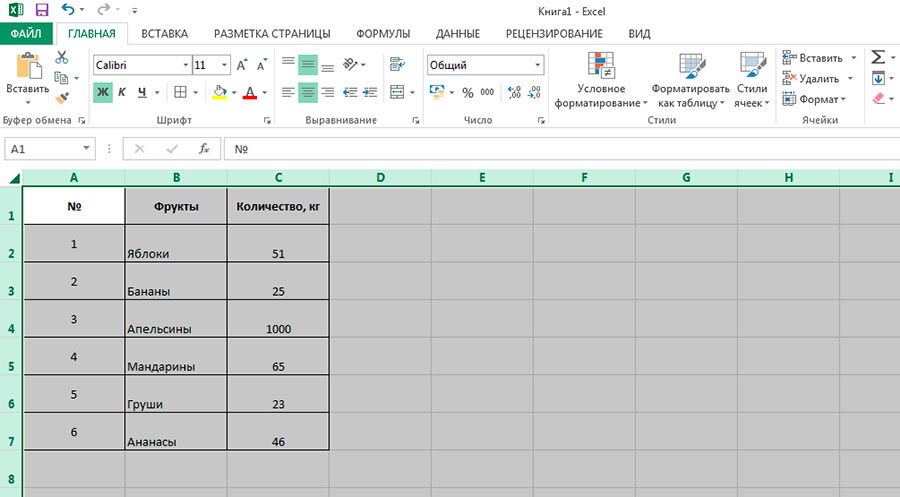
Ako povučete rub stupca ili retka mišem kada je odabrana cijela tablica, promjene će se primijeniti na sve elemente
Kako premjestiti stupac ili redak u MS Excelu
Druga osnovna operacija je premještanje stupaca i redaka. Ako trebate zamijeniti stupce, to možete učiniti, kao i u prethodnim slučajevima, na dva načina: pomoću miša i pomoću alatne trake.
U prvom slučaju, dovoljno je jednostavno odabrati stupac i pomaknuti pokazivač miša do njegove granice (ne do granice slova stupca, već do granice između samih stupaca). Čim se kursor promijeni u crni križ sa strelicama, držite lijevu tipku miša i povucite stupac gdje god vam odgovara.

U drugom slučaju morate također odabrati stupac, a zatim izrezati njegov sadržaj (CTRL + X ili na ploči "Početna", u grupi "Međuspremnik", alat "Izreži"), stvoriti novi stupac na novom mjestu (već znate kako) i zalijepite podatke u nju (CTRL + V ili na ploči "Početna", u grupi "Ćelije", alat "Zalijepi izrezane ćelije").
Redovi se omotavaju poput stupaca. Napomena: u oba slučaja indeksi slovnih stupaca ili brojevi redaka će se ponovno izračunati i promijeniti nakon prijenosa.
Kako sakriti stupac ili redak u MS Excelu
Najlakši način za međusobno uspoređivanje stupaca ili skrivanje nepotrebnih podataka na neko vrijeme je skrivanje. Skriveni stupci i njihovi podaci ne nestaju iz dokumenta (odnosno koriste se u formulama), jedina im je razlika što uopće nisu vidljivi vizualno.
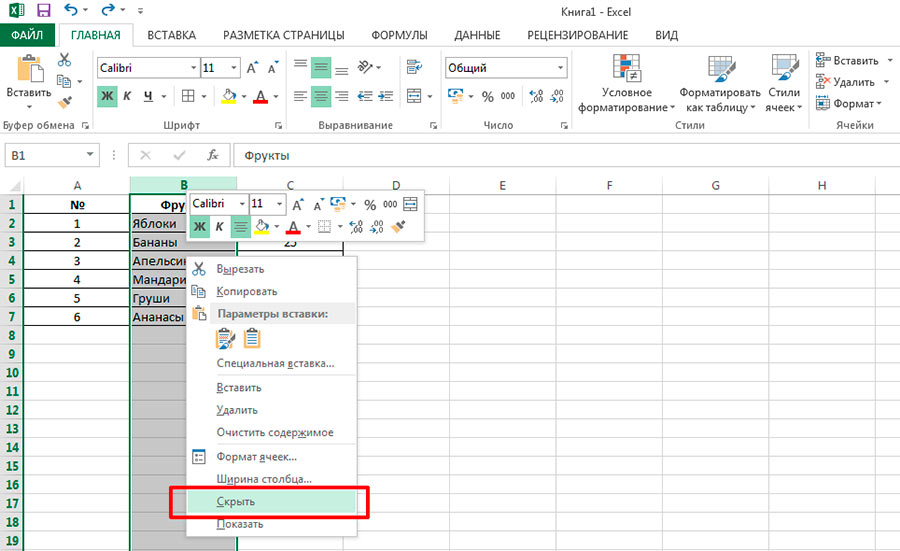
Odaberite stupac ili redak, a zatim desnom tipkom miša kliknite odabir. U kontekstnom izborniku kliknite stavku "Sakrij" i pogledajte što se dogodilo. Kao što vidite, stupac je "nestao" i da doista nije nigdje otišao, podsjeća li vas "skok" abecednog indeksa stupaca od A do C da je u MS Excelu numeriranje kontinuirano i uvijek ostaje nepromijenjeno, bez obzira na to kako ste izrezali i preuredili pojedine elemente lista).

Da biste list ponovno učinili vidljivim, pomoću miša odaberite raspon stupaca koji uključuju skriveni, desnom tipkom miša pozovite kontekstni izbornik i odaberite Prikaži. Čestitamo, opet se sve vratilo na staro.
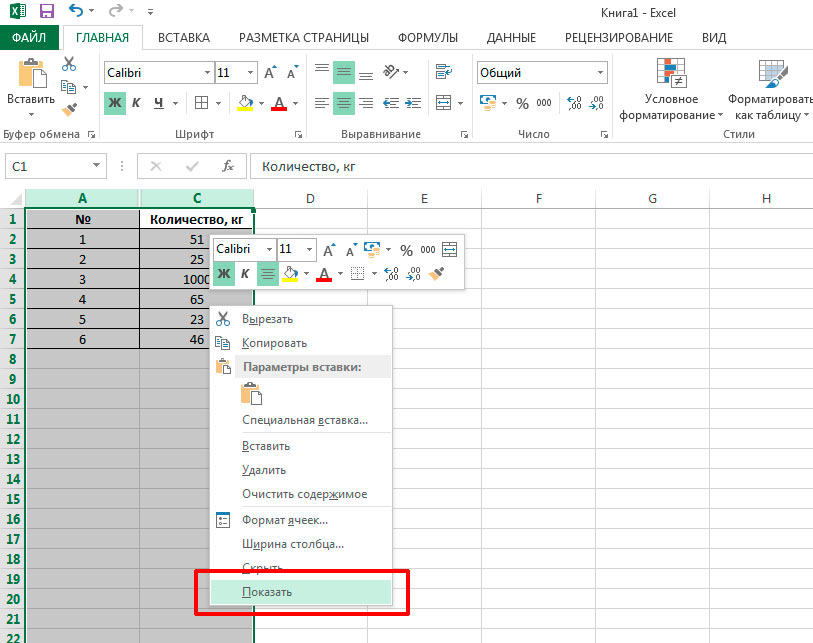
Kako učiniti skrivene stupce i retke programa MS Excel vidljivim? Upotrijebite naredbu show
Možda će vas i zanimati.
Ako je tekst sadržan u spojenim ćelijama, automatsko prilagođavanje visine retka neće funkcionirati.
U ovom članku NEĆETE pronaći rješenje za ovaj problem: visinu retka treba odabrati automatski (bez intervencije korisnika) ovisno o duljini teksta u ćeliji (tekst se vraća formulom i njegova se duljina može promijeniti, pa morate promijeniti visinu crte). U članku se uopće ne radi o tome: ako se stanice spoje, onda standard automatsko prilagođavanje sadržaju ne radi (ovo je kada kliknete između zaglavlja retka i visina retka se promijeni kako bi se prilagodilo cjelokupnom sadržaju ćelije), pa koristite Oblikovanje ćelija umjesto spajanja ćelija Središnje poravnanje odabira - nije lijek, ali u nekim slučajevima prikladna zamjena.
Donja slika prikazuje tipičnu situaciju: u dvije spojene ćelije A1 i U 1 sadrži tekstualni niz (2 ćelije su kombinirane u jednom retku). Morate brzo odabrati visinu retka prema sadržaju 1 (ćelije imaju mogućnost Zamotajte riječima).
Pretpostavimo da korisnik, koji želi koristiti mehanizam automatskog odabira (vidi članak), dvaput klikne na granicu između prvog i drugog retka i dobije ono što vidimo na donjoj slici-visina retka nije dovoljna za potpuno prikazivanje sadržaj spojenih ćelija.

Jer automatski odabir visine crte u ovom slučaju ne funkcionira, obično je ograničen na ručni odabir visine crte (okom). To, naravno, nije zgodno.
Ako želite uživati u automatskom podešavanju visine crte prema sadržaju, postoje 2 pristupa:
- umjesto spajanja ćelija, koristite format ćelije ;
- zadržite staničnu povezanost, ali upotrijebite dodatnu ćeliju.
Središnje poravnanje odabira
U nekim slučajevima možete postaviti podatke u nekoliko ćelija (bez spajanja ćelija) i nastaviti koristiti automatsko prilagođavanje sadržaju. Da biste to učinili, upotrijebite opciju Oblikovanje ćelije Središnje poravnanje odabira: odaberite ćelije koje želite, otvorite Oblikovanje ćelija ( CTRL+SHIFT+Ž, tab Poravnanje) i na padajućem popisu Vodoravno poravnanje instalirati Središnje poravnanje odabira.
![]()
Ako je duljina teksta veća od područja za odabir, tada možete sigurno koristiti automatsko prilagođavanje po visini retka. Sad kad smo se riješili spojenih stanica, to funkcionira. Jedini nedostatak je što je tekst poravnat u sredini, ponekad izgleda neprikladno.
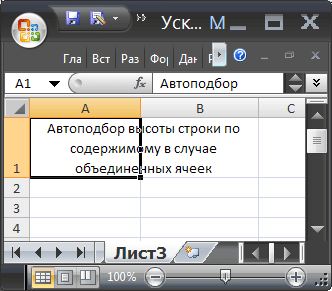
SAVJET:Ćelije se najčešće kombiniraju kako bi se naslov lista poravnao na sredini stranice. No da biste to učinili, uopće nema potrebe za spajanjem stanica. Dovoljno je samo odabrati ih i postaviti opciju Središnje poravnanje odabira.
Dodatna ćelija
Pretpostavimo da postoje 2 spojene ćelije A4 (širina 15,14) i U 4 (širina 16,14). Širinu možete saznati klikom na desnu ivicu zaglavlja stupca.

Pretpostavimo, kao i u prethodnom odjeljku, da korisnik, koji želi koristiti mehanizam automatskog uklapanja, dvaput klikne na granicu između četvrtog i petog retka i dobije da je visina crte jednaka urušavanju na minimalnu veličinu (samo Prikazuje se 1 redak).
Sada u ćeliji C4 unesite formulu = A4 i učinite širinu ćelije jednakom zbroju širine A4 i U 4 , tj. 15,14 + 16,14 = 31,28.
Zatim ponovno dvaput kliknite na granicu između četvrtog i petog retka.

Najnevjerojatnije je to što se stupac može sakriti - automatsko uklapanje nastavit će raditi!
SAVJET... Širinu stupca možete postaviti putem izbornika Oblikovanje na kartici Dom.

SAVJET: Upotrijebite povezivanje ćelija na istoj liniji, vagajući sve prednosti i nedostatke, jer spajanje ćelija više je "ljepotica lista", a ne kalkulacija. Ne zaboravimo da je MS EXCEL stvoren za obavljanje proračuna i analizu podataka, a ne za pripremu prezentacija. Iako bi, naravno, stolovi također trebali izgledati profesionalno. Tu dilemu svatko rješava na svoj način, osobno, nastojim ne spajati ćelije osim ako je to krajnje nužno. I spajanje ćelija koje se nalaze u istom stupcu (tj. Spajanje redaka) trebalo bi potpuno izbjeći, osobito u tablicama s podacima. u nekim slučajevima i prestati raditi ispravno. Osim toga, prečac na tipkovnici prestaje ispravno raditi CTRL + D(umetanje vrijednosti iz ćelije na vrhu).
Još: riječ Automatski odabir je izraz EXCEL (vidi EXCEL pomoć), a ne opis rješenja. Članak opisuje samo standardni alat EXCEL - Automatsko prilagođavanje visine retka prema sadržaju ćelije. Visinu retka možete promijeniti ovisno o vrijednosti ćelije samo pomoću VBA ili ručno, uključujući i AutoFit (AutoFit je također ručni, jer korisnik klika između zaglavlja retka svaki put kad treba promijeniti visinu).
Pronalaženje spojenih ćelija na listu opisano je u istoimenom članku.
Excel stupcičesto nedovoljno široka da stane u dugačke naslove i velike brojeve. U tim slučajevima mogu se pojaviti sljedeće situacije. Tekstualni zapisi "ispuzati" prema susjednim ćelijama s desne strane, ako su slobodni; u suprotnom, tekst na ekranu je skraćen. Brojevi s dugim "repom" iza decimalne točke mogu se pojaviti u krnjem obliku s gubitkom nekih značajnih znamenki s desne strane. Veliki se brojevi često prikazuju na ekranu kao ######, što simbolizira prelijevanje. Stupac se mora proširiti kako bi se sav sadržaj ćelije ispravno prikazao na ekranu. Istim tehnikama možete suziti stupce tako da ne budu širi od potrebnog za prikaz njihovog sadržaja.
Bilješka
Čak i ako neki unos na ekranu izgleda krnji, Excel "pamti" cijeli sadržaj ove ćelije, prikazujući ga na ekranu u traci s formulama kada se ta ćelija navede u bilo kojoj formuli ili funkciji..
Savjet
Dvostrukim klikom na redak desno od naslova stupca mijenja se širina stupca tako da najveći zapis potpuno stane u ćeliju.
- U stupcu koji želite proširiti ili smanjiti, premjestite pokazivač miša preko crte na desnoj granici naslova stupca. Obratite pažnju na oblik koji će pokazivač miša poprimiti u ovom slučaju ()
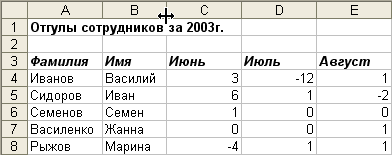
- Držite lijevu tipku miša i pomaknite pokazivač udesno (stupac će se proširiti) ili ulijevo (stupac će se smanjiti). Pojavit će se okomita linija koja prikazuje koliko će širok biti stupac ako otpustite tipku miša u ovom trenutku. Tijekom povlačenja pojavit će se zaslon na zaslonu koji prikazuje trenutnu širinu stupca.
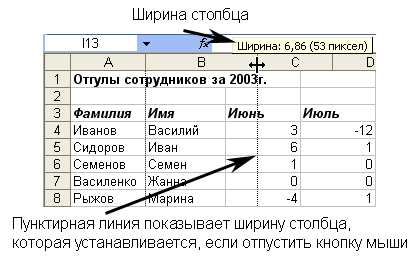
- Otpustite tipku miša i provjerite jeste li dosegli željenu širinu stupca. Jesu li podaci još uvijek skraćeni? Ili je možda stupac preširok i zauzima dodatni prostor? Evo primjera stupca s imenom zaposlenika za koji se čini da je bio optimalne veličine. Ponovite korake 1 do 3 prema potrebi za daljnju prilagodbu širine ovog ili drugih stupaca.

- Ako trebate promijeniti širinu nekoliko stupaca istovremeno, najprije ih odaberite (klikom na odgovarajuća slova stupaca), a zatim povucite miš, navodeći širinu jednog od stupaca. Posljednja radnja proširit će ili skupiti sve odabrane stupce, postavljajući im istu širinu.
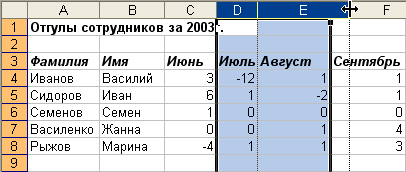
- Visina redaka može se podesiti na isti način kao i širina stupaca. Da biste to učinili, postavite pokazivač miša na dno zaglavlja retka (promijenit će se u), a zatim povucite donju granicu retka gore ili dolje. Možete odabrati više redaka i prilagoditi visinu svih njih povlačenjem zaglavlja jednog od ovih redaka.

Savjet
Excel može samostalno odabrati optimalnu širinu stupca ili grupe stupaca. Da biste to učinili, odaberite grupu stupaca i u izborniku Format izabrati tim Stupac ›Širina automatskog prilagođavanja... Širina svakog stupca iz odabrane grupe prilagodit će se tako da najveći zapis potpuno stane u ćeliju. Za automatski odabir visine linija postoji naredba Format ›nizovi› Automatska visina
.
Bilješka
Ponekad Excel program sam proširuje stupce radi praktičnosti. Ako unesete broj, a zatim ga postavite na format broja koji povećava veličinu broja, Excel prema tome prilagođava širinu stupca.