Kako smanjiti veličinu tablice u Excelu. Smanjivanje veličine datoteke u programu Microsoft Excel
Excel je izuzetno koristan program za izradu proračunskih tablica s mnogo funkcija za razne izračune i izvještavanje ... Ali, ponekad, nakon dugog i napornog rada, izađe idealna tablica od 10 listova, ali morate sve smjestiti na jedan list.
Srećom, program ima mogućnost prilagodbe vaše proračunske tablice tako da sve bude na jednoj stranici i da izgleda što savršenije. Ako je vaša proračunska tablica prevelika za jednu stranicu, možete ih koristiti za urednu distribuciju na nekoliko stranica.
PREGLED PRIJE TISKANJA
Ovo je važna funkcija, bez koje biste morali ispisati sve, samo da biste provjerili kako tablica izgleda na listu, a pritom trošite puno vremena i papira. S pregledom možete vidjeti kako će izgledati isprintani dokument, a u ovoj fazi još uvijek možete unijeti razne promjene kako bi sve izgledalo urednije ...
Nažalost, Excel je promijenio strukturu i u različitim verzijama morate unijeti pregled na različite načine: file \u003d\u003e print \u003d\u003e preview; ili file \u003d\u003e ispis i vidjet ćete kako će izgledati vaša tablica. Ako vam sve odgovara, samo naprijed ispišite dokument. Ako nije, isprobajte jednu od dolje navedenih strategija.
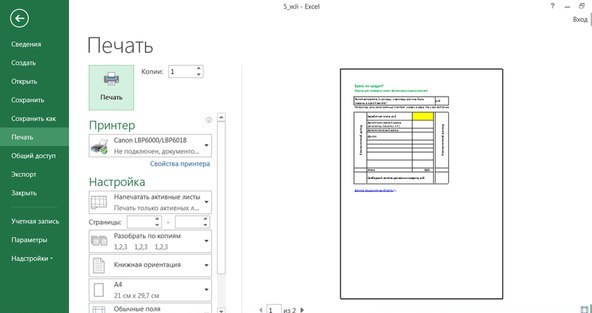
PROMIJENI ORIJENTACIJU STRANICE
Ako je vaša tablica vrlo široka, bolje je odabrati vodoravnu orijentaciju stranice. Ako je vrlo visoka - okomita. Da biste odabrali orijentaciju: otvorite opcije stranice \u003d\u003e odaberite portret ili pejzaž; također orijentacija može biti u "rasporedu stranice" \u003d\u003e orijentacija.

Brisanje ili sakrivanje redova (stupaca)
Velike tablice često imaju retke ili stupce koji sadrže stare podatke ili informacije koje nije potrebno ispisati. Ovi nepotrebni retci i stupci zauzimaju dragocjen prostor na stranici i mogu biti razlog zašto sve informacije ne stanu na jedan list. Ako imate retke ili stupce koje možete izbrisati - odaberite ih \u003d\u003e desni klik \u003d\u003e odaberite "izbriši".
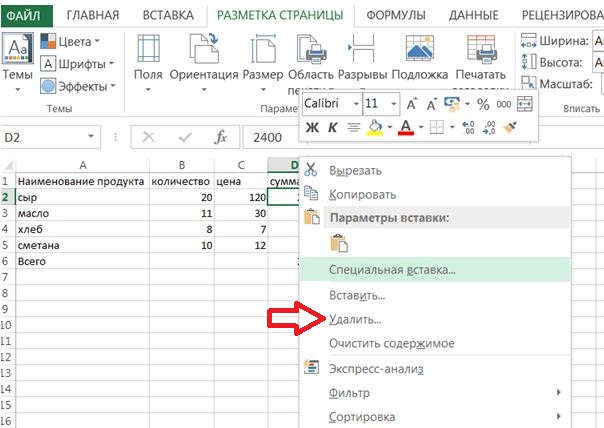
Ako mislite da sadrže informacije koje će vam jednog dana ponovno trebati, možete ih sakriti tako da desnom tipkom miša kliknete zaglavlje stupca ili retka i odaberete "sakrij". Da biste podatke ponovno prikazali - odaberite stupce ili retke s obje strane skrivenih i desnom tipkom miša kliknite \u003d\u003e prikaži.
KORISTI ODMOR STRANICE
Kao i u uređivaču teksta, i u programu Excel možete napraviti prelom stranice, dok sami odabirete gdje je to najbolje učiniti. Da biste to učinili, odaberite pravo mjesto i upotrijebite "izgled stranice", a zatim odaberite pauze. Prijelomi stranica umetnuti su se iznad i lijevo od odabira.

PROMJENA OBLASTI TISKA
Ako vaša tablica sadrži ogromnu količinu podataka, a trebate ispisati samo dio, zatim odaberite željeni fragment, kliknite "Ispis", a zatim u postavkama odaberite "ispis odabranog fragmenta".
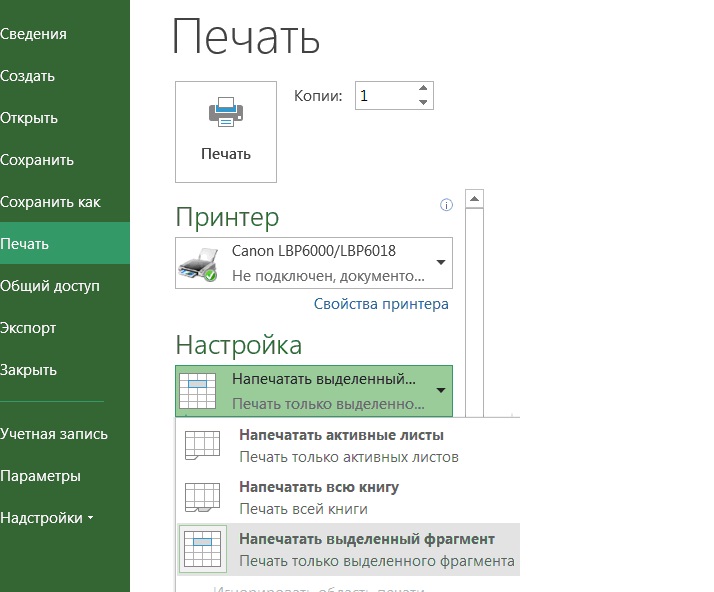
Također možete odrediti brojeve stranica koje želite ispisati ili odabrati druge mogućnosti ispisa.
PROMJENA STRANE MARGINA
Ako nemate dovoljno prostora za postavljanje tablice na list papira, tada možete dodati dodatni prostor pomoću polja. Da biste to učinili, idite na izbornik "Postavke stranice" i odaberite stupac "Polja"
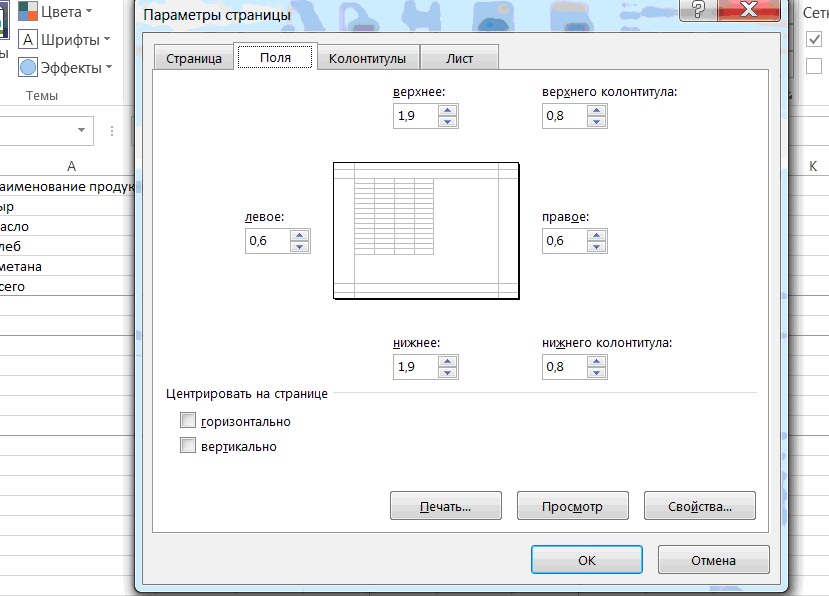
Ali imajte na umu da tekst koji se ispisuje na rub stranice ne samo da izgleda ružno, već je i težak za čitanje.
PROMIJENI VELIČINU STOLPCA
Exel se u pravilu češće koristi za numeričke podatke, ali gdje su brojevi bez popratnog teksta? Kojih ponekad ima mnogo, što zauzvrat često otežava postavljanje tablice na jednu stranicu ili barem na nekoliko.
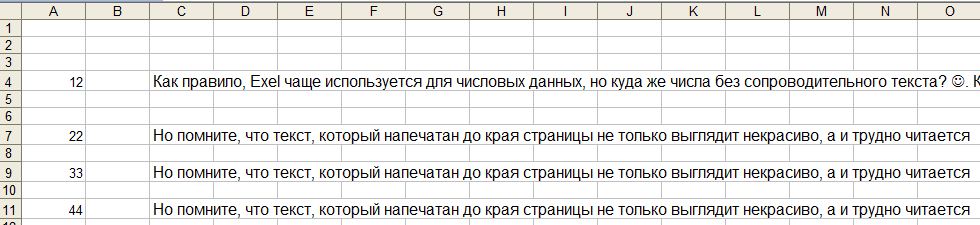
neki se tekst penje daleko udesno i sukladno tome povećava dokument za nekoliko stranica. Drugi način smanjenja veličine dokumenta je smanjenje širine stupaca, ali također morate paziti da ne izgubite podatke koje želite ispisati. Da biste to učinili, idite na izbornik za poravnanje i omogućite umotavanje teksta. (u nekom Excelu trebate kliknuti desnom tipkom miša na ćeliju \u003d\u003e format ćelije \u003d\u003e kartica poravnanja \u003d\u003e umotavanje riječima)
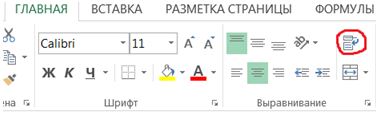
sada kada tekst ne puzi iz stupca, možete proširiti veličinu stupca jednostavnim povlačenjem ruba zaglavlja.
ZOOM TABLICE
Tablicu možete prilagoditi tako da odgovara stranici ili određenom broju stranica. U postavkama stranice odaberite broj stranica koje želite ispisati. Odabirom manje stranica širine stranice će se skalirati vodoravno, a manje stranica visoko - okomito. Također možete povećati ili smanjiti kao postotak
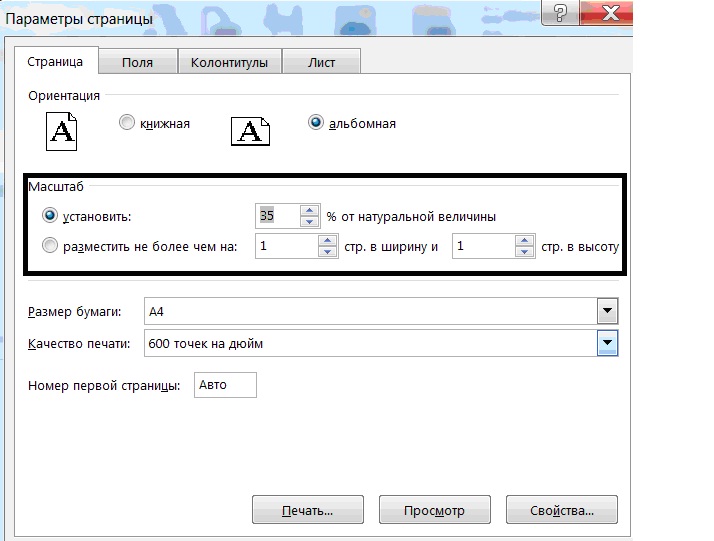
Korištenje opcije skaliranja može vam pomoći da stavite željenu ploču na list papira, ali ne zaboravite je pregledati prije ispisa jer je možete smanjiti na teško čitljivu.
U programu Excel postoji još mnogo korisnih funkcija, ali o njima ćemo sljedeći put. Ako postoje dodaci - napišite komentare! Sretno 🙂
Pri radu s proračunske tablice ponekad je potrebno povećati njihovu veličinu, jer su podaci u rezultirajućem rezultatu premali, što otežava čitanje. Naravno, svaki više ili manje ozbiljan program za obradu teksta u svom arsenalu ima alate za povećanje raspona tablica. Stoga uopće nije iznenađujuće što ih ima takav višenamjenski program kakav je Excel. Pogledajmo kako možete povećati tablicu u ovoj aplikaciji.
Moram odmah reći da postoje dva glavna načina za povećanje tablice: povećanjem veličine pojedinih elemenata (redovi, stupci) i primjenom skaliranja. U potonjem slučaju raspon tablica proporcionalno će se povećati. Ova je opcija podijeljena na dvije zasebne metode: skaliranje na zaslonu i na ispisu. Pogledajmo sada svaku od ovih metoda detaljnije.
Metoda 1: povećanje pojedinih elemenata
Prije svega, pogledajmo kako povećati pojedine stavke u tablici, odnosno retke i stupce.
Počnimo s povećanjem redaka.
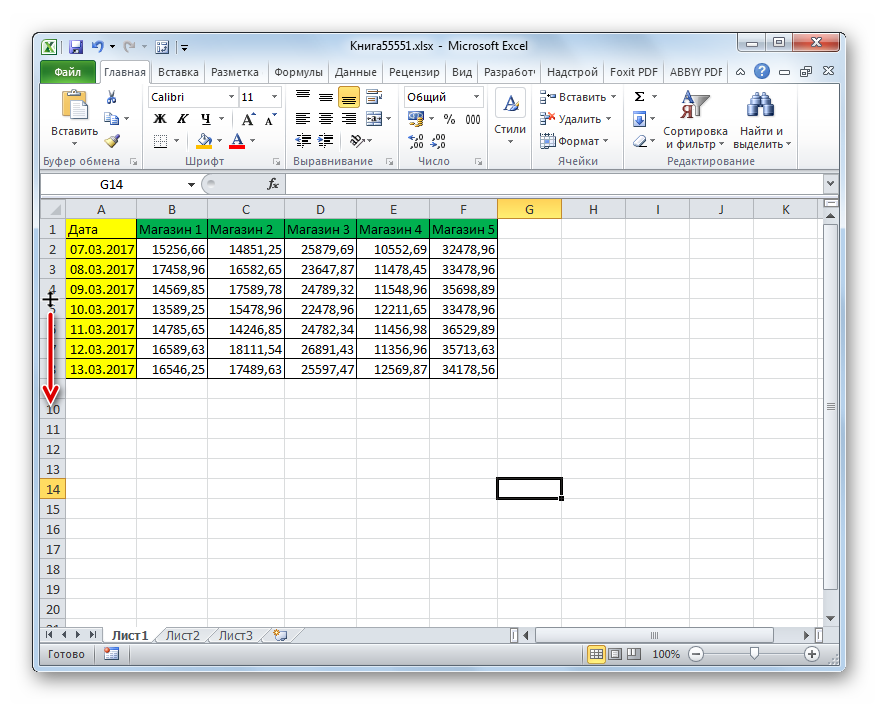
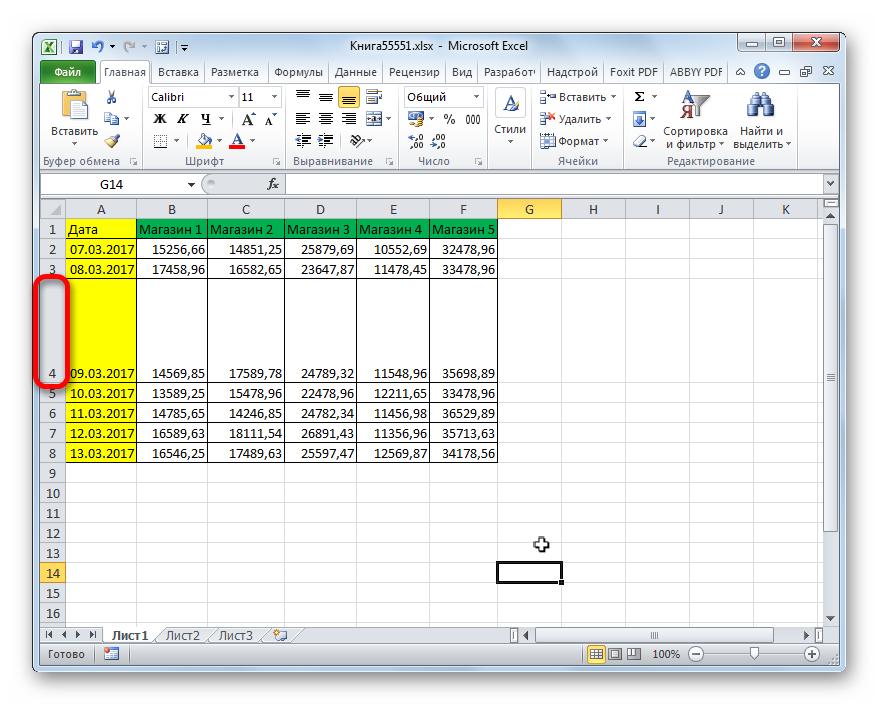
Ponekad je potrebno proširiti ne jedan redak, već nekoliko redaka ili čak sve retke niza podataka tablice, za to izvodimo sljedeće radnje.
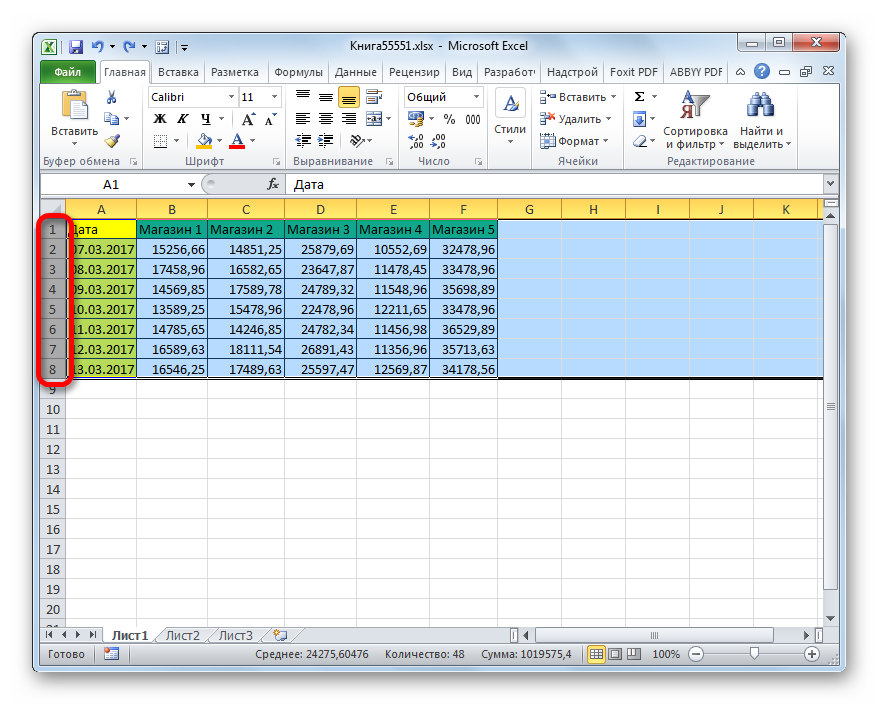
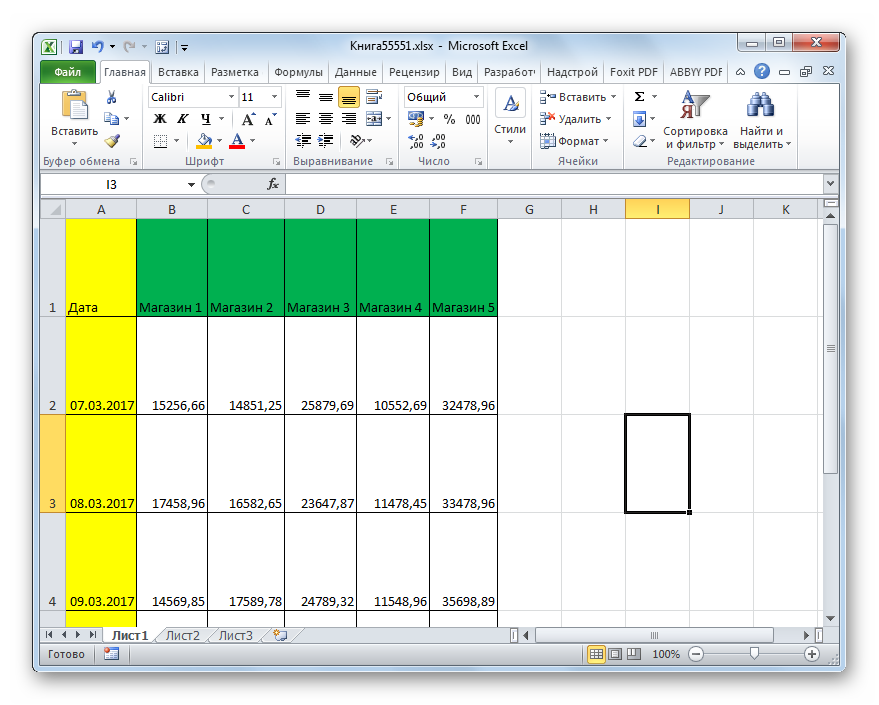
Postoji i druga opcija za proširenje niza.
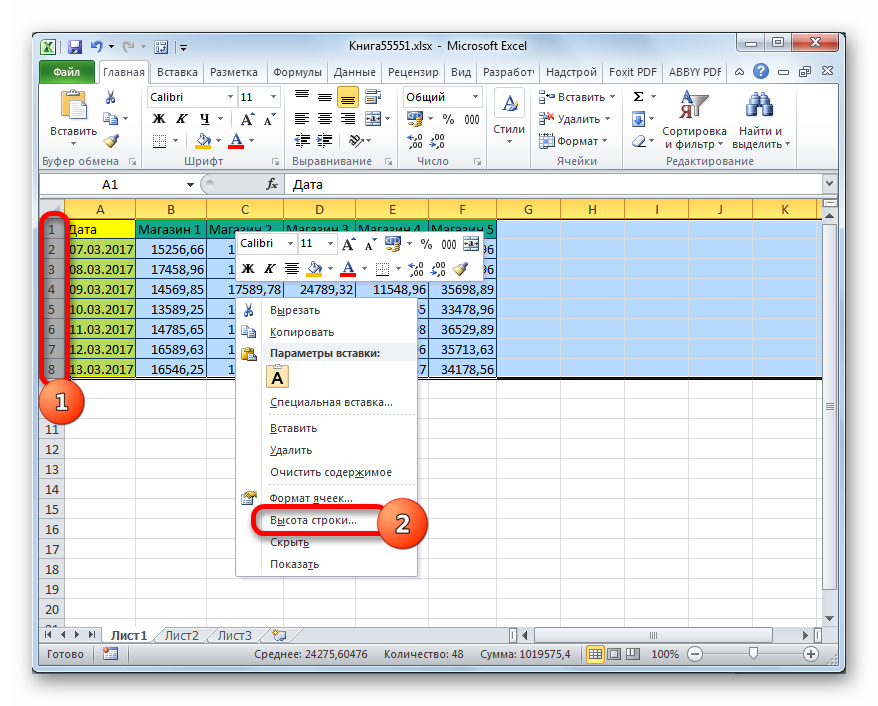
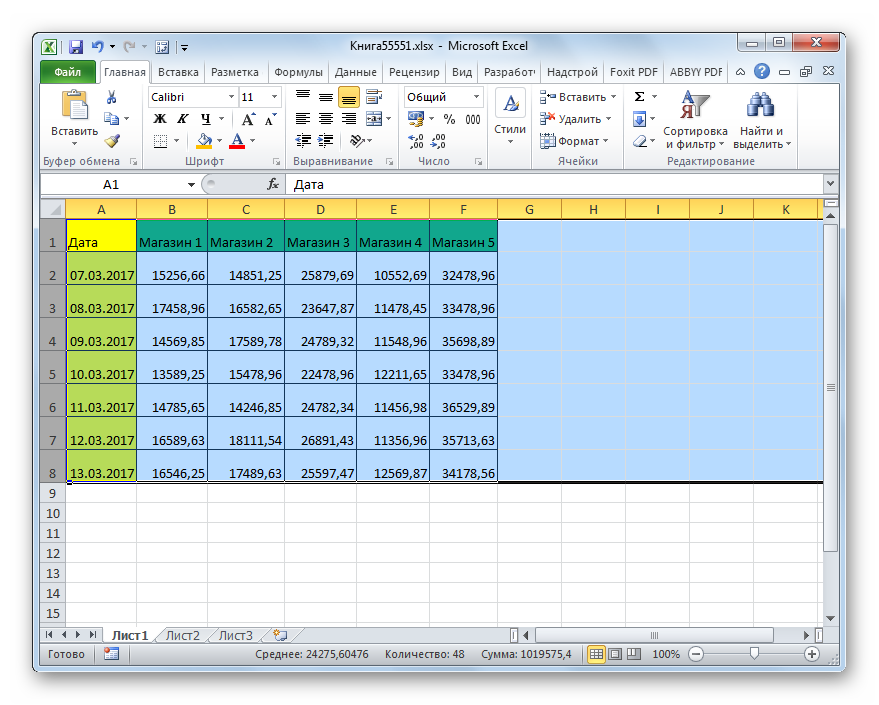
Sada prijeđimo na opcije za povećanje polja tablice proširivanjem stupaca. Kao što pretpostavljate, ove su opcije slične onima s kojima smo malo ranije povećali visinu crte.
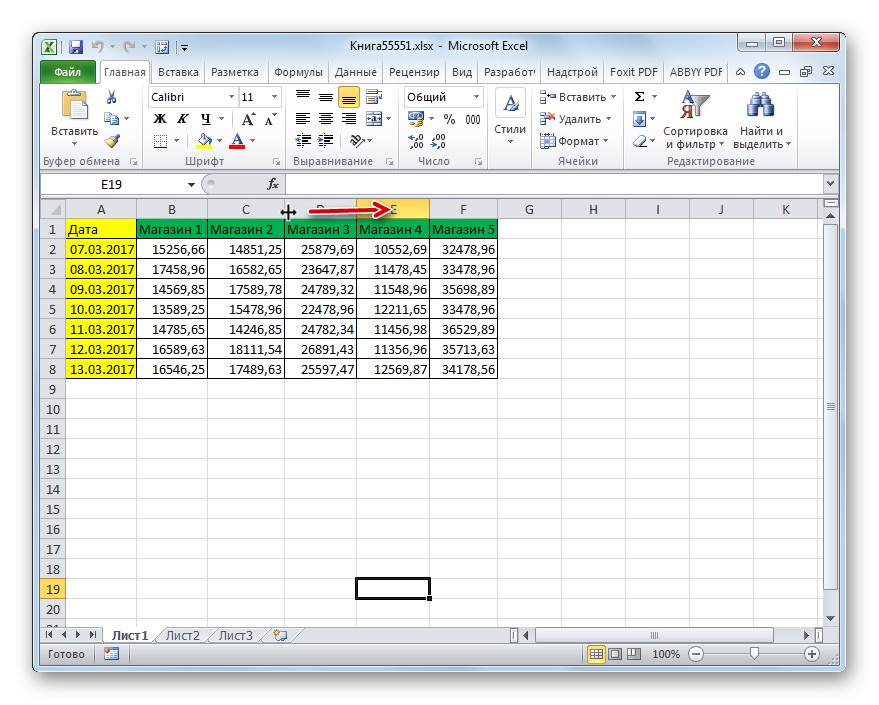
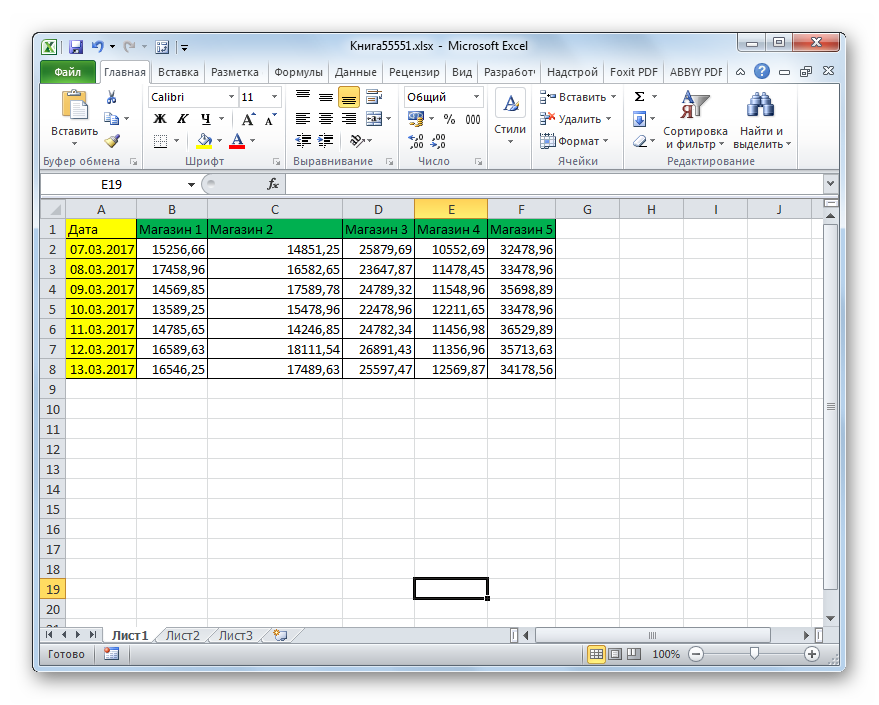
Kao i kod redaka, postoji mogućnost skupnog povećanja širine stupaca.
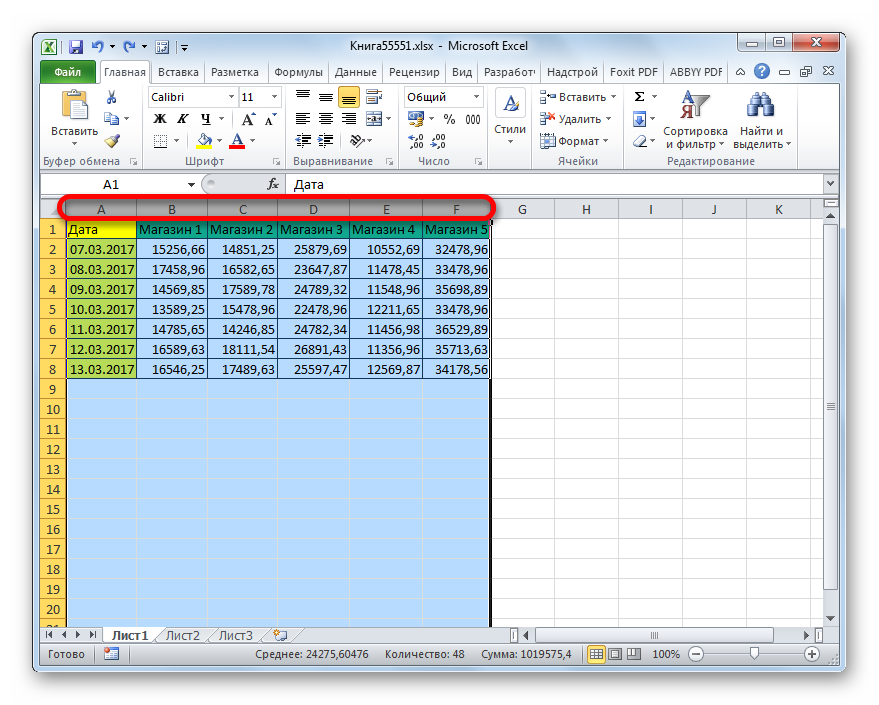
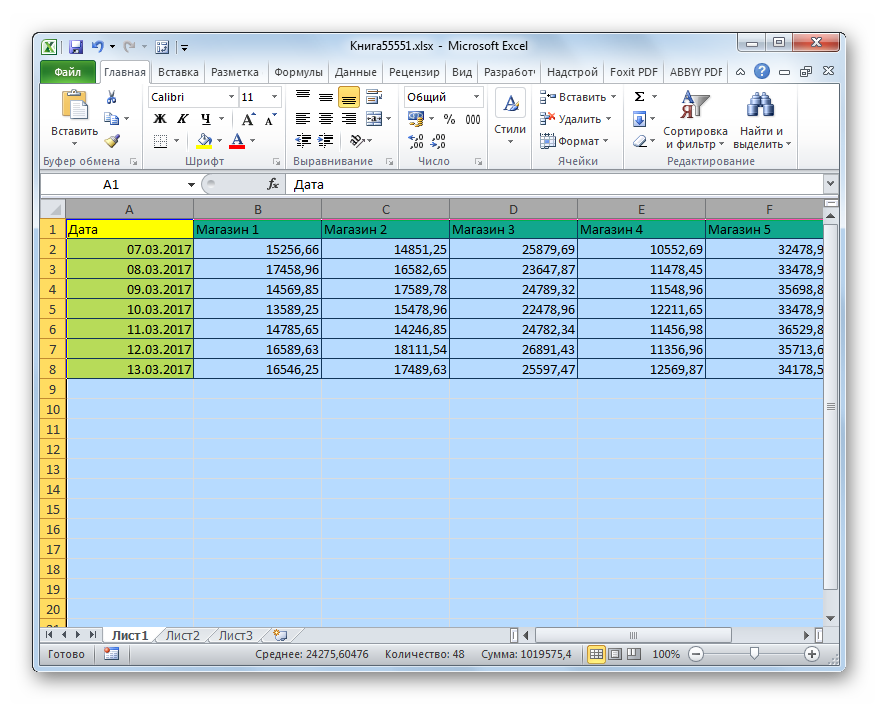
Uz to, postoji mogućnost povećanja stupaca unosom njihove određene veličine.
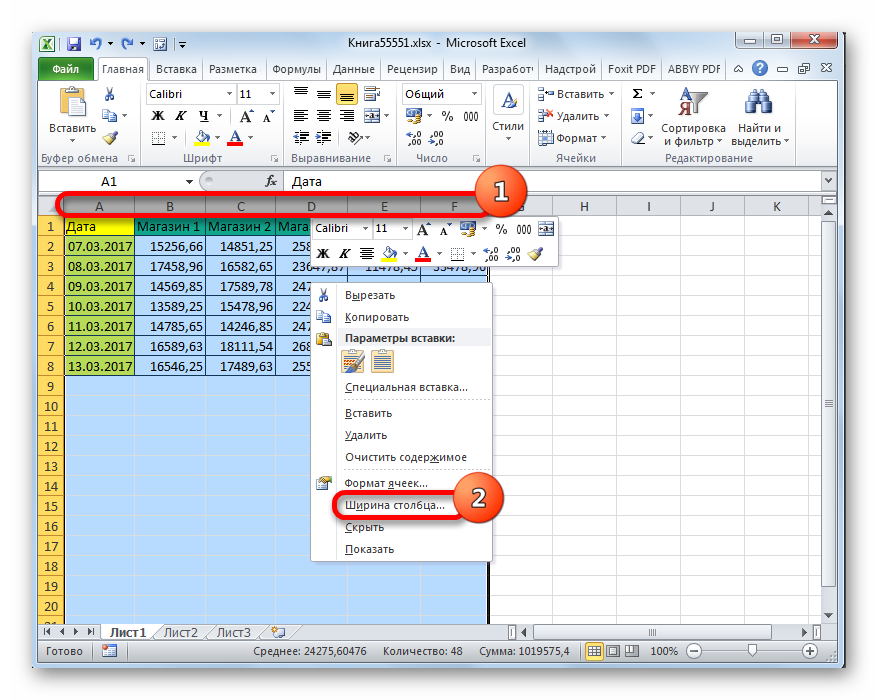
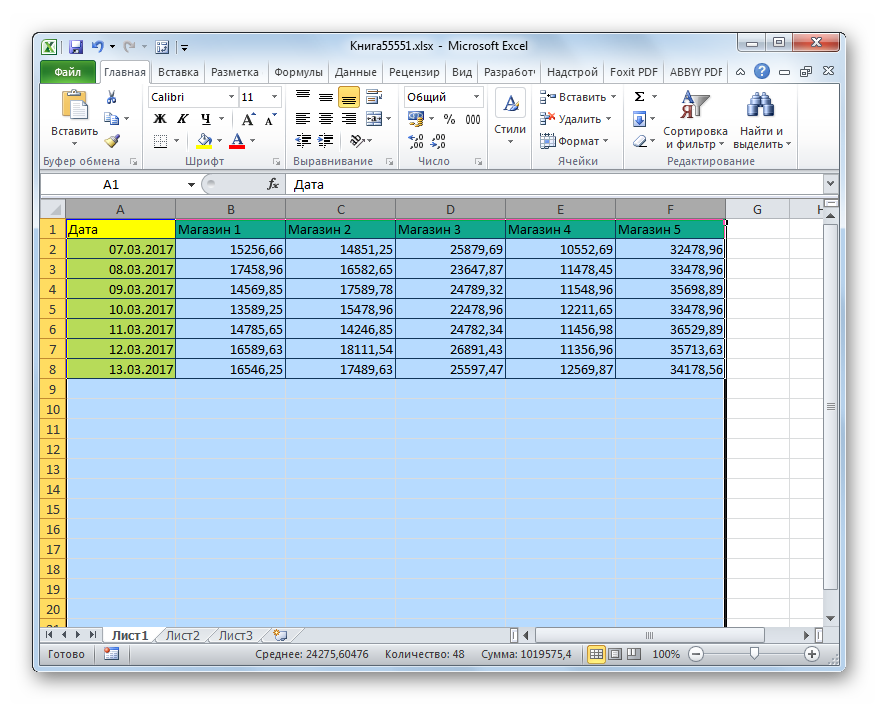
2. metoda: skaliranje na monitoru
Sada da vidimo kako povećati veličinu tablice skaliranjem.
Odmah treba napomenuti da tablični raspon možete skalirati samo na zaslonu, ali to možete učiniti na ispisanom listu. Pogledajmo prvo prvu od ovih opcija.
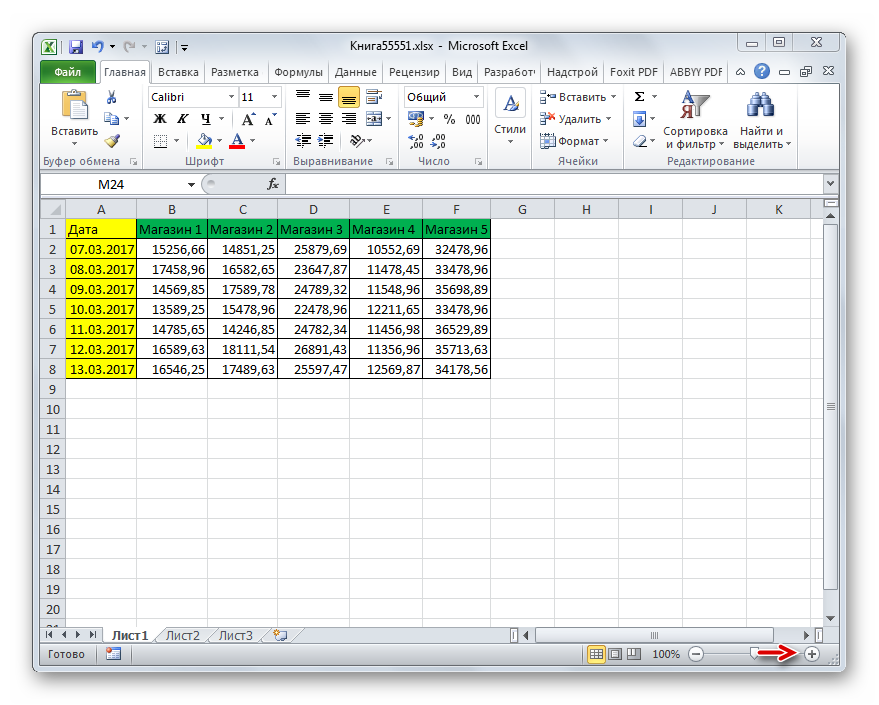
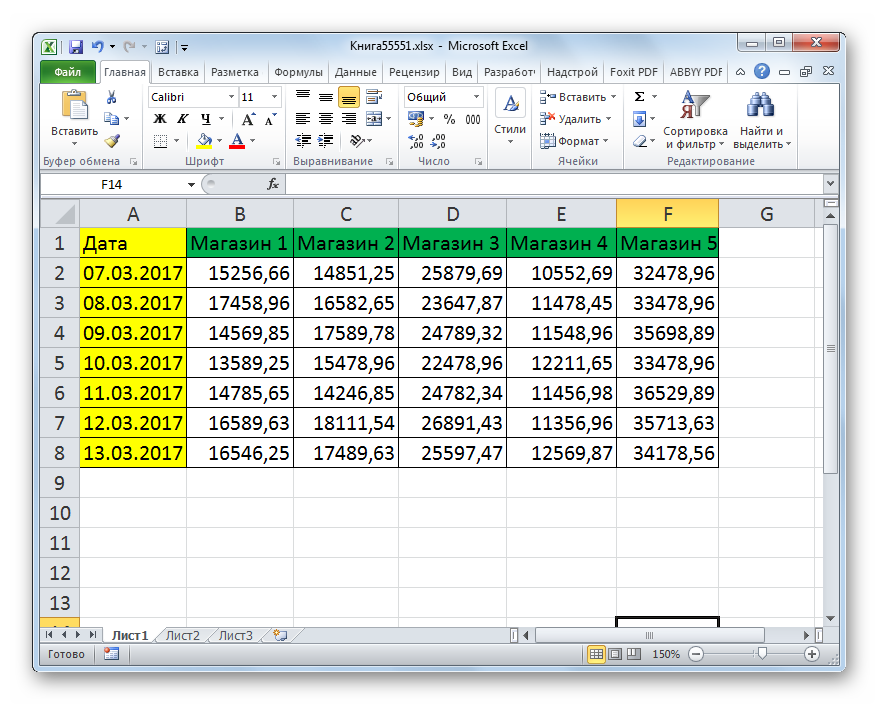
Uz to, zum prikazan na monitoru može se promijeniti na sljedeći način.
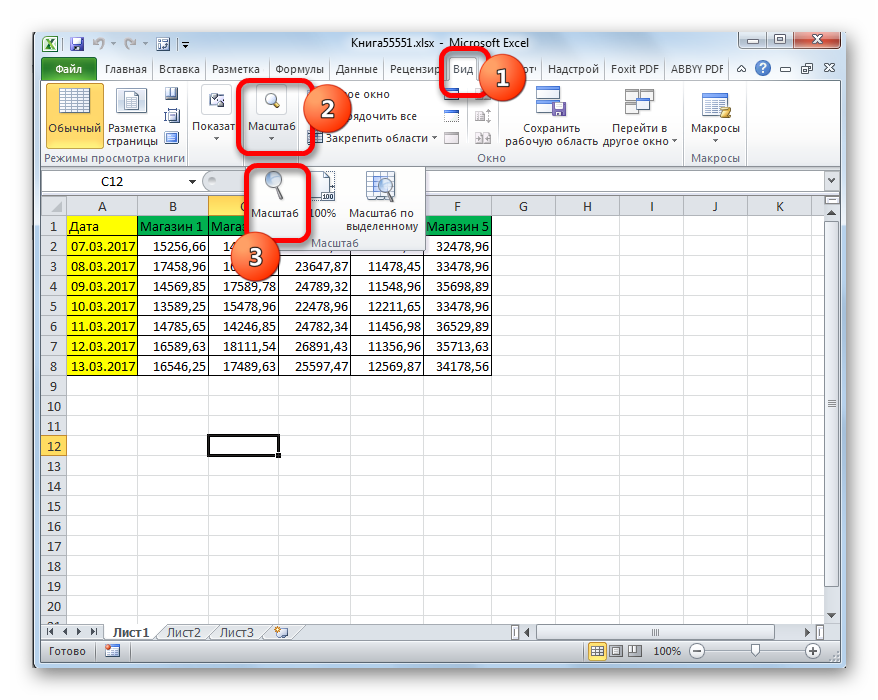
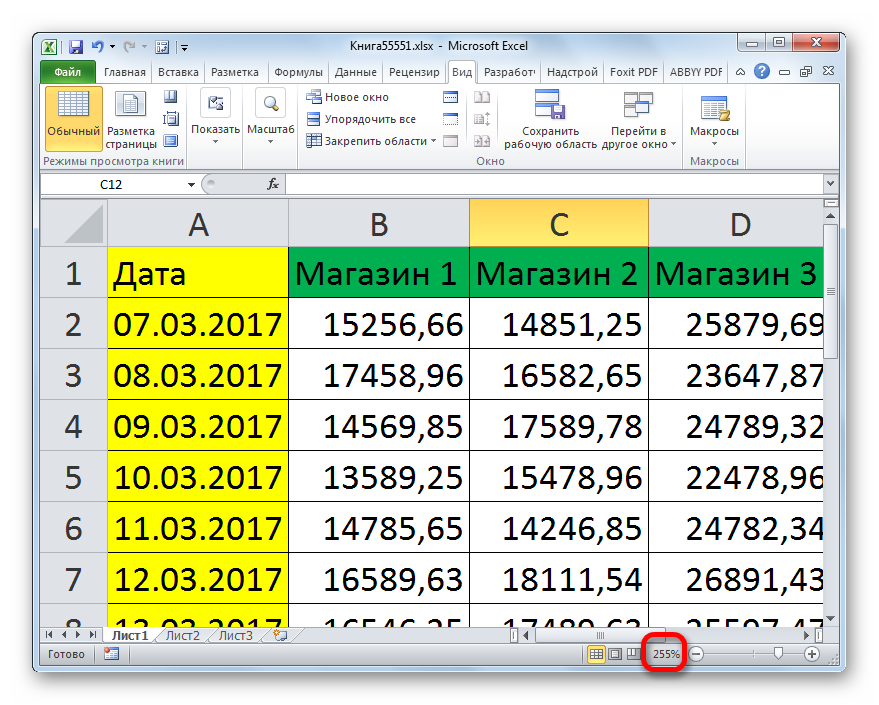
Alat je vrlo koristan "Zumiraj odabirom", koji vam omogućuje zumiranje stola tek toliko da se u potpunosti uklopi u područje prozora programa Excel.

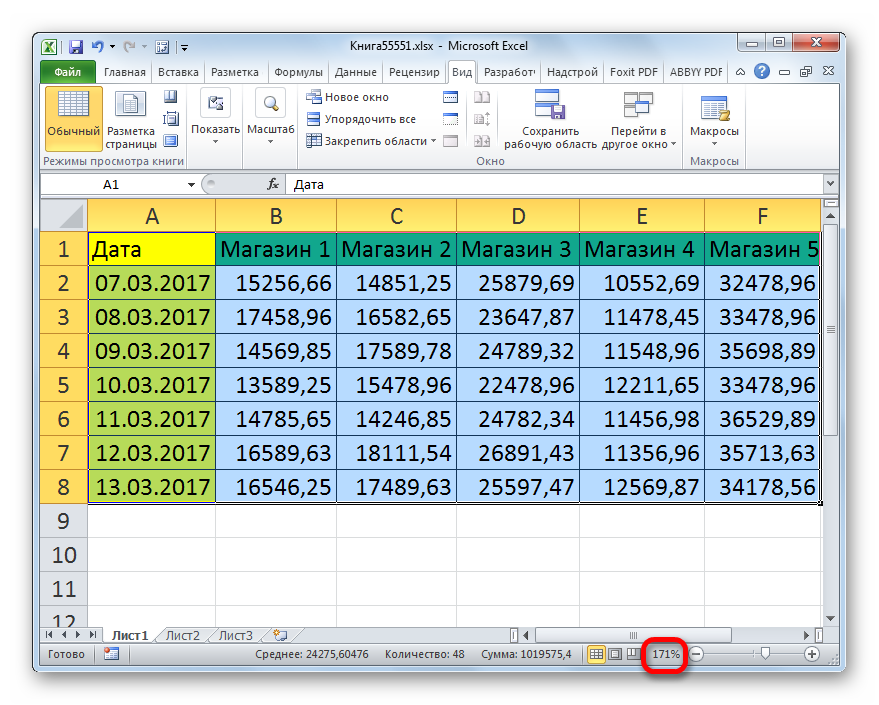
Uz to, mjerilo raspona tablice i cijelog lista mogu se povećati držanjem tipke Ctrl i pomicanje kotačića miša prema naprijed ("dalje od tebe").
3. način: promijenite ljestvicu tablice na otisku
Sada da vidimo kako promijeniti stvarnu veličinu raspona tablice, odnosno veličinu ispisa.
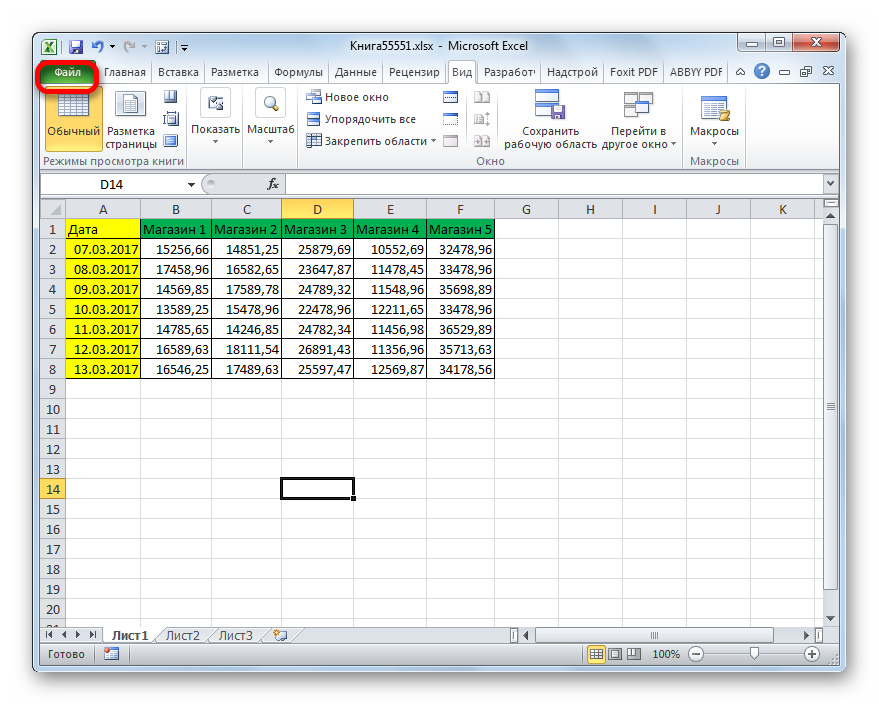
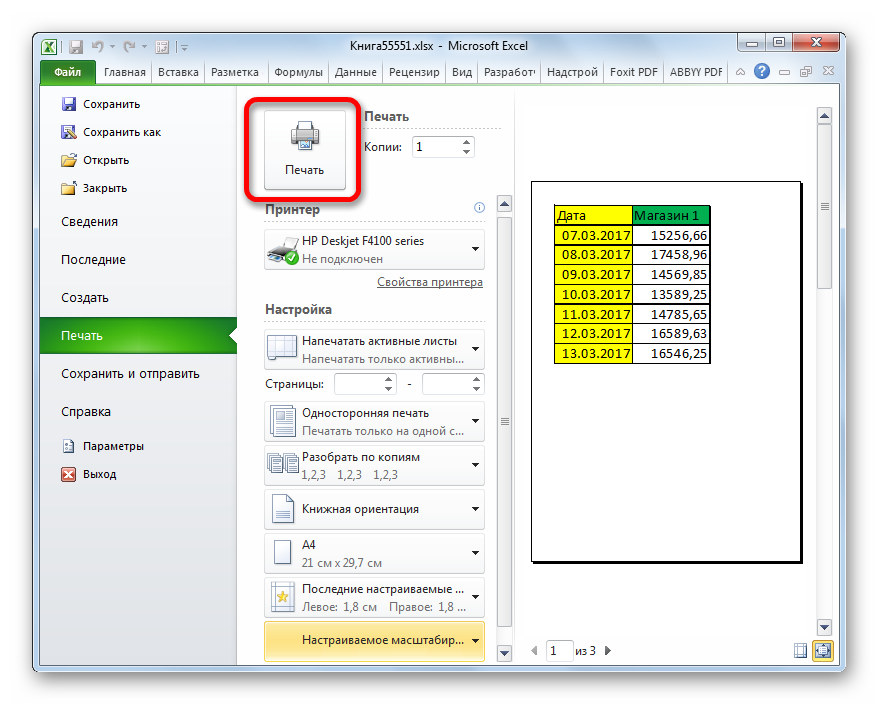
Ljestvicu tablice možete promijeniti i prilikom ispisa na drugi način.
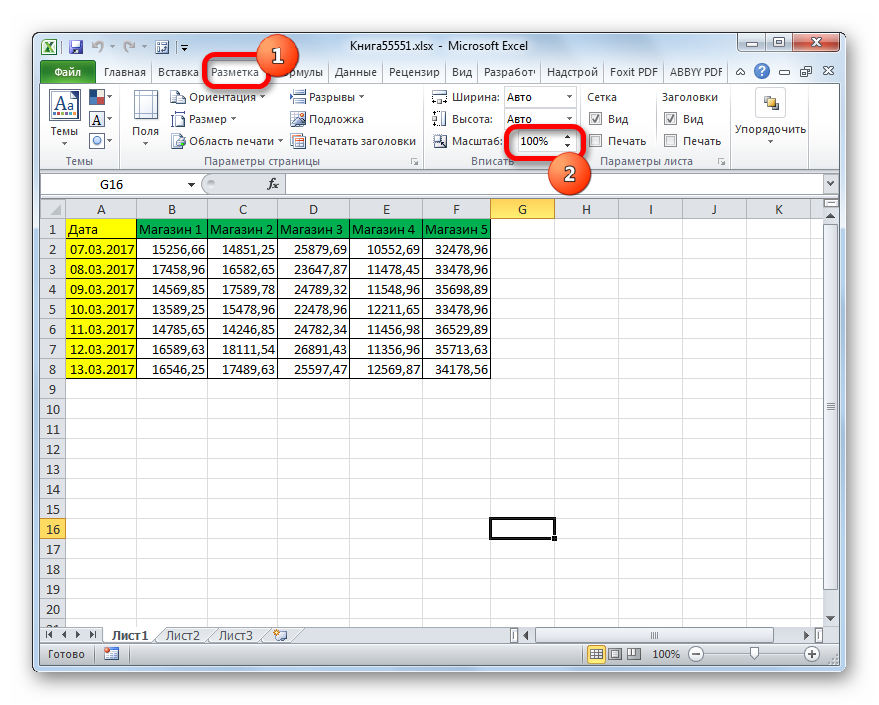
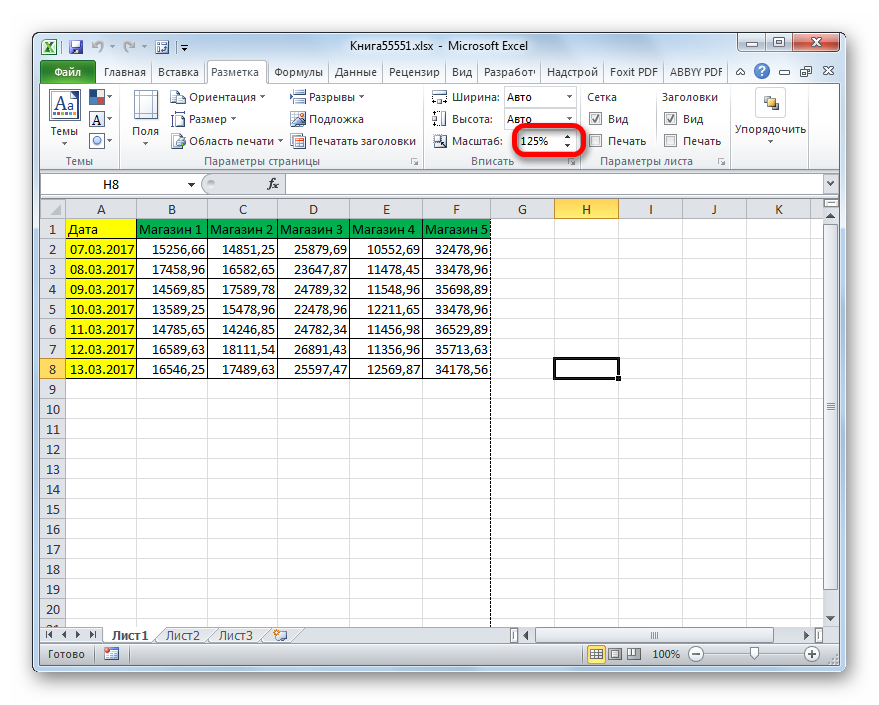
Kao što vidite, tablicu možete povećati u programu Excel različiti putevi... A pod samim konceptom povećanja tabličnog raspona mogu se podrazumijevati potpuno različite stvari: proširivanje veličine njegovih elemenata, povećanje razmjera na zaslonu, povećanje razmjera na ispisu. Ovisno o tome što korisniku trenutno treba, mora odabrati određenu opciju.
Tijekom rada u Excelu neke tablice dosežu prilično impresivnu veličinu. To dovodi do činjenice da se veličina dokumenta povećava, ponekad dosežu i deset megabajta ili više. Povećanje težine Excel radne knjige dovodi ne samo do povećanja prostora koji zauzima na tvrdom disku, već, što je još važnije, do usporavanja brzine izvršavanja različitih radnji i procesa u njoj. Jednostavno rečeno, pri radu s takvim dokumentom Excel počinje usporavati. Stoga pitanje optimizacije i smanjenja veličine takvih knjiga postaje relevantno. Pogledajmo kako možete smanjiti veličinu datoteke u programu Excel.
Preraslu datoteku treba optimizirati u nekoliko smjerova odjednom. Mnogi korisnici nemaju pojma, ali često Excel radna knjiga sadrži puno nepotrebnih podataka. Kad je datoteka mala, nitko na to ne obraća posebnu pažnju, ali ako je dokument postao glomazan, trebate ga optimizirati u svim mogućim parametrima.
Metoda 1: smanjenje radnog opsega
Raspon rada je opseg koji Excel pamti. Pri ponovnom izračunu dokumenta program ponovno izračunava sve ćelije u radnom području. Ali to ne odgovara uvijek opsegu u kojem korisnik zapravo radi. Na primjer, nenamjerno smješten prostor daleko ispod tablice proširit će veličinu radnog raspona na element u kojem se nalazi taj prostor. Ispada da će Excel obraditi hrpu praznih ćelija svaki put kad se preračuna. Pogledajmo kako možete riješiti ovaj problem koristeći određenu tablicu kao primjer.

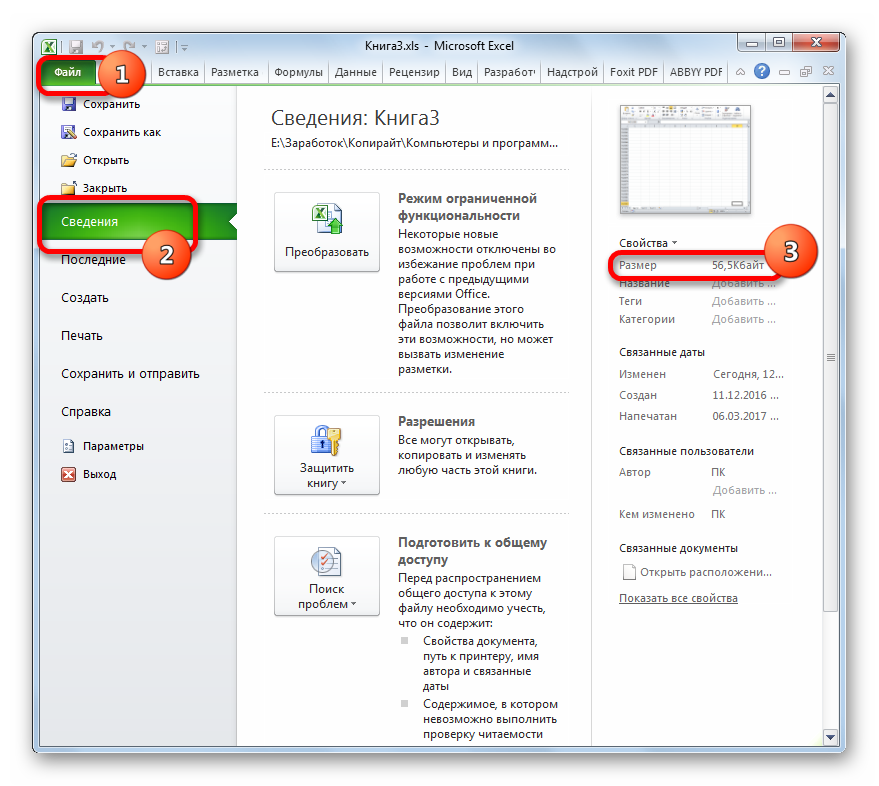
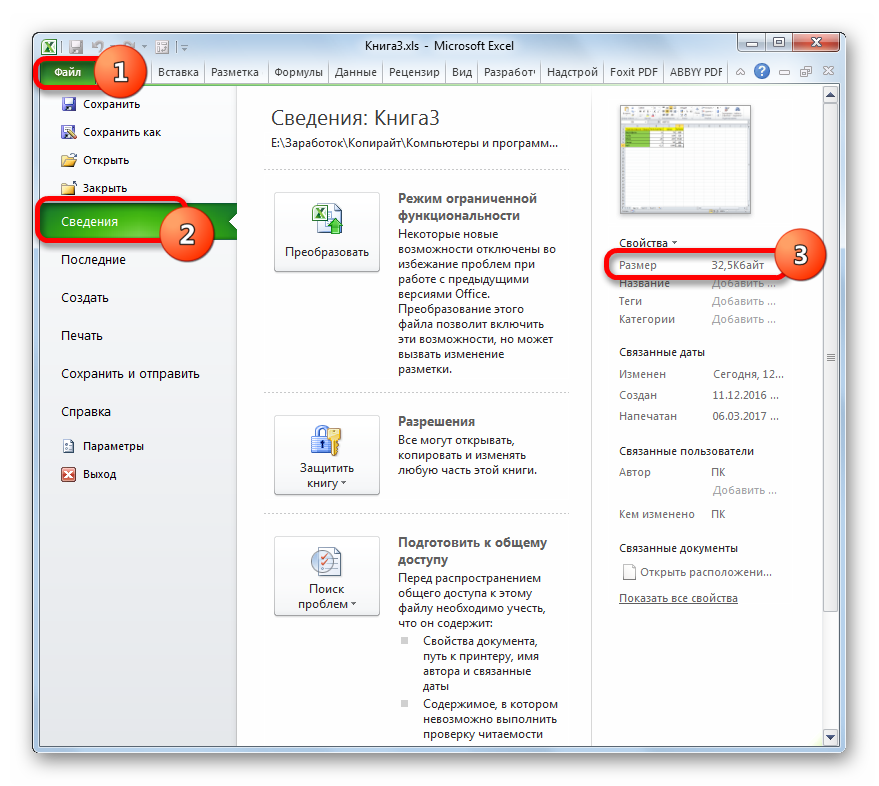
Ako je u knjizi nekoliko listova s \u200b\u200bkojima radite, sa svakim od njih morate provesti sličan postupak. To će dodatno smanjiti veličinu dokumenta.
2. metoda: uklanjanje suvišnog oblikovanja
Još jedan važan čimbenik koji čini excel dokument teže je suvišno formatiranje. To uključuje upotrebu različiti tipovi fontova, obruba, formata brojeva, ali prije svega se tiče punjenja ćelija različitim bojama. Dakle, prije nego što dodatno formatirate datoteku, morate dvaput razmisliti je li to potrebno ili možete jednostavno učiniti bez ovog postupka.
To se posebno odnosi na knjige koje sadrže veliku količinu informacija, a koje su same po sebi već prilično velike. Dodavanje oblikovanja knjizi može čak nekoliko puta povećati njezinu težinu. Stoga morate odabrati "zlatnu" sredinu između jasnoće prikaza podataka u dokumentu i veličine datoteke, a formatiranje primijeniti samo tamo gdje je stvarno potrebno.
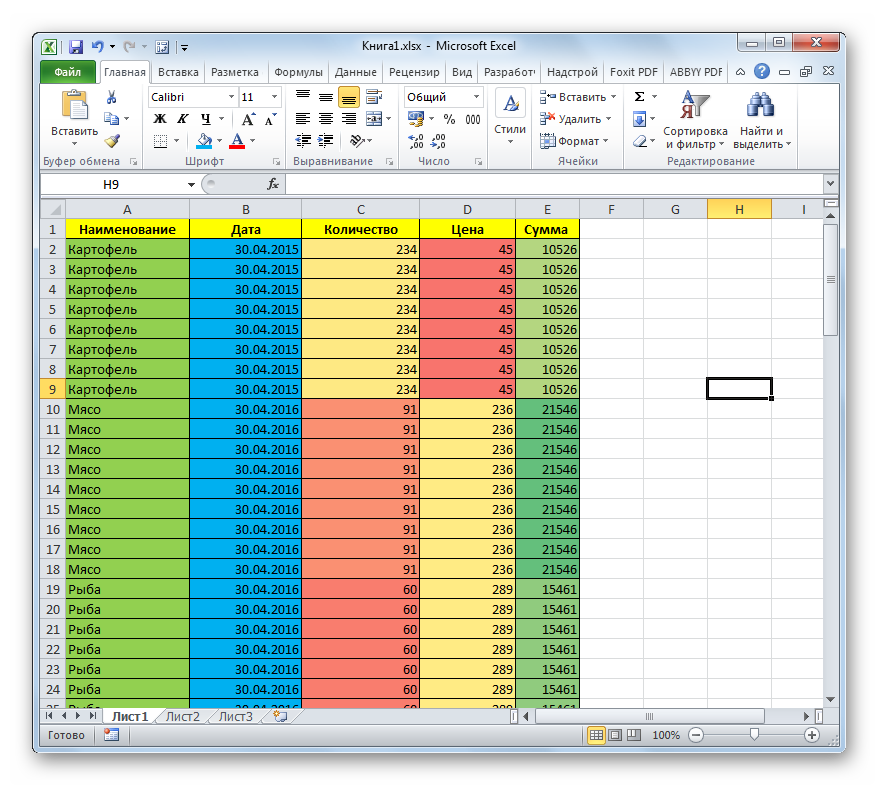
Sljedeći čimbenik povezan s oblikovanjem pondera je taj što neki korisnici radije formatiraju ćelije "prevelike". Odnosno, formatiraju ne samo samu tablicu, već i raspon ispod nje, ponekad čak i do kraja lista, s očekivanjem da ih, kad se u tablicu dodaju novi retci, neće biti potrebno formatirati svaki put opet.
No, nije poznato kada će se točno dodati novi redovi i koliko će ih se dodati, a takvim preliminarnim formatiranjem datoteku ćete trenutno otežati, što će također negativno utjecati na brzinu rada s ovim dokumentom. Stoga, ako ste oblikovanje primijenili na prazne ćelije koje nisu uključene u tablicu, tada biste ga definitivno trebali ukloniti.

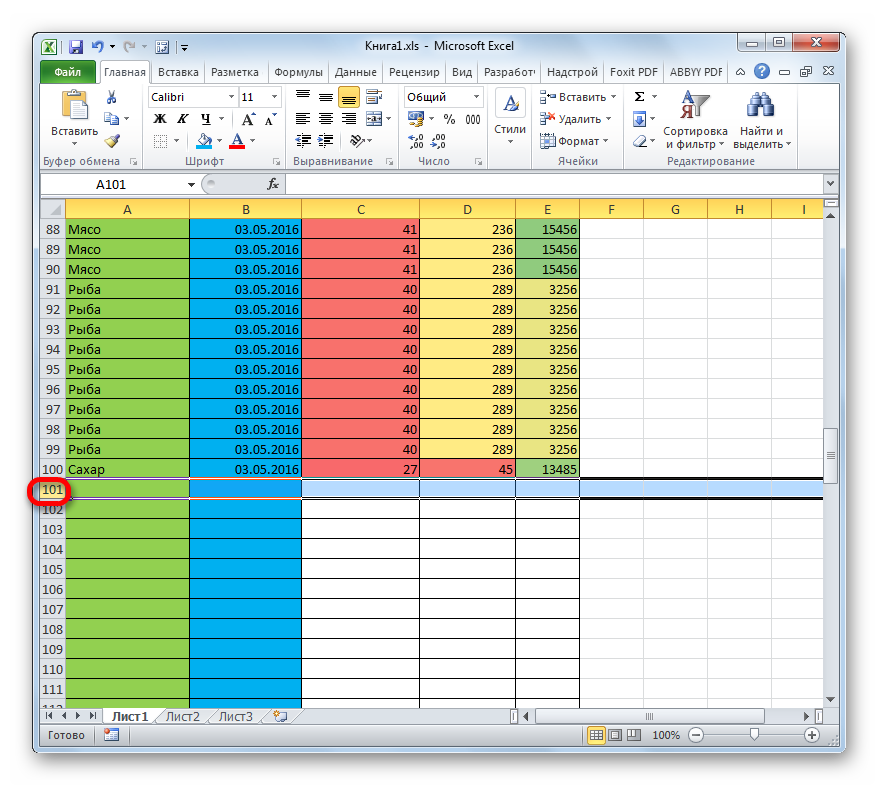
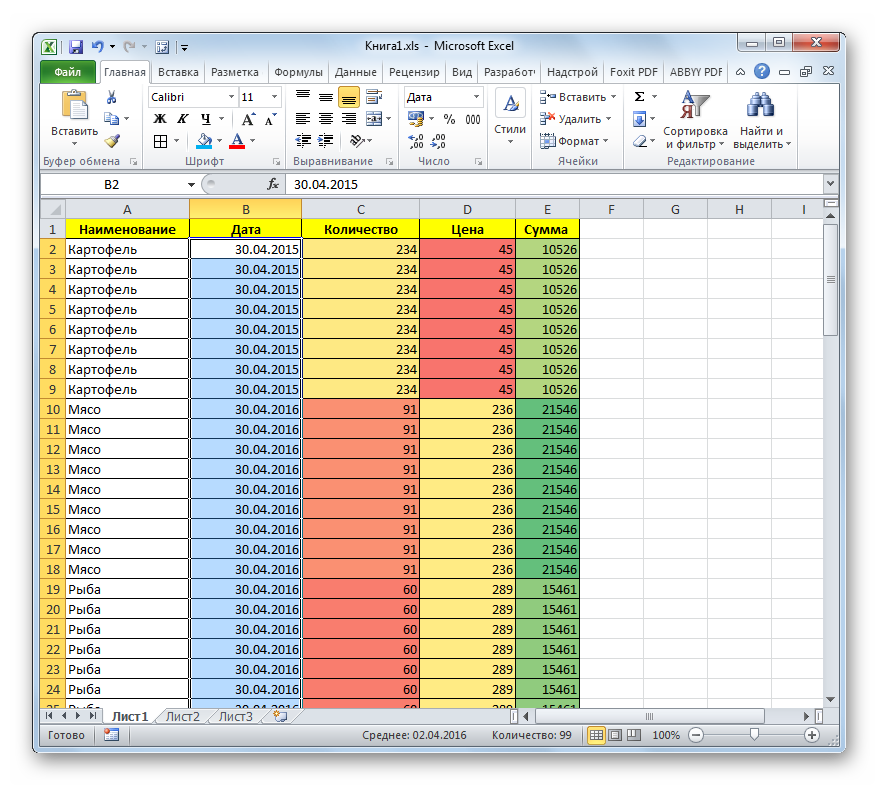
Gornji koraci pomoći će vam da znatno smanjite veličinu svoje radne knjige Excel i ubrzate svoj rad u njoj. Ali bolje je u početku koristiti oblikovanje samo tamo gdje je to uistinu prikladno i potrebno, nego gubiti vrijeme na kasnije optimizaciju dokumenta.
3. metoda: uklanjanje veza
Neki dokumenti imaju vrlo velik broj poveznica iz kojih se izvlače vrijednosti. To također može ozbiljno usporiti brzinu rada u njima. Vanjske poveznice s drugim knjigama posebno snažno utječu na ovu emisiju, iako unutarnje poveznice također negativno utječu na izvedbu. Ako se izvor odakle veza dobiva informacije ne ažurira stalno, odnosno ima smisla zamijeniti referentne adrese u stanicama normalnim vrijednostima. To može povećati brzinu rada s dokumentom. Nakon odabira stavke možete vidjeti je li veza ili vrijednost u određenoj ćeliji na traci s formulama.

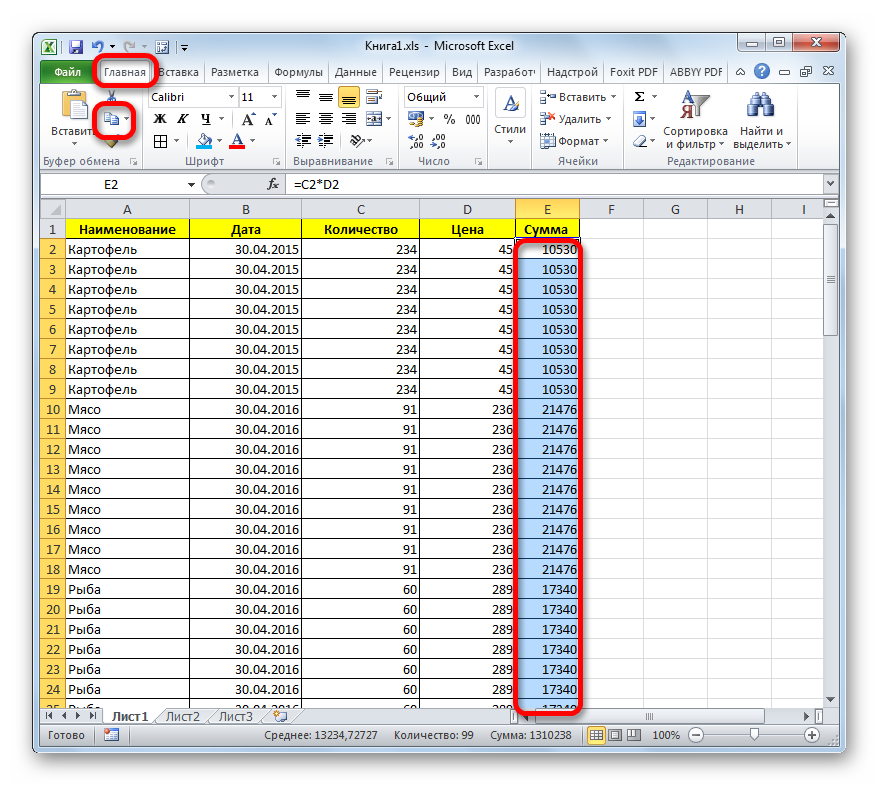
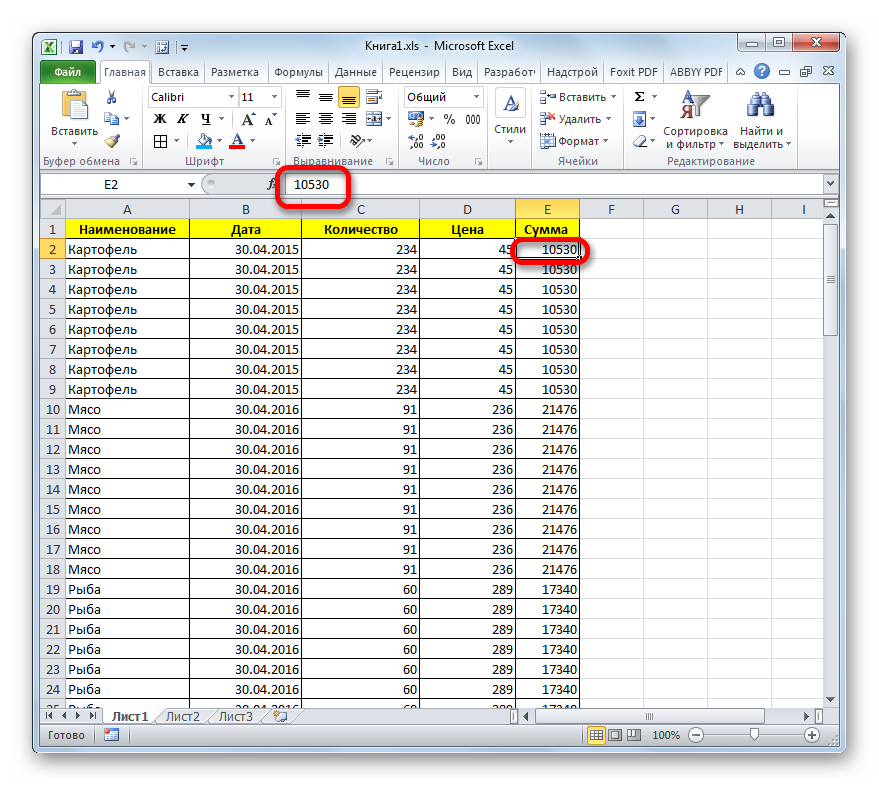
Ali imajte na umu da ova opcija za optimizaciju Excelove radne knjige nije uvijek prihvatljiva. Može se koristiti samo kada podaci iz izvornog izvora nisu dinamični, odnosno neće se mijenjati s vremenom.
4. metoda: promijenite format
Drugi način za značajno smanjenje veličine datoteke je promjena formata. Ova metoda, vjerojatno više od bilo koga drugog, pomaže stisnuti knjigu, iako bi se gornje opcije također trebale koristiti u kombinaciji.
U Excelu postoji nekoliko "izvornih" formata datoteka - xls, xlsx, xlsm, xlsb. Format xls bio je osnovno proširenje za Excel 2003 i starije verzije. Već je zastario, ali, bez obzira na to, mnogi ga korisnici i dalje nastavljaju koristiti. Uz to, postoje slučajevi kada se morate vratiti radu sa starim datotekama koje su stvorene prije mnogo godina u nedostatku modernih formata. A da se ne spominje činjenica da radne knjige s ovim proširenjem rade s mnogim programima trećih strana koji nisu u mogućnosti obraditi kasnije verzije Excel dokumenata.
Valja napomenuti da knjiga s proširenjem xls ima mnogo veću veličinu od svog modernog analoga xlsx formata, koji Excel trenutno koristi kao glavni. Prije svega, to je zbog činjenice da xlsx datotekezapravo su komprimirane arhive. Stoga, ako koristite xls proširenje, ali želite smanjiti težinu knjige, to se može učiniti jednostavnim ponovnim spremanjem u xlsx format.
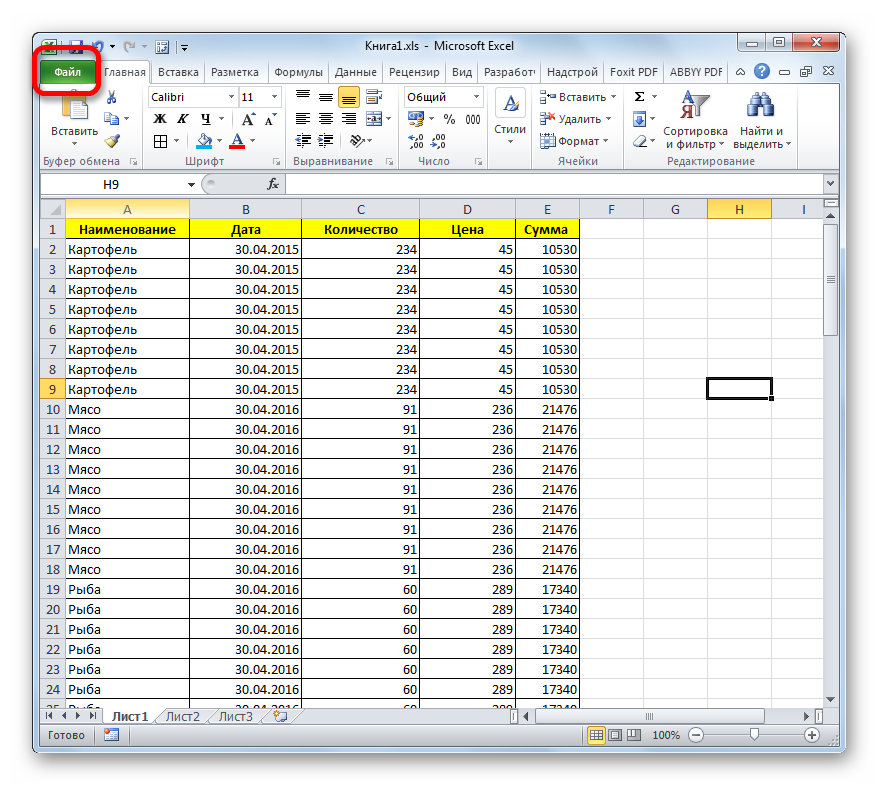
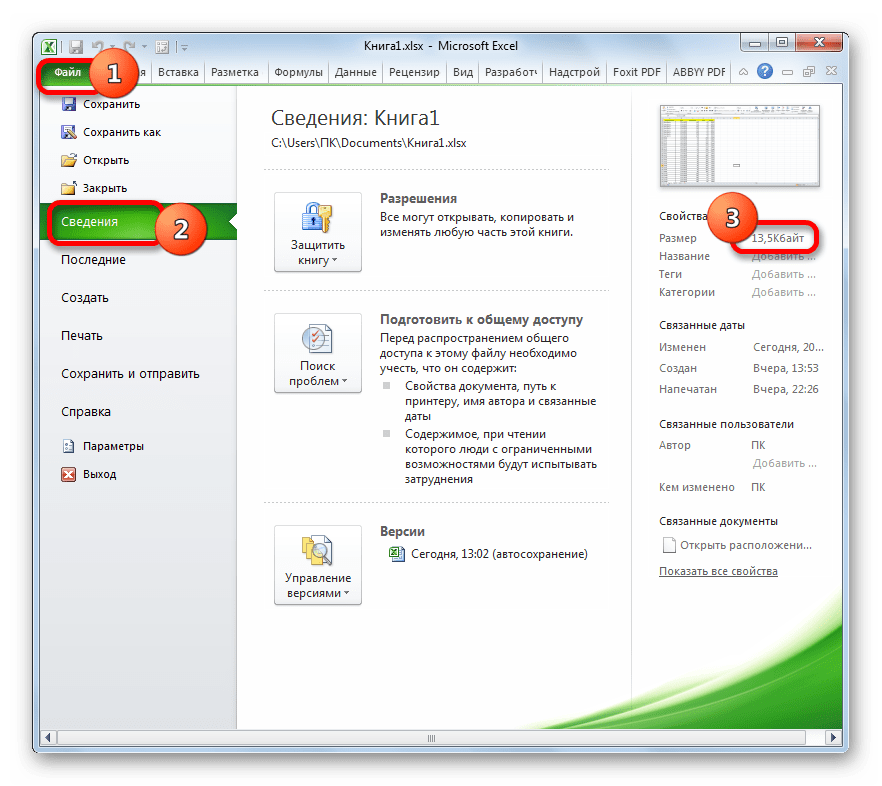
Uz to, Excel ima još jedan moderni xlsb format ili binarnu knjigu. Sprema dokument u binarno kodiranje. Te datoteke teže čak i manje od xlsx knjiga. Uz to, najbliži je jezik na kojem su napisani excel programi... Stoga s takvim knjigama radi brže od bilo kojeg drugog proširenja. Istodobno, knjiga ovog formata ni na koji način nije inferiorna u odnosu na xlsx format i nadmašuje xls format u smislu funkcionalnosti i mogućnosti korištenja različitih alata (formatiranje, funkcije, grafika itd.).
Glavni razlog zašto xlsb nije postao zadani format u Excelu je taj što programi trećih strana praktički ne mogu raditi s njim. Na primjer, ako trebate izvesti podatke iz Excela u program 1C, to se može učiniti s xlsx ili xls dokumentima, ali ne i s xlsb. Ali, ako ne planirate prenijeti podatke u bilo koji program treće strane, tada možete sigurno spremiti dokument u xlsb formatu. To će vam omogućiti da smanjite veličinu dokumenta i povećate brzinu rada u njemu.
Postupak spremanja datoteke u proširenje xlsb sličan je onome što smo učinili za proširenje xlsx. U kartici "Datoteka" kliknite na stavku "Spremi kao…"... U otvorenom prozoru spremite u polje "Vrsta datoteke" trebate odabrati opciju Binarna radna knjiga programa Excel (* .xlsb)... Zatim kliknite na gumb "Uštedjeti".

U odjeljku gledamo težinu dokumenta "Inteligencija"... Kao što vidite, smanjio se još više i sada iznosi samo 11,6 KB.
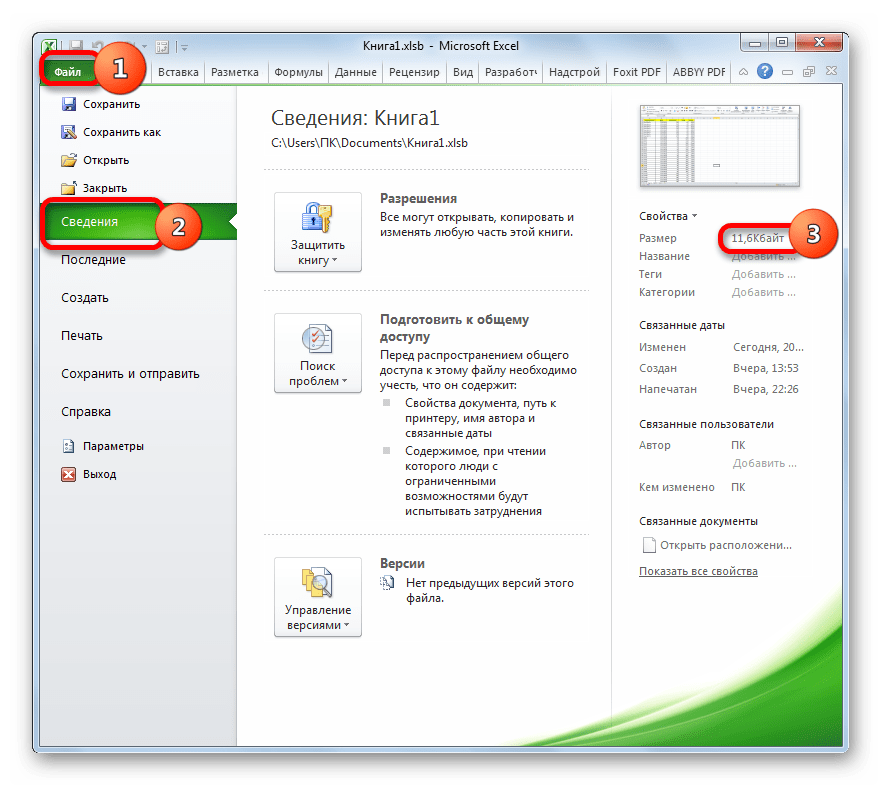
Rezimirajući, možemo reći da ako radite s datotekom u xls formatu, onda najviše učinkovit način smanjiti njegovu veličinu znači ponovno spremati u moderne xlsx ili xlsb formate. Ako već upotrebljavate ove ekstenzije datoteka, da biste smanjili njihovu težinu, trebali biste pravilno konfigurirati radni prostor, ukloniti pretjerano formatiranje i nepotrebne veze. Najveći povratak dobit ćete ako sve ove radnje izvodite u kombinaciji, a ne ograničavate se samo na jednu mogućnost.
Kada stvarate dokumente za ispis (na primjer, izvješća, računi, računi itd.) - važno ih je prilagoditi tako da ispisani list izgleda ispravno, prikladno i logično. Koje se postavke radnog lista mogu izvršiti - reći ću vam u ovom postu.
Većina postavki može se izvršiti u " Postavke stranice". Poziva se klikom na ikonu u kutu bloka trake Izgled stranice - Postavljanje stranice .
Ikona za postavljanje stranice
Orijentacija stranice u Excelu
Ovisno o obliku podataka na listu, možete odabrati portretnu (okomitu) ili pejzažnu (vodoravnu) orijentaciju. To se može učiniti na sljedeće načine:
- Izvršiti traka naredba Stranica izgleda - Postavljanje stranice - Orijentacija ... U izborniku koji se otvori odaberite jednu od dvije mogućnosti
- Izvršiti Datoteka - Ispis , u prozoru postavki ispisa možete odabrati i orijentaciju
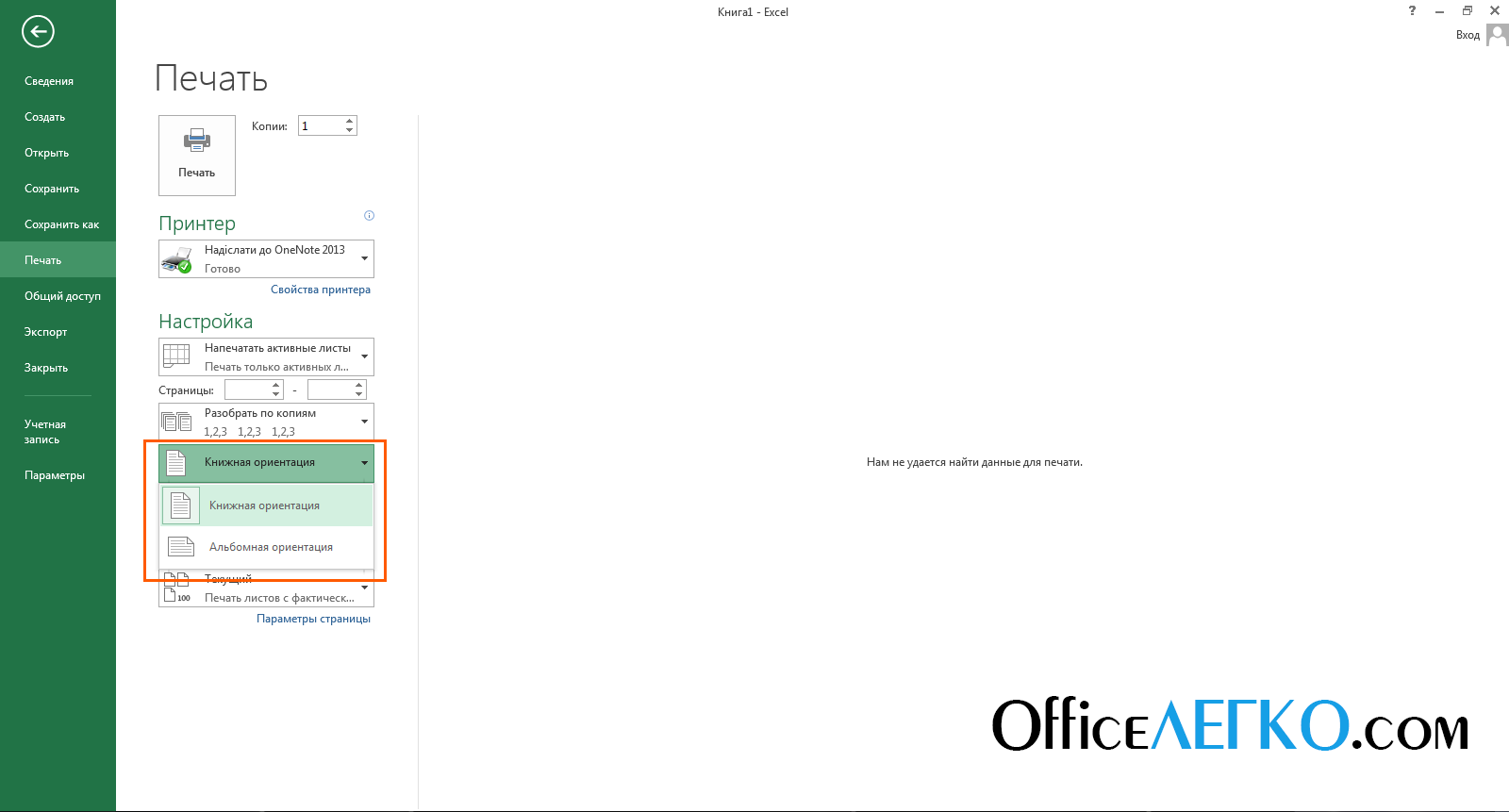
Postavljanje orijentacije lista
- U dijaloškom okviru " Postavke stranice"Na" Stranica", Blok" Orijentacija» — odaberite željeni radio gumb
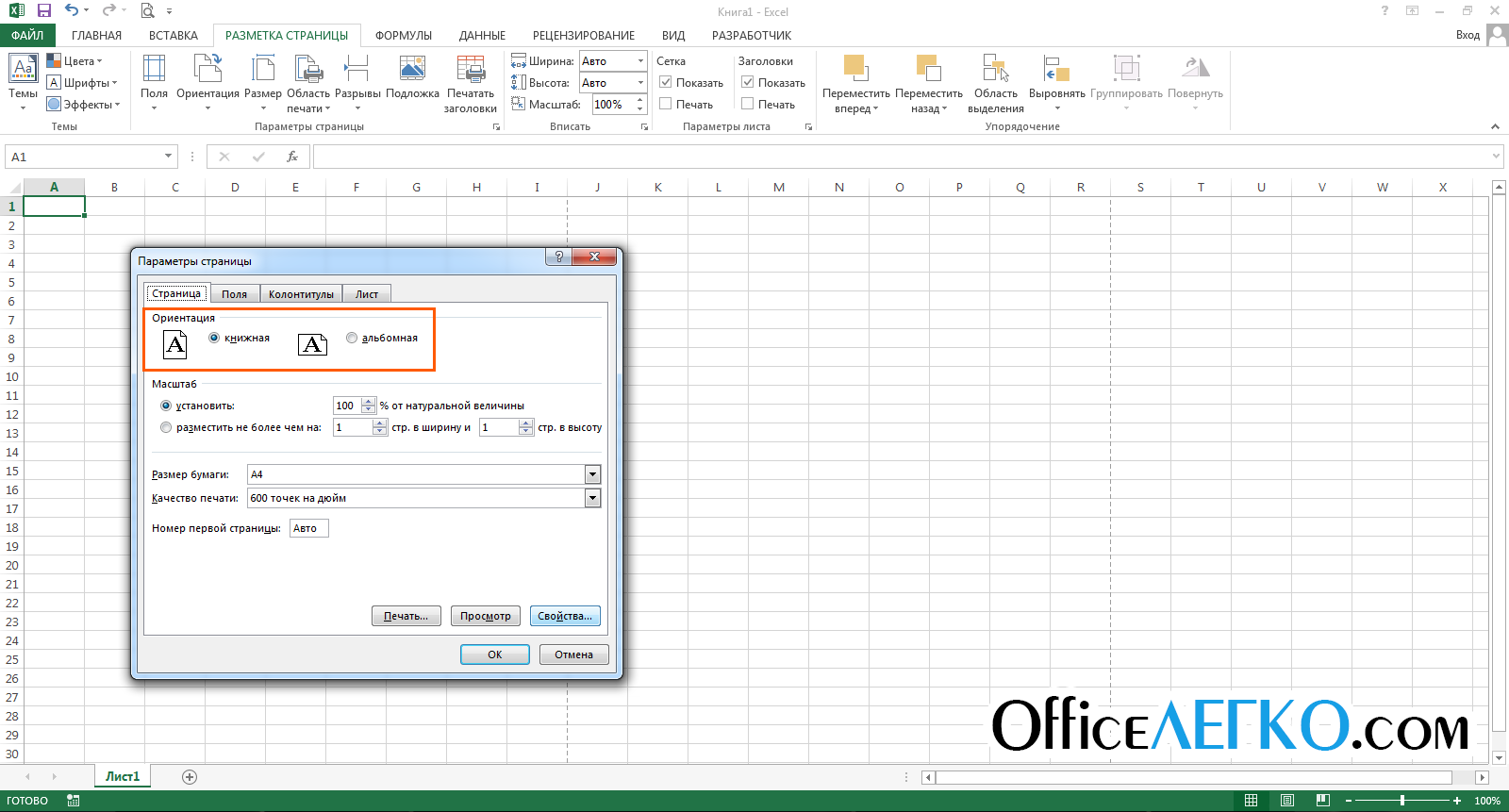
Orijentacija u prozoru Postavljanje stranice
Svaka od gore navedenih metoda promijenit će orijentaciju aktivnog lista ili svih odabranih listova.
Kako promijeniti veličinu stranice u Excelu
Iako većina pisača ispisuje na A4 listove (21,59 cm x 27,94 cm), možda ćete morati promijeniti veličinu ispisanog lista. Na primjer, pripremate prezentaciju na listu A1 ili tiskate markirane omotnice odgovarajućih veličina. Da biste promijenili veličinu lista, možete:
- Koristite tim Stranica izgleda - Postavljanje stranice - Veličina .
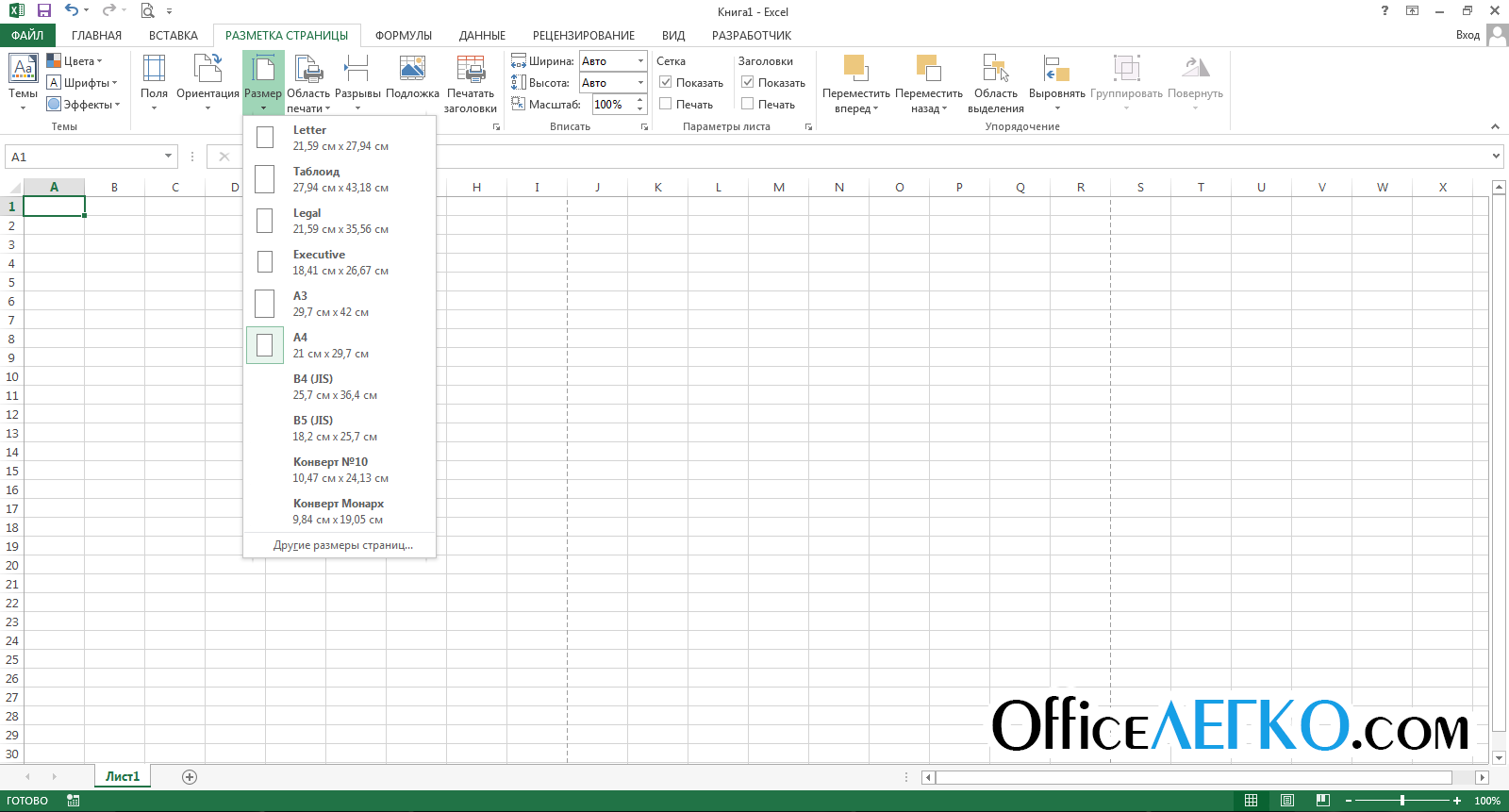
Promjena veličine radnog lista u Excelu
- Izvršiti Datoteka - Ispis i odaberite veličinu koju želite
- U prozoru " Postavke stranice»Odaberite s popisa« Veličina papira»
Postavljanje polja u Excelu
Excel margine su prazna područja stranice između ruba lista i obruba ćelija. Postoji nekoliko načina za prilagodbu polja:
- Izvršite naredbu vrpce Stranica izgleda - Postavljanje stranice - Polja ... Otvorit će se izbornik za odabir jedne od opcija polja. Možete i kliknuti " Prilagodljiva Polja ..."Za ručno postavljanje dimenzija
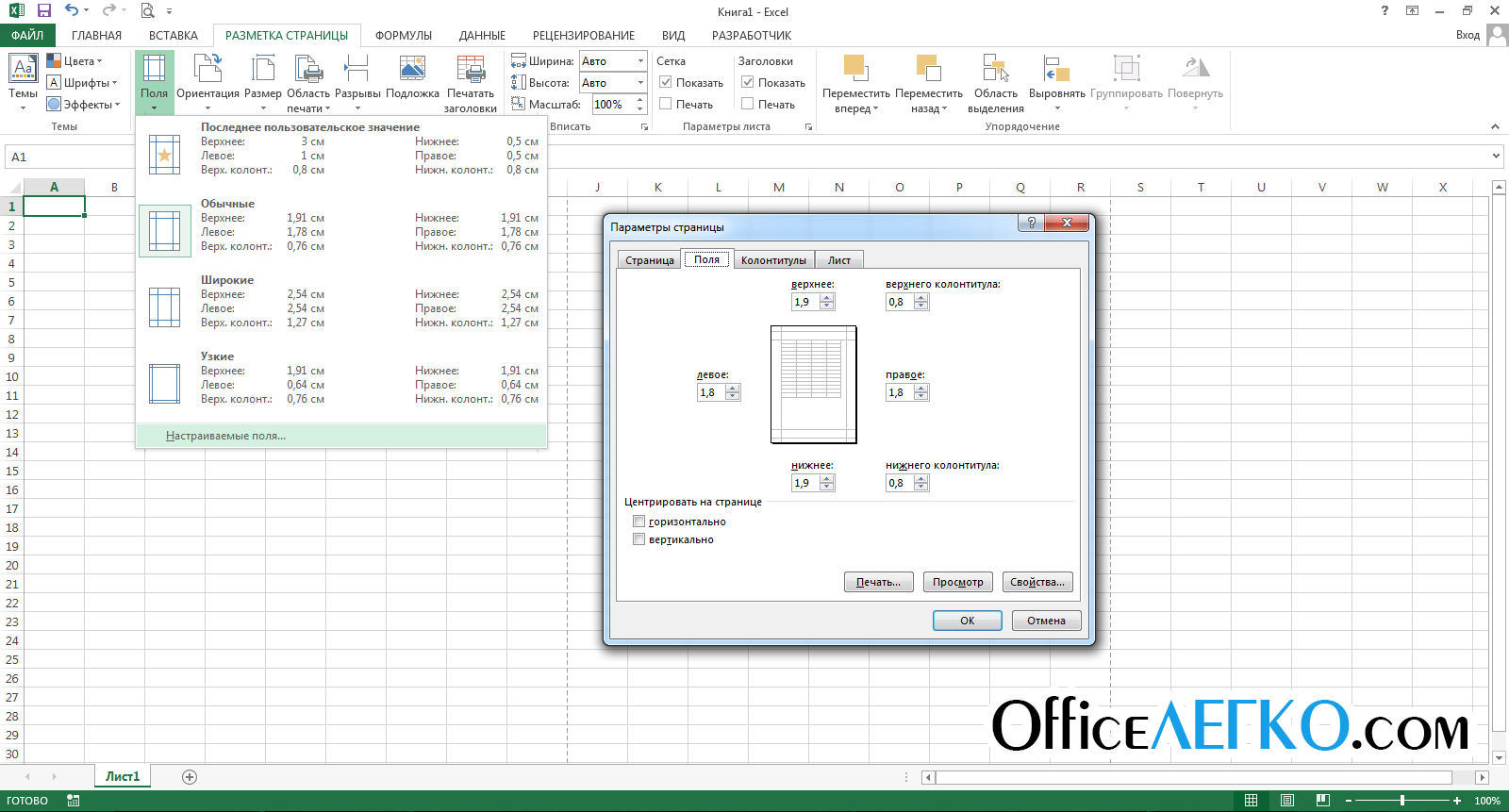
Postavljanje polja u Excelu
- Izvršiti Datoteka - Ispis , u odgovarajućem odjeljku nalazi se sličan izbornik
- Nazovite prozor « Postavke stranice"I idite na" Polja»Za fino podešavanje. Ovdje možete ručno odrediti veličinu lijeve, desne, gornje i donje margine, kao i zaglavlja i podnožja. Ovdje također možete centrirati radno područje u odnosu na margine postavljanjem odgovarajućih potvrdnih okvira (novo mjesto bit će naznačeno na sličici u sredini lista).
U Excel dodajte zaglavlja i podnožja
Zaglavlja i podnožja informativna su područja na vrhu i na dnu stranice na margini. Zaglavlja i podnožja ponavljaju se na svakoj ispisanoj stranici, u njima se bilježe pomoćni podaci: broj stranice, ime autora, naslov izvještaja itd. Na vrhu i dnu stranice nalaze se tri polja za zaglavlja i podnožja (lijevo, središte i desno).

Zaglavlja i podnožja u programu Microsoft Excel
Da, umetanje zaglavlja i podnožja - idite na, jer zaglavlja i podnožja ovdje su jasno označena. Kliknite unutar jednog zaglavlja i podnožja i napišite informativni tekst. Istodobno, kartica vrpce „ Rad sa zaglavljima i podnožjima", Koji sadrži dodatne naredbe.
Dakle, možete umetnuti automatsko podnožje, koji će označavati broj trenutne stranice, broj stranica po listu, naziv datoteke itd. Da biste umetnuli automatski element - odaberite ga na vrpci: Rad sa stupcima - konstruktor - elementi zaglavlja i podnožja ... Ti se elementi mogu međusobno kombinirati i sa slobodnim tekstom. Za umetanje - postavite kursor u polje zaglavlja i podnožja i kliknite ikonu u grupi "Elementi zaglavlja i podnožja" (vidi sliku).
Na kartici "Konstruktor" možete postaviti dodatne parametre za stupce:
- Posebno zaglavlje za prvu stranicu - Kolonijali s prve stranice ne ponavljaju se na drugim stranicama. Prikladno je ako je prva stranica naslovna.
- Različita zaglavlja i podnožja za neparne i parne stranice - prikladno za numeriranje stranica prilikom ispisa knjižice
- Zumirajte zajedno s dokumentom - postavka je omogućena prema zadanim postavkama, zaglavlja i podnožja skaliraju se jednako kao i cijela stranica. Preporučujem da ovu opciju zadržite kako biste osigurali integritet izgleda.
- Poravnajte s marginama stranice - lijevo i desno zaglavlje i podnožje poravnati su s odgovarajućim marginama. Ovaj je parametar također postavljen prema zadanim postavkama, nema posebne točke za njegovo mijenjanje.
Zaglavlja i podnožja praktičan su alat koji vašem radu daje konačni pečat. Prisutnost visokokvalitetnih, informativnih zaglavlja i podnožja znak je profesionalizma izvođača.
Umetnite prijelom stranice u Excel
Ako trebate umetnuti prisilno prijelom stranice na neko mjesto na listu, postavite kursor u ćeliju desno ispod prijeloma i izvršite naredbu vrpce Izgled stranice - Postavljanje stranice - Prekidi - Umetanje prijeloma stranice. Na primjer, da biste umetnuli stanku nakon stupca D i retka # 10, odaberite ćeliju E11 i pokrenite gornju naredbu.
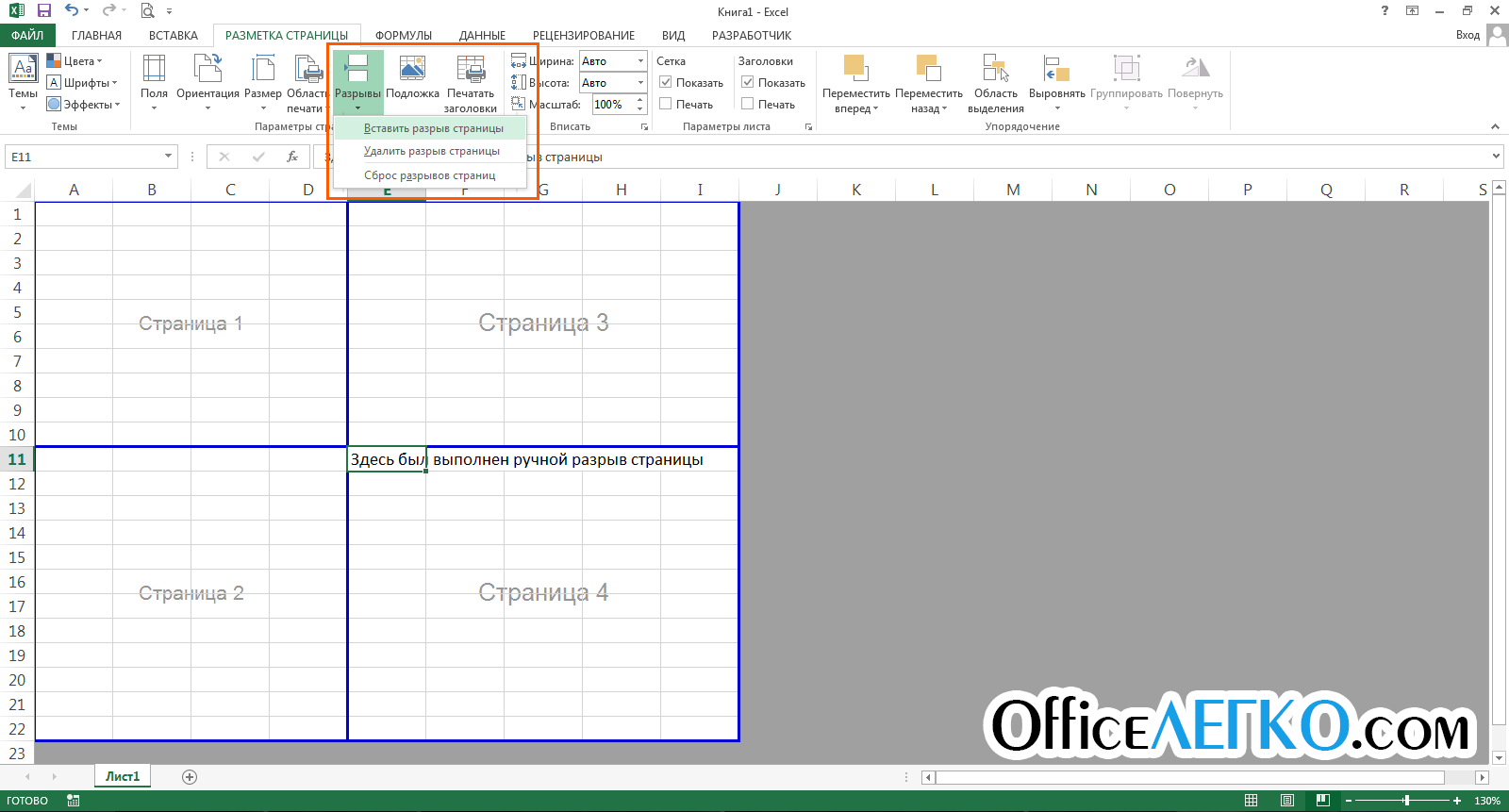
Umetnite prijelom stranice
Za uklanjanje prekida postoji obrnuta naredba: naredba Izgled stranice - Postavljanje stranice - Prekidi - Ukloni prijelom stranice ... Postoji naredba za uklanjanje svih ručnih prekida Izgled stranice - Postavljanje stranice - Prekidi - Poništavanje preloma stranice .
Nakon umetanja pauze, na listu se pojavljuju separatori stranica. Oni su u obliku plavih okvira, povlačenjem kojih možete promijeniti obrube ispisane stranice.
Dodajte naslov u Excel
Kada ispisujete velike tablice, morate ponoviti naslov tablice na svakoj stranici. Ako ste koristili, tada prilikom ispisa ova funkcija neće utjecati na zaglavlje ni na koji način, ispisat će se samo na prvoj stranici.
Da biste ponovili ćelije na svakoj ispisanoj stranici, pokrenite naredbu vrpce Izgled stranice - Postavljanje stranice - Ispis zaglavlja ... Prozor " Postavke stranice", Tab" List". U ovom prozoru, u poljima " Kroz žice"I" Kroz stupce»Navedite veze do redaka i stupaca za ponavljanje na svakom listu. Imajte na umu da odabrane ćelije neće biti fizički prisutne na svakoj stranici, već će se ponoviti samo kad se ispišu.

Dodavanje naslova u Excel
Podešavanje razmjera ispisa u Excelu
Ponekad se podaci na listu ne mogu postaviti kompaktno tako da stanu na potreban broj stranica. Nije uvijek prikladno prilagoditi širinu stupaca i visinu redova kako bi se dobio dobro sastavljen list. Mnogo prikladnije promijeni ljestvicu ispisa (ne treba ga miješati sa razmjerom prikaza). Pomoću ove mogućnosti skalirate podatke na ispisanoj stranici.
Da biste promijenili ljestvicu ispisa, upotrijebite naredbe vrpce Izgled stranice - uklapa se ... Možete ručno postaviti ljestvicu pomoću brojača skala, ali mnogo je lakše i brže koristiti " Širina"I" Visina". Zahvaljujući njima možete postaviti koliko ćete listova imati u širinu i visinu. Na primjer, da biste podatke stavili u jednu stranicu po širini, postavite: Širina - 1 stranica; Visina - Auto.
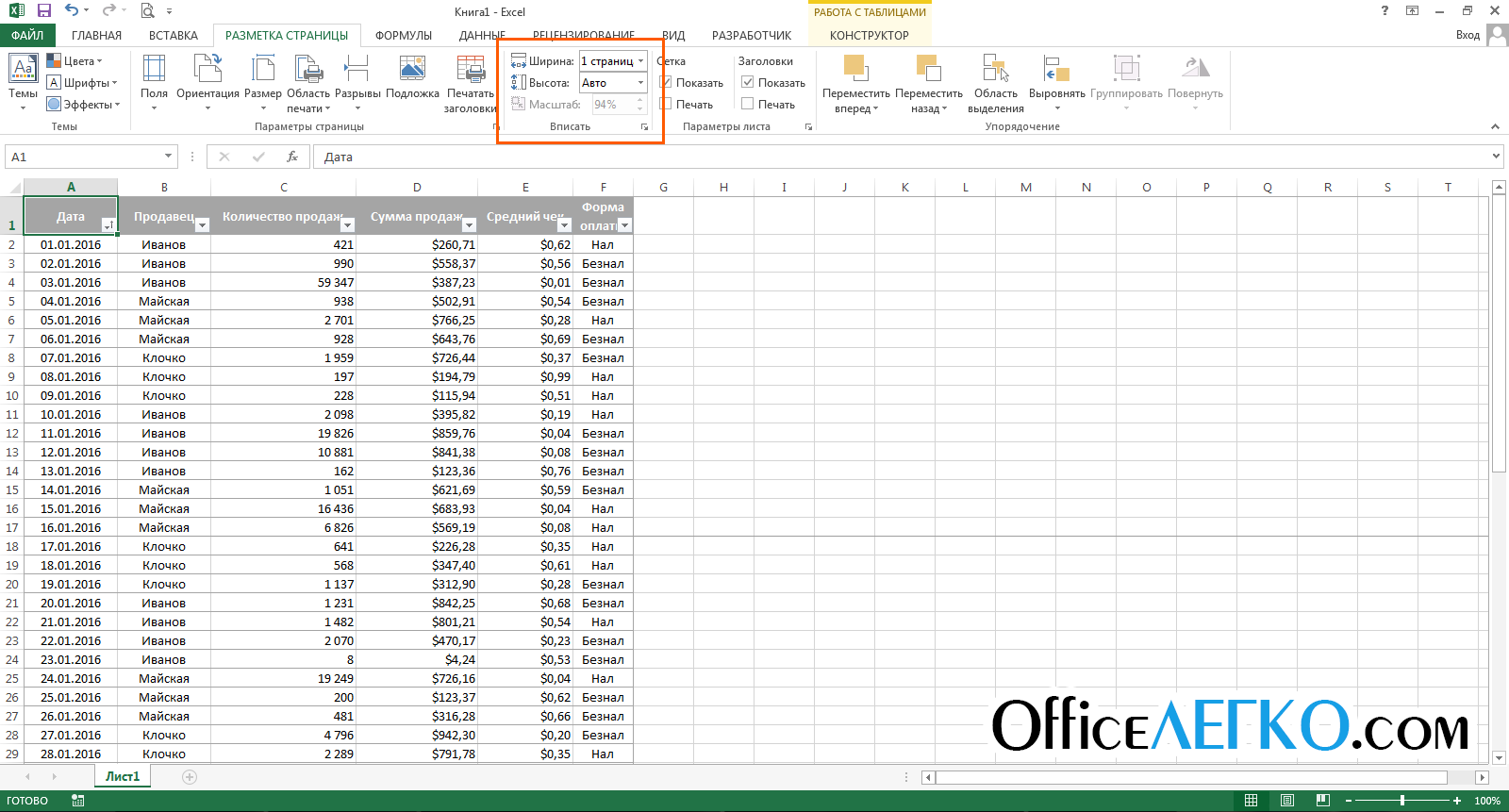
Excel skala ispisa
Sakrivanje prije ispisa
Ako neke podatke ne trebate ispisati, možete ih jednostavno sakriti. Na primjer, sadrži tehničke informacije, ostavite samo smislene podatke. Izvješća najčešće ne smiju sadržavati detalje izračuna, već samo prikazuju svoje rezultate i zaključke, što potiče određene upravljačke odluke.
Objekte možete učiniti i neispisivim. Da biste to učinili, odaberite je i kliknite desnu tipku miša na okvir objekta. U kontekstnom izborniku odaberite " Format…". U otvorenom dijaloškom okviru u grupi "Svojstva" poništite okvir Ispis objekta.
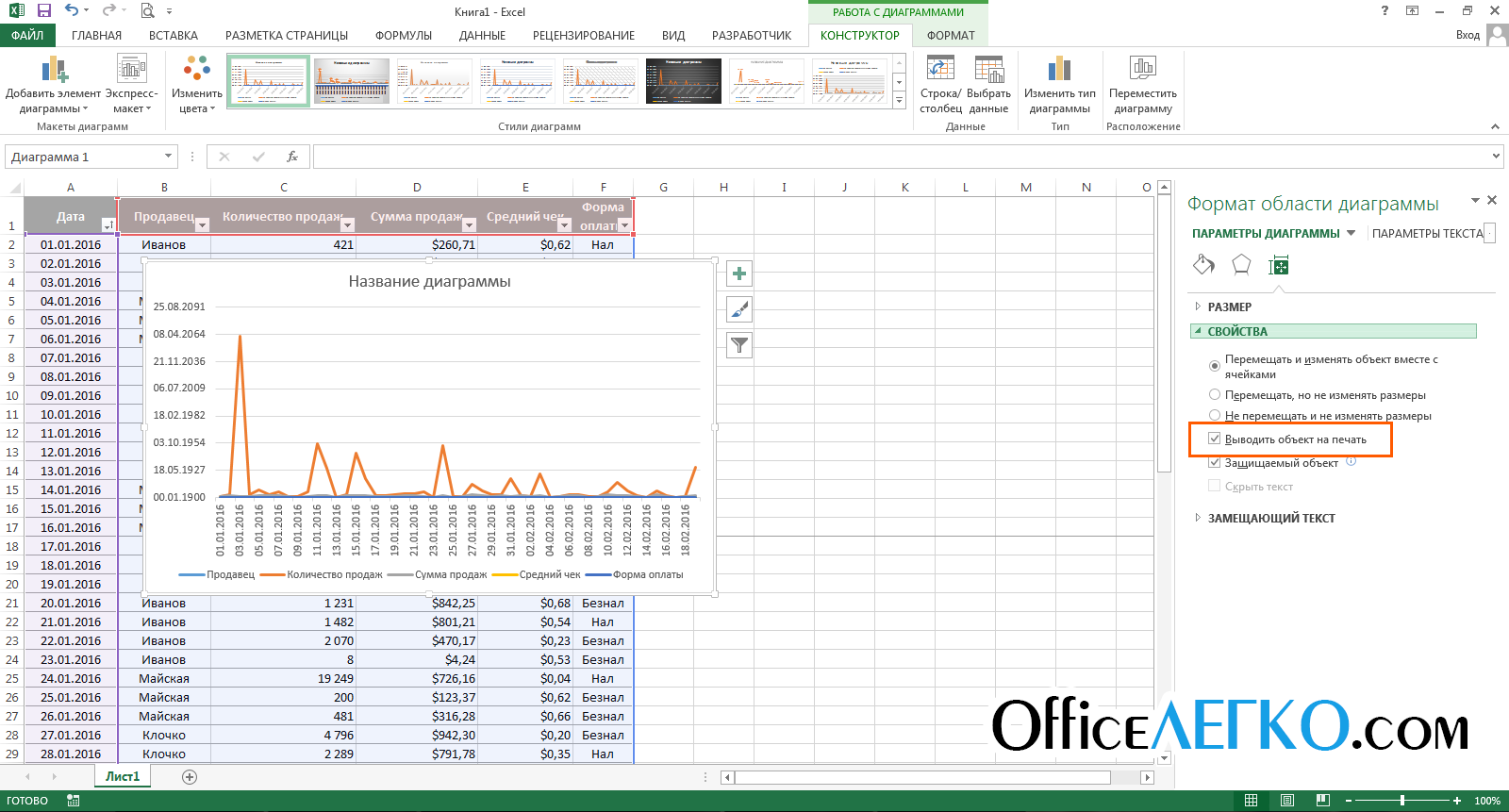
Postavljanje ispisa Excel objekata
Pogledi u Excelu
Ako isti dokument upotrebljavate s različitim izgledima zaslona, \u200b\u200bčesto morate promijeniti iste mogućnosti prikaza i oblikovanja. Primjerice, svakodnevno ažurirate izvorne podatke i izračune koje zatim skrivate prilikom ispisa. Umjesto toga, možete stvoriti više prikaza istog lista, nakon čega je potrebno nekoliko sekundi i nekoliko klikova za promjenu prikaza.
Odnosno, prikazi u Excelu spremaju se postavke oblikovanja i prikaza koje se mogu primijeniti u bilo kojem trenutku, umjesto da se to mora raditi ručno. Program u poglede sprema sljedeće postavke oblikovanja:
- radni list
- Postavke ispisa radnog lista
- i položaj kursora
- Usidrena područja
Nakon što obavite sve navedene postavke, pokrenite naredbu View - Načini pregleda knjige - Views - Add ... U prozoru "Dodaj pogled" koji se otvori navedite naziv za novi prikaz i napravite svoj izbor u predloženim poboljšanjima. Kliknite " u redu", A emisija je stvorena!
![]()
Dodavanje pogleda u Excel
Ubuduće, da biste primijenili spremljeni prikaz na radnu knjigu, pokrenite View - Načini pregleda knjige - Views , odaberite željeni prikaz s popisa i kliknite " Prijavite se". Nažalost, prikazi ne rade ako ih ima na listu, što ograničava upotrebu alata.
To su postavke lista koje se mogu i trebaju obaviti kao priprema za ispis (i ne samo). Pravilno postavite svoje radne knjige kako bi vaša izvješća izgledala savršeno. Čak i najkvalitetniji izračuni izgledaju dosadno i beskorisno ako nisu formatirani i pripremljeni za ispis. Čak i ako izvješća šaljete poštom, upravitelj će ih najvjerojatnije htjeti ispisati. Stoga preporučujem pripremu svakog lista izvještaja za tisak, bez obzira na način podnošenja!
Prijatelji, ako i dalje ne razumijete detalje o materijalima posta, postavljajte pitanja u komentarima. I ne zaboravite se pretplatiti na ažuriranja, postanite profesionalci na web mjestu! Uvijek tvoj, Aleksandre Tomm
18 komentara
Vladimire, možeš pokušati umetnuti potpise u zaglavlja i podnožja, ali neće uspjeti. Ili riješite problem pomoću VBA-a, ali najbolji je izlaz kontrolirati očima prije ispisa.
Pozdrav, koje rješenje se može naći za sljedeći slučaj? Tu je veliki stol (više od 3 lista) i na kraju potpisi službenih osoba. Prilikom ispisa ne ispisuje se cijela tablica, već je njezin segment nedefinirane duljine. Možda manje od stranice ili možda više od 2 stranice. U ovom slučaju, potpisi također moraju biti. No, budući da duljina nije unaprijed unaprijed određena, tada može doći do situacije kada će potpisi biti uključeni različite stranice... Ako stavite prisilni prekid, onda će se možda ispostaviti da je u tablici jedan redak, a potpisi su na drugoj stranici, što je također neugledno. Je li moguće automatsko rješenje, bez intervencije operatera pri svakom ispisu? Hvala unaprijed