Käsitsi ja automaatne ülekanne.
Kui sõna ei mahu ühe rea lõppu, microsofti programm Word murrab selle automaatselt järgmise algusesse. Sellisel juhul ei jagata sõna ennast kaheks osaks, see tähendab, et sellel pole sidekriipsu. Mõnel juhul on siiski vaja teha sõna mähkimist.
Word võimaldab sidekriipse paigutada automaatselt või käsitsi, lisada pehmeid ja mittemurdvaid sidekriipse. Lisaks on ilma sõnade mähkimiseta võimalik määrata lubatav kaugus sõnade ja dokumendi äärmise (parema) ääre vahel.
Märge: Selles artiklis räägitakse, kuidas lisada käsitsi ja automaatne ülekanne sõnad rakenduses Word 2010 - 2016. Sel juhul rakendatakse allpool kirjeldatud juhiseid selle programmi varasemate versioonide jaoks.
Automaatne sidumisfunktsioon võimaldab teil teksti kirjutamisel vajaduse korral paigutada sidekriipsu. Samuti saab seda rakendada varem kirjutatud tekstile.
Märge: Hilisemate teksti muudatustega või selle muutmisega, mis võib kaasneda ka rea \u200b\u200bpikkuse muutmisega, korraldatakse automaatne sõna mähis uuesti.
1. Valige tekstiosa, kuhu soovite sidekriipsud paigutada, või ärge valige midagi, kui terves dokumendis peaksid olema sidemärgid.

2. Minge vahekaardile "Paigutus" ja vajutage nuppu "Sidekriipsutus"rühmas asuvad "Lehe seaded".

3. Märkige laiendatud menüüs märkeruut kõrval "Automaatne".
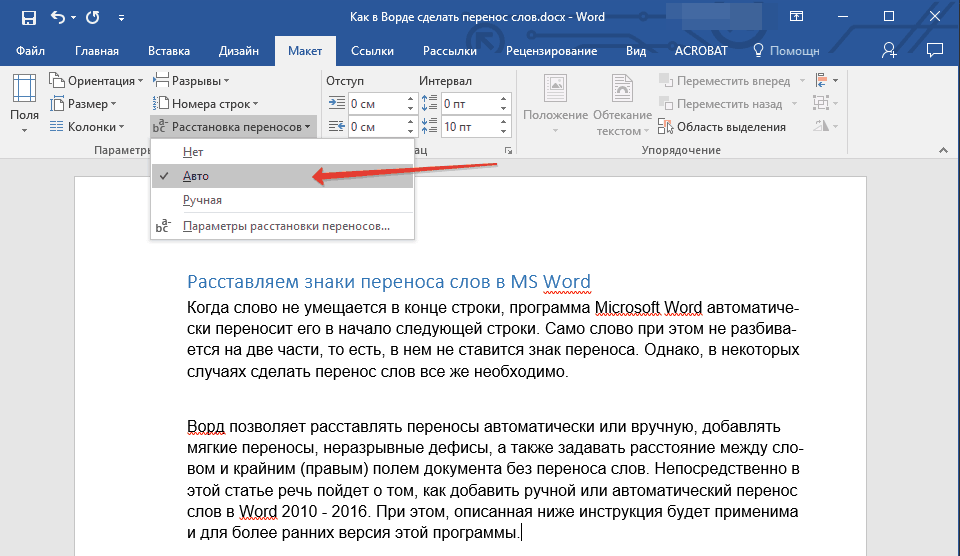
4. Vajaduse korral kuvatakse tekstis automaatne sõna mähis.
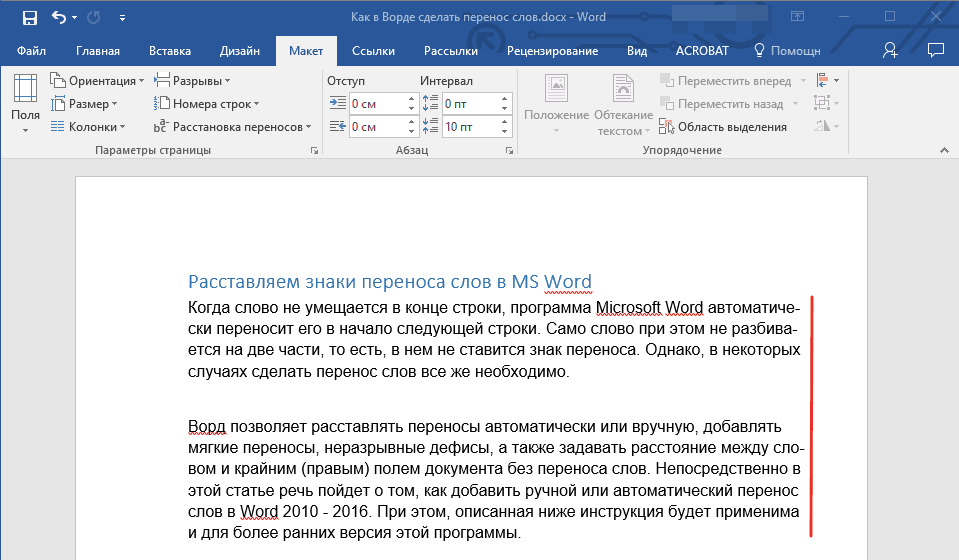
Pehme ülekande lisamine
Kui on vaja näidata sõna või fraasi katkestust, mis langeb rea lõppu, on soovitatav kasutada pehmet sidekriipsu. Selle abiga saate näidata näiteks seda sõna "Automaatne vormindamine" vaja liikuda "Automaatne vormindamine", kuid mitte "Autoform-matt".
Märge: Kui selles määratud pehme sidekriipsuga sõna ei ole rea lõpus, siis saab sidekirja näha ainult režiimis "Kuva".
1. Rühmas "Lõige"asub vahekaardil "Kodu", leidke ja klõpsake "Kuva kõik märgid".

2. Klõpsake hiire vasakut nuppu selle sõna kohas, kuhu soovite pehme sidekriipsu panna.
3. Klõpsake nuppu "Ctrl + - (sidekriips)".
4. Sõna ilmub pehme sidekriips.

Korrasta sidekriips dokumendi osas
1. Valige dokumendi osa, kuhu soovite siduda.
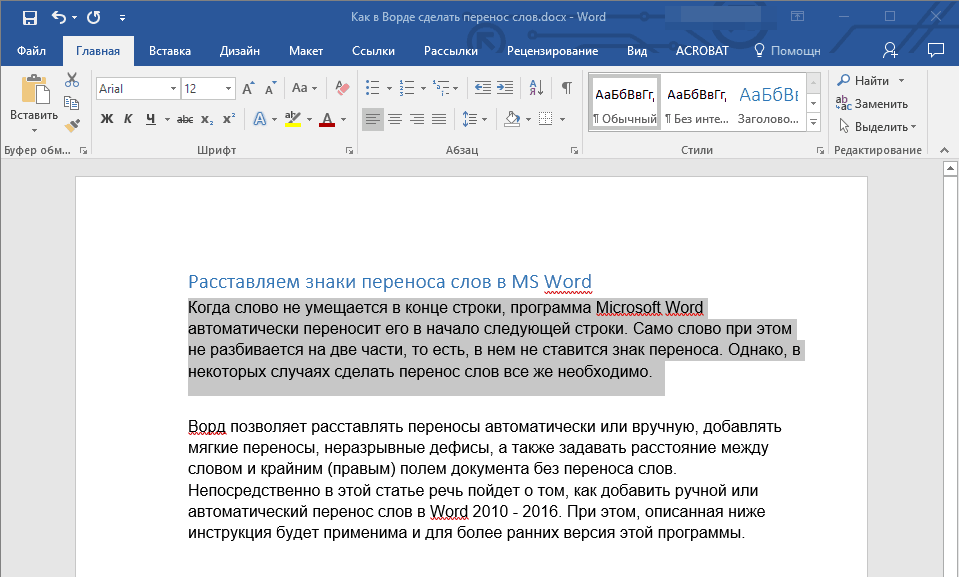
2. Minge vahekaardile "Paigutus"ja klõpsake nuppu "Sidekriipsutus" (Grupp "Lehe seaded") ja valige "Automaatne".
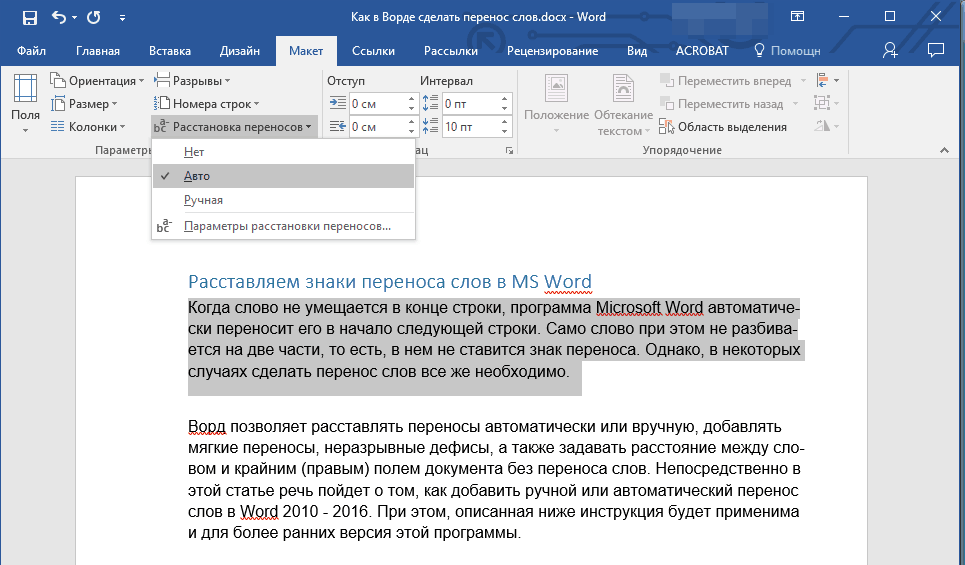
3. Valitud tekstifragmendis kuvatakse automaatne sidekriipsutus.
Mõnikord on vaja mõnes teksti osas sidekriipsud paigutada käsitsi. Niisiis on Word 2007 - 2016 korralik käsitsi sidekriipsutamine võimalik tänu programmi võimele iseseisvalt leida sidekriipsutavaid sõnu. Pärast seda, kui kasutaja määrab, kuhu sidekriips tuleks paigutada, lisab programm sinna pehme sidekriipsu.
Teksti edasisel redigeerimisel, samuti ridade pikkuse muutmisel kuvab ja prindib Word ainult need reavahed, mis on ridade lõpus. Samal ajal ei tehta korduvat automaatset sõnade sidumist.
1. Valige teksti osa, kuhu soovite sidekriipsu teha.
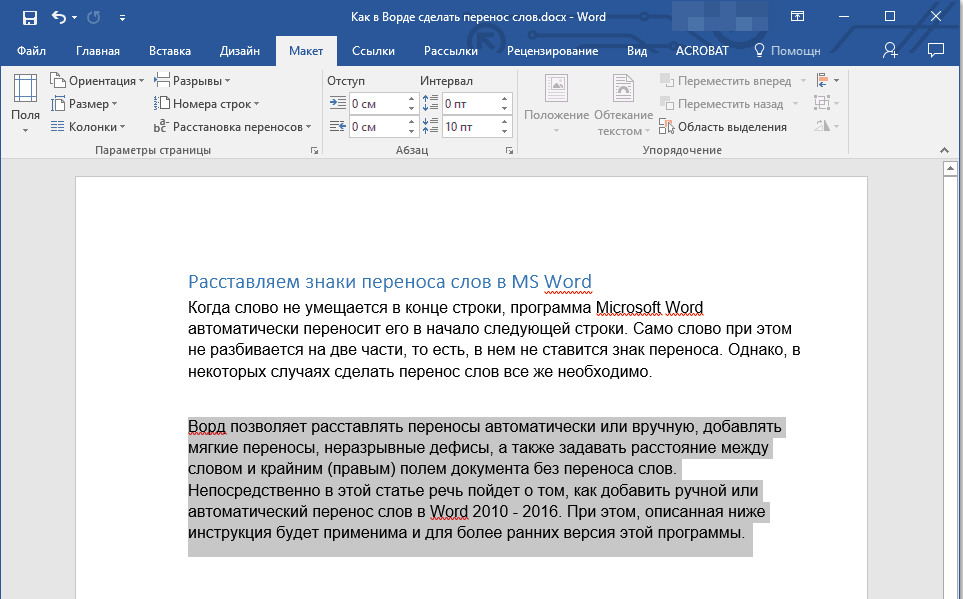
2. Minge vahekaardile "Paigutus" ja klõpsake nuppu "Sidekriipsutus"rühmas asuvad "Lehe seaded".
3. Valige rippmenüüst "Käsitsi".
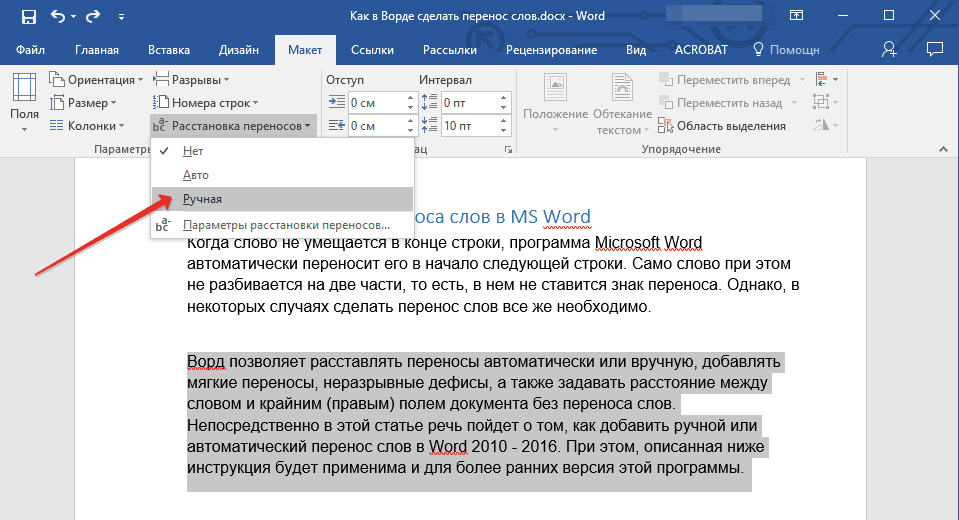
4. Programm otsib sidekriipsutatud sõnu ja näitab tulemust väikeses dialoogiboksis.
- Kui soovite lisada pehme ülekande Wordi soovitatud kohta, klõpsake nuppu "Jah".
- Kui soovite sidekriipsu panna mõnda teise sõnaossa, asetage kursor sinna ja vajutage "Jah".
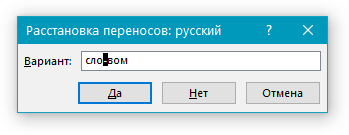
Lisage katkematu sidekriips
Mõnikord soovite vältida sidekriipsu sisaldava rea \u200b\u200blõpus olevate sõnade, fraaside või numbrite purustamist. Nii võite näiteks välistada telefoninumbri “777-123-456” katkemise, see kantakse täielikult järgmise rea algusesse.
1. Asetage kursor kohta, kuhu soovite lisada katkematu sidekriipsu.
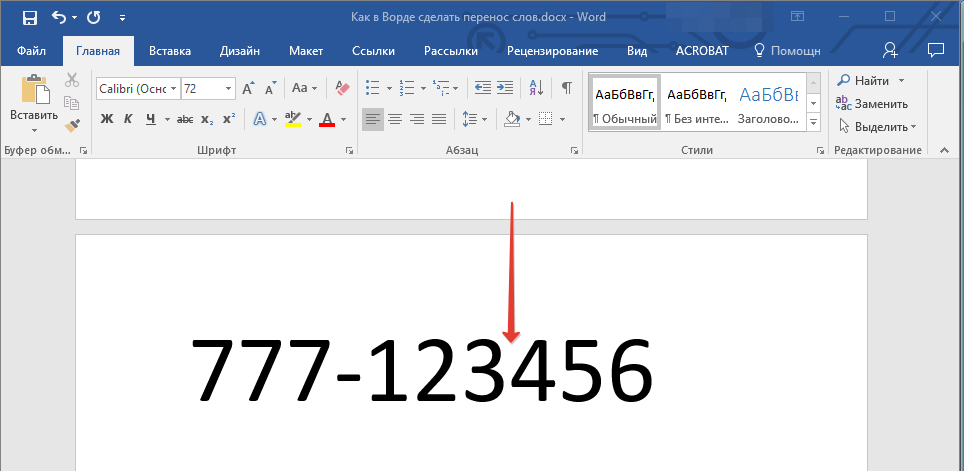
2. Vajutage klahve "Ctrl + Tõst + - (sidekriips)".
3. Teie määratud kohta lisatakse katkematu sidekriips.
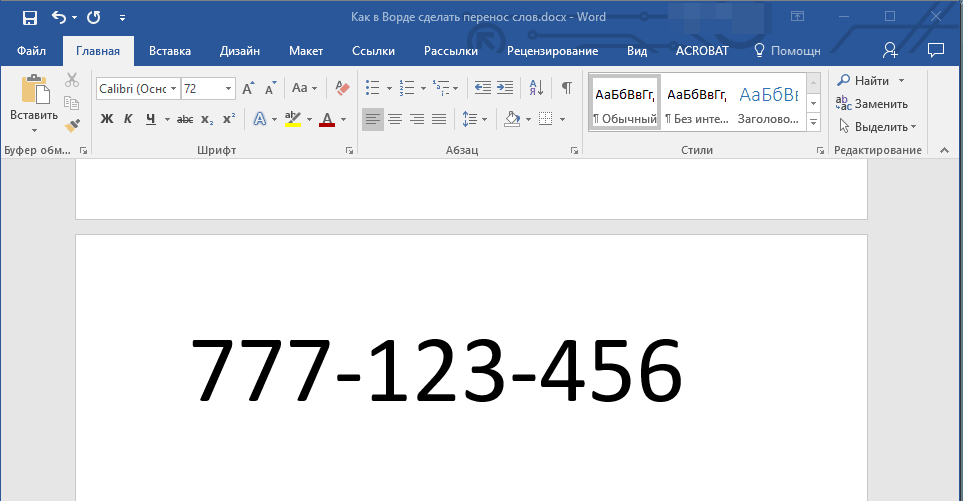
Ülekandetsooni määramine
Sidekriips on maksimaalne lubatud vahe, mis on Wordis võimalik ilma sidekriipsuta sõna ja lehe parema ääre vahel. Seda tsooni saab nii laiendada kui ka kitsendada.
Ülekannete arvu vähendamiseks saate ülekandeala laiemaks muuta. Kui on vaja servade ebatasasusi minimeerida, saab ja tuleks ülekandetsooni kitsamaks muuta.
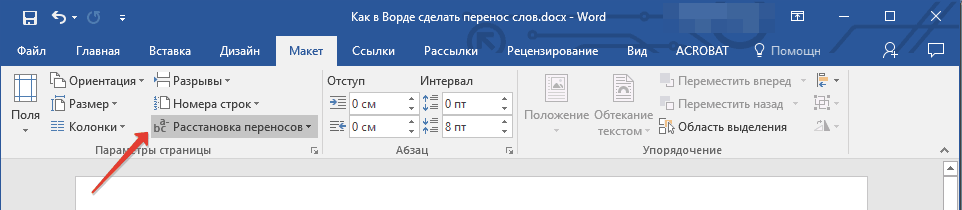
1. Vahekaardil "Paigutus" vajuta nuppu "Sidekriipsutus"rühmas asuvad "Lehe seaded", valige Hüfoneerimise valikud.

2. Määrake ilmuvas dialoogiboksis vajalik väärtus.
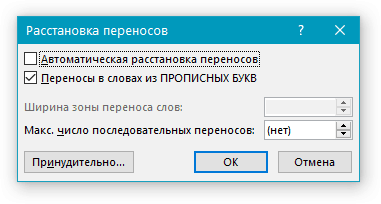
See on kõik, nüüd teate, kuidas sidekriips paigutada Word 2010-2016, aga ka selle programmi varasemates versioonides. Soovime teile kõrget tootlikkust ja ainult positiivseid tulemusi.
Kui Word Office'i protsessor teeb teksti joondamiseks äärte, keskosa või laiusega väga head tööd, on mõned kasutajad endiselt õnnetud, et teksti parem serv näib ebaühtlane või et tähtede tihedus on ridades silmatorkav. To tekstidokument nägi välja esteetiliselt meeldivam, saate kasutada sidekriipsutuse funktsiooni.
Keegi arvab, et peamine pole "ilu", vaid dokumendi sisu. Kuid tegelikult selgub, et kontrollivad isikud pööravad ennekõike tähelepanu - see on töö kujundus. Sellega seoses on vaja pöörata tähelepanu sellele, kuidas tekst väliselt välja näeb.

Kui tavalises tekstis, mis asub kogu lehe laiuses, ei ole eri ridade tähemärkide ja sõnade ebaühtlane vahe eriti märgatav, siis kitsastes tabeliveergudes ei tundu selline tekst kuigi esinduslik. Seetõttu võite sageli jälgida, kuidas sidekriipsud tabelitesse sisestatakse, et näidata sõna mähet.

Sel viisil sidekriipsu korraldamine on tüütu ülesanne. Lisaks rõhutatakse neid sõnu valesti kirjutatud sõnadena - punase lainelise joonega ja isegi fondi suuruse lihtsa muutmise korral liiguvad need "sidekriipsud" ridade lõpust ja lisakriipsud jäävad sõnadesse. Seetõttu on parem kasutada spetsiaalset sidekriipsu. Automaatne sidumine on saadaval kõigis Word Office'i versioonides.
Sidekriipsu automaatrežiimis paigutamiseks peate minema vahekaardile "Lehekülje paigutus", kus grupis "Lehe seaded" leidke nupp "sidekriips". Kui klõpsate sellel hiirega, langeb välja loend, milles peate valima üksuse "auto" Pärast seda lisatakse sidekirjamärgid dokumendi teksti automaatselt. Hilisemad muudatused teksti sisus või fondi muudatused muudavad sidekriipsu automaatselt.
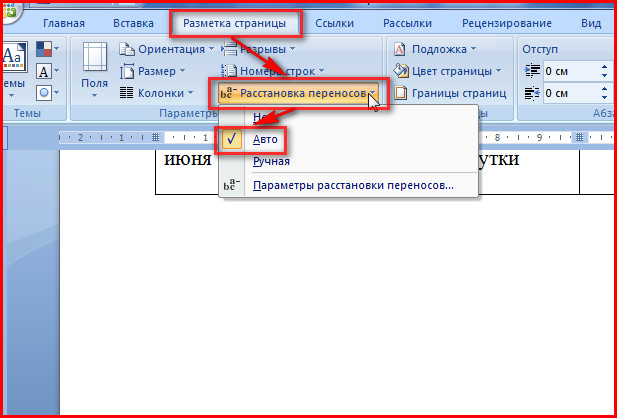
Automaatrežiimis sisestatud sidekriipsud eemaldatakse, vajutades sidekriipsu lihtsalt nuppu "Ei".
Osa sidekriipsutus
Käsirežiimis pakub programm valitud tekstifragmenti sõnades valida kõige õigema sidekriipsutuse paigutuse. Käsitsi sidumist kasutatakse kõige paremini dokumendi osas. See tähendab, et sidumismärkide lisamiseks dokumendi ossa peate kõigepealt selle fragmendi valima ja seejärel sidekirja käsitsi vajutama. Pärast selle protsessi lõpetamist palub programm teil kontrollida ülejäänud dokumenti ja kui ülekandeid on vaja ainult valitud osas, peate keelduma täiendavast kontrollimisest.
 saate valida: kuhu ülekanne panna
saate valida: kuhu ülekanne panna Kustutamine käsitsi ülekandmine toimub mõnevõrra teisiti kui automaatne. Selleks peate leidma lindimenüü peakaardilt ja klõpsama nuppu "Asenda". Laiendage asendusakent, klõpsates nuppu "Veel" ja leidke seal rippmenüü "Eriline".
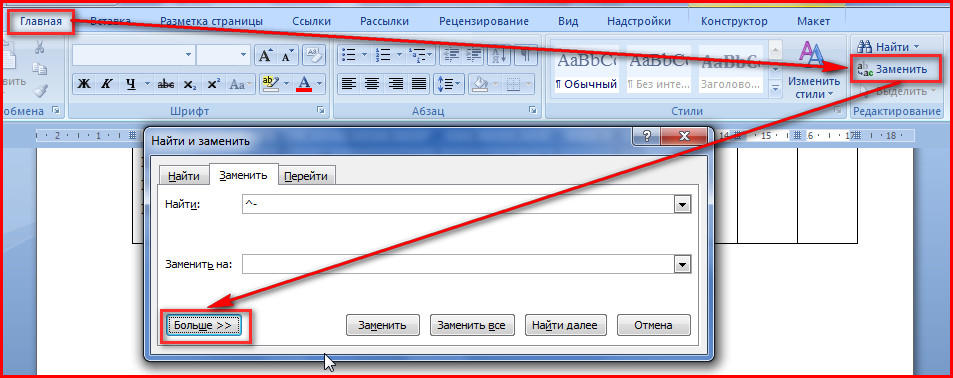
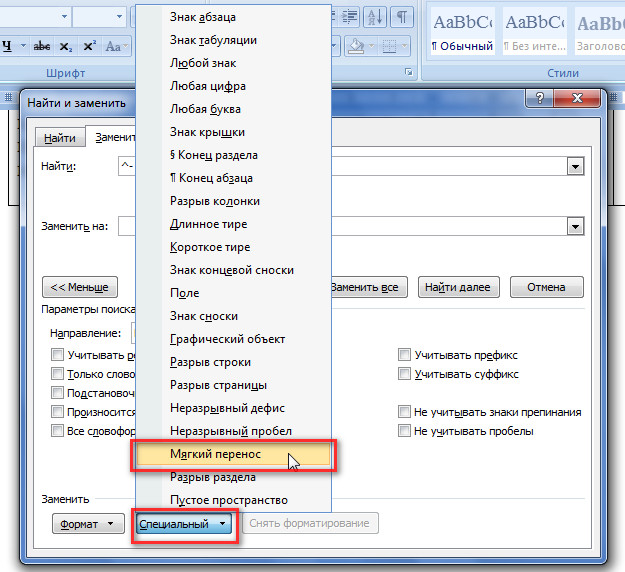
Klõpsake selles loendis pehme ülekande üksusel ja kui väli “Asenda” tühjaks jätate, alustage asendamisprotsessi.
Hüfoneerimise valikud
Sidumisfunktsioonil on konfigureeritavad parameetrid. Kust saab täpsustada, kas lisada sidekriips sõnadesse suurtähed... Suurte tähtedega (suurtähtedega) kasutatakse tavaliselt pealkirjade rõhutamist - sidekriipsude kasutamist, milles rikneb välimus dokument.

Samuti aitab sidekriipsu laiuse määramine parandada teksti esindatavust. Selle ala suurendamine vähendab tekstis sidekriipsu arvu, kuid selle ala suuruse vähendamine muudab teksti parema serva sujuvamaks.
Nii kasutades spetsiaalne tööriist sidekriips aitab dokumendi teksti kompaktsemaks ja atraktiivsemaks muuta, jaotades tähed ja märgid ühtlaselt üle ridade.
Sõna mähkimine on vajalik, kui värbamine raamatud, ajakirjad, voldikud, samuti erivormingus dokumendid. Kuid ärge sisestage sidekriipsu käsitsi sinna, kuhu soovite, sest teksti vormindamine võib kogu dokumendi rikkuda. Wordi redaktoril on eriline tööriist.
Sisestades tehke järgnev:
- Me avame valmis dokument.
- Valige ülemisel paneelil sakk “ Lehe kujunduse».
- Klõpsake menüüd “ Sidekriipsutus»Ja valige üks kahest režiimist.
IN automaatne režiimis jagab programm ise sõnu, juhindudes vene keele reeglitest. Saate selle lubada juba enne dokumendi kallale asumist ja seejärel vormindab redaktor selle automaatselt.
Käsirežiim palub kasutajal jaotuse asukoht ise kindlaks määrata. See võib olla vajalik, kui tekst sisaldab eritermineid, žargooni ja muid sõnu, mida programm võib valesti edastada.
Kui see on valitud käsiraamat paigutus, ilmub ekraanile dialoogiboks, mis pakub võimalusi. 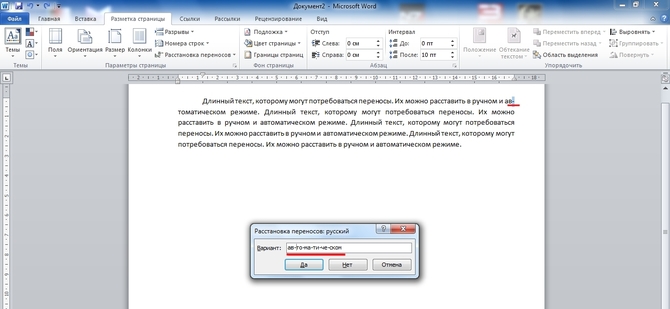
Häälestamine ja optimeerimine
Vaikimisi sõnad on üle kandma iga rea \u200b\u200blõpus. Kui seda funktsiooni ei soovita, saate seda teha häälestage sagedus kasutamine. Selleks leiame menüüst " Sidekriipsutus"Üksus" Parameetrid"Ja ilmuvas aknas näidake vajalik arv, mis määrab, kui palju sidekriipse saab mitu rida järjest panna. 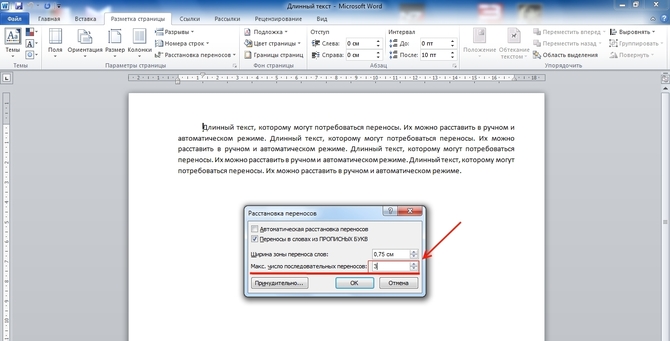
Väljal " Mähi tsooni laius»Saate määrata kauguse rea viimase sõna ja lehe parema serva vahel. Selle parameetri suurendamisega saate vähendada sidekriipsu arvu, kuid kitsama vahemiku korral muutuvad tekstilõpud sujuvamaks.
Kui kohal paar lõiku, milles sõnu ei tohiks sidekriipsutada, saate seda teha keelata see funktsioon tekstitüki jaoks. Algoritm on järgmine:
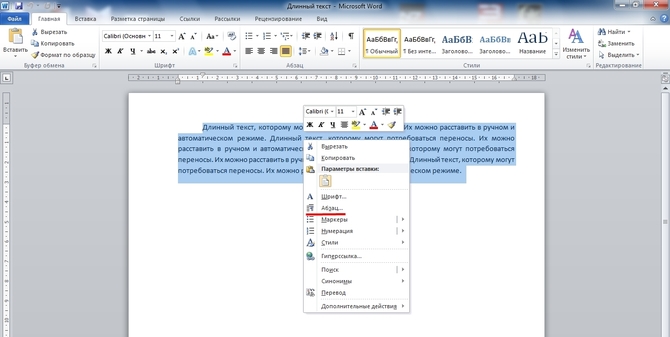
Kui teie dokument sisaldab sidekriipsuga sõna (näiteks "ulme"), mida ei saa murda, sisestage see tavalise sidekriipsu asemel lahutamatuhoides all klahve Ctrl + Tõst + sidekriips (-).
Sidekriipsu eemaldamine
To tagasi võtma automaatne paigutus, peate lihtsalt klõpsama nuppu " Mitte»Režiimi valimise menüüs. 
Käsitsi sisestamise korral on see keerulisem, sest peate selle ka käsitsi eemaldama. Seda tehakse järgmises järjestuses:
- Valige menüüribal sakk “ Kodu».
- Paremal leiame üksuse " Asenda».
- Ärge täitke avanevas aknas ühtegi välja. Klõpsake lihtsalt nupul " Veel>>».
- Valige allosas paneel “ Eriline».
- Leiame loendist Pehme ülekanne».
- Kliki " Asenda kõik».
Vale sõna mähis dokumentidesse tekib seetõttu, et silbid eraldati käsitsi. Sellistel juhtudel võivad teksti vähimatki redigeerimisel tehtud muudatused "välja kolida". Seetõttu on soovitatav dokumendis määrata automaatne sõnade sidekriipsutus.
Sa vajad
Installitud Word Microsoft Office'ist.
Sponsoreerib P & G-artiklite paigutamine teemal "Kuidas teha Wordis sõnakriipsutus" Kuidas eemaldada sõnade vahel suur vahemaa Kuidas panna Wordi sidekriipsud Kuidas muuta Wordi kodeeringut
Juhised
Üldiselt vaikimisi sisse wordi programm sidekriipse sõnades ei panda. See on tingitud asjaolust, et paljudes dokumentides - ärikirjades, juriidilistes ja ametlikes dokumentides - sõnad ei kandu edasi. Need paigutatakse dokumenti vastavalt valitud vormindamisstiilile - keskel, vasakul, paremal ja laiusel. Selleks on programmis erivõimalused. Kuid paljudes tööstusharudes, näiteks teaduses, meditsiinis, tehnoloogias, leitakse sageli väga pikki termineid ja kontseptsioone. Sisestades liigutatakse need järgmisele reale, kuid mõnikord on teatud tingimustel sõna pakkimine lihtsalt vajalik. Kuid pidage meeles: peate teksti muutmise ja sidekriipsude sõnadesse panemise osas nutikas olema. Vastasel juhul saab kohe esimeste muudatuste korral tekstist midagi arusaamatut. Pange tähele, et enne ülekannete korraldamist ei pea te midagi valima. Kui määrate teatud parameetrid, rakendatakse neid kogu dokumendile, mitte valikule. Ülekannete sooritamiseks leidke tööriistaribal üksus "Teenus" ja rippmenüüst jaotis "Keel". Klõpsake seda nuppu ja valige suvand "Hyphenation". Märkige avanevas aknas ruut vajaliku üksuse kõrval. Siin on esitatud mitu konfiguratsioonivõimalust. Valige üks meetoditest - "Automaatne sidumine" või "Sõna sidekriipsutus". Sellisel juhul saate määrata sidekoha laiuse ja järjestikuste sidekriipsu maksimaalse arvu. Programmil on ka sunnitud paigutuse võimalus. Fraasi silpideks jagamiseks klõpsake soovitud sõnal ja valige käsk „Sundima”. Avanevas aknas määrake reas kohad, kuhu soovite sidekriipsud panna, asetage sidekriips ja vajutage klahvikombinatsiooni Shift + Enter. Ja tehke seda nii mitu korda, kui silpe vaja on. Kuid ärge kasutage käsitsi jaotamist üle. Vastasel juhul võib tekst muudatuste tegemisel lihtsalt teie jaoks "lahkuda". Kui teksti „masinas” ei edastata, valige redigeeritav fragment, valige menüü „Tööriistad” ja jaotis „Keel”. Seejärel minge valikule "Vali keel". Täpsustage aknas "Märgi valitud tekst kui" vene keel. Ka siin peate panema linnukese reale "Keele tuvastamine automaatselt". Kui te ei saa ikkagi teksti sidekriipsutada, valige käsk Vorming ja jaotis Lõik. Pärast seda keelake vahekaardil "Asukoht lehel" sõnade automaatne sidumine. Sidekriipsuga sõnade eraldamiseks kasutage pehmet sidekriipsu, selleks on vaja klahve Ctrl ja märki "-". Kui lihtne
Muud seotud uudised:
Sõnad silpidesse eraldavad sidekriipsud on tavaks näha ilukirjandusraamatute lehekülgedel. Juhtudel, kui teksti ei loeta, vaid vaadatakse, hajutab sidekriipsutamine ainult lugeja tähelepanu. See kehtib täielikult veebitekstide kohta. Vormindamismeetodid tuntud toimetajad ka andma
Ülekanne on sõna õige jagamine silpideks ja sõna osa ülekandmine järgmise rea algusesse. Vaatame, kuidas määrata tekstis sidekriipsutus automaatselt või paigutada need käsitsi.
Illustratsioonid näitavad Word 2007 liidest, kuid kõik pakutavad käsud ja tööriistad on Word 2010-s täielikult ühilduvad ja rakendatavad.
Mitmeleheline ala, mis asub Wordi akna ülaosas - lint koosneb vahekaartidest:
Iga lindileht sisaldab rühmitatud juhtelemente konkreetsete redaktoritööriistade jaoks. Wordi käivitamine avab lindi vahelehe "Kodu", kus asuvad teksti vormindamise tööriistad.
Avame vahekaardi "Lehekülje paigutus". Siin avage rühmas "Lehe seadistamine" dialoogiboks Hyphenation ja valige sidumisrežiim:

Režiimis "Automaatne" murrab programm ridade lõpust leitud sõnad automaatselt üles. Hilisema teksti redigeerimise ja ridade pikkuse muutmise korral korraldab redaktor vajalikud sidekriipsud automaatselt ümber. Selle sätte rakendamiseks valige tekstiosa või kogu tekst - (Ctrl + A) ja määrake "Automaatne".
Lisaks võime ise määrata tekstis üksikutele sõnadele ja fraasidele sidekriipsu lisamise koha. Avame kõigepealt peidetud vormingu märgid. Aktiveerige vahekaardi "Kodu" rühmas "Lõik" kuvamisfunktsioon:

Valige tekstist sõna, määrake ja klõpsake kursoriga jagamise kohta. Vajutage klaviatuuri otseteed Ctrl + sidekriips. Kursori näidatud kohta ilmub pehme ülekande sümbol:

Kui see sõna jõuab rea lõppu, mähitakse see järgmisele reale just nii. Paneme vajalikesse sõnadesse sidekriipsud ja lülitame peidetud märkide kuvamise välja. Sõnalõikeid ei nähta, kui sõnad asuvad rea keskel.
Teksti sisestades saate sidekriipsud käsitsi paigutada. Selleks valige aknas "Hyphenation" käsk "Manual". Redaktor avab dialoogiboksi, kus sidekriipsud ilmuvad ükshaaval. Asetage kursor soovitud ülekande kohale ja kinnitage: "Jah". Määratud kohas lisab sõna pehme ülekande. Kui teksti redigeeritakse ja ridade pikkus muutub, kuvatakse ja prinditakse ainult need sõnad varem pehmetest sidekriipsuga sõnadest, mis langevad ridade lõppu. Sellisel juhul ei tehta sidekriipsu korduvat automaatset uuesti installimist.
Teine oluline vorminduselement on katkematu sidekriips. On vaja takistada selliste struktuuride eraldamist ja ülekandmist nagu näiteks: "kuldkollane", "tänu", "2." jms. Liitsõnade, liitnimede, ühendnumbrite ja sidekriipsuga rea \u200b\u200blõpus oleva katkemise vältimiseks kasutage pidevat sidekriipsu. Lihtsalt asendame nendes sõnades tavalise sidekriipsu purunematu sidekriipsuga. Katkematu sidekriips sisestatakse soovitud kohta klaviatuuri otsetee abil: "Ctrl + Tõst + sidekriips".
Akna "Hyphenation" kutsumine "Hyphenationi parameetrite" kaudu:
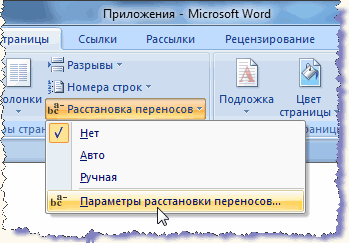
saate määrata ülekandeala suuruse. Laiem ala suurendab parema serva sakilisust, kuid sidet on vähem. Piirkonna kitsendamine kärbib serva, kuid sidekohtade arv suureneb.
Vaatame nüüd, kuidas eemaldada katkestamata sidekriipsud, pehmed sidekriipsud ja muud käsitsi vormindamise elemendid tekstist. Põhikaardil rühmas "Redigeerimine" leiame käsu "Asenda", mis vastab ka Ctrl + H kasulikule kombinatsioonile. Märkige akna "Leia ja asenda" rippmenüüs üksus kustutamiseks. Valitud elemendi sümbol kuvatakse real "Leia":

Jätke rida "Asenda järgmisega:" tühjaks. Klõpsake nuppu "Asenda kõik". Toimingu lõpetamiseks kuvatakse aken, mis näitab tehtud asenduste arvu. Seejärel valige rippmenüüst järgmine üksus ja kustutage see ka.
Ja automaatselt paigutatud sidekriipsu eemaldamiseks aknas "Hyphenation" valige käsk "No".
Õigesti paigutatud sidekriipsud, katkematud sidekriipsud, sidekoha optimaalne suurus moodustavad hõlpsasti loetava teksti, millel on sõnade vahel võrdsed vahed. Kompaktne tekst võtab lehtedel vähem ruumi, mis on oluline mahukate dokumentide koostamisel.