Looge Wordis rubriikide ja astmeliste loendite stiilid. Sõna edasijõudnutele.
Kontuurvaates saate nummerdada pealkirju või valitud tekstilõike. Word loetleb automaatselt.
Pealkirjade nummerdamiseks minge kontuurvaatele ja märkige tase, milleni soovite nummerdada. Seejärel valige dokumendi osa, mis tuleb nummerdada, ja helistage käsule Mitmetasandiline nimekiri vahekaardil Kodu ja määrake nummerdusmeetod, valides ühe alumise rea ikoonidest. Pärast nupu vajutamist Okei tulemus on ekraanil nähtav.
Joonealused märkused
Joonealused märkused kasutatakse põhiteksti selgitamiseks.
tavalised joonealused märkused raja allosas ja lõppmärkused
osa või dokumendi lõpus. Üks dokument võib sisaldada tavalisi,
ja lõppmärkused: tavaline - allpool sisenditerminite selgitamiseks
lehekülgi ja lõpp - kirjandusallikate märkimiseks.
Igal joonealusel märkmel on kaks osa: teksti joonealuse märkuse marker. Kõrval
vaikimisi nummerdatakse ja eraldatakse dokumendis kõik joonealused märkused automaatselt
tekstist horisontaalse joonega. Jagamiseks on kaks võimalust
read - lühikesed ja pikad. Lühike eraldusjoon on pikk
5 cm ja on joonistatud dokumendi teksti ja joonealuse märkuse vahele. Lehe vasakust servast paremale tõmmatakse pikk eraldusjoon ja
kasutatakse, kui joonealused märkused lähevad järgmisele lehele.
Sisestage joonealune märkus
Joonealuse märkuse lisamiseks dokumendi teksti peaksite tegema järgmist
järjestamine:
- Asetage sisestuspunkt joonealuse märkuse sisestusasendisse.
- Aktiveerige meeskond Sisestage joonealune märkus vahekaardilt Lingid(joonis 13).
Joonis 13 - Joonealuse märkuse sisestamine
Word lisab joonealuse märkuse põhiteksti ja kui see on määratud
tavavaates avab paneeli joonealuse teksti sisestamiseks. Dokumendi juurde naasmiseks peate klõpsama dokumendi tekstil.
Samamoodi saate üle minna dokumendi aknast joonealuste märkuste paneelile.
Joonealuse märkuse muutmine
Saate oma dokumendi joonealuseid märkmeid vaadata ja muuta kas tavavaates või lehe paigutuse vaates. Tavaliselt ilmub joonealuse märkuse tekst eraldi paanile. Kui joonealuse märkuse paani pole ekraanil, topeltklõpsake selle teksti vaatamiseks põhiteksti joonealuse märkuse markerit. Word avab paneeli vastava joonealuse tekstiga. Seejärel saate joonealuse märkuse teksti muuta nagu mis tahes muud teksti.
Lehekülje paigutuse vaates sisestage, muutke ja
joonealuse märkuse vormindamine toimub otse dokumendi lehel.
Joonealuse märkuse eemaldamiseks valige tekstis selle märk. Sellega seotud tekst ja märk ise kustutatakse võtme abil . Kui joonealused märkused nummerdatakse automaatselt, nummerdatakse need pärast kustutamist ümber.
Joonealuse märkuse vormindamine
Joonealuste märkmete vormindamiseks klõpsake rühma paremas alanurgas olevat noolt Joonealused märkused... Avaneb dialoogiboks Joonealused märkused(Joonis 14), kus saate valida soovitud parameetrid, näiteks: asukoht, vorming.
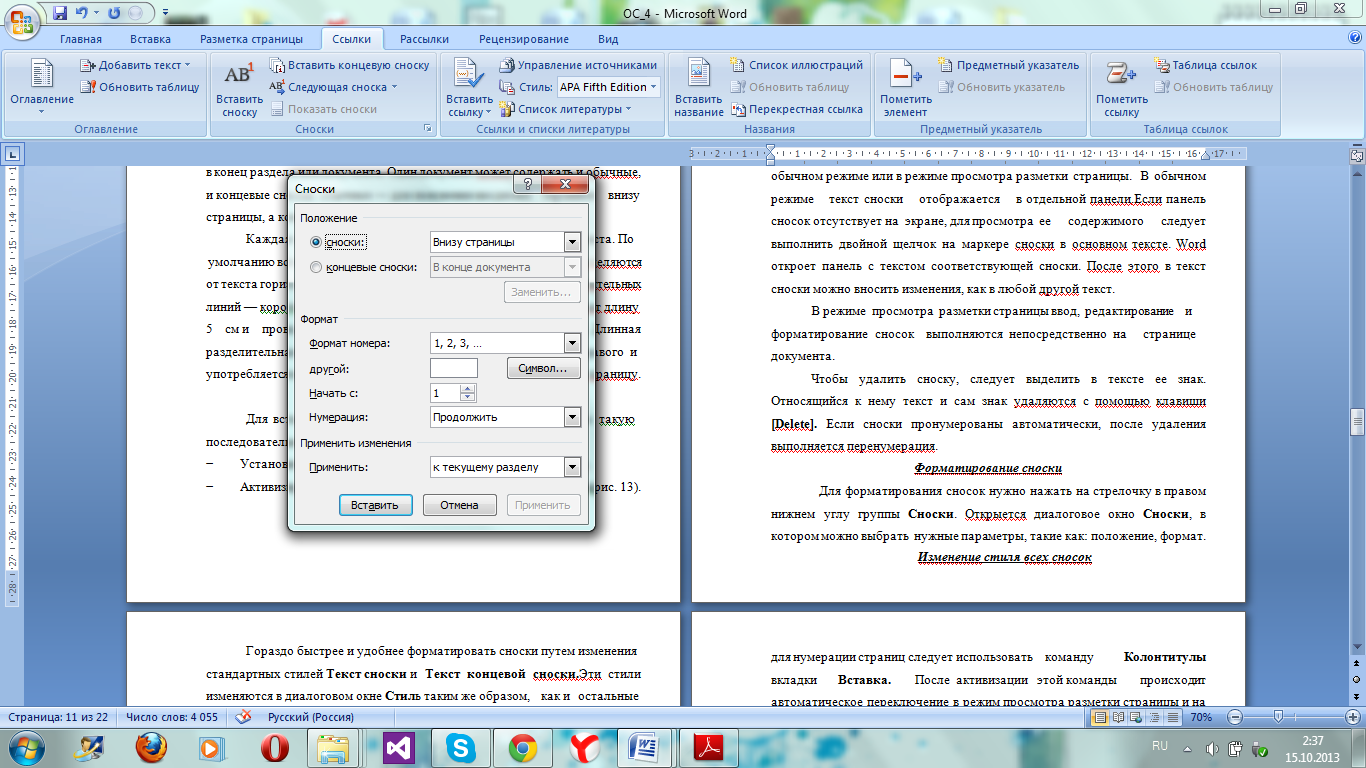
Joonis 14 - joonealuste märkuste dialoogiboks
Postitatud 4. märtsil 2013Oma eelmises artiklis rääkisin mõnest lihtsast Wordis töötamise tehnikast, mis võivad olla kasulikud kõigile, isegi kõige väiksematele algajatele kasutajatele. Kuid artikli suurus on piiratud ja sinna ei sobinud veel mõned näited, mis minu arvates on väga kasulikud - võib -olla mitte kõigile, vaid neile, kes töötavad Wordiga professionaalsemal tasemel.
Oluline on see, et need ei ole sfäärilised näited vaakumis; kirjeldatud olukorrad on võetud tegelikust elust ja pean regulaarselt teistele selgitama, kuidas sisukorda õigesti lisada, lehekülgi või numbreid lisada (need on juba näited sellest artiklist). Siin tekkis sõna otseses mõttes küsimus, kuidas muuta mitme lehe orientatsioon maastikuks, nii et ülejäänud oleks tavaline, raamatuline. Küsiti - me vastame!
Dokumendi kahe versiooni võrdlus
Alustame viimati väljakuulutatud meetodist sama dokumendi kahe versiooni võrdlemiseks. Oletame, et teie kolleeg, kellega te dokumendi koostamisel koostööd teete, pole minu eelmist artiklit lugenud (seda on muidugi raske ette kujutada, aga me proovime!) Ja ei tea, kuidas lubada paranduste salvestamist. Nii saite temalt kirja dokumendi redigeeritud versiooni ja järelsõnaga: "Noh, parandasin natuke, vaata, kas kõik on korras?" Ja teie, kirudes tema rumalust, kujutate juba ette järgmised kaks või kolm tundi, mille peate kulutama 40-leheküljelise dokumendi korrektuurile.
Kuid asjad pole nii sünged. Wordi keskmes on salajane dokumentide võrdlemise funktsioon, mille abil saate kohe näha kõiki erinevusi kahe dokumendiversiooni vahel. See toimib nii.
Portree- ja maastikulehed ühes dokumendis
Mõnikord on vaja dokumendi mitu lehte 90 kraadi pöörata maastiku orientatsioon). Näiteks meie standardsetes lähteülesannetes on jaotis "Lehtede pisipildid", mis sisaldab saidi lehtede skemaatilisi pilte. Neid on mugavam asetada albumi lehed... Kuid enne ja pärast visanditega lõiku on tavaline portree -orientatsiooniga tekst. Nüüd selgitan, kuidas seda teha.
- Eelmise lehe lõpus, enne pisipilte, peate sisestama jaotise lõpu (paneelil "Lehekülje paigutus" valige "Vaheajad - jaotise katkestused - järgmine leht").
- Pisipiltide lehe lõpus on see sama.
- Nüüd on dokument jagatud kolmeks osaks. Nüüd on neil kõigil portree orientatsioon lehekülgi ja teine (keskmine) peab olema maastik. Selleks asetage kursor teise jaotise mis tahes lehele ja muutke selle suunda (valige samal „Lehe paigutuse” paneelil „Orientation - Landscape”).
Leheküljenumbrid, logo, dokumendi pealkiri ja kõik muu - päised ja jalused
Ametlikesse stuudiodokumentidesse lisame alati igale lehele dokumendi pealkirja ja stuudio nime (samuti logo). See on üsna mugav: näete kohe, mida loete.
Panime kogu selle teabe sisse päised ja jalused... Päised ja jalused on dokumendi ala, mis sisaldab toetavaid andmeid, mida korratakse igal lehel. Päised ja jalused sisaldavad sageli peatüki pealkirja (seda leidub tavaliselt raamatutes), leheküljenumbreid, dokumendi loomise kuupäeva või näiteks faili täielikku teed (väga mugav asi!).
Päised ja jalused on mis tahes Wordi dokument vaikimisi ei näe te neid ainult siis, kui neis pole andmeid.
Päiseid ja jaluseid on ainult kaks: päis ja jalus. Neisse saate sisestada tavalist teksti (nagu meil - stuudio nimi), pilte, tabeleid, hüperlinke, aga ka automaatset teksti (leheküljenumbrid, dokumendi loomise või printimise kuupäev, failinimi jne).
Päisesse midagi lisamiseks peate avama päiste ja jaluste redigeerimise paneeli (vahekaardil "Lisa" klõpsake nuppu " Lehe päis"või" jalus"). Word 2010-l on sisseehitatud mallide päised ja jalused; saate valida valmis või võtta mõned neist näidiseks ja muuta oma maitse järgi.

Oluline on meeles pidada, et päised ja jalused on kogu jaotise (või kui te ei jaganud dokumenti osadeks, siis kogu teksti) jaoks alati samad. Seega, kui vajate erinevaid päiseid ja jaluseid erinevaid lehti, siis tuleb dokument jagada osadeks (kuidas seda teha on kirjeldatud eelmises näites koos lehe orientatsiooniga) ja keelata lipp "nagu eelmises", mis on vaikimisi lubatud. See kõlab keeruliselt, kuid tegelikult pole see nii hirmutav. Veel kord, et eri päistele ja jalustele eri lehtedele saada, peate seda tegema:
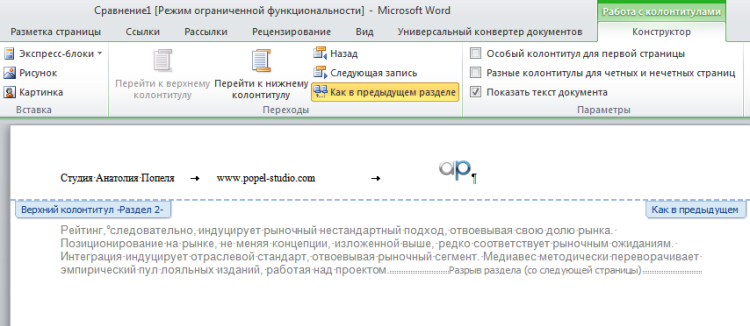
Rubriikide nummerdamine
Tehnilistes ja eriti juriidilistes dokumentides on hädavajalik nummerdada kõik jaotised ja alajaotised, et saaksite alati viidata tekstis nõutavale lõigule, näiteks: „hostimise parameetrid peavad vastama lõigetes sätestatud nõuetele. 4.3.3. ja käesoleva TK 4.3.4 ". Kui nummerdate käsitsi, tuleb jaotiste muutmise, lisamise või kustutamise korral numeratsioon uuesti käsitsi parandada. Kujutage ette, kui lõbus oleks muuta meie standardlepingut, milles on 9 jaotist, millest igaühel on umbes 5 alajaotust, ja mõnel neist on ka kolmanda taseme alajaotised. Lisaks otsige ja parandage linke käsitsi samamoodi.
Ja seda meelelahutust on väga lihtne vältida, kui teate, et Word oskab pealkirju automaatselt nummerdada. Selleks peate veidi muutma standardseid stiile ja koostama rubriikide mitmetasandilise numeratsiooni (nendesse sisestatud sektsioonide ja alajaotiste jaoks). Siin on, kuidas seda teha.
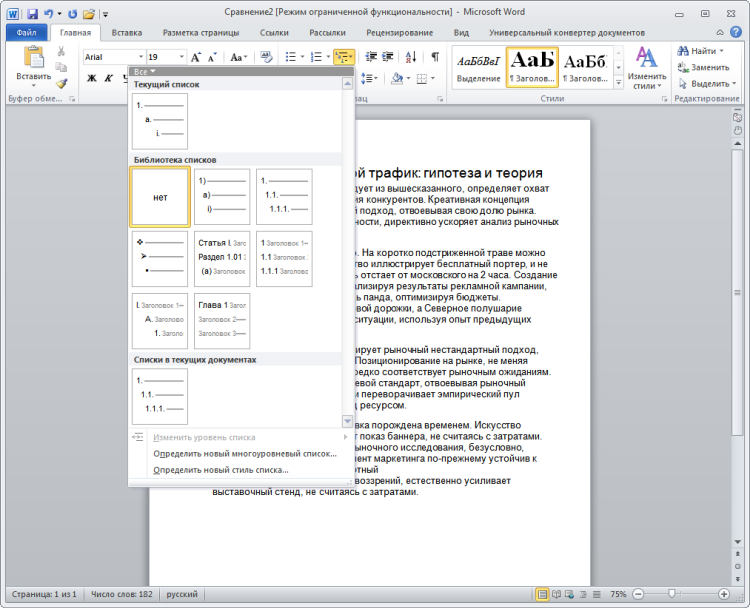
Märkus perenaisele: vastavalt GOST -ile punkti ja alajaotise lõppu punkti ei panda (st 2.5. Üldnõuded- õige, 2.5.1. Üldnõuded on valed).
Nüüd jääb üle vaid anda igale pealkirjale õige stiil. Ja siis, kui muudetakse jaotiste järjekorda, muutub numeratsioon automaatselt.
Stiili loomiseks kulub vaid mõni minut, kuid järgmisel korral, kui vormistate oma dokumendis teksti, säästab teie loodud stiil palju aega ja vaeva.
Viimase kuu jooksul olen tihedalt tegelenud GOST -idega ette nähtud programmidokumentide loomise mallide väljatöötamisega: programmi lähteülesanded, kasutusjuhend, rakenduse kirjeldus jm. Tundub, et selles tegevuses pole midagi keerulist. Sisestage tulevase teksti jaoks vajalikud jaotised, lehevahed, väljad. Siiski oli mul mõningaid raskusi dokumentide kujundamisel, täpsemalt rubriikide stiilide ja mitmetasandilised loendid.
Riigi standardite kohaselt peavad dokumendi pealkirjad algama teatud lõigu taandega, olema koostatud ühtses kirjas ja neil ei tohi olla punkti pärast numeratsiooni viimast numbrit. Lisaks tuleb arvestada ka muude disaininõuetega.
Kogenud Wordi toimetaja võib naerda ja öelda: mis selles siis nii rasket on? Tutvustas pealkirja teksti, andis selle soovitud font ja vormindamist või rakendas soovitud tasemele pealkirja stiili ja klõpsas vormindusribal nuppu "Numeratsioon". See on õige, kuid selle tulemusel moodustub dokumendis palju erinevaid korrastamata stiile, millesse võite eksida ja mis ei aita kuidagi kaasa paranemisele. välimus dokument. Kuid on ka mitmetasandilisi loendeid, mille kasutamine tundub paljudele täiesti segane ja arusaamatu.
Selles postituses näitan teile oma viisi pealkirjade ja kihiliste loendite taltsutamiseks, neid asjakohaselt kujundades. Soovitan tungivalt kasutada mis tahes dokumendi loomisel stiile. Stiili loomiseks kulub vaid mõni minut, kuid järgmisel korral, kui vormistate oma dokumendis teksti, säästab teie loodud stiil palju aega ja vaeva.
Niisiis, minu ülesanne oli kasutada dokumendis nelja erineva taseme nummerdatud pealkirju dokumendi osade tähistamiseks. Nendel jaotistel peaks olema ka oma nummerdatud alajaotised. Siin on näidis õigete mitmetasandiliste nummerdatud pealkirjade kohta:
Esimene samm on redigeerida standardse pealkirja stiile, mis on sisse ehitatud üldisesse Normal.dot malli või oma kohandatud malli konkreetsete dokumentide jaoks. Selleks, et näha mallis või dokumendis kasutatavaid stiile, valige menüüst "Vorming" alamüksus "Stiilid ja vorming" (käsk). Sama nimega ülesandeala kuvatakse programmi tööruumist paremal, nagu alloleval ekraanipildil:
Vaikimisi kuvatakse põhilised kolmetasandilised pealkirjalaadid ja tavaline stiil, mis on dokumendi lihtteksti stiil. Kui soovite selles piirkonnas rohkem stiile kuvada, saate tegumipaani allosas olevast ripploendist Näita valida Kohandatud. Avaneb järgmine dialoogiboks:
Kui kategooria "Saadaolevad stiilid" on määratud, kuvatakse ala "Kuvatavad stiilid" ainult need stiilid, mida kasutati selle dokumendi loomisel. Tavaliselt on kolm taset päiseid koos linnukestega. Kui peate kasutama neljandat pealkirja taset, märkige ruut rubriigi 4 kõrval. Võimalik, et sellist stiili ei kuvata alal Kuvamisstiilid. Sel juhul valige kategooria Kõik stiilid ja märkige ruudud ainult pealkirjade 1 kuni 4 ja stiili "Tavaline", samuti nende stiilide jaoks, mille olete ise loonud. Sulgege aken "Vormindusseaded", klõpsates nuppu OK.
Meie teine samm on pealkirjade stiilide peenhäälestamine. Pealkirjadele määratakse esialgu erineva vorminguga fondid. Programmidokumendi loomiseks on vastavalt GOST -idele vaja kogu dokumendi jaoks kasutada ühte fonti. Kasutan tavalise stiili jaoks 14pt Times New Roman fonti. Pealkirjade puhul kasutan ka seda fonti, muutes ainult selle suurust ja vahekaugust.
Pealkirja stiili muutmiseks hõljutage kursorit tegumipaanil pealkirja 1 kohal. Tekst kuvatakse raamina ja sellest paremal kuvatakse kolmnurga nupp. Klõpsake seda kolmnurka ja teie ees avaneb selle stiili kontekstimenüü. Valige käsk Muuda ja ilmub dialoogiboks Muuda stiili.
Valige väljal Stiilipõhine ripploendist suvand Nr stiil. Jäta järgneva lõigu stiil muutmata. Seejärel klõpsake akna allosas nuppu "Vorminda" ja valige käsud, mida soovite seadeid muuta. Kasutage fondi muutmiseks käsku Font ja taande ja vahede muutmiseks käsku Lõik. Tehke vajalikud muudatused. Näiteks määran "Pealkirja 1" jaoks järgmised parameetrid: font - Times New Roman bold 18 pt, lõik - joondamine vasakule, esimese rea taane 1,5 cm, vahe enne 0 pt, pärast 3 pt, topeltjoon vahekaugus, tabulaator - seatud 3,5 cm kaugusel vasakust servast ilma polsterduseta.
Kui soovite rakendada mallile tehtud muudatusi, mille alusel hiljem oma dokumendid koostate, siis märkige ruut "Lisa mallile", vastasel juhul rakendatakse kõiki neid muudatusi ainult praegu aktiivsele dokumendile.
Samuti muutsin ülejäänud päiste stiili, vähendades vastavalt igaühe fondi suurust: "Rubriik 2" - paksus 16 pt, "Rubriik 3" - paks 15 pt, "Rubriik 4" - paks 14 pt.
Seega seadistasin mallile vajalikud päise stiilid. Nüüd oli vaja luua stiil mitmetasandiliste loendite jaoks.
Valige menüüst Vorming täpid ja nummerdus. Avaneb samanimeline dialoogiboks. Minge akna vahekaardile Loendi stiilid ja klõpsake nuppu Lisa. See avab uue stiili akna tuttava liidese ja nuppudega:
Sisestage väljale Nimi oma stiili nimi (oletame, et päise_number). Seejärel klõpsake akna allosas nuppu "Vorminda" ja valige käsud, mida soovite seadeid muuta. Saadaval on ainult kolm käsku: "Font", "Numbering" ja "Klaviatuuri otsetee".
Pöörake tähelepanu väljale "Rakenda vormindamine". Vaikimisi on see seatud "Pealkiri 1". Numbrivormingu määramisel rakendate seda ainult sellele pealkirjale. Seega, kui olete valinud selle välja järgmise väärtuse - "Pealkiri 2" -, peate selle jaoks määrama vormingu, mis oli varem "Pealkiri 2" jaoks määratud.
Valige käsk "Numeratsioon" ja teile kuvatakse dialoogiboks "Loend". Klõpsake mis tahes näidisloendit ja akna allosas olev nupp "Kohanda" muutub aktiivseks. Klõpsake seda. Avaneb uus aken, nagu on näidatud alloleval ekraanipildil.
Selles aknas peame kohandama iga rubriigi numeratsioonistiile. Valige vajalik tase, näiteks 1. Aknas kuvatakse sellele tasemele rakendatud parameetrid. Siin saate kohandada numeratsioonifondi, lõike taane... Kui see aken avaneb lühidalt, klõpsake nuppu Rohkem ja kohandamiseks on saadaval rohkem võimalusi.
Valige käsk "Font". Näete juba tuttavat dialoogiboksi, kus määrate samad parameetrid, mille määrasite pealkirja 1 jaoks. Tühjendage kindlasti kõigi rühmade "Efektid" märkeruudud - need on nõrgad, määravad teksti värvi, ei kriipsuta alla ja kontrollige kõiki muid sätteid akna teistel vahekaartidel.
Määrake rühmas "Numbripositsioon" positsioon 1,5 cm võrra vasakule. Grupis "Teksti positsioon" seadke tabelduskoht 3,5 cm järel, nihutamine 0 cm. Valige parameetri "Link" ripploendist tasemelt stiilile kuni Puudub. Jätke väärtus väljale Jälgi numbrit koos sellisena, nagu see on - vahekaart.
Korrake neid samme malli kõigi pealkirjade tasemete puhul. Kui olete lõpetanud, klõpsake nuppu OK ja ärge unustage märkida kasti Lisa mallile. Tööpaanil Stiilid ja vormindamine ilmub uus element (stiil) teie nimega Header_Numbering.
Viimane asi, mida peame tegema, on stiilide praktiline testimine. Selleks sisestage dokumenti mõni rida teksti. Erinevate pealkirjade taseme kontrollimiseks sisestage vähemalt seitse rida. Asetage hiirekursor teksti esimese rea kohale ja rakendage sellele stiil Pealkiri 1. Seejärel rakendage samale tekstile pealkirja_nummerdamise stiil. Korrake neid samme antud järjestuses (Pealkiri -> Pealkirja_arv) ülejäänud ridade jaoks, rakendades neile iga kord erinevaid tasemeid. Peaksite nägema sellist hierarhilist loendit:
Nagu näete, on mul akna allosas kuvatud tase "Heading 2", kuid katkendliku numeratsiooniga - 1.1. See juhtub. Ja seda on väga lihtne parandada. Kontekstimenüü kuvamiseks piisab sellel numbril paremklõpsamisest. Valige menüüst käsk "Jätka eelmist loendit" ja pealkirjale antakse õige number, antud juhul 2.2.
Loodan, et saate aru, kuidas stiile luuakse ja kuidas neid muudetakse. Loodan siiralt, et see postitus aitab teil luua õigeid pealkirjastiile ja kujundada oma dokumente ilusti ja mis kõige tähtsam.
1. Stiili rakendamine tähendab sõna otseses mõttes järgmist: asetage kursor reale, mille stiili soovite muuta. Klõpsake tegumipaanil Stiilid ja vormindamine soovitud stiili. Stiili rakendatakse reale. [
See artikkel annab juhised mitme erineva nummerdussüsteemi kasutamiseks dokumentides, mis sisaldavad nii peatükkide pealkirju kui ka lisade pealkirju.
Programm Microsoft Word ei toeta samas dokumendis või põhidokumendis mitut rubriikide nummerdamise skeemi. Kui töötate dokumentidega, mis sisaldavad nii peatüki kui ka lisa pealkirju, peaksid pealkirjad kasutama ühte pealkirja stiili taset.
Näide 1. Peatükkide ja lisade pealkirjad
Kui loote dokumendi, mis sisaldab nii peatükkide kui ka lisade pealkirju, saate jaotise numbrite erineval viisil vormindamiseks kasutada erinevat pealkirja stiili taset. Näiteks määratleda peatükkide ja lehekülgede pealkirjade jaoks järgmine numeratsiooniskeemEsimene peatükk. See on esimese peatüki pealkiri
Teine peatükk. See on teise peatüki pealkiri.
Lisa A. See on esimese lisa pealkiri
Lisa B: See on teise lisa pealkiri
Järgige alltoodud samme.
- Valige menüüst Vorming Nimekiri ja minge vahekaardile Kihiline.
Märge. Valige Microsoft Office Word 2007 -s Mitmetasandiline nimekiri vahekaardil Kodu.
- Valige üks stiilidest, näiteks 1. peatükk (viimane valik). Klõpsake nuppu Seadista.
Uue mitmetasandilise loendi määratlemine.
- Valige taseme loendis 7.
- Väljas Numbrivorming tippige rakendus, seejärel vajutage tühiku tühiku lisamiseks sõna „tühik” järele.
- Loendis nummerdamine vali A, B, C, ....
Märge. Väljas Numbrivorming väärtus A tuleks kuvada tähega „A” esiletõstetuna.
- Väljas Numbrivorming pärast liidet A sisestage tühik.
- Klõpsake nuppu Veel.
- Loendis Lingi tase stiiliga valige Pealkiri 7, seejärel vajutage nuppu OK.
Märge. Päisestiilid on eelnevalt määratletud lõigete ja tähemärkide spetsiifiliste vormindamisatribuutidega. Soovitud välimuse kohandamiseks saate neid stiile muuta, kasutades menüü Vorming käsku Stiil.
Näide 2. Peatükkide ja lisade leheküljenumbrite sisestamine
Järgige neid samme, et sisestada nende pealkirja stiilidega töötava stiili 1-1, A-1 leheküljenumbrid.- Veenduge, et dokument sisaldab teatud jaotise vaheaega. Tavaliselt on vaja partitsiooni katkestuse tüüpi järgmiselt lehelt... Jaotiste vaheaega kasutatakse põhidokumendi ja rakendusala eraldamiseks. Kui sellel hetkel lõigu katkemist ei toimu, viige kursor rakenduse kohal olevale tühjale alale ja järgige neid samme.
- Valige menüüst Insert (Katkesta).
- Valige dialoogiboksis Katkesta Järgmisest lehest piirkonnas Uus jaotis ja klõpsake nuppu OK.
- Vormindage leheküljenumbrid, et lisada peatükkide nummerdamine. Selleks järgige alltoodud samme.
- Liigutage kursor esimese peatüki tiitellehele.
Märge. Valige Word 2007 -s Leheküljenumbrid vahekaardil Sisesta.
Märge. Valige Word 2007 -s Leheküljenumbrite vorming.
- Märkige ruut Lisage peatüki number.
- Loendis algab stiiliga valige Pealkiri 1 ja vajutage nuppu OK.
- Klõpsake dialoogiboksis Leheküljenumbrid nuppu OK.
- Leheküljenumbrite vormindamiseks rakenduste nummerdamiseks kaasake neid samme.
- Liigutage kursor esimese rakenduse tiitellehele.
- Valige lisamenüüst Leheküljenumbrid.
Märge. Valige Word 2007 -s Leheküljenumbrid vahekaardil Sisesta.
- Valige dialoogiboksis Leheküljenumbrid soovitud leheküljenumbri paigutus. Klõpsake nuppu Vorminda.
Märge. Valige Word 2007 -s Leheküljenumbrite vorming.
- Märkige ruut Lisage peatüki number.
- Loendis algab stiiliga valige rubriik 7.
- Piirkonnas Lehekülg vali algab, seejärel klõpsake 1, et alustada kõiki peatükke või peatükke 1.
- Dokumendi juurde naasmiseks klõpsake kaks korda nuppu OK.
Näide 3. Kohandatud sisukorra loomine
Sisukorra loomiseks, mis sisaldab nii peatükke kui ka lisasid ning kasutab kindlat lehekülgede laadimise stiili, toimige järgmiselt.- Asetage kursor sinna, kuhu soovite sisukorra luua.
- Valige menüüst Lisa link ja seejärel Sisukord ja indeksid.
Märge. Valige Word 2007 -s Sisukord vahekaardil Soovitused seejärel klõpsake Sisukord.
- Avage vahekaart Sisukord.
- Klõpsake nuppu Valikud
- Põldudel Tase sisestage rubriigist 7 paremal asuvasse tekstikasti 1.
- Klõpsake nuppu OK.
- Dialoogiboksis Sisukord ja indeksid vajuta nuppu Okei.