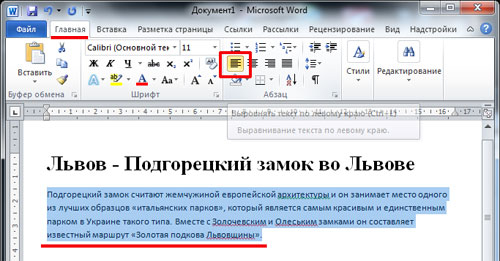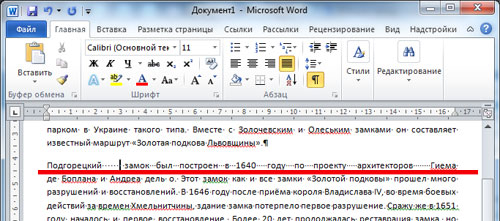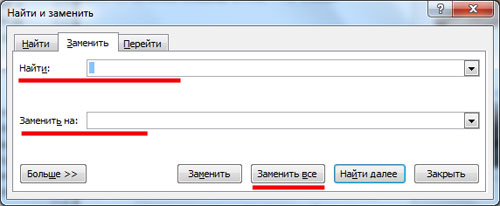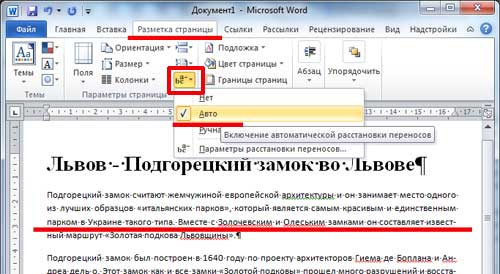Suure ruumi eemaldamine Wordis. Kuidas eemaldada Wordis lisaruume
Põhjused, miks sõnad on liiga suured wordi dokumendid neid võib olla mitu - see võib tuleneda kogu teksti või selle üksikute plokkide rakendatud vormindamiskäskudest või tavaliste tühikute asemel erimärkide kasutamisest. Igal põhjusel on oma abinõud, kuid kui te ei suuda tekstis täpselt teada saada defekti allikat, võite järjepidevalt rakendada kõiki abinõusid.
Juhised
Sageli juhtub, et pärast teksti vormindamist on teie tühikud välja kolinud ja ilmuvad mitu korda järjest. Sellist dokumenti ei ole enam võimalik tööle või õppesse esitada, kuna seda on ebamugav lugeda ja see on täiesti vale välimusega. Selle parandamiseks on kaks võimalust, olenevalt sellest, mitu ruumi peate eemaldama või asendama. Proovige mõlemat ja valige endale sobiv.
Kuidas eemaldada Wordis üks mitu tühikut
Microsoft Office Wordi programmis on oma kiirklahvid, mida on palju mugavam kasutada kui pidevalt hiirega klõpsates ja palju aega võtes. Selles näites proovite neid kasutada. Avage fail Wordi programmis.
- Asetage kursor koheselt sinna, kus on soovimatu mitu ruumi.
- Valige nüüd kogu ruum, asetades kursori selle algusesse, hoides hiire vasakut nuppu all ja venitades seda lõpuni.
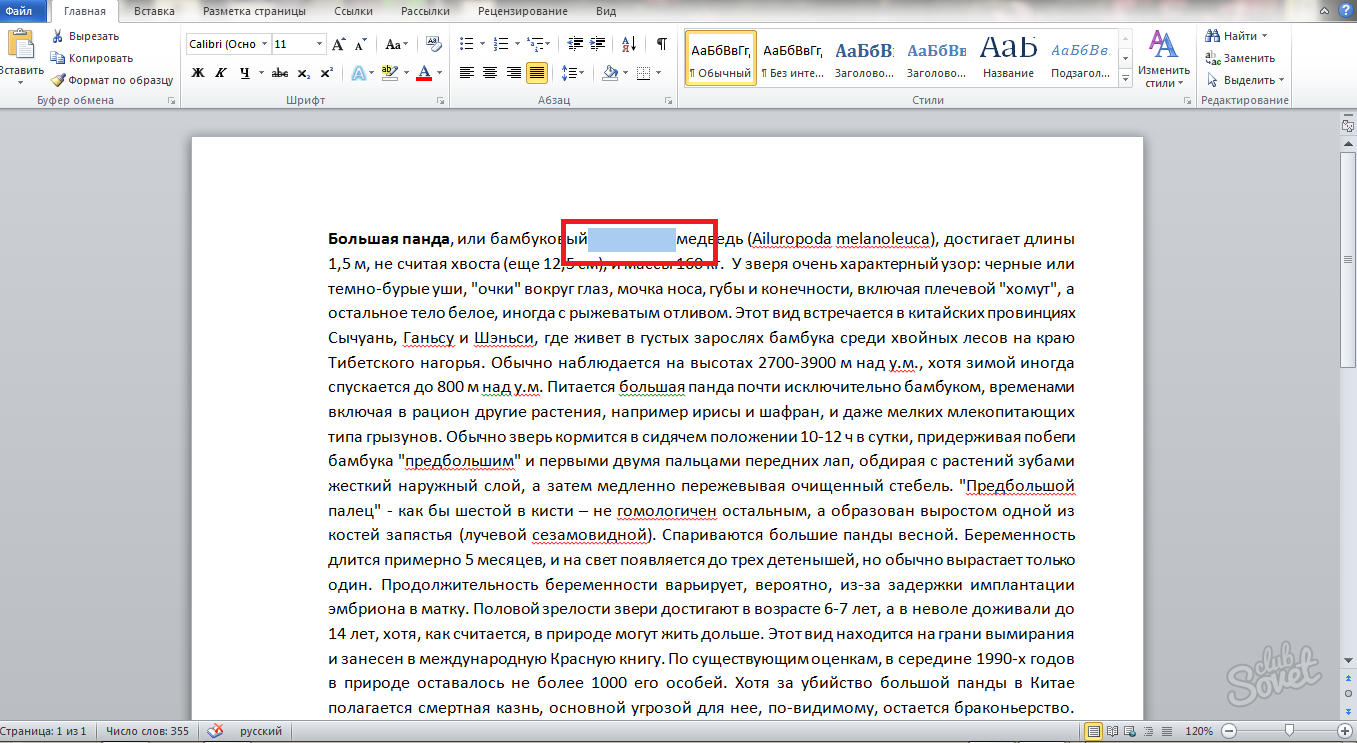
- Hoidke klaviatuuril korraga all klahvi CTRL + SHIFT + tühik.
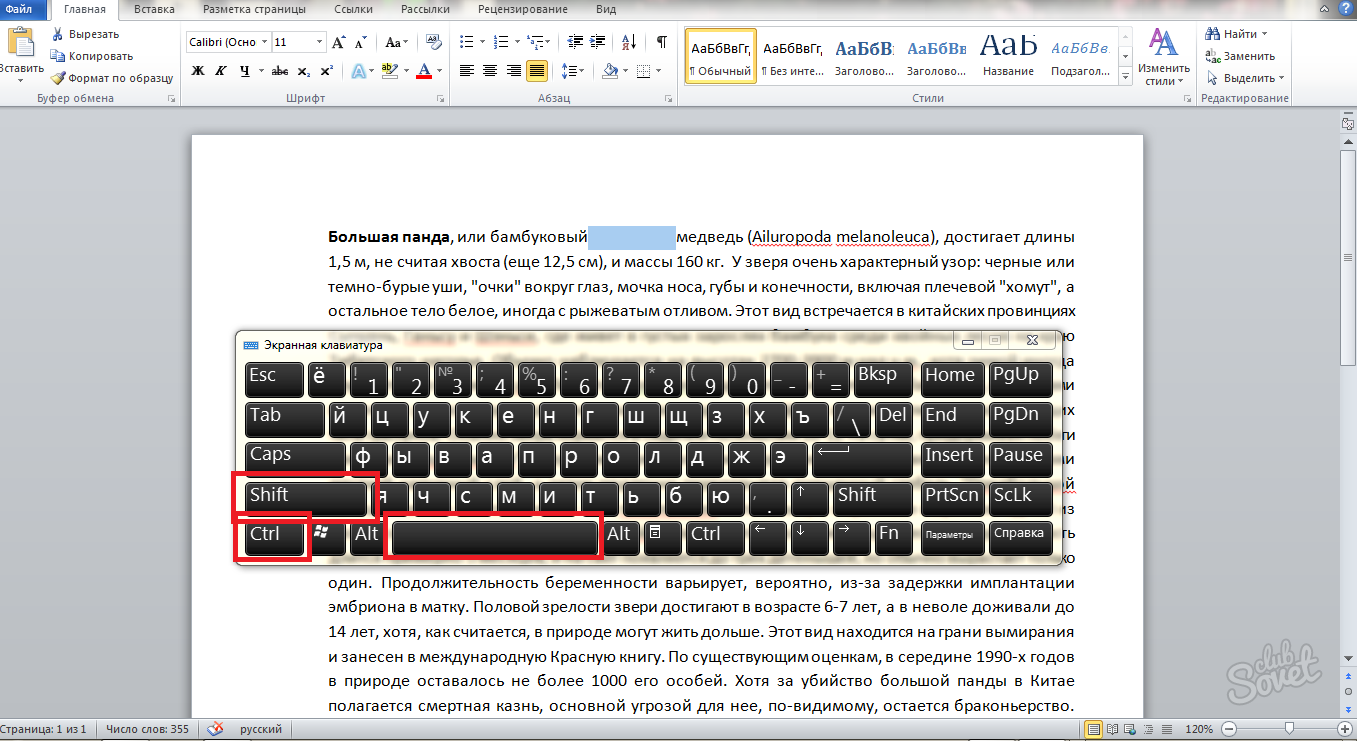
- Vaadake nüüd, mida saate.
Mitmuse tühik on eemaldatud ja see asendatakse tavalise tühiku märgiga. See meetod on väga kiire ja sobib ideaalselt üksikute juhtumite jaoks teie dokumendis. Kui märkate Wordi failis mitu sellist tühikut ja nende käsitsi eemaldamine on liiga aeganõudev, siis kasutage teist meetodit.
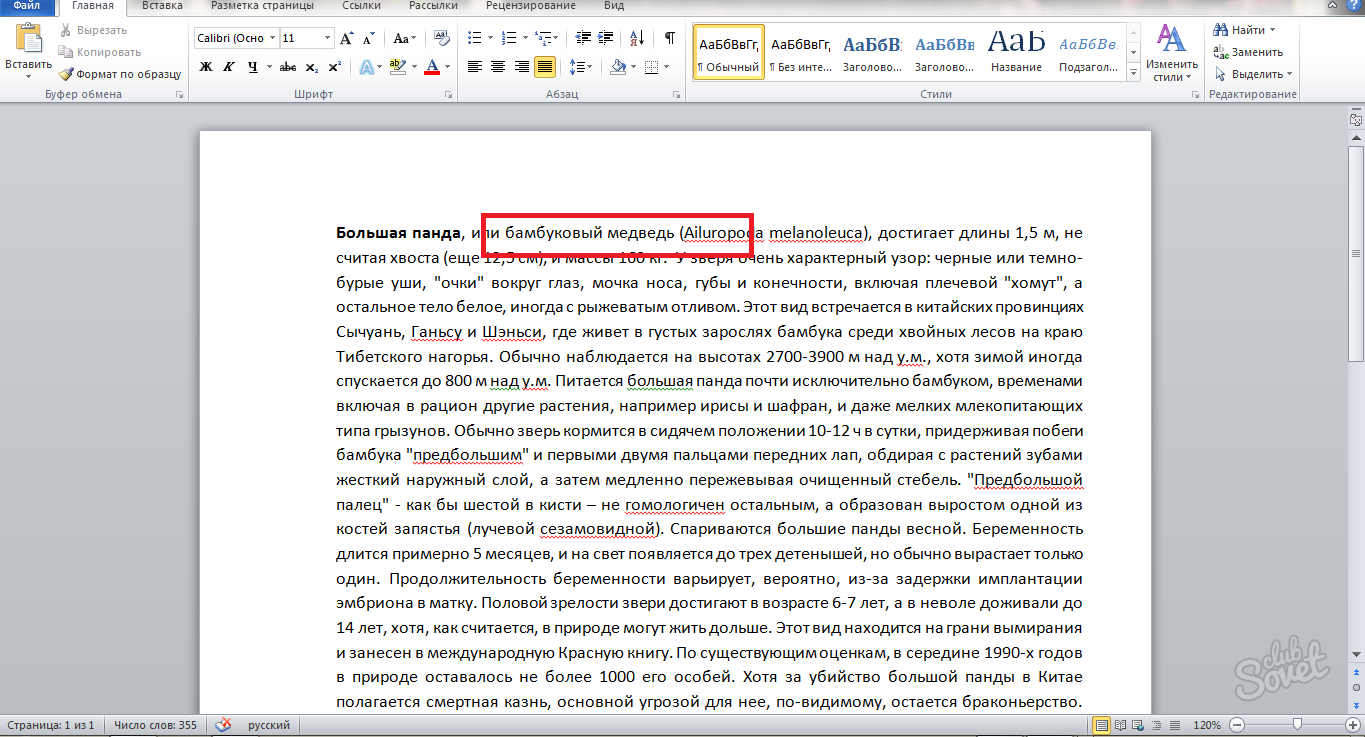
Kuidas eemaldada kõik mitmed tühikud Wordi dokumendis
Pärast teksti vormindamist või selle kopeerimist kolmanda osapoole ressurssidele võite igal real kohata mitut tühikut. Sellisel juhul ei tööta esimese artikli meetod teie jaoks. Proovige järgmist valikut:
- Avage oma Wordi fail.
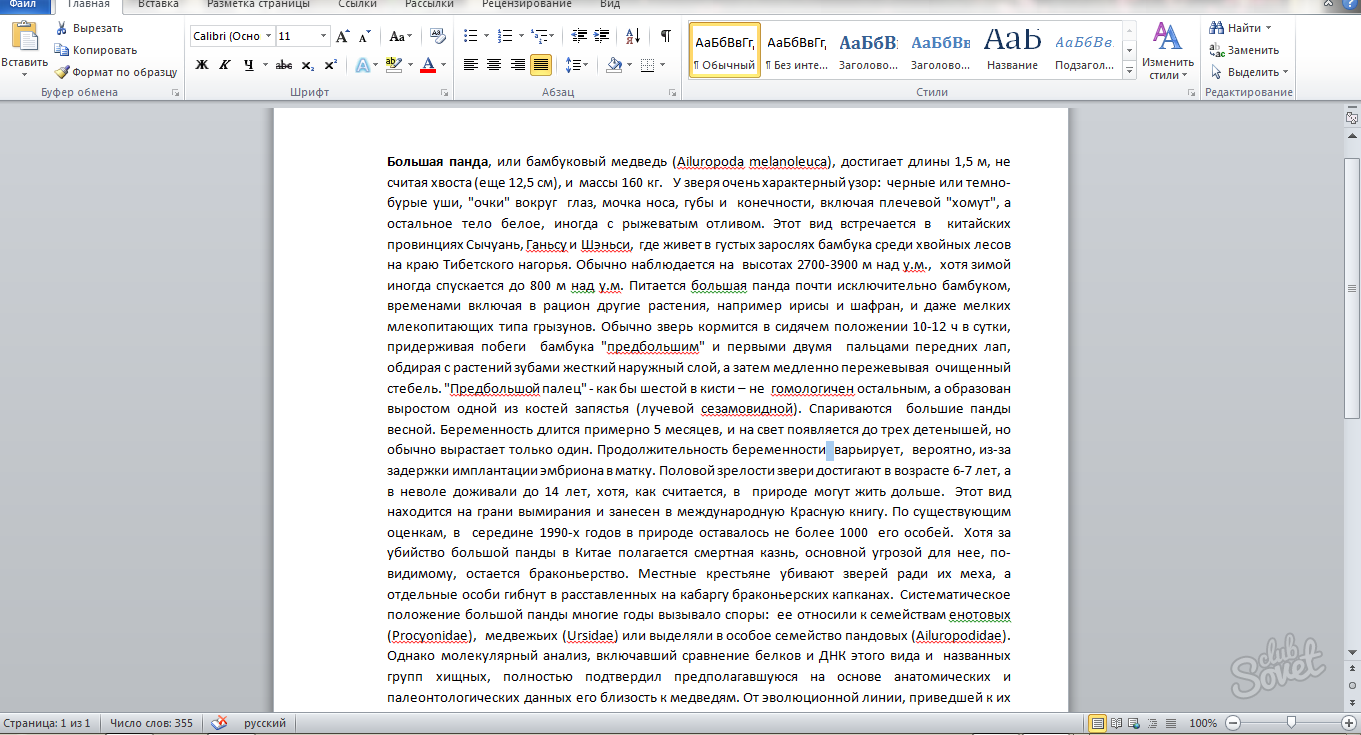
- Otsige ise, kas selles on tehtud palju tühikutega tühikuid. Kui te ei paranda neid käsitsi, siis leidke vahekaardi "Kodu" paremast ülanurgast link "Asenda".

- Klõpsake seda. Näete akent "Leia ja asenda".
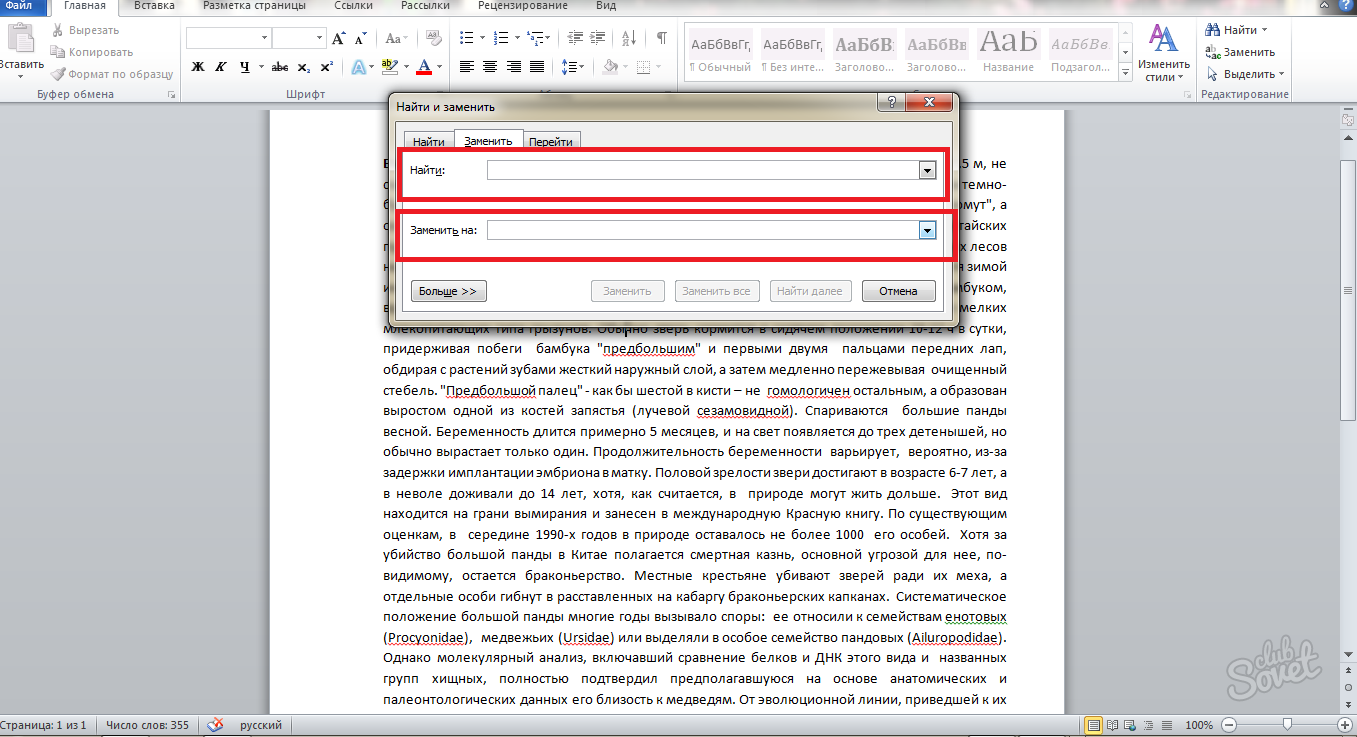
- Akna olemus on järgmine: ülemises reas "Leia" peate sisestama oma mitu tühikut, kui neid on kolm, siis sisestage kolm, kui kaks - siis vastavalt kaks. Alumisele reale "Asenda" peate kirjutama selle, millega asendame ülemised märgid. Meie puhul on see üks ruum ja pange see sellesse välja.
- Klõpsake nuppu "Asenda kõik".
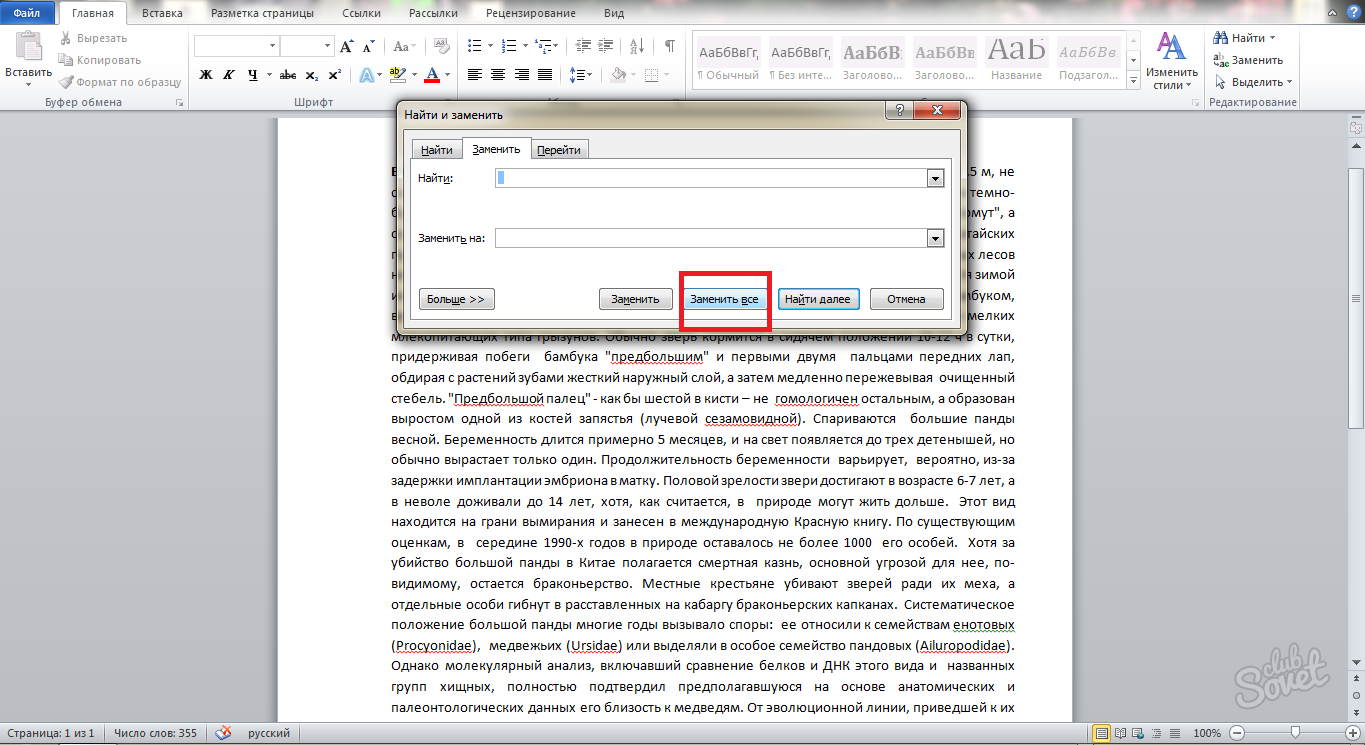
- Mõne sekundi jooksul asendab programm soovitud tähemärgid ja otsib neid. Oodake ja pöörake siis ekraanile tähelepanu. Sellel on suur teade selle kohta, kui palju sisestusi on asendatud. Alloleval ekraanipildil näete, et neist toodeti kakskümmend viis.
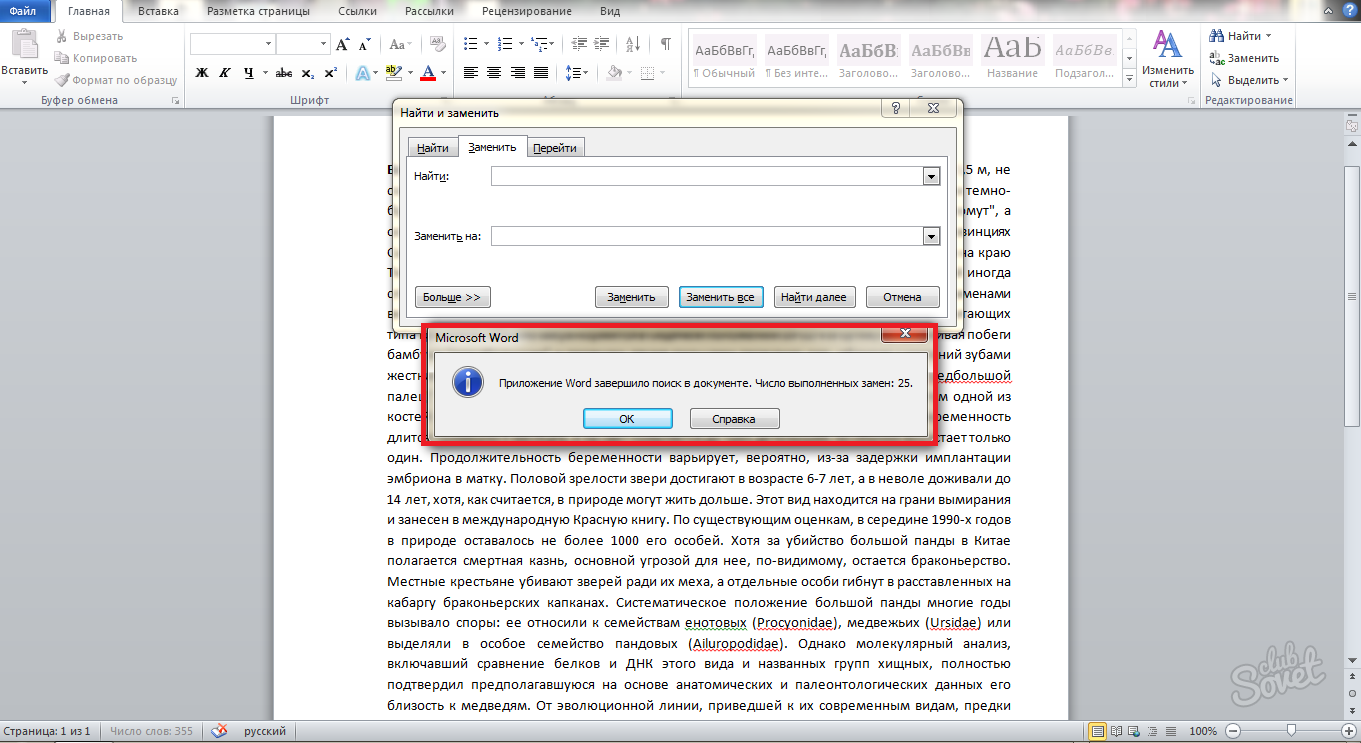
- Nüüd vajutage klahvi "OK" ja vaadake, mis teie tekstiga juhtus.

Kõik tühikud olid joondatud ja muutusid ükshaaval. Kui mäletate kiirklahvide kombinatsiooni "CTRL + H", ei pea te enam programmi päisest välja "Asenda" otsima. Selle kombinatsiooni korral helistate lihtsalt aknasse "Asenda ja kleebi" ja jätkate tööd asenduspunktist.
Iga kord, kui kirjutate dokumendi Microsoft Office Wordis, mõelge kohe, millist teksti vormindamist teete. Kui määrate kohe soovitud vormingu, siis vabastage end teksti ühelt lehe küljelt teisele ülesehitamisel tehtud vigade edaspidisest pidevast parandamisest. Seda võivad mõjutada ka lehe veerise ja selle lõikude laiuse edasised muutused.
Materjali täpsema konsolideerimise huvides vaadake allolevat videoõpetust:
Selliste ebamugavate suurte lünkade ilmnemisel, mis rikuvad kogu, on palju erinevaid põhjuseid välimus tekstidokument - enamasti on see tagajärg valede märkide kasutamisest teksti vormindamisel. Tekstivormingu parandamine võib olla keeruline ja aeganõudev ülesanne, kui peate kõige rohkem rakendama erinevatel viisidel pikkadest ruumidest vabanemine.
Tühikute vormindamine tekstis
- Enne kui hakkate tõsiselt oma teksti vormindama, proovige kõigepealt välja selgitada põhjus. Kui määrate teksti sisestamisel standardse laiuse joonduse, saab redaktor automaatselt jälgida ja reguleerida teksti tühikute suurust nii, et joondus oleks võimalikult õige. Ja selleks venitab redaktor tühikud automaatselt nii, et iga rea \u200b\u200besimene ja viimane täht asuvad dokumendi igast servast samal tasemel. Sel juhul jääb tekst pikkade tühikutega ja seda tuleb käsitsi parandada, kustutades või lisades tekstirajal vajalikud sõnad.
- Järgmisena veenduge, et sisestades ei kasutanud standardsete tekstiruumide asemel spetsiaalseid vahelehti, mida kasutatakse harva, kuid mida võib siiski tekstidest leida. See kehtib eriti nende kohta, mis on Internetist alla laaditud tekstifailid või faile, mille vormingut on muudetud. Avage oma dokumendis vahekaardirežiim ja see näitab kõiki selle sümboleid. Vahekaardid on väikesed nooled, mis sarnanevad klaviatuuri sisestusnupule trükitutega. Kui probleem on vahelehtedel, tehke lihtsalt automaatne parandus, see on väga kiire ja ei vaja täiendavaid oskusi. Sisestage lihtsalt aken Automaatkorrigeerimine vaheleht ja määrake käsk selle asendamiseks tavalise tühikuga. Klõpsake kogu dokumendis käsku Asenda kõik ja Automaatparandus. Kõik tühikud pärast seda peaksid olema normaalse suurusega. Nagu näete, on vormindamisel kõige olulisem just tabelite koostamine. tekstidokumendid, nii et peate sellele erilist tähelepanu pöörama, et teie adressaat ei näeks edastamise ajal lohakat dokumenti, millel on mittestandardsed tühikud.
- Need kaks meetodit võimaldavad teil igas olukorras tühikuid parandada nende mittestandardse suurusega. Wordi tekstiredaktor pakub suurepäraseid võimalusi programmi funktsionaalsuseks ja võimaldab teil teksti vormindada viisil, mis sobib tekstidokumentide vormindamiseks just teile.
Suurte ruumide eemaldamine: video
Paljud kasutajad seisavad sageli silmitsi sellise probleemiga nagu sõnade suured tühikud "Wordis". Kogenud toimetajad teavad suurepäraselt, mis on selle põhjus ja kuidas „Sõnas” sõnade vahelist tühikut eemaldada, kuid uustulnukad langevad selle nägemisel uimasusse, kartes midagi teha, et mitte kahjustada.
Selles artiklis räägime lihtsalt sellest, kuidas eemaldada sõna "Word" vaheline tühik. Esitatakse selle nähtuse kõik põhjused ja näidatakse selgelt võimalusi selle kõrvaldamiseks. Pealegi on neid meetodeid palju, nii et kõik leiavad ühe, mis teda aitab.
Põhjendage laiusele
Nüüd mõtleme välja, kuidas laiuse järgi joondamisel eemaldada sõna "Word" vaheline tühik. See põhjus on levimuse osas nimekirjas esimene. Märkimisväärne hulk kasutajaid, kes seisavad silmitsi suurte lünkade probleemiga, seisavad sellega silmitsi. Kuid te ei tohiks karta, selle parandamine on väga lihtne. Sõna otseses mõttes paari hiireklõpsuga.
Alumine rida on see, et Wordi programm ei joosta teksti õigesti. Kuid väärib märkimist, et see juhtub tänu sellele, et sama teksti vorminduskonfiguratsioonid olid valesti seatud.
Selle "probleemi" lahendamiseks on kaks võimalust. Esimene neist hõlmab teksti positsiooni muutmist. Tuleb märkida, et see meetod töötab ainult siis, kui dokument on korralikult vormindatud. Seetõttu ei sobi see kõigile. Kuid see on ikkagi esiletõstmist väärt. Niisiis, suurtest ruumidest vabanemiseks proovige teksti lihtsalt vasakule joondada. Vastav valik asub vahekaardil "Kodu". Kui te ei leia seda, kasutage klaviatuuri otseteed Ctrl + L.
Aga mis siis, kui see ei toimi? On ka teine \u200b\u200bviis - kiirklahvide kasutamine. Mõelgem nüüd välja, kuidas eemaldada sõnade vahe klahvides "Word".
Asi on väga lihtne, peate asendama pikad ruumid lühikestega. Pealegi ei pane lühikest ruumi mitte vastav klahv, nagu paljud arvavad, vaid spetsiaalne kombinatsioon: tõstuklahv + Ctrl + tühik. Peate lihtsalt valima pikad tühikud ükshaaval ja muutma need lühikesteks. Nüüd teate, kuidas eemaldada sõna "Word" laius. Noh, me läheme edasi.
Rea lõpp
Kes teab, mis on "joone lõpp"? Täpselt nii - see on Wordis printimata märk. See kuvatakse, kui vajutate tõstuklahvi ja sisestusklahvi. Vajutage seda kombinatsiooni ja Wordi programm ei tee lõiku, vaid hüppab järgmisele reale.
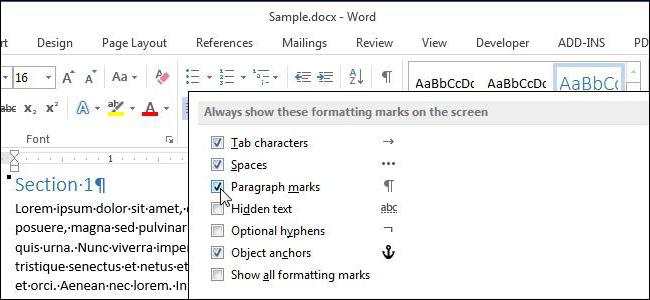
On märkimisväärne, et kui teie teksti joondus pole laiuses, siis te ei märka erinevust, kuid muidu ilmuvad samad tüütud pikad tühikud. Mõelgem välja, kuidas sarnases olukorras "Sõnas" sõnade vahele tühikut eemaldada.
Kõigepealt peate lubama mittetrükitavate märkide kuvamise. Seda saate teha jaotise "Lõik" vahekaardil "Kodu". Selle funktsiooni asukohta näete pildil.
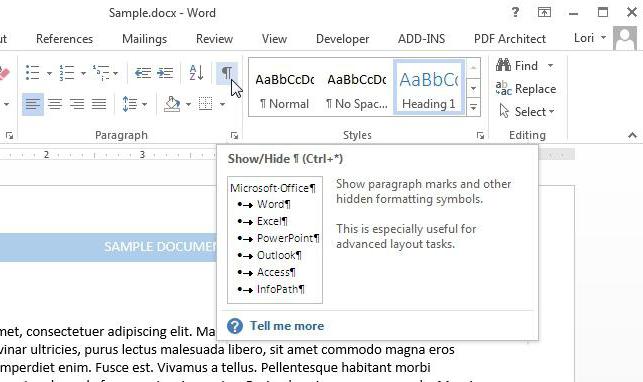
Kui vajutate pikkade lõikudega rea \u200b\u200blõpus asuvat nuppu, peaksite järgima vastavat rea lõppu. See näeb välja nagu kumer vasak nool. Probleemist vabanemiseks piisab, kui võtta ja eemaldada antud märk. Seda saate teha nii klahvide BackSpace kui ka Kustuta abil.
Vahekaardi märk
Mis on tabelid? See on üks võimalus Wordis, mis võimaldab teil teksti struktureerida. See on üsna märkimisväärne, kuid meie puhul tekitab see ainult probleeme. Kes ei tea, see märk asetatakse tabulaatoriklahvile. Visuaalselt kuvatakse tühik (pikk). Täpselt see, mida me ei vaja.
Selle probleemi saab eemaldada samamoodi nagu rea lõppu. Lihtsalt kuvage mittetrükitavad märgid ja näete nooli, mis osutavad paremale, kus on vahelehed. Kõik, mida peate tegema, on valida see sümbol ja vajutada tühikuklahvi. Seega parandate olukorra. Nii saite teada viimase põhjuse ja viimase viisi sõnade vahelise tühiku eemaldamiseks "Wordis".
Vahelehtede asendamine
Aga mis siis, kui tabeli tähemärgid tekstis on nii tumedad? Nõus, ei ole võimalus neid kõiki käsitsi asendada. See võib võtta tohutult aega ja paljud kaotavad lihtsalt närvid. Mõelgem nüüd välja, kuidas kõik tähemärgid korraga asendada.
Meetod on valusalt lihtne. Paljud inimesed teavad, et Wordil on selline funktsioon nagu teksti asendamine. Seda me kasutamegi.
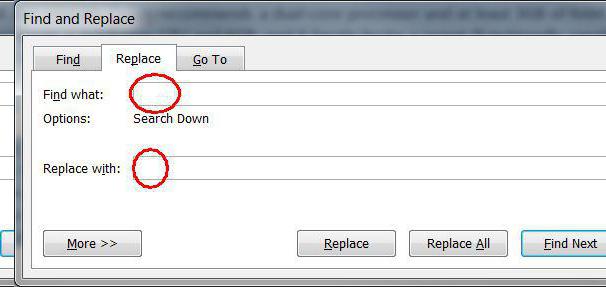
Niisiis, valige vahelehe märk ja kopeerige see. Seejärel avage aken "Leia ja asenda". Seda saab teha, vajutades klahvikombinatsiooni Ctrl + H. Nüüd sisestage tabulaatori väli "Leia" ja sisestage tühi väljale "Asenda". Klõpsake nuppu "Asenda kõik".
Kõiki põhjuseid tekstis suurte lünkade ilmnemiseks ja kõiki viise nende kõrvaldamiseks mainiti eespool.
Kuidas Wordis suuri tühikuid eemaldada.Põhjuseid võib olla mitu - miks Wordis on sõnade vahel suured tühikud. Selles artiklis käsitlen mõningaid selle probleemi lahendamise viise.
Põhjendage teksti laiusega
Kui teie dokument ei nõua, et tekst oleks õigustatud lehe laiusega - iga rea \u200b\u200besimesed tähed on samal vertikaalsel joonel, nagu viimaselgi, saate kogu teksti joondada vasakule. Selleks valige hiirega vajalik fragment või kogu tekst, vajutades klahvikombinatsiooni Ctrl + A (edaspidi kasutatakse ingliskeelseid tähti kõikides klahvikombinatsioonides). Seejärel klõpsake vahekaardil "Kodu" nuppu Joondage tekst vasakule või Ctrl + L.
Vahelehed
Mõnikord võivad vahelehed olla sõnade vahelise suure tühiku põhjuseks. Selle kontrollimiseks, kas neid dokumendis kasutatakse, peate lubama mittetrükitavad märgid: klõpsake ikoonil, mis näeb välja väga sarnane Pi-ga. Dokumendi vahelehed kuvatakse nooltena. Kui neid on, kustutage need ja pange tühikud. Lüngad sisse printimata tegelased kuvatakse punktiga: üks punkt - üks tühik.
Kui vahelehti on palju, saate need asendada. Panime kursori teksti algusesse. Seejärel valime ühe tabelimärgi, st. nool ja kopeerige see - Ctrl + C; vajutage klahvikombinatsiooni Ctrl + H ja väljal "Leia" vahekaardi "Asenda" aknas asetage kursor ja vajutage klahvikombinatsiooni Ctrl + V. Pange väli "Asenda" tühik. Vajutame nuppu "Asenda kõik". Järgmisena ilmub infoaken, mis näitab tehtud asenduste arvu.
Liini lõpu märk
Kui teil on kogu tekst valitud laiuses ja selle redigeerimiseks pole muud võimalust ja lõike viimane rida on väga venitatud, siis võib-olla selle rea lõpus on ikoon „Lõigu lõpp”. Alustuseks lülitage sisse mitteprinditavad tähemärgid - "Lõigu lõpp" kuvatakse kõvera noolena. Kui teil on üks rea lõpus, siis lihtsalt kustutage see: asetage kursor lõigu viimase sõna lõppu ja vajutage "Kustuta".
See valik on samuti võimalik: kopeerisite teksti Internetist ja sõnade vahel ei ole üks tühik, vaid kaks või kolm, nii et kaugus suureneb. Kui mitteprinditavad tähemärgid on lubatud, peaks sõnade vahel olema mõni must punkt. Nende kustutamine kogu dokumendist võtab kaua aega, seega kasutame asendajat. Vajutage klahvikombinatsiooni Ctrl + H, sisestage väljale "Leia" kaks tühikut, üks väljale "Asenda", vajutage nuppu "Asenda kõik". Vajadusel võite väljale "Leia" panna kolm, seejärel neli jne. tühikud ja asendage need ühega.
Sidekriipsutus
Kui dokumendis on lubatud sõnakriipsutus, saab sõnade vahelist kaugust muuta järgmiselt. Valige kogu tekst Ctrl + A, minge vahekaardile "Lehe kujunduse", sisse "Lehe valikud" klõpsake ülekandeikoonil ja valige "Automaatne". Seetõttu paigutatakse teksti sidekriipsud ja sõnade vahe väheneb.
Selles artiklis oleme proovinud eemaldage Wordi sõnade vahel suured tühikud... Loodan, et teil õnnestub.