Tühja lehe eemaldamine Microsoft Wordis. Tühja lehe kustutamine Wordis
22.02.2017
Wordis töötamise ajal on mõnikord selline probleem nagu tühjade lehtede ilmumine dokumendis. Seda juhtub eriti sageli, kui dokument pole õigesti vormindatud. Selles artiklis käsitletakse selle ebameeldiva olukorra lahendamist microsofti näide Office Word 2013. Lisaks töötavad allpool kirjeldatud meetodid ka selle redaktori muudes versioonides.
Esmapilgul pole midagi keerulist: võtke lihtsalt kätte ja vajutage BackSpace või Kustuta... Leht pole ikka veel kustutatud. Miks see juhtub? Vastus on lihtne. Seda mõjutavad sellised tegurid nagu:
- lisalõikude olemasolu;
- lehtede ja jaotiste purustamine;
- tabelite kättesaadavus.
Põhjus 1: tühjad read
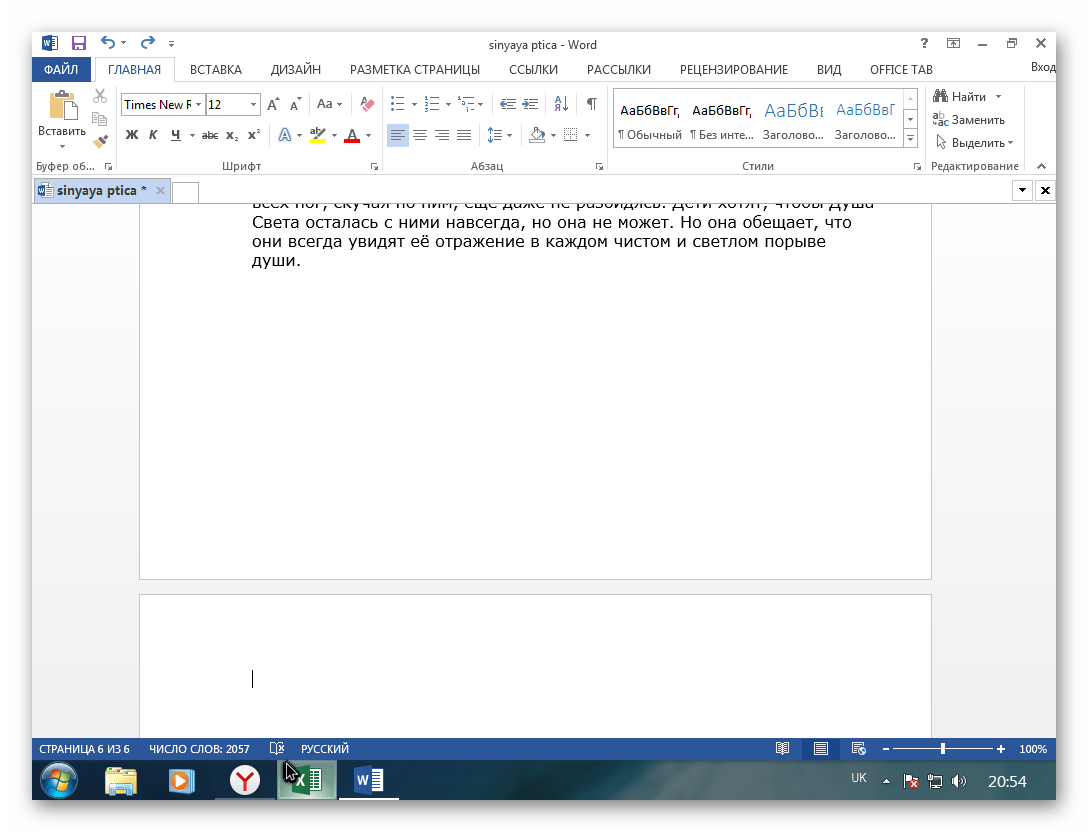

Ei aidanud? Seejärel peate kasutama üksikasjalikult erinevaid olukordi.
Põhjus 2: lisalõigud
Sel juhul on kõik sama lihtne kui eelmises: peate valima lõigud ja kustutama need klahvi vajutades "Kustuta".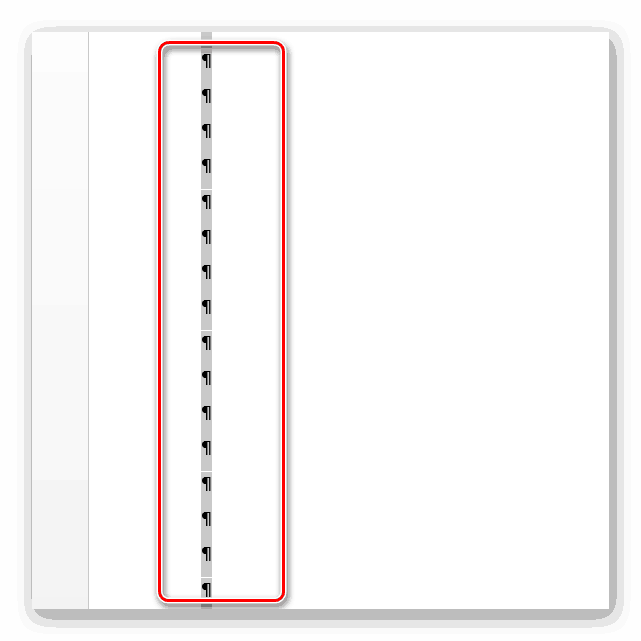
3. põhjus: lehe- ja jaotisepaus
Lehekülgede purunemise tagajärjel juhtub sageli, et tekstidokumendi keskele ilmub tühi leht. Kõigepealt tuleb tühimik ise eemaldada. Selleks peate kursori selle ette asetama ja valima, seejärel vajutage kas klahvi "Kustuta"või muidu "BackSpace"... Peate neid vajutama, kuni tekst liigub ülespoole. 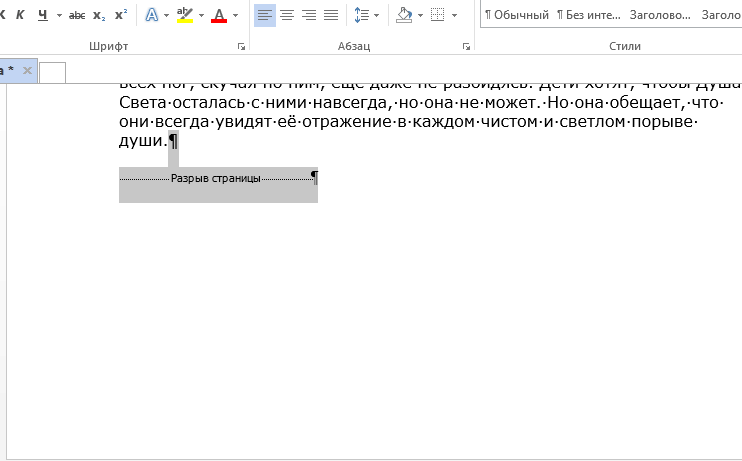
Jaotise vaheajaga on asjad huvitavamad: peate need praegusel lehel teisendama jaotiste vaheajaks ja alles seejärel kustutama.
Teisendamiseks toimige järgmiselt.
Väga sageli tuleb ette olukordi, kus dokumendis luuakse lehtede lõhkumise teel lisaleht. Kuid me ei vaja reeglina tühje lehti, sest neil pole teksti ja printerile printides raiskavad nad lisapaberit. Seetõttu tuleb see leht eemaldada. Kuid mõnikord on peate Wordi dokumendis lehe kustutama, mis sisaldab teatavat teavet ja on ebasoovitav kaotada. et seda teavet mitte kaotada? Allpool on väike juhend, mis teile ütleb kuidas Wordis lehte tühi ja mitte-tühi kustutada.
Eemaldage tühi Wordi leht
Kustutage mittetühi Wordi leht
Me mõtlesime välja tühjad lehed, kuid kuidas Wordist lehte kustutada, kui see sisaldab teksti või muud teavet? Kõik dokumendi mittetühjad lehed saab kustutada. Mida selleks teha tuleb?
- Esiteks peate paigutama kursori lehele (kuhu iganes) soovite kustutada.
- Nüüd leidke vahekaardil "Kodu" rühm "Leia" ja klõpsake selle sõna kõrval olevat noolt, seejärel leidke ja avage vahekaart "Mine".
- Avanenud aknas sisestage nüüd kustutatava lehe number ja klõpsake nuppu "Mine". Edasi valitakse kogu kustutatud lehel olev tekst.
- Nüüd sulgege aken, klõpsates nuppu "Sule" ja vajutage kohe klaviatuuril asuvat klahvi DELETE.
Kõik on valmis, leht Wordis kustutatud... Kogu kauglehel olev teave tuleks edastada dokumendi eelmisele lehele. Nii et nüüd teate kuidas Wordist lehte kustutada.
Kui teil ei õnnestunud nende juhiste järgi lehte sõnas kustutada, aitab teid meie foorumi teema -.
Kuni eilseni arvasin, et tunnen Wordi piisavalt hästi. Muidugi ei ole ma selle asjatundja ega kasuta seda pidevalt, nagu paljud seda teevad, kuid siiani suutsin aru saada, mis on. Kuid eile näiliselt lihtne küsimus: kuidas Word 2010 lehte kustutada? - ajas mind lihtsalt hämmingusse. Veelgi enam, küsimus ei puudutanud esimest ega mitte viimane lehekülgja lehed on tahke teksti keskel. Pidin pöörduma internetis guru poole, enda jaoks parandan teavet oma ajaveebi lehtedel.
Kustutage Wordis tühi leht
Eemaldamiseks tühi leht on mitmeid viise. Lihtsaim neist on klahvide Backspace või Delete kasutamine. Tühja lehe kustutamiseks, mis järgneb tekstiga lehele, peate kursori asetama eelmise lehe lõppu ja vajutama klaviatuuril nuppu "Kustuta". Ja kui soovite vastupidi eelmise tühja lehe kustutada, peate kursori panema järgmise algusesse ja vajutama nuppu "Tagasilükkamine".
On veel üks meetod, tühja lehe kustutamine, selle saab kustutada mitteprinditavate tähemärkide ikooni abil
Kõigepealt leidke juhtpaneelil jaotises "Kodu" ikoon, mis tähendab mittetrükitavaid märke, see ikoon asub alajaotises "Lõik" ja valige see, klõpsates seda hiirega. Dokumendis kuvatakse palju ikoone ja punkte, mis olid varem nähtamatud. Seega, enne kui te ilmute lisaruumid, märke, mida saab soovi korral ka kustutada.
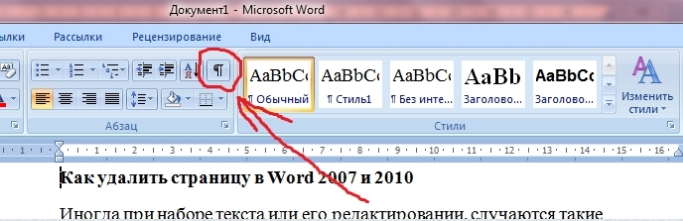
Dokumendis endas leidke lehelt silt, mille soovite kustutada. Klõpsake seda hiirega, see peaks olema teatud värviga esile tõstetud (mida te kasutate), vaikimisi on see must. Siis lihtsalt vajutage klahvi "Backspace" või "Kustuta" ja kõik. Palju õnne, tühi leht on teie dokumendist eemaldatud.
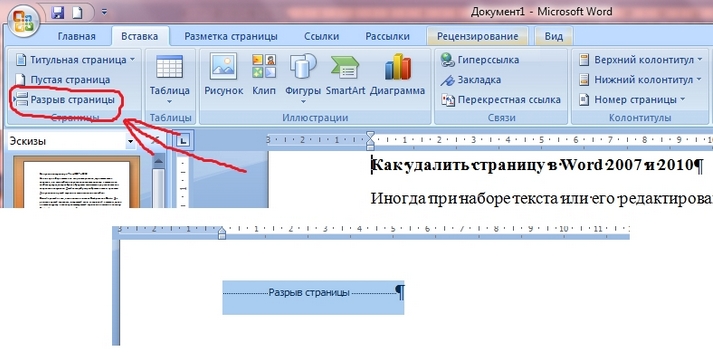
Kustutage Wordis täidetud leht
Pärast seda, kui oleme aru saanud, kuidas tühje lehti kustutada, mõtleme edasi, kuidas kustutada Wordis täidetud leht teksti, piltide või muu teabega. See protsess ei võta palju aega ega nõua teilt erilisi teadmisi. Selleks on vaja:
- Esmalt asetage kursor lehele teabe kustutamiseks.
- Järgmisena leidke jaotise "Kodu" peapaneelil jaotis "Leia" ja klõpsake selle kõrval olevat noolt, seejärel avage link "Mine".
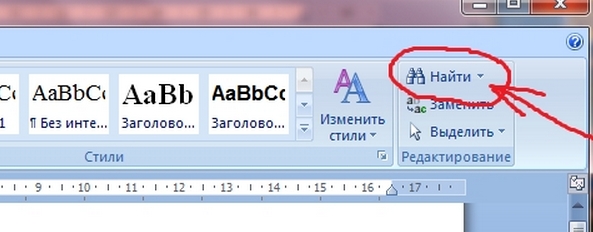
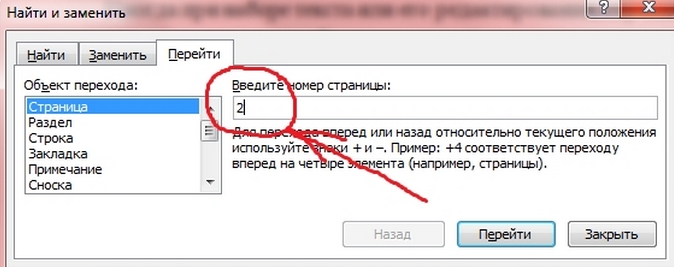
Teie ees avaneb aken, kuhu peate sisestama kustutatava lehe numbri ja klõpsama linki "Mine". Teie ette ilmub juba valitud tekst, mis tuleb kustutada.
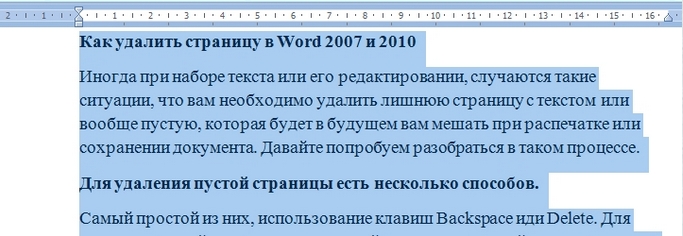
See on kõik ...
Head tööd kõigile !!!
Tere, sõbrad! Kuidas eemaldada Wordist tarbetu leht - see on minu tänase "Cheat Sheet" teema. Neile, kes pole sarnase probleemiga kokku puutunud, võib see küsimus tunduda naeruväärne. Selline vajadus võib tekkida järgmistel juhtudel:
- vaja kustutada tiitelleht (Tahtsin võtta teistsuguse malli või loobuda pealkirjast üldse);
- see pidi eemaldama dokumendist peatüki (üks või mitu lehte);
- dokumendis ilmusid tühjad lehed ja me ei vaja neid ka 100 aastat.
Esimesed kaks probleemi lahendatakse nii lihtsalt, et mina, sõbrad, isegi kahtlesin, kas selles artiklis tasub sellest rääkida. Aga siis otsustasin, et kuna kõik eelmised "Cheat Sheets" vaatasid kõiki oma küsimusi hoolikalt ja põhjalikult, siis las see olla kõige rohkem täielik juhend probleemi kohta, kuidas Wordist mittevajalik leht eemaldada. Niisiis, eemaldame tiitellehe.
Kaanelehe eemaldamine Word 2016-s
Kui te ei soovi pealkirja üldse eemaldada, vaid asendate selle ainult ühe Wordi pakutava malliga, peate lihtsalt klõpsama valitud suvandit. Vana tiitelleht asendatakse kohe uuega. Kui tiitellehelt keeldutakse täielikult, klõpsake real „ eemaldage kaaneleht". Kõik need toimingud tehakse Sisesta", Jaotis" Lehed". Kui klõpsate nupul Esilehekülg
»Rippmenüüs saate valida kas sobiva malli või pealkirja täielikult kustutada (joonis 1). 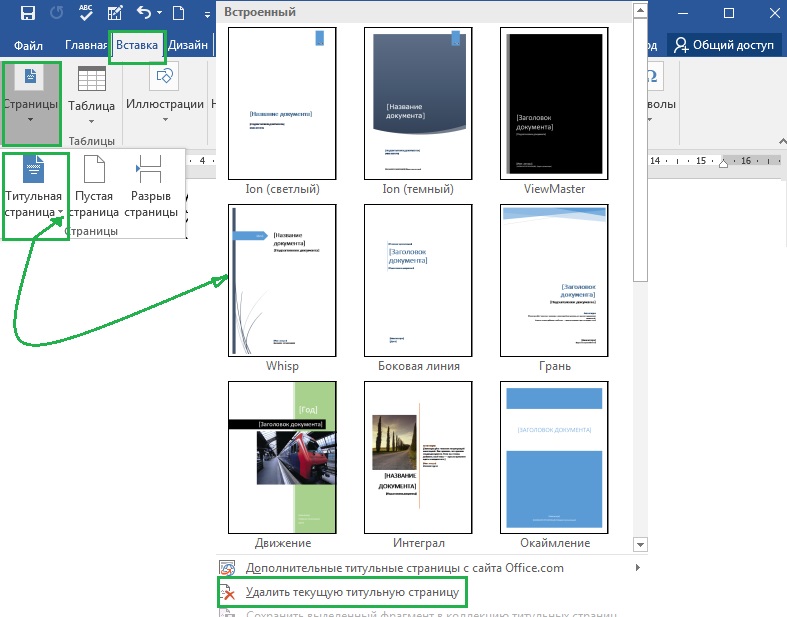
Wordi teise lehe (või mõne muu) eemaldamine
Teist, kolmandat, muud või mitut lehte korraga on lihtne kustutada, puhastades need tekstist. Selleks valige kustutatava lehe ülemine rida, seejärel vajutage klahvi Shift - alumine. Valitakse kogu lisalehe kogu tekst, mille järel eemaldame selle klahvi abil Kustuta... Seda toimingut saab teha kõigil lehtedel, mis tuleb korraga tagasi lükata. Kui kaovad tekst, graafika või vormindusmärgid, kaob ka leht.
Pange tähele, sõbrad, kui lehed olid nummerdatud, siis selles ei toimu pause. Numeratsioon taastatakse automaatselt järjekorras.
Kuidas eemaldada Wordis täiendav tühi leht
Tühjad lehed ... See viga ilmneb reeglina juba dokumendi printimisel. Kui see oli nummerdatud, rikuvad sellised "tühjad" numbrite loogilist järjestust. Ja me ei vaja täiendavat paberi raiskamist. Pole see?
Kuid miks need Wordi dokumentides ilmuvad lisalehti? Kust nad tulevad? Kas see on programmi või võib-olla printeri viga? Sõpru pole. WORD-tekstiredaktoril ega printeril pole sellega midagi pistmist. Kõik sellised "madalikud" - ainult meie teene.
Fakt on see, et sellised lehed tunduvad ainult tühjad. Tegelikult on neil alati mõni varjatud vormingu tähemärk peal. Me ei näe neid, kuid programm võtab neid kui täielikke ja vajalikke arvesse. Selliste juhtumite vältimiseks soovitan teile: sisestamisel ja vormindamisel lisage alati nupp " Kuva vormindusmärgid". Pärast selle aktiveerimist näete väidetavalt "tühjal" lehel lõikemärke, tühikuid, päiseid ja jaluseid või katkestusi.
Nüüd on minu arvates selge, et "tühja" lehe kustutamiseks peate sellel lihtsalt vormindusmärgid kuvama ja need klahvi abil eemaldama Tagasilükkeklahv... Lihtsalt? Kahtlemata! Kuid on veel üks keerulisem juhtum. Mõelgem sellele.
Kuidas eemaldada Wordi viimane tühi leht pärast tabelit
Kui dokumendi, peatüki, jaotise viimane leht lõpeb tabeliga, siis on lõpus olevast tühjast lehest raskem lahti saada. Fakt on see, et te ei saa Wordi tekstiredaktoris viimast lõigumärki kustutada. Ja see kantakse pärast tabelit automaatselt uuele lehele. Kuidas sel juhul olla?
Muidugi on väljapääs. Jah, programm ei luba meil lõigumärki eemaldada. Nii et teeme ta nähtamatuks mitte ainult meile, vaid ka Vordile endale. Selleks valige meie halvasti ikoon ja vahekaardil „ Kodu"Ava jaotis" Font". Klõpsake fondi korrigeerimise akna avamiseks paremas alanurgas oleval noolel ja märkige linnuke reale “ varjatud". Klõpsake nuppu " Okei" - missioon täidetud. Vabanesime viimasest tühjast lehest pärast tabelit (joonis 2). 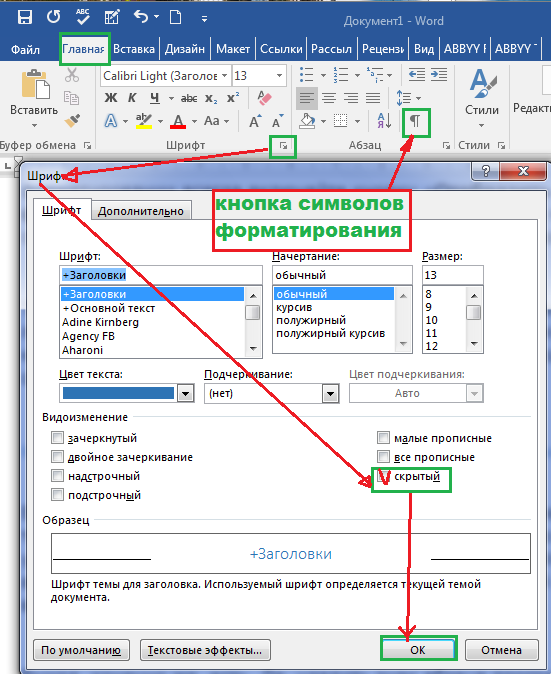
Selles osas, sõbrad, pean oma missiooni Wordi lehtede eemaldamiseks täielikuks. Kui mõni punkt jääb ebaselgeks, kirjutage kommentaaridesse. Me saame aru. Kui aga vaatate minu selleteemalist videot, saab kindlasti selles valdkonnas tunnustatud spetsialist. 🙂
Hüvasti. Copywriter GALANT on teie Word 2016 juhend.
Võite olla huvitatud.
Kui olete kunagi kellegi teise toimetanud tekstidokumendid, siis suure tõenäosusega seisid silmitsi mitmesuguste probleemidega, mis olid põhjustatud tekstiga valest tööst. Üks selline probleem on tühjad lehed, mida ei saa tavalisel viisil eemaldada. Sellest materjalist räägime just sellest probleemist. Siit saate teada, kuidas Word 2003, 2007, 2010, 2013 või 2016 tühja lehte kustutada.
Tühja lehte pole üldjuhul keeruline eemaldada. Tavaliselt piisab, kui asetada kursor lehe lõppu ja eemaldada kõik reavahetused, vahelehed ja tühikud. Mõnel juhul see ei toimi ja hoolimata kõigist kasutaja katsetest ripub tühi leht dokumendi keskel ja seda ei saa kustutada.
Enamasti on selle käitumise põhjuseks tühjal lehel olevad mittetrükitavad märgid ja selle kustutamise takistamine. Selle probleemi lahendamiseks peate tegema mitu toimingut: lubama mittetrükitavate märkide kuvamise, kustutama lehelt kõik mittetrükitavad märgid, kustutama tühja lehe.
Nii et esimese asjana tuleb sisse lülitada mittetrükitavate märkide kuvamine. Kui kasutate Word 2007, 2010, 2013 või 2016, siis selleks peate minema vahekaardile "Kodu" ja klõpsama seal asuvat nuppu, mida nimetatakse "Kuva kõik märgid"... Lisaks saate selle nupu aktiveerida, kasutades klahvikombinatsiooni CTRL + SHIFT + 8.
Kui kasutate Word 2003, peate selle nupu leidma tööriistaribalt. Tavaliselt asub see rippmenüü kõrval, mis kontrollib dokumendi suurust.
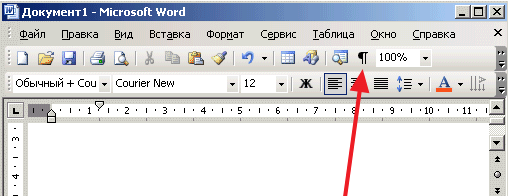
Pärast sellel nupul klõpsamist klõpsake wordi dokument kuvatakse kõik mittetrükitavad märgid. Nii et nüüd saate need kustutada ja tühjast lehest lahti saada. Seega kohe minge tühjale lehele ja kustutage kõik, mis seal on... Tavaliselt sisaldavad sellised tühjad lehed mittetrükitavaid märke, mis vastutavad vahekaartide, reavahetuste, lehtede ja jaotiste katkemiste eest. Kõik need mitteprinditavad märgid tuleb eemaldada. Kui te ei saa leheküljepausi ega jaotise katkestust kustutada, asetage kursor lihtsalt katkestuse ette ja vajutage klahvi Kustuta.

Pärast tühja lehe kustutamist saab sektsioonide katkestusi vajadusel parandada. Selleks minge vahekaardile Lehekülje paigutus ja kasutage nuppu Katkestused.