Kuidas kustutada täiendav leht Microsoft Wordis. Kuidas Wordist tühi leht kustutada
Tere kõigile! Täna vaatame, kuidas Wordist lehte kustutada. Tundub, et seda on lihtsam teha, kui vajutate paar klahvi klaviatuuril, kuid nagu näitab praktika, ei suuda paljud selle probleemiga silmitsi seisvad kasutajad seda ise lahendada. Kui satute sellesse olukorda ja oma tekstidokumenti Microsoft Word sisaldab tühja lehte, mis tähendab, et sellel on peidetud lõike või katkestusi, mille kasutaja on käsitsi seadistanud. Dokumendi redigeerimisel on soovitatav sellised lehed kustutada, kuna need ilmuvad seejärel printerile trükitud paberdokumendis.
Kui olete hiljuti asunud tööle Microsoft Office'is, kaaluge lihtsamat meetodit. Mittevajaliku lehe kustutamiseks Wordist valige kogu lehel olev tekst või osa sellest ja vajutage klaviatuuril nuppu "Kustuta" või "Tagasilükk".
Tavaliselt peaks leht koos tekstiga kaduma, kui sellel pole midagi muud. Kuna see meetod on kõige lihtsam, võite olla seda juba proovinud.
Kui tekstidokument sisaldab tühja lehte, kõige sagedamini lõpus, ja seda ei kustutata automaatselt, siis läheme alla, vajutades klahvikombinatsiooni "Ctrl + End", ja seejärel vajutage klahvi "Backspace" kustutage kogu peidetud teave. Tõenäoliselt kustutatakse selline leht, kui sellel oli peidetud lõike või katkestusi, mille kasutaja kogemata paigutas. 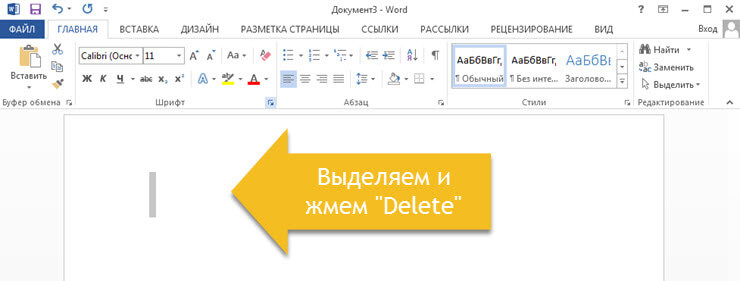
Märge! Sageli sisaldab tühi leht mitut tühja lõiku ja nende kustutamiseks peate mitu korda vajutama klahvi "Backspace".
Kui pärast teostatud manipuleerimisi pole tühi leht kuhugi kadunud, siis tõenäoliselt peitub probleem mujal ja selle lahendamiseks lugege allolevat teavet.
Miks ilmuvad tühjad lehed ja kuidas neid Wordist kustutada
Alati pole selge, mis põhjustas tekstis tühja lehe wordi dokument... Selle mõistmiseks peate lubama lõigumärkide kuvamise.
Muide, see funktsioon on lubatud kõigis Microsoft Wordi versioonides, selle abiga saame teada, kuidas Wordist lehte kustutada.
Selleks sooritame järgmised toimingud:
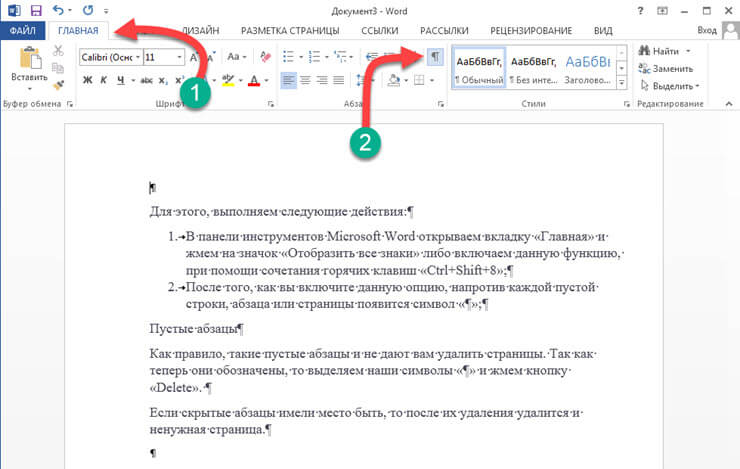
Tühjad lõigud
Reeglina takistavad sellised tühjad lõigud lehti kustutamast. Kuna need on nüüd märgistatud, valime oma sümbolid "¶" ja vajutame nuppu "Kustuta". 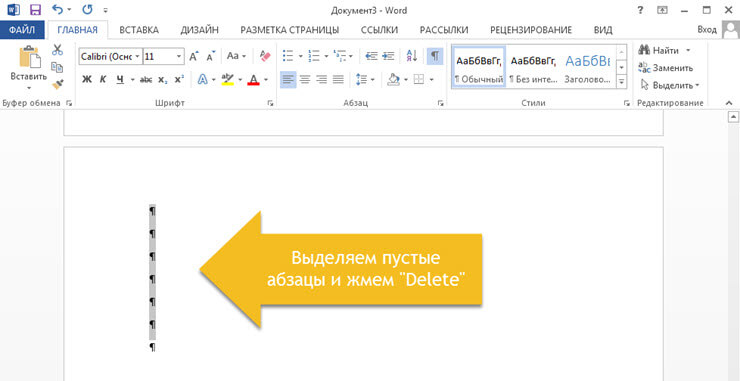
Kui peidetud lõigud toimusid, siis pärast nende kustutamist kustutatakse ka mittevajalik leht.
Määratakse sundlehepaus.
Sageli tühjad lehed ilmuvad sunnitud katkestuste tõttu, mille kasutaja on käsitsi lisanud. Selle kustutamiseks asetage hiirekursor lehelõigu ette ja vajutage klahvi "Kustuta". 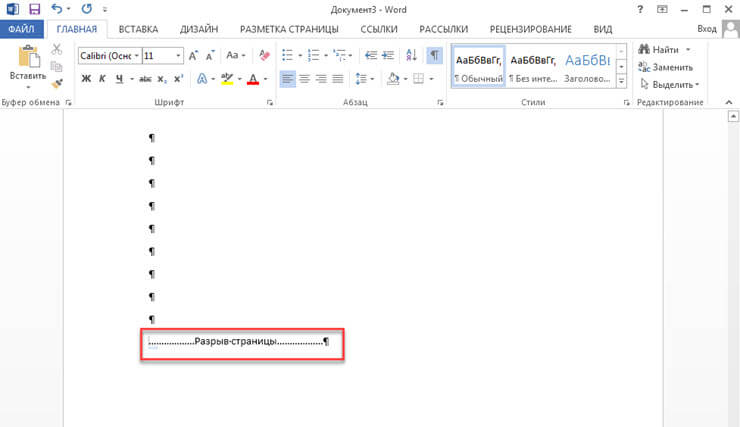
Märge! Väga sageli ilmub valesti seatud pauside tõttu dokumendi keskele tühi leht. Seetõttu pöörake hetkel tähelepanu.
Sektsiooni paus on määratud.
Teine oluline punkt, mille tõttu võib dokumendis ilmuda tühi leht, on kehtestatud jaotusvahemik. Sellist lõhet saab luua kolmel viisil:
- Tasaselt lehelt;
- Paarilt lehelt;
- Järgmiselt lehelt;
Kui teie dokumendi lõpus asub tühi leht, peate selle kustutamiseks asetama hiirekursori jaotise katkestuse ette ja vajutama klahvi "Kustuta".
Märge! On olukordi, kus kasutajad ei näe lehelõike määramise kohta. Sellisel juhul peate avama Wordi menüüribal vahekaardi "Vaade" ja lülituma mustandirežiimile.
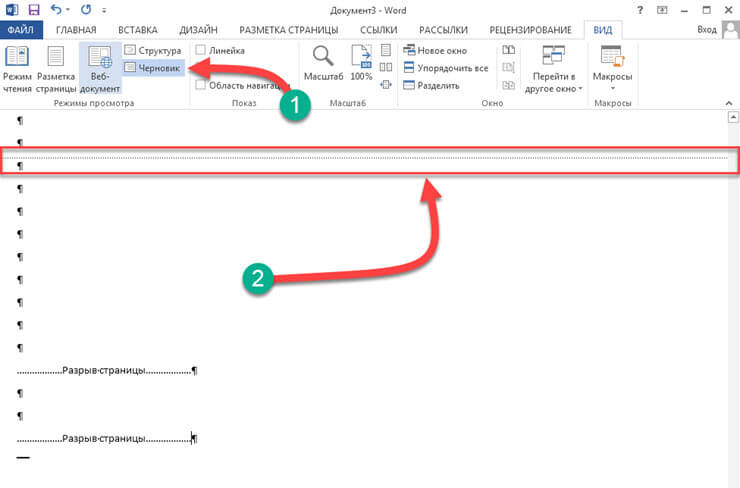
Tahaksin juhtida teie tähelepanu ka juhtumile, kui dokumendi vormindamine pärast lehepauside eemaldamist kaotsi läheb.
Sellisel juhul, kui teil on vaja teksti vormingut pärast vaheaega mitte muuta, siis pole soovitatav sellist pausi eemaldada. Sest kui kustutate jaotise pausi, rakendatakse pärast seda jaotise pausi rakendatav vormindus selle vaheaja kohal asuvale tekstile.
Sellest olukorrast pääsemiseks peate määrama pausi tüübi: "Paus praegusel lehel" (kuidas seda teha, lugege allpool), säilitades seeläbi teksti vormingu ja lisamata tühja lehte.
Pange pausi tüüp: "Paus praegusel lehel"
Lehepauside tüübi muutmiseks microsofti dokument Word tehke järgmist.
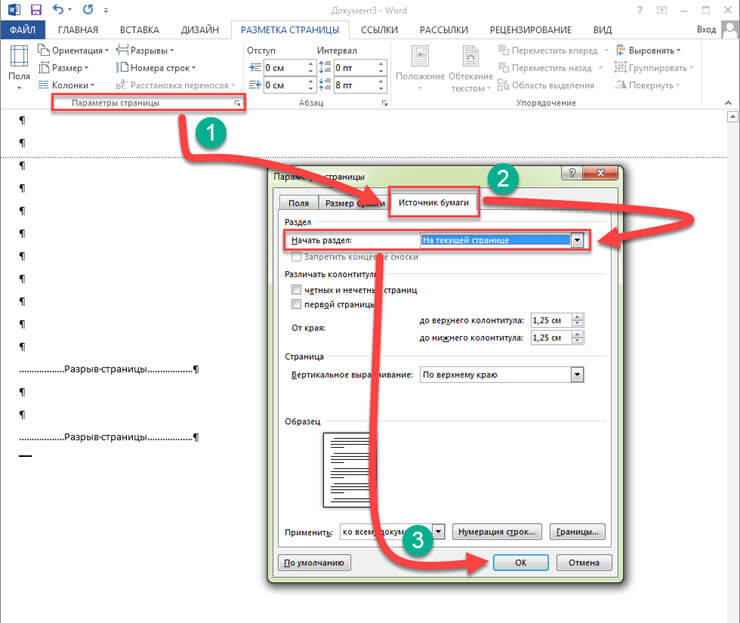
Pärast tehtud seadeid kustutatakse tühi leht. Nagu näete, ei pea Wordi lehe kustutamise probleemi lahendamiseks olema palju teadmisi. Kui probleem pole endiselt lahendatud, soovitan tähelepanu pöörata veel ühele punktile.
Paigaldatud tabel.
Kui ülaltoodud meetodid teid ei aidanud ja teie tekstidokumendis on tühi leht, siis pöörake tähelepanu sellele, kas tühja lehe ees on tabel. Fakt on see, et kui tabel asub dokumendi eelviimasel lehel ja jõuab lehe kõige servani, siis ilmub selle järel tingimata tühi leht. See juhtub, sest pärast tabelit peab olema tühi lõik ja kuna tabel jõuab lehe servani, viiakse lõik järgmisele lehele. 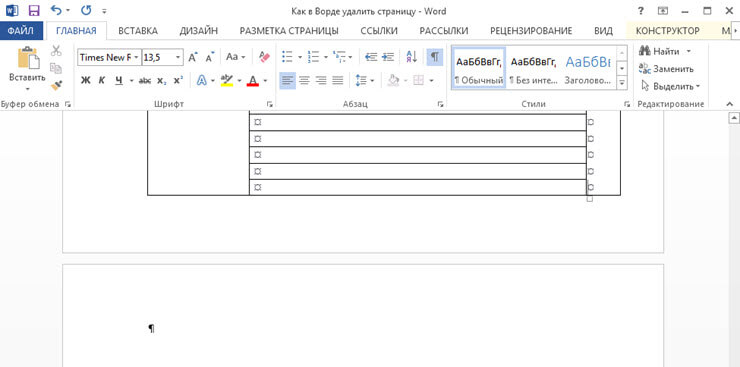
Kui olete lubanud funktsiooni: "Kuva kõik tähemärgid", siis tühja lõigu tõstab esile sümbol "¶". Sellist lõiku ei saa lihtsalt kustutada, klõpsates nuppu "Kustuta". Siin on vaja mõnda seadet. Lehe kustutamiseks Wordis tehke järgmist.
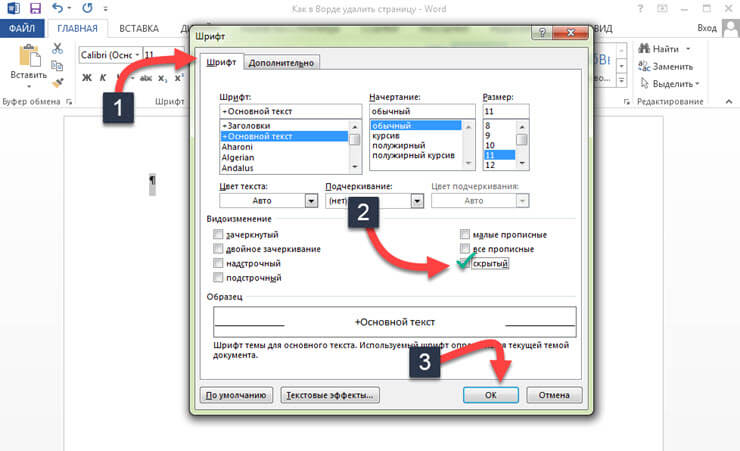
Võtame kokku.
Täna mõtlesime üksikasjalikult välja, kuidas Wordist lehte kustutada. Loodan, et saate Wordi dokumente hõlpsalt redigeerida, sest kui teate põhjust, miks lisaleht dokumendis ilmus, on selle eemaldamine juhistes olevate juhiste järgi üsna lihtne.
Kasutajate teadmised arvutiprogrammide tööst pole kaugeltki alati piisavad, et raskest olukorrast iseseisvalt välja tulla ja mõnel on sageli küsimus, kuidas Wordist mõni leht kustutada.
Just seda tekstiredaktorit kasutatakse kõige sagedamini dokumentide loomiseks, lugemiseks ja redigeerimiseks kõigis tegevusvaldkondades.
Mõelge välja mõned lihtsad viisid, kuidas välja selgitada, kuidas ekstra tühi või täidetud leht korralikult eemaldada, säästes ruumi ja kahjustamata kogu teksti.
Meetodi number 1. Kustutage mittevajalik uus dokument
Juhul, kui dokument on just loodud ja kogu sisestatud teavet pole enam vaja (kopeeritud või kasutatud või vajab parandamist), on kogu selle sisu väga lihtne kustutada. Selleks sulgege lihtsalt fail, keeldudes muudatuste salvestamisest.
Dokumendis töötamise jätkamiseks võite lihtsalt valida kogu teksti (kiirklahvid "Ctrl" + "A") ja vajutada Kustuta või BackSpace. Viimane kustutamisvalik sobib ka juhul, kui dokumendis on ainult üks leht.
Meetodi number 2. Tühja lehe eemaldamine
Tühja lehe kustutamiseks peate tegema järgmist.
- Asetage kursor soovitud kohta;
- Valige Word 2007 paneelil (ja mis tahes muus versioonis) kõigi märkide kuvamise ikoon või vajutage lihtsalt korraga klahve "Ctrl", "Shift" ja "8".
Nüüd kuvatakse dokumendi keskel oleval lehel tühja ruumi asemel lõikemärgid, päised ja jalused ning tühikud. Kõik need võtavad ruumi, kuid neid saab hõlpsasti eemaldada, vajutades omakorda klahvi BackSpace ja valides kõik nähtamatud märgid korraga.
Tühja märkide lehe puhastades saavutavad nad selle automaatne kustutamine.
Meetodi number 3. Viimase tühja lehe eemaldamine
Mõnikord näete teksti lõpus viimast tühja lehte või isegi mitu. See suurendab printeri printimisjärjekorda ja faili suurust ning nõuab seetõttu kustutamist. Probleemi kiireks lahendamiseks pole vaja isegi erimärke lubada.
Peate lihtsalt asetama kursori viimase lehe lõppu ja vajutama BackSpace, kuni see kogu vormindusega kustutatakse.
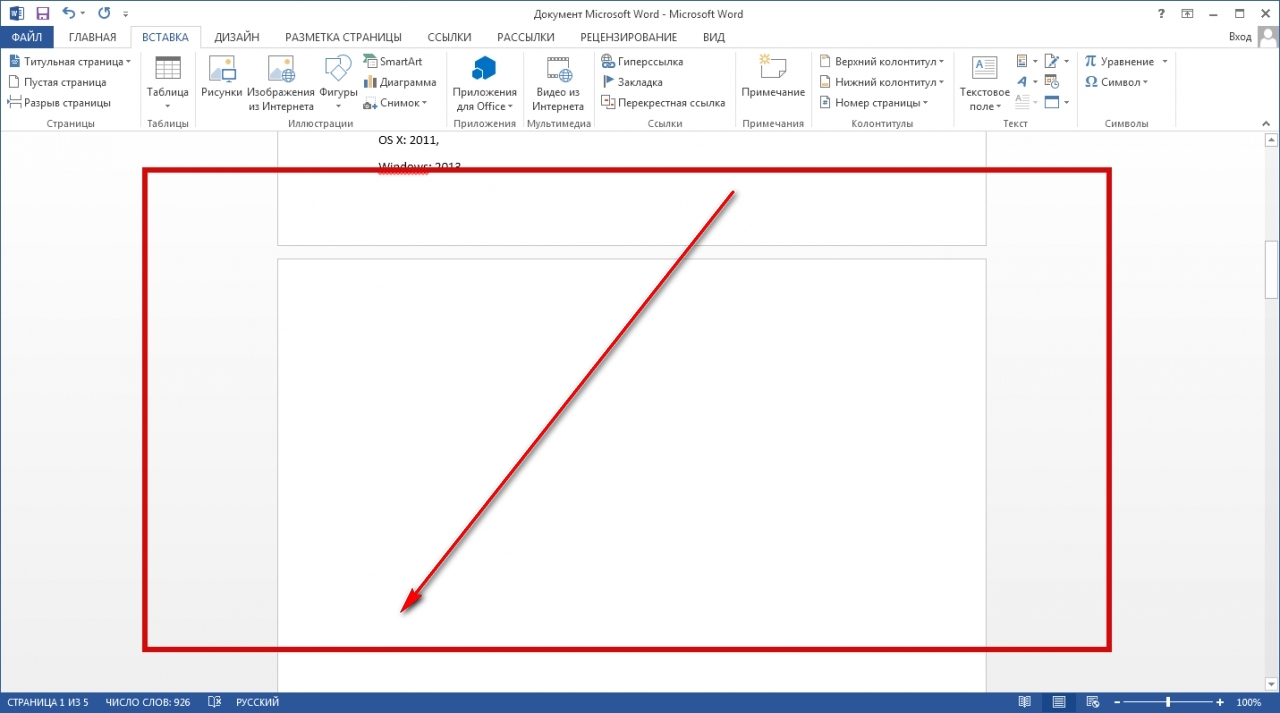
Meetodi number 4. Tekstilehe kustutamine
Kui peate kustutama dokumendi mitte tühja osa, vaid täidetud teksti, piltide või muude nähtavate lisadega, on probleemi lahendamiseks kaks peamist võimalust.
Kustutamine toimub kursori või spetsiaalsete Wordi käskude abil - igal meetodil on oma olukorra jaoks eelised.
Teine leht
Oletame, et on olemas dokument, mille teise lehe soovite kustutada.
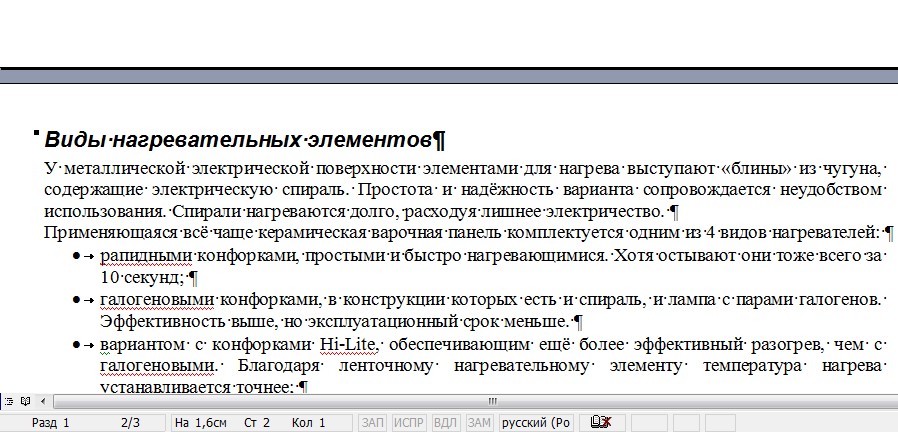
Lihtsaim variant, mis sobib Word 2007, 2003 ja isegi varasemate versioonide jaoks, sealhulgas 1995. aasta programm:
- Kerige dokument kustutatava elemendi ülaossa;
- Liigutage kursor esimese rea vastas oleva välja kohale ja valige see;
- Liigutage hiirerattal allosas (või kogu tekstis, kui peate kustutama mitu lehte) ilma tekstil klõpsamata;
- Vajutage "Tõstuklahvi" ja valige seda vabastamata dokumendi kustutatud osa kõige viimane rida. Selle tulemusena valitakse kogu lehel olev tekst.
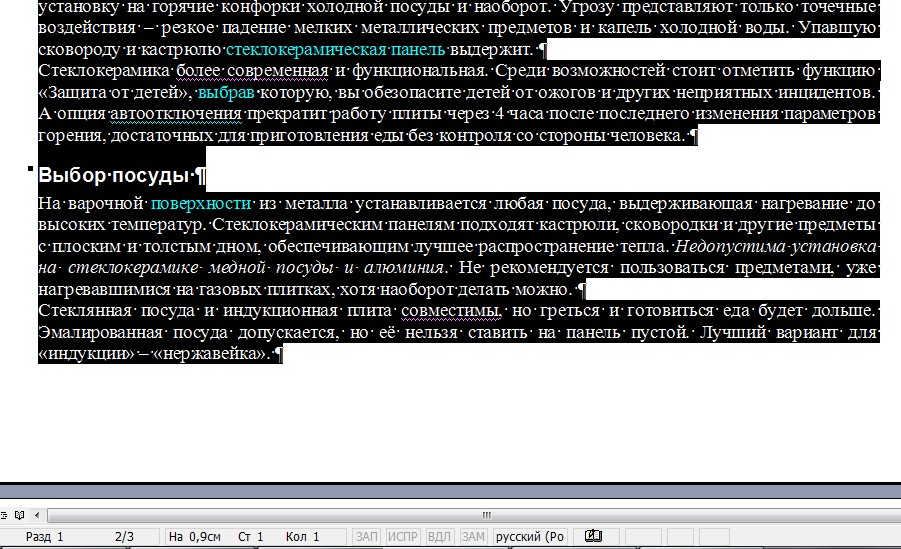
Nüüd saate selle kustutada, jättes ülejäänud dokumendi puutumata ja vabastades ebavajaliku teabe. Samamoodi saate kustutada mitu lehte järjest, valides need esimese algusest kuni viimase lõpuni ja isegi suurema osa dokumendist.
Ehkki viimasel juhul, kui kogu tekstist on vaja salvestada vaid paar lõiku ja peamine köide kustutatakse, on vajaliku teabe hõlpsam ja kiirem kopeerimine uus dokument.
Leht suures dokumendis
Kui peate kustutama mitte esimese ega teise, vaid näiteks 120. või isegi 532. lehe, võib nende otsimine suure dokumendi sees aega võtta. Selle salvestamiseks kasutage järgmist meetodit.
- Kõigepealt tehakse üleminek lehele, mis tuleb puhastada. Selleks vajutage samaaegselt klaviatuuril klahve "Ctrl" ja "F", mis avavad otsingu ja asendamise akna.
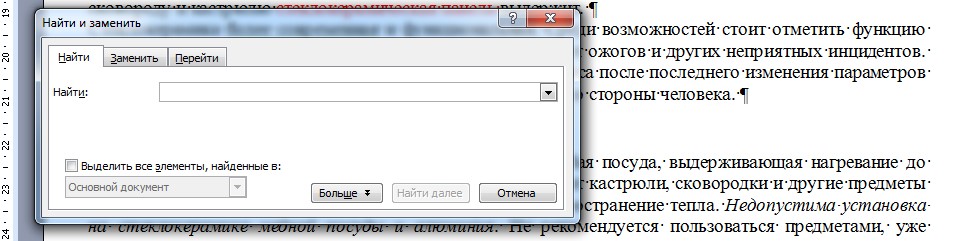
- Järgmisena valitakse vahekaart "Mine" ja sinna sisestatakse lehenumber.
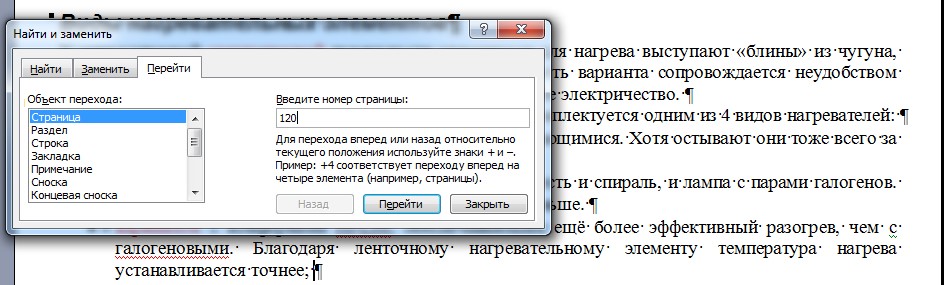
- Puhastamiseks jääb vaid üle kirjutada selle numbri asemel käsk "\\ page" ja klõpsata nuppu "Go".
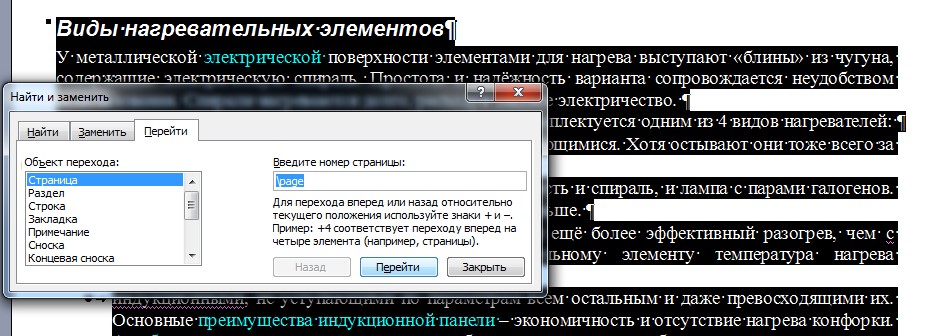
Nüüd saate otsinguriba (risti selle paremas ülanurgas) sulgeda ja hõlpsasti vabaneda ühe selleks mõeldud klaviatuuriklahvi tarbetust lehest.
See meetod sobib suurepäraselt suurte dokumentide jaoks ja säästab tekstiredaktori mis tahes versiooni, sealhulgas Word 2013 kasutajatele aega. Alati pole soovitatav seda kasutada väikese osa teabe kustutamiseks.
Nõuanne! Käskudega esiletõstmise asemel on mõnel kasutajal mugavam ja kiirem kustutatud teksti hiirega märkida - sellisel juhul peaksite õige koha leidmiseks kasutama ainult meetodi esimest osa.
Wordi tekstidokumendiga töötades tekivad paljudes segaduses tühjad kohad ilmunud tühjad lehed. Igaüks, kes on Wordiga tuttav, lahendab selle probleemi üsna kiiresti. Aga kui algaja kasutaja on arvuti ees, on tal küsimus, kuidas Wordist tühi leht kustutada.
Kustutage leht klahviga Kustuta
Koolinoored ja eakad, kes alles alustavad oma tutvust Wordi toimetajaga, kardavad valet nuppu vajutada. Nad kardavad, et võivad kustutada lisaks tühjadele lehtedele ka vajalikud lõigud. Kasutajad kulutasid nende loomiseks palju aega ja vaeva. Ja nüüd võivad nad ühe vale nupuvajutuse tõttu kaotada kogu teabe.
Kui te pole veel Wordi tekstiredaktorit täiuslikult õppinud, kasutage lihtsaid juhiseid. Ta ütleb teile, kuidas toimida tühjade lehtedega teie dokumendi lõpus, alguses ja keskel:
- Tühja lehe kustutamiseks tekstiredaktoriga kasutage tööriistariba. Mõnikord on see minimeeritud ega ole kasutajatele nähtav. Tööriistade avamiseks klõpsake paremas ülanurgas oleval ikoonil. Pärast seda leidke menüüelement "Näita kõiki märke". Klõpsake seda
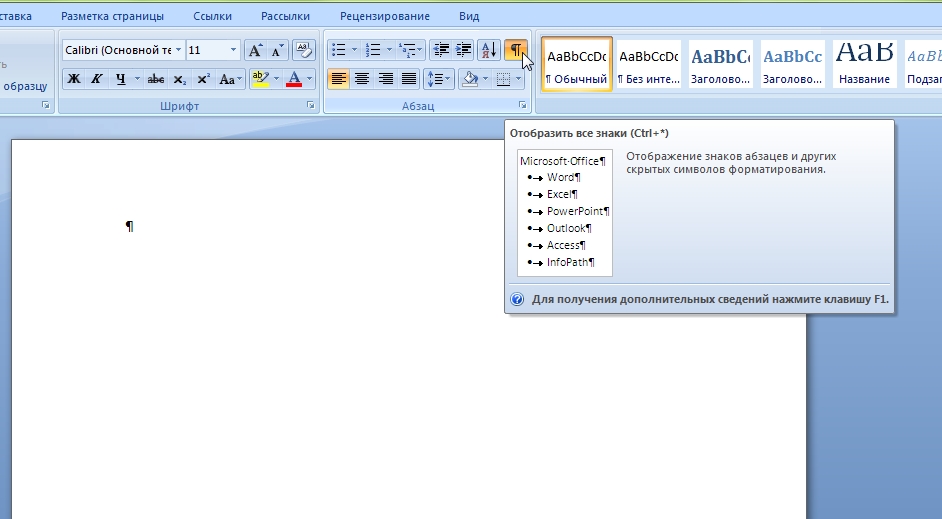
Pärast seda kuvatakse dokumendis kõik märgid. Näeme ikoone, mis on tehnilised sümbolid. Enne seda peideti neid meie silmade eest. Dokumendi lehele printimisel neid ei kuvata
- Pärast seda, kui oleme kasutanud ikooni "Kuva kõik märgid", peaksite leidma üksuse "Lehekülje katkemine". See pealkiri asub selle teksti lõpus, millega töötasite. Samuti saab seda režiimi aktiveerida, klõpsates menüüelementi "Vaade" ja klõpsates rida "Struktuur"
- Asetage kursor viimase sisestatud sõna järele ja vajutage nuppu Kustuta, kuni tühi leht kaob. Samal ajal näete, kuidas tehnilised sümbolid kustutatakse, ja saate juhtida märkide eemaldamise protsessi.
Teid häirinud lisaleht kustutatakse.

Mis on peidetud märgid
Kui kasutaja näeb teksti struktuuri, on tal lihtsam sümbolites navigeerida. Seetõttu on dokumendi struktuuri režiim sisse lülitatud.
Varjatud märgid Kas loetamatud tähemärgid jäävad lehele. Võib-olla olete teksti kustutanud, kuid ei õnnestunud peidetud märkidest lahti saada. Nende hulka kuuluvad järgmised sümbolid:
- Leheküljevahe
- Kosmosetegelane
- Uus rida
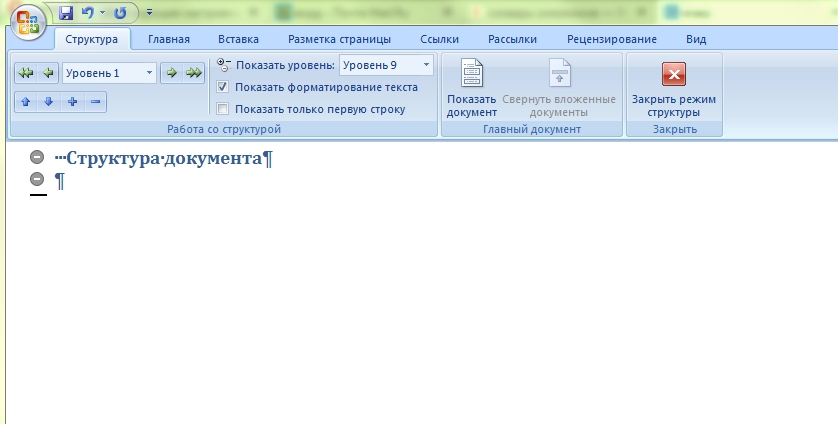
Igal neist sümbolitest on Wordi tekstiredaktoris oma tähis. Lehe vaheaega tähistatakse asjakohase pealdise ja ellipsiga.
Uued read on tähed, mis sarnanevad P-tähega. Tühikut tähistatakse punktiga.
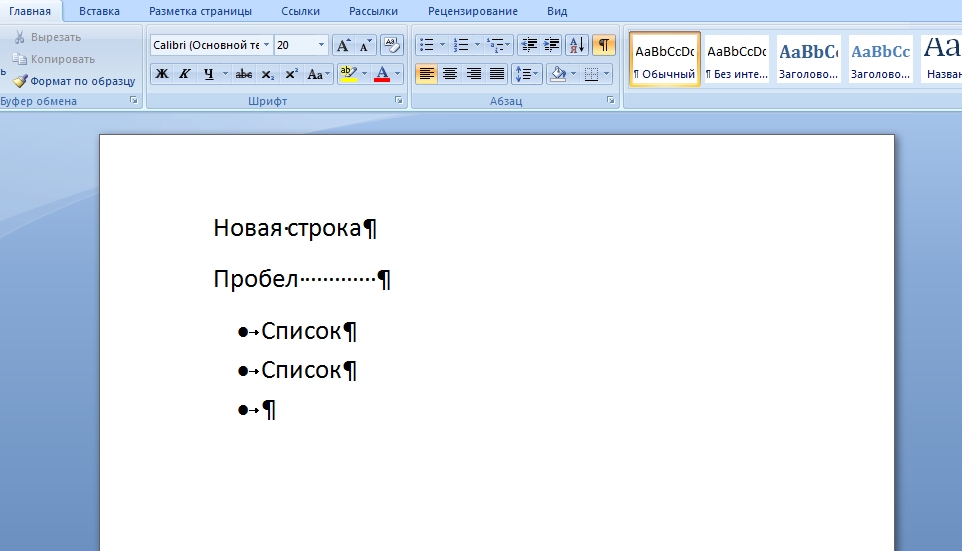
Kustutage leht tagasilükkeklahviga
Üsna sageli loob kasutaja teadmatult nähtamatud read ja veerud. Wordi redaktor on seadistatud nii, et kõik klahvivajutused kuvatakse ja hoitakse dokumentide põhiosas. Seetõttu ilmuvad tühjad lehed.
Tühja lehe kustutamiseks nupu Backspace abil peate esmalt kursori viima dokumendi kõige lõppu. See ei tohi asuda teie teksti lõppemise kohas, vaid teele jääva tühja lehe viimases punktis.
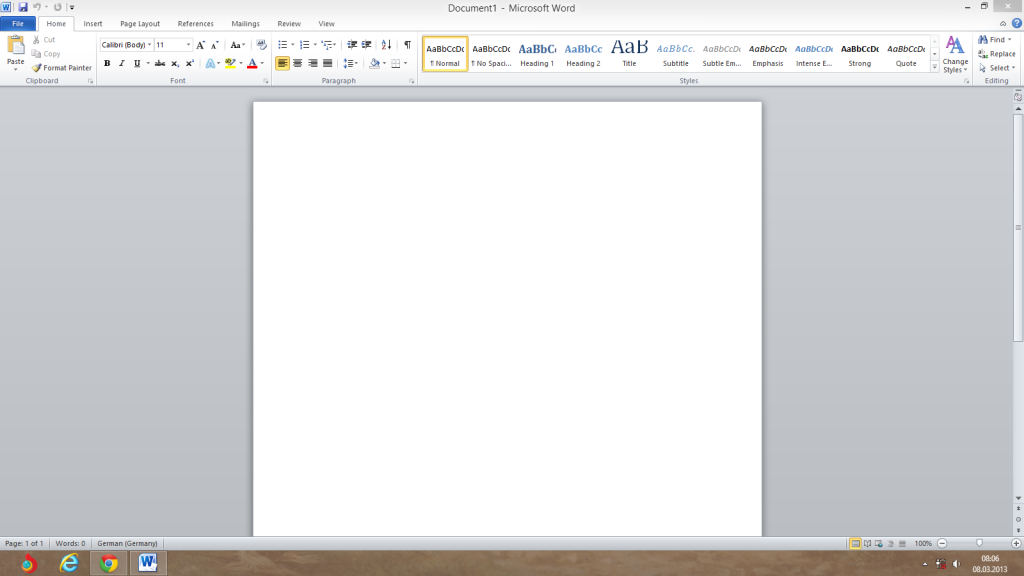
Seejärel peate mitu korda vajutama tagasilükkeklahvi. Kursor liigub nähtamatute märkide eemaldamiseks paremalt vasakule. Vajutage tagasilükkenuppu, kuni valge leht kaob.
Tuleb märkida, et Wordi tühja lehe kustutamiseks pole vaja näha tehnilisi sümboleid. Võite tühja lehe pimesi kustutada. Nupud Kustuta ja Tagasilükkamine aitavad teid jällegi.

Miks tühjad lehed eemaldada
Mõned kasutajad ignoreerivad tühje lehti ja jätavad need dokumenti. Nad usuvad, et trükitud teksti järgivad valged lehed ei häiri kedagi.
Kui soovite printida dokumendi, mille otsas või keskel on tühjad lehed, suurendate printeri koormust. Nende lünkade analüüsimine ning teie aja ja ressursside raiskamine võtab kaua aega. Prinditud dokumentide ettevalmistamisel on parem mängida seda turvaliselt ja eemaldada tarbetud valged lehed.

Samuti tuleb märkida, et tühjade lehtede kustutamine on kontorikirjavahetuses hea vormireegel. Kui kavatsete kolleegile dokumendi saata ja te pole tühje lehti kustutanud, pole selles midagi halba. Kuid olles näinud, et failis on pärast viimast lõiku teatud arv lehti, hakkab kasutaja neid hiireratta kerimisega sirvima.
Mõistes, et kõik need lehed olid tühjad, võib ta vihastada. Tööpäev on tavaliselt täis hektikat. Ja paljudel kontoritöötajatel pole lihtsalt aega tühja lehte sirvida.

Kuidas mitu tühja Wordi lehte kiiresti kustutada
Nähtamatute märkide eemaldamiseks liigutage kursor dokumendi teksti vasakusse serva ja valige kõik märgid. Kui teil on mitu tühja lehte, kuid mitu, peate ühe liikumisega valima kõik tühjad lehed:
- Asetage kursor kustutatava lehe algusesse
- Vajutage klahvi Shift ja hoidke seda all
- Klõpsake teise tühja lehe lõpus
- Veenduge, et kõik nähtamatu tähemärgid on valitud
- Vajutage klaviatuuril nuppu Backspace või Delete
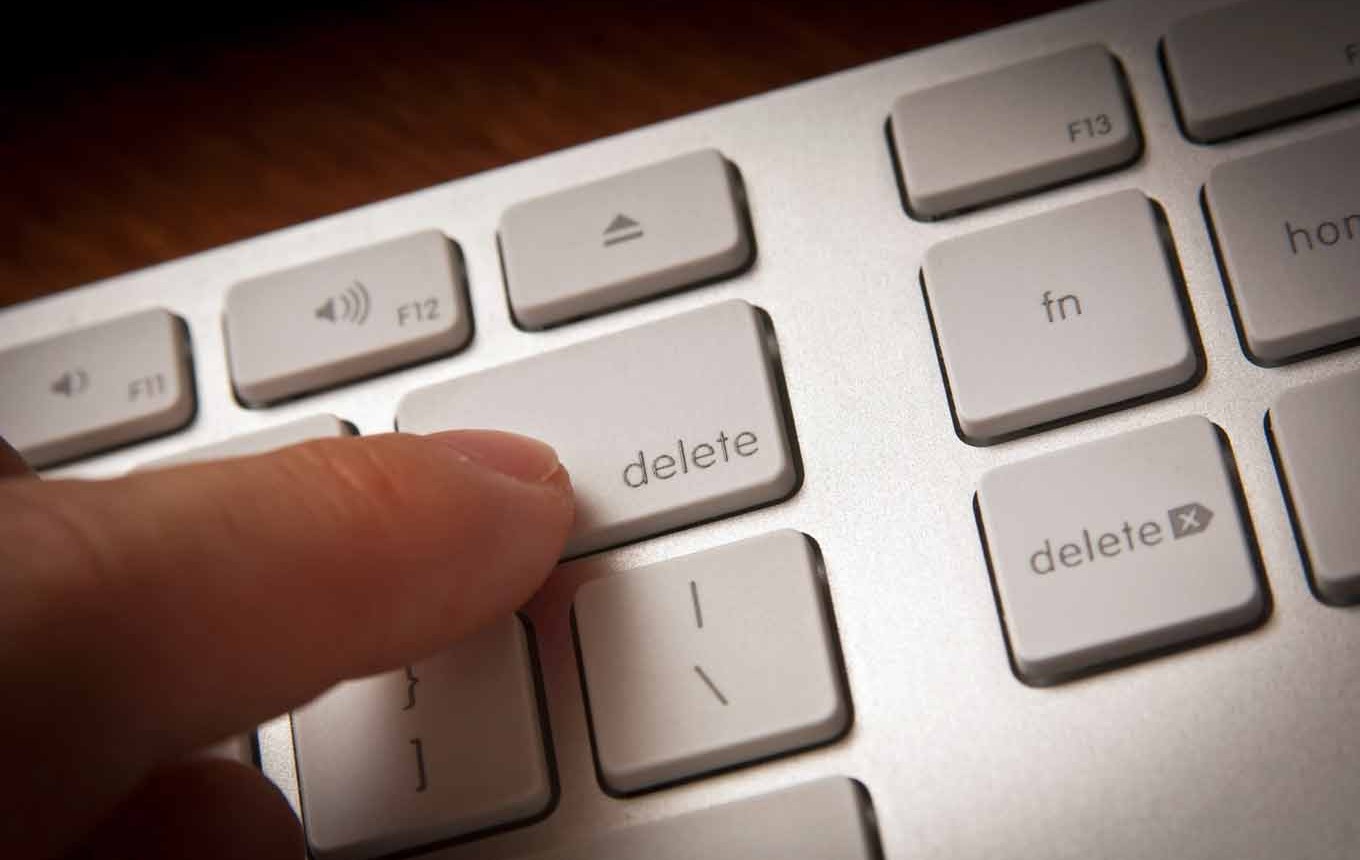
Tühjad lehed dokumendi keskel
Mõnikord näeme Wordi faili keskel lumivalgeid lehti, mis ilmusid eikusagilt. Need on tavaliselt põhjustatud lehe katkemisest. Sellega eraldatakse teksti uue osa algus eelmisest peatükist.
Samuti võivad dokumendi tühjad lehed ilmuda klahvide Ctrl ja Enter vajutamise tõttu. Mõnikord teevad kasutajad seda kogemata, isegi teadmata, et selline kombinatsioon on mõeldud tühjade lehtede sisestamiseks dokumendi kehasse.

Kui märkate, et dokumendi keskele ilmub tühi leht, peaksite kursori lõigu lõppu viima, millele järgneb tühi koht. Pärast seda peate klõpsama nuppu Kustuta. Märkate, kuidas tekst tõuseb. Lumivalge leht, mis probleemid põhjustas, kaob.
Tuleb märkida, et enne kasutaja poolt tühjade lehtede kustutamist peate oma dokumendi salvestama. Vastasel juhul võite kaotada mitte ainult tühjad lehed, vaid ka osa prinditud andmetest. Kui teete vea ja panete kursori valesse kohta, võite soovitud teabe kustutada.
Video juhendamine
Kui peaksite toimetama tekstidokumendidmille lõi keegi teine, siis tekkisid tõenäoliselt probleemid. Üks selline probleem võib olla tühjad lehed, mida ei saa kustutada. See on täpselt see, mida me selles artiklis kaalume. Siit saate teada, kuidas Word 2003, 2007, 2010, 2013 või 2016 tühja lehte kustutada.
Tühjad lehed eemaldatakse tavaliselt probleemideta. Piisab paigutada kursor tühja lehe lõppu ning kustutada kõik tühikud ja reavahed. Seejärel tühjendatakse tühi leht ilma probleemideta. Kuid mõnel juhul see ei toimi. Võite vajutada tagasilükkeklahvi ja kustutusklahvi nii palju kui soovite, kuid leht keeldub siiski kustutamast.
Kõige sagedamini on see probleem seotud lehel olevate mittetrükitavate märkidega. Sarnase probleemi lahendamiseks ja selle õnnetu lehe eemaldamiseks peate tegema vaid paar sammu. Esiteks peate lubama mittetrükitavate märkide kuvamise. Seda tehakse väga lihtsalt. Kui teil on Word 2007, 2010, 2013 või 2016, siis teie peate avama vahekaardi "Kodu" ja klõpsama nuppu "Kuva kõik sümbolid"... Võite kasutada ka kiirklahvi CTRL + SHIFT + 8.
Kui kasutate Word 2003, peaks see nupp olema kusagil tööriistaribal.
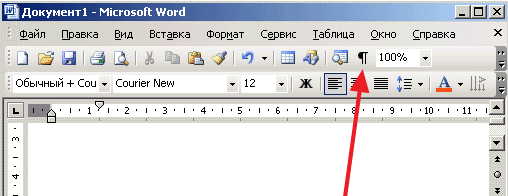
Pärast selle nupu klõpsamist hakkavad Wordi dokumendis kuvama kõik mitteprinditavad tähemärgid. Nüüd peate minema tühjale lehele, mida ei kustutata, ja eemaldama sellest kõik mitteprinditavad tähemärgid. Lisaks kõigele muule eemaldage kindlasti ka lehepaus. Kuna enamasti blokeerib tühjade lehtede kustutamise just tema. Leheküljepausi eemaldamiseks asetage kursor selle ette ja vajutage klaviatuuril klahvi DELETE.
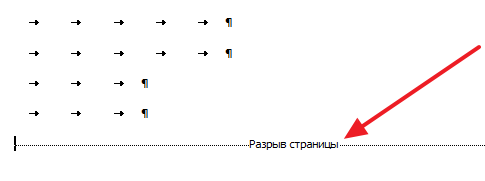
Mõnel juhul võib Wordi tühjade lehtede kustutamise blokeerida jaotiste katkestamine. Kui selline printimata märk on tühjal lehel, tuleb see eemaldada. See eemaldatakse samamoodi nagu lehelõik. Peate asetama kursori sektsioonivahetuse ette ja vajutama klaviatuuril klahvi DELETE.
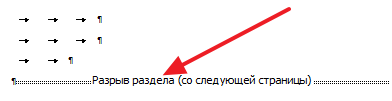
Vajadusel saab pärast tühjade lehtede kustutamist jaotise pausi taastada. Wordis 2007, 2010, 2013 ja 2016 selle jaoks kasutage nuppu "Katkestused" vahekaardil Lehekülje paigutus.
Soovimatute lehtede lõikamine dokumendist on lihtne. Pisut keerulisem on hakkama saada tühjade lehtedega, mis äkitselt ilmuvad keskele või otsa. Me selgitame välja, kuidas lehte Wordist kustutada - kontrollime kõiki meetodeid alates lihtsatest kuni varjatud märkidega manipuleerimiseni.
Lihtsaim viis on mittevajaliku lehe kustutamine klaviatuuri nuppude "Kustuta" või "Tagasilükkamine" abil. Viimasest lehest vabanemiseks viige kursor dokumendi lõppu. Kui liigne sisu on keskel, valige see, hoides hiire vasakut nuppu. Kui lehed on juba tühjad, kuid neid ei saa ikkagi kustutada, asetage kursor neile ja vajutage peidetud märkide eemaldamiseks mitu korda kustutusklahve.
Kui tühi leht ilmub ainult printimisel, kuid see pole dokumendis nähtav, kontrollige printeri sätteid. Tõenäoliselt on erinevate töökohtade vahel eraldustihend.
Lisalõik
Lisalõikumärkide tõttu võib moodustada tühja lehe - need ilmuvad, kui vajutate kogemata mitu korda "Enter". Nende nägemiseks klõpsake peamise tööriistariba jaotises "Lõik" nupul "Kuva kõik märgid". Sarnane funktsioon on saadaval kõigis programmi versioonides - Word 2007, 2010, 2013, 2003 ja teistes.
Kuidas Wordis tühi leht kustutada: kui lehel ilmuvad lõigumärgid sümbolina ¶, valige need kõik ja kustutage. Lisalehed kaovad.
Leheküljevahe
Mõnikord ilmuvad Wordi lisalehed sunnitud sisestatud katkestuste tõttu. Kui teete sellise pausi ja lisate seejärel selle ette teksti, võib eraldaja libiseda järgmise lehe juurde ja see saab tühjaks.
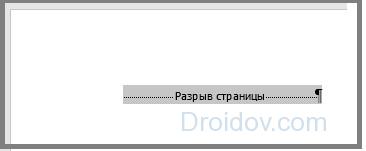
Tühja lehe kustutamine Wordi katkestusega: valige eraldusmärk ja kustutage see klahviga "Kustuta". Näete kohe, kuidas leht kustutatakse.
Sektsiooni vaheaeg
Kui teie dokumendil on mitu jaotist, saavad nende eraldajad luua tühjad lehed. Kui paus on viimase lehe ees, saab selle lihtsalt eemaldada nagu lehelõik.
Kui Wordis ilmub keskele lisaleht, rikub jaotise katkemise eemaldamine vormingu allosas. Selle vältimiseks muutke pausi tüüpi:
- Pange kursor vahetult pärast muudetavat pausi.
- Vahekaardil "Paigutus" avage jaotise "Valikud" täpsemad seaded, klõpsates alumises nurgas oleval nupul.
- Määrake väljal "Alusta jaotist" väärtus "Praegusel lehel".
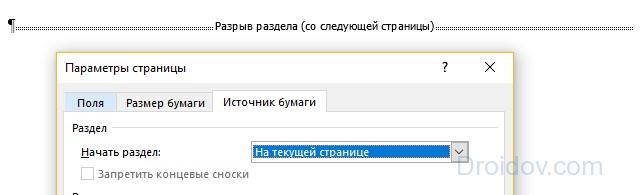
Seega on võimalik tühi leht samaaegselt kustutada ja jaotiste vorming säilitada.
Pärast lauda
Kui viimase lehe allosas on tabel, võib see luua tühja lehe. Pärast sõnalauad paneb tingimata lõikemärgi, mida ei saa eemaldada. Kui plaat jõuab lehe lõppu - näiteks tabelina jätkamise mallis -, teisaldatakse lõike sümbol automaatselt järgmisele lehele.
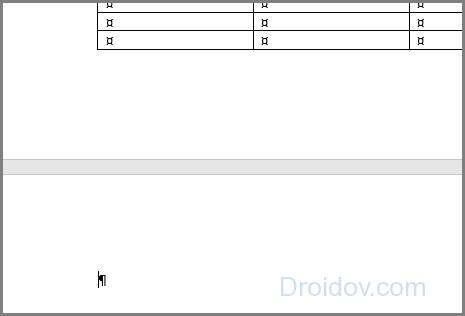
Lehe eemaldamine tabeli järel:
- Valige lõigusümbol, avage "Font" - selleks hoidke all klahve Ctrl + D või valige hiire parema nupuga alammenüüst samanimeline üksus.
- Jaotises "Muuda" märkige ruut "Peidetud".
- Peida peidetud märkide kuvamine lõigus Paneel, mittevajalik leht kaob.
Järeldus
Oleme õppinud mittevajalikke lehti eemaldama. Peidetud vormindusmärgid aitavad teil näha dokumendi struktuuri ja seda paindlikult kontrollida.
Kontaktis kasutajaga