Kuidas Wordist terve leht kustutada. Kuidas kustutada Wordis täiendav leht. Kustutage MS Wordis tühi leht
Kasutajate teadmised arvutiprogrammide tööst pole kaugeltki alati piisavad, et raskest olukorrast iseseisvalt välja tulla ja mõnel on sageli küsimus, kuidas Wordist mõni leht kustutada.
Just seda tekstiredaktorit kasutatakse kõige sagedamini dokumentide loomiseks, lugemiseks ja redigeerimiseks kõigis tegevusvaldkondades.
Selle artikli ingliskeelne versioon. Kui teie dokumendis on soovimatu tühi leht, võib see sisaldada tühje lõike, käsitsi leheküljepause või spetsiaalse vormingu jaotisi. Lehekülgede vaheajad on eraldajad, mis jagavad raamatu printimiseks eraldi lehtedeks. Täpse nõutavate lehtede arvuga lehe printimiseks reguleerige enne printimist lehel lehekülgede vaheaegu. Kuigi saate lehepausidega normaalselt töötada, soovitame nende kohandamiseks kasutada lehevaadet, et saaksite näha, kuidas muud muudatused mõjutavad automaatseid lehepause. Näiteks näete, kuidas rea kõrguse ja veeru laiuse muutmine mõjutab automaatsete lehepauside paigutust. Kui olete lehepausidega lõpetanud, saate naasta tavavaatesse. Samuti saate need kiiresti kustutada. ... Tahketele joontele lisatakse manuaalsed lehepausid.
Mõelge välja mõned lihtsad viisid, et teada saada, kuidas ekstra tühi või terve leht korralikult eemaldada, säästes ruumi ja kahjustamata kogu teksti.
Meetodi number 1. Kustutage mittevajalik uus dokument
Juhul, kui dokument on just loodud ja kogu sisestatud teavet pole enam vaja (kopeeritud või kasutatud või vajab parandamist), on kogu selle sisu väga lihtne kustutada. Selleks sulgege lihtsalt fail, keeldudes muudatuste salvestamisest.
Käsitsi lisatud lehepausid
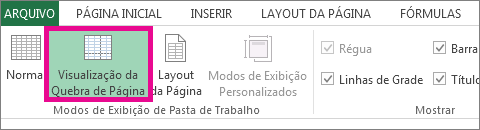
Samuti saate paremklõpsata rida selle all või paremal asuvat veergu, kuhu soovite reavahe lisada, ja klõpsata nuppu Lisa lehelõik. Kui te pole sisestanud sisestatud manuaalset lehte, saab suvandi Skaala skaalaks valida dialoogiboksi Lehe häälestus vahekaardil Lehekülg.
Oluline: lehelõikude lohistamiseks lehel muusse asukohta veenduge, et lahtri lohistamise funktsioon oleks sisse lülitatud. Kui see funktsioon pole lubatud, ei pruugi te lehelõikeid teisaldada. 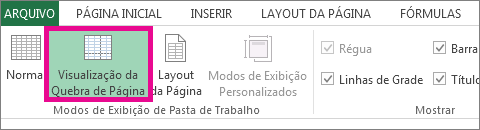
Samuti võite lehelõike eemaldada, lohistades selle lehe eelvaate alalt. Kui te ei saa lehti lohistada, veenduge, et lohistamine oleks lubatud.
Dokumendis töötamise jätkamiseks võite lihtsalt valida kogu teksti (kiirklahvid "Ctrl" + "A") ja vajutada Kustuta või BackSpace. Viimane kustutamisvalik sobib ka siis, kui dokumendis on ainult üks leht.
Meetodi number 2. Tühja lehe eemaldamine
Tühja lehe kustutamiseks peate tegema järgmist.
Eemaldage kõik käsitsi lehe katkestused
See protseduur lähtestab töölehe nii, et kuvatakse ainult automaatsed lehepausid. Protsessi käigus märgatakse sageli, et puuduvad lehed puuduvad või et juba vormindatud lehed töötavad raamatus mujal paremini. Kui järgite mõnda lihtsad reeglidraamatu lehtede lisamine, eemaldamine ja teisaldamine näeb välja nagu lapsemäng.
Kõiki lehti saab fotoalbumis ringi liikuda - välja arvatud muidugi raamatu pealkiri ja tagakülg, mida tavaliselt nimetatakse esimeseks ja neljandaks kaaneks. Esiteks ja viimane leht raamatud on lihtsad lehed, esindavad need ka konkreetset juhtumit.
- Asetage kursor soovitud kohta;
- Valige Word 2007 paneelil (ja mis tahes muus versioonis) kõigi märkide kuvamise ikoon või vajutage lihtsalt korraga klahve "Ctrl", "Shift" ja "8".
Nüüd kuvatakse dokumendi keskel oleval lehel tühja asemel lõiguikoonid üleminekuga uus leht, päised ja jalused ning tühikud. Kõik need võtavad ruumi, kuid neid saab hõlpsasti eemaldada, vajutades omakorda klahvi BackSpace ja valides kõik nähtamatud märgid korraga.
Tühja lehe eemaldamine
Lihtsaim viis on viia topeltlehed hiirega otse lehevalikualale, kus kuvatakse kõik teie raamatu lehed pisipiltidena, või tööala allservas tööpiirkonnast paremal. Klõpsake ühel pisipiltidest ja teisaldage see soovitud asukohta. Kui olete teisaldanud kaheleheküljelise lehe raamatu algusesse, kustutatakse see ja lisatakse see kaheleheküljelise sihtmärgi ette. Kui teisaldate topeltlehe raamatu tagaküljele, lisatakse see pärast sihtlehte.
Tühja märkide lehe puhastades saavutavad nad selle automaatne kustutamine.
Meetodi number 3. Viimase tühja lehe eemaldamine
Mõnikord näete teksti lõpus viimast tühja lehte või isegi mitu. See suurendab printeri printimisjärjekorda ja faili suurust ning nõuab seetõttu kustutamist. Probleemi kiireks lahendamiseks pole vaja isegi erimärke lubada.
"Üksikute" lehtede juhtum
Eemaldamine ja lisamine üksikud lehed läheb keeruliseks. Seda lihtsalt sellepärast, et ühe lehe lisamine toob paratamatult kaasa nii loodud topeltlehele libiseva lehe ja muudab seetõttu kõiki järgnevaid lehti. Üksikute lehtede sisestamine on võimalik, paremklõpsates ühel lehe valiku ruumi pisipiltidel või tööriistariba jaotises Paigutus. Lehe kustutamisel küsib programm automaatselt, kas soovite järgmisi lehti teisaldada.
Peate lihtsalt asetama kursori viimase lehe lõppu ja vajutama BackSpace, kuni see eemaldatakse kogu vormindusega.
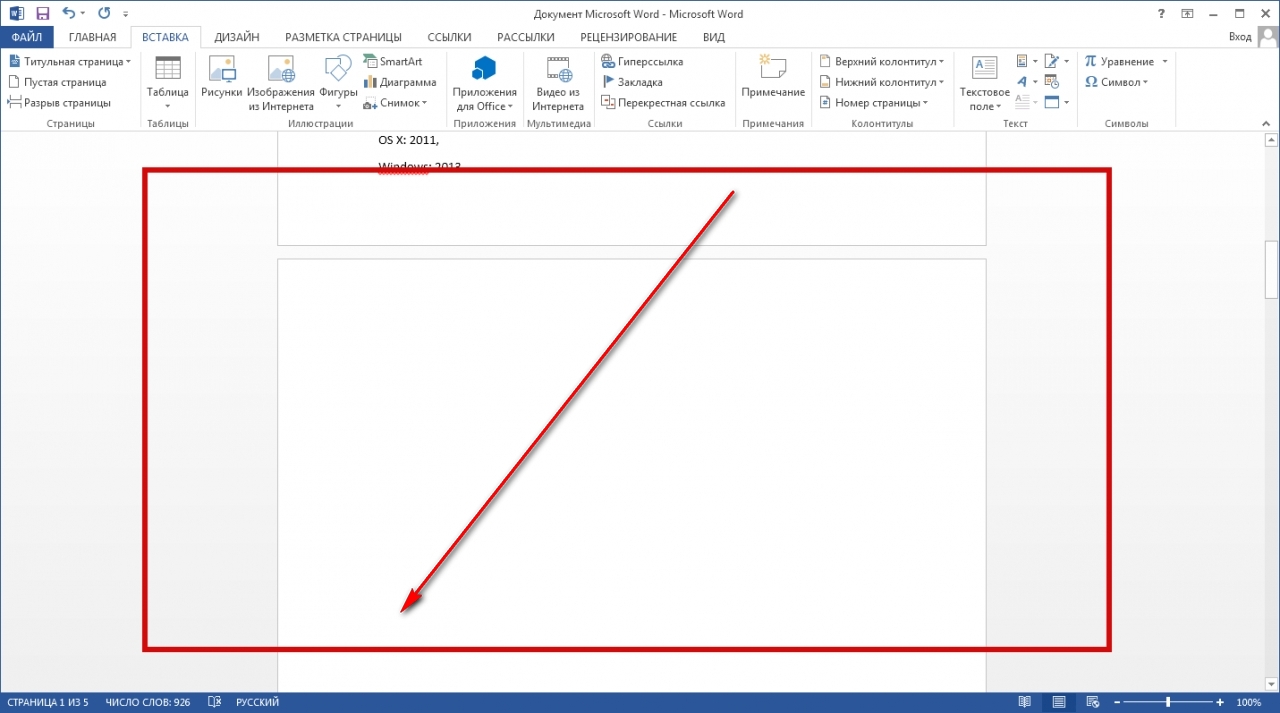
Meetodi number 4. Tekstilehe kustutamine
Kui peate kustutama dokumendi mitte tühja osa, vaid täidetud teksti, piltide või muude nähtavate lisadega, on probleemi lahendamiseks kaks peamist võimalust.
Kui valite selle valiku, eemaldatakse kõik topeltlehed pärast kustutatud lehte. Vastasel juhul lehte ei kustutata, vaid selle sisu lihtsalt kustutatakse. Lühidalt: soovitame teil vältida üksikute lehtede kustutamist ja kleepimist, kui järgmistel lehtedel on juba sisu.
Mis on peidetud märgid
Samuti saate lehti ja topeltlehti lisada ja eemaldada menüüst Paigutus. Funktsiooni sisestamise viis programmis võib olla eksitav: valik "Lisa leht paremale" lisab parempoolse lehe vasakul olevale avatud topeltlehele "Lisa leht", vasak lehe lisamine ja topeltlehe lisamine tähendab lehekülgi topeltlehe lisamiseks enne praegust topeltlehte skrambleeritakse.
Kustutamine toimub kursori või spetsiaalsete Wordi käskude abil - igal meetodil on oma olukorra jaoks eelised.
Teine leht
Oletame, et on olemas dokument, mille teise lehe soovite kustutada.
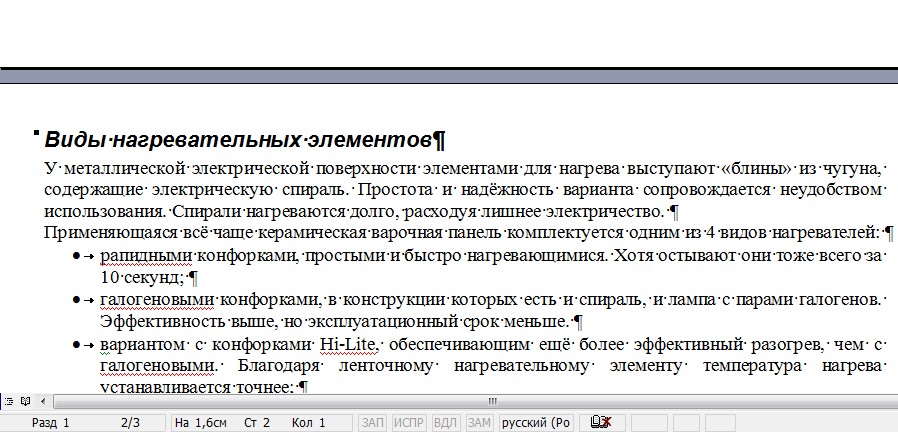
Lihtsaim variant, mis sobib Word 2007, 2003 ja isegi varasemate versioonide jaoks, sealhulgas 1995. aasta programm:
Teie üksusi ei kustutata jäädavalt enne, kui olete prügikasti tühjendanud. Kui teie dokumendil on soovimatu tühi leht, võib see sisaldada tühje lõike, manuaalseid leheküljepause või jaotiste katkestusi. Nende leidmiseks peate dokumendis kuvama mittetrükitavad märgid. Klõpsake vahekaardil Avaleht käsku Kuva kõik mittetrükitavad märgid või klõpsake nuppu.
Kui leiate tühjad lõikemärgid, valige need ja klõpsake nuppu Eemalda. Lehepausi käsitsi eemaldamiseks valige see ja klõpsake nuppu Eemalda. Selle valimiseks võite klõpsata ka lehelõike kõrval vasakul veerisel ja seejärel klõpsata nupul Eemalda. Lõigupause eemaldamiseks valige see ja klõpsake nuppu Eemalda.
- Kerige dokument kustutatava elemendi ülaossa;
- Liigutage kursor esimese rea vastas oleva välja kohale ja valige see;
- Liigutage hiirerattal allosas (või kogu tekstis, kui peate kustutama mitu lehte) ilma tekstil klõpsamata;
- Vajutage "Tõstuklahvi" ja valige seda vabastamata dokumendi kustutatud osa kõige viimane rida. Selle tulemusena valitakse kogu lehel olev tekst.
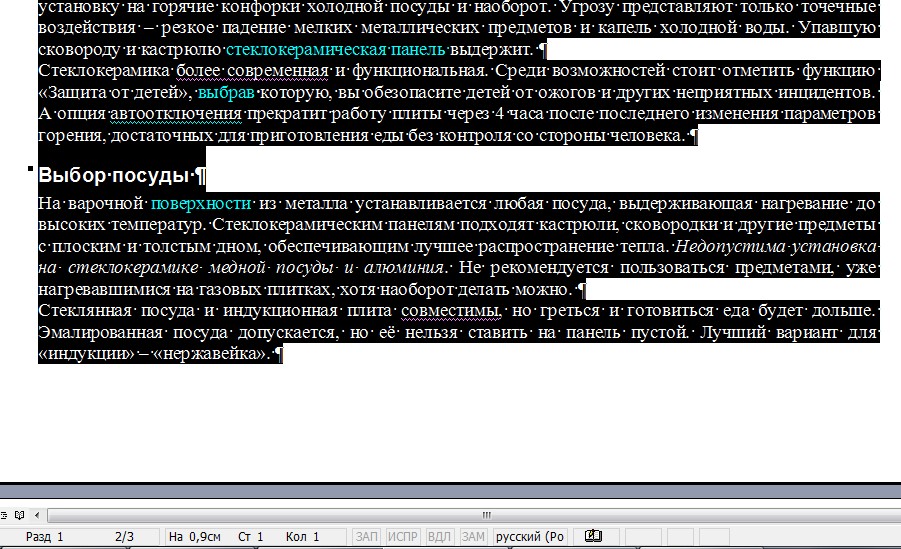
Uus kombo jaotis kasutab teise jaotise vormindust. Vormingu säilitamiseks, kuid täiendava lehe kustutamiseks topeltklõpsake jaotist murda ja seejärel valige dialoogiboksis Dokument jaotise alguseks Jätkuv.

Võib ilmuda tühi leht. See tühi lõik sisaldab vormindusteavet, mida te ei saa eemaldada. Teiselt poolt saate seda kahandada nii, et see oleks piisavalt väike, et vältida täiendava lehe lisamist. Lehekülgede lisamine, eemaldamine ja järjestamine toimub erinevalt, sõltuvalt sellest, kas teie dokument on küljendusdokument või tekstitöötlusdokument.
Nüüd saate selle kustutada, jättes ülejäänud dokumendi puutumata ja vabastades ebavajaliku teabe. Samamoodi saate kustutada mitu lehte järjest, valides need esimese algusest kuni viimase lõpuni ja isegi suurema osa dokumendist.
Ehkki viimasel juhul, kui kogu tekstist on vaja salvestada vaid paar lõiku ja põhikogu kustutatakse, on vajaliku teabe uude dokumenti kopeerimine lihtsam ja kiirem.
Lehekülgede järjestus paigutusdokumendis
Tekstitöötlusdokumendis: valige kogu tekst ja kõik lehel olevad objektid, seejärel vajutage klaviatuuri kustutusklahvi, kuni leht kustutatakse. Kui kustutatav leht on tühi, klõpsake järgmise lehe alguses ja seejärel vajutage klaviatuuril kustutusklahvi.
Lehekülgede järjestamine tekstitöötlusdokumendis
Tekstitöötlusdokumentides levitatakse jaotises sisu ühelt lehelt teisele. Seega ei saa te lehti pisipilte lohistades vabalt ümber korraldada, kuna see võib teksti leviku katkestada.Leht suures dokumendis
Kui peate kustutama mitte esimese ega teise, vaid näiteks 120. või isegi 532. lehe, võib nende otsimine suure dokumendi sees aega võtta. Selle salvestamiseks kasutage järgmist meetodit.
- Kõigepealt tehakse üleminek lehele, mis tuleb puhastada. Selleks vajutage samaaegselt klaviatuuril klahve "Ctrl" ja "F", mis avavad otsingu ja asendamise akna.
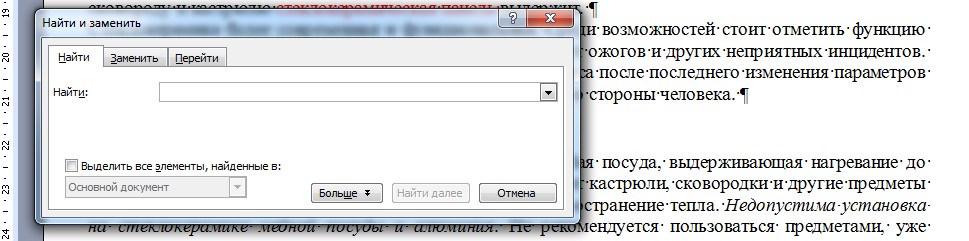
Sisu ümberkorraldamiseks peate selle ühelt lehelt lõikama ja teisele kleepima. Sõltuvalt teisaldatavast sisust peate võib-olla tegema seda mitmes etapis. Klõpsake selle teksti lõpus, kuhu soovite oma sisu teisaldada, ja lisage seejärel leheküljepaus. See loob selgelt tuvastatava ruumi, kuhu saate teisaldatud sisu sisestada. Sisu eemaldatakse teie dokumendist ja koopia salvestatakse teie arvuti lõikelauale. Leheküljepausi säilitamise vältimiseks asetage sisestuspunkt teisaldatud teksti ette ja vajutage seejärel klaviatuuril kustutusklahvi. Kui te ei saa kogu sisu, mida soovite teisaldada, korraga valida, lõigake ja kleepige neid seni, kuni need on õigesse kohta kleebitud.
- Järgmisena valitakse vahekaart "Mine" ja sinna sisestatakse lehenumber.
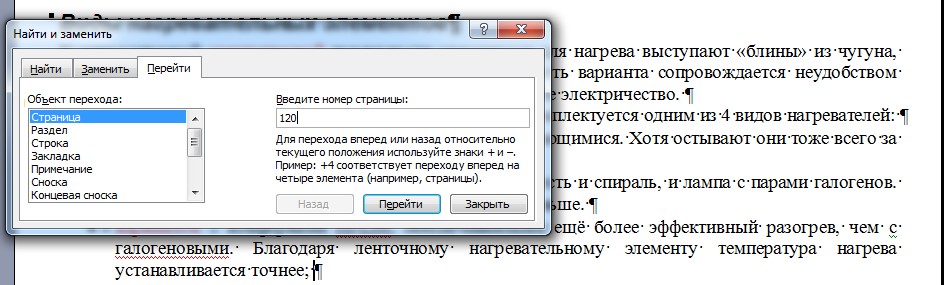
- Puhastamiseks jääb veel vaid see, kui tippida selle numbri asemel käsk "\\ page" ja klõpsata nuppu "Go".

Saidi navigeerimise korraldamine on väga oluline, et teie külastajad saaksid teie saidil lihtsalt vajalikku teavet. Selles jaotises leiate kõik üksikasjad oma menüü seadistamiseks. Saate teada, kuidas lehte luua või kustutada, teisaldada, kopeerida või alammenüüd lisada.
Eemaldamine lehelõike valikutega
Navigeerimine on teie saidi "menüü". Siin loetletakse kõik teie lehed. Navigeerimise muutmiseks on palju võimalusi. Menüü muutmiseks hõljutage kursorit saidi olemasoleva menüü kohal ja klõpsake hiire kohal kuvataval nupul "Muuda navigeerimist". Kui olete muudatuste tegemise lõpetanud, ärge unustage muudatuste külastajatele nähtavaks muutmiseks nuppu "Salvesta"!
Nüüd saate otsinguriba (rist paremas ülanurgas) sulgeda ja hõlpsasti vabaneda ühe selleks mõeldud klaviatuuriklahvi tarbetust lehest.
See meetod sobib suurepäraselt suurte dokumentide jaoks ja säästab tekstiredaktori mis tahes versiooni, sealhulgas Word 2013 kasutajatele aega. Alati pole soovitatav seda kasutada väikese osa teabe kustutamiseks.
Klõpsake sümbolil. See lisab uue lehe selle lehe lõppu, millel just klõpsasite. Saate lisada kõik soovitud lehed. Loodud uue lehe nimeks saab "uus leht". Selle lehe ümbernimetamiseks klõpsake lihtsalt Uus leht ja sisestage soovitud nimi. Ärge unustage muudatused uuesti salvestada.
Klõpsake kustutatava lehe kõrval väikest prügikasti sümbolit. Kinnituses palutakse teil oma valik kinnitada või mitte. Jimdo ei saa kustutatud sisu taastada. Oma saidi alamlehe loomiseks lisage uus leht.
Nõuanne! Käskudega esiletõstmise asemel on mõnel kasutajal mugavam ja kiirem kustutatud teksti hiirega märkida - sellisel juhul peaksite õige koha leidmiseks kasutama ainult meetodi esimest osa.
Mõnikord juhtub selle tippimisel või redigeerimisel olukordi, mille peate kustutama lisaleht tekstiga või isegi tühjana, mis häirib teid tulevikus dokumendi printimisel või salvestamisel. Proovime sellest protsessist aru saada.
Seejärel klõpsake lihtsalt paremale osutaval noolel. Leht paigutatakse ülamenüü alamleheks. Vasakpoolsel pildil on leht Kes ma olen? Prantsuse lehe alamleht. Selle menüü naasmiseks ülataseme menüüsse klõpsake vasakul noolel.
Aidake Wordi täiustada
Navigeerimisel lehe teisaldamiseks klõpsake allanoolt. Lehe navigeerimisse lisamiseks klõpsake ülespoole suunatud noolt. Ärge unustage muudatusi salvestada! Märkus 2: Kui teil on alamlehekülgi, pole võimalik oma menüü juurlehel klõpsu blokeerida. Alamlehtedele naasvate nuppude paigutamiseks peate kindlasti ka selle lehe täitma.
Kustutage Wordis tühi leht
Eemaldamiseks tühi leht on mitmeid viise. Lihtsaim neist on klahvide Backspace või Delete kasutamine. Tühja lehe kustutamiseks, mis järgneb tekstiga lehele, peate kursori asetama eelmise lehe lõppu ja vajutama klaviatuuril nuppu "Kustuta". Ja kui soovite vastupidi eelmise tühja lehe kustutada, peate kursori panema järgmise algusesse ja vajutama nuppu "Tagasilükkamine".
Klõpsake navigeerimisel selle lehe kõrval asuvat silmaikooni, mille soovite külastajatele nähtamatuks muuta. Kuid nad ei näe seda ega pääse sellele navigeerimismenüü kaudu juurde. Kui hüperteksti lingid osutavad sellele lehele, võib see olla lingitud otsingumootoridja nii saab neid ka leida.
Selle asemel saate luua nendele alamlehtedele hüperlingid. Alamlehed kuvatakse "sekundaarses navigeerimismenüüs". Seega pole navigeerimismenüüde või saidikaardi kaudu nähtav ega pääse ainult ülemise taseme lehele.
On veel üks meetod, tühja lehe kustutamine, selle saab kustutada mitteprinditavate tähemärkide ikooni abil.
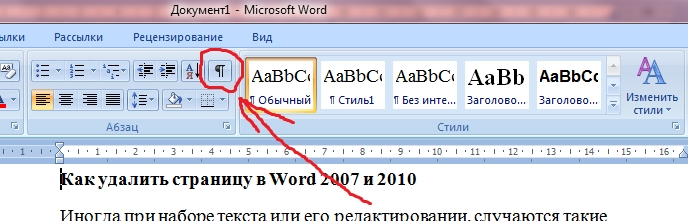
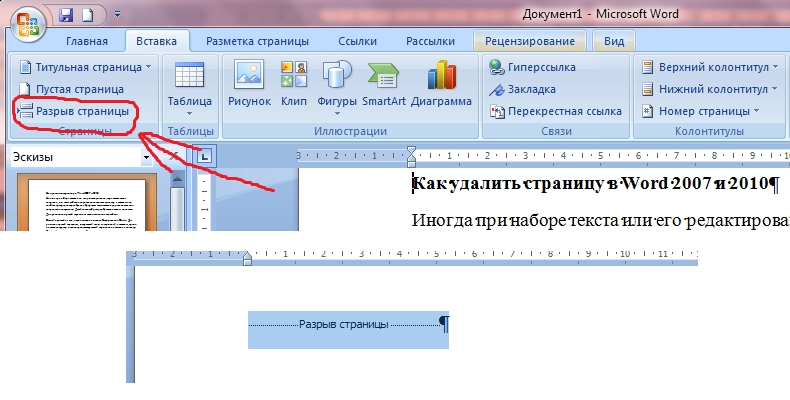
Kustutage Wordis täidetud leht
Pärast seda, kui oleme aru saanud, kuidas tühje lehti kustutada, mõtleme edasi, kuidas kustutada Wordis täidetud leht teksti, piltide või muu teabega. See protsess ei võta palju aega ega nõua teilt erilisi teadmisi. Selleks on vaja:
See on kogu protseduur - Wordi leht on eemaldatud. Õnnitleme, olete õppinud mitmeid meetodeid, kuidas lehte Word 2007 või Word 2010 lehel kustutada.
| Meeldib |