Kuidas kuupäeva ja kellaaega Wordi panna. Kuidas lisada kuupäev ja kellaaeg Microsoft Wordi dokumenti.
Kuidas Wordi kuupäev lisada? Wordi tekstiredaktoril on sellised funktsioonid, mida on vaja ainult äridokumentide loomisel. Kuid see ei tähenda, et neid üldse vaja ei oleks. Kui palju vaja! Lõppude lõpuks kulutame suurema osa ajast ja närvidest just pisiasjadele. Mäletame hästi, mida peame kogu aeg tegema, aga kui peame midagi harva tegema, siis mälu jätab meid sageli alt vedama. Seega, kui midagi tehakse üks kord, siis on tõenäoliselt vaja rohkem. Sellistel juhtudel on parem mitte olla laisk ja kirjutada oma tegevused mingisse märkmikku. Võtke vähemalt selline tühiasi nagu kuupäeva sisestamine Wordi.
Kui teile esitatavad fotod ei meeldi, valige soovitud jaoks kõige lähemal olev pilt ja seejärel muutke seda dialoogiboksis Lisa väli. Kuupäeva saate jagada ka mitmeks väljaks. Esimese põhjuse näited. Pidage meeles, et päiste ja jaluste veerised ei uuene täpselt nii prognoositavalt.
Jaotises "Väljad". Kui proovite veebivormiväljal kuupäeva jaoks kohandatud vormingut luua, vaadake jaotist Kuidas vormiväljadel originaalkuupäevi luua. Menüü sisaldab järgmisi menüüsid, mis sisaldavad allpool näidatud menüüdega tööriistariba. See annab teile juurdepääsu paljudele nendele väljadele erinevates vormingutes.
Selles pole midagi rasket.
Kuupäeva saate kõikidesse Wordi versioonidesse kiiresti sisestada, vajutades klaviatuuril vaid teatud klahve. Need on võluklahvid:
Alt + Tõst + D
Peate ainult neid klahve korraga vajutama ja kuupäev ilmub kohe kursori olemasolu kohta.
Kuid kui te ei ole rahul automaatselt ilmuva vorminguga, peate veidi higistama.
Esimene meetod paneb staatiline kuupäev dokumendis; See tähendab, et kuupäev ei muutu, kui päev muutub. Teine meetod muudab kuupäeva dünaamiliseks. Näiteks homme dokumendi avamisel kuvatakse kuupäev homme. Staatilise kuupäeva lisamiseks tehke ühte järgmistest.
Ilmub tööriistariba Ülemine ja ülemine osa. jaluss ”ning lehe päised ja jalused tähistatakse punktiirjoonega.
- Kuupäev lisatakse teie dokumendile kursori asukohas.
- See muudab iga päeva kuupäeva.
- Valige menüüst Vaade Päis ja jalus.
Sisestage kuupäevWord 2003
Seadistame kursori kohta, kuhu peame kuupäeva sisestama;
Avage menüüs vahekaart Sisesta ja valige üksus päev ja aeg ;
Järgmises samanimelises aknas päev ja aeg vormingute aknas valige vajalik vorming, märkige allolev ruut Uuenda automaatselt ja vajutage nuppu Okei ;
Nüüd soovite printida saatja aadressi iga lehe ülaossa. Iga lehe allosas soovite näidata oma pangateavet. Päised ja jalused on dokumendi üla- ja alaosad, mida saate kasutada teabe kuvamiseks, mida soovite oma dokumendi igal lehel näidata. Mõlemas piirkonnas saate paigutada teksti või graafikat. Neid alasid saate kasutada näiteks dokumendi koostaja, pangaandmete, ettevõtte logo, lehenumbri, kuupäeva või dokumendi failinime tähistamiseks.
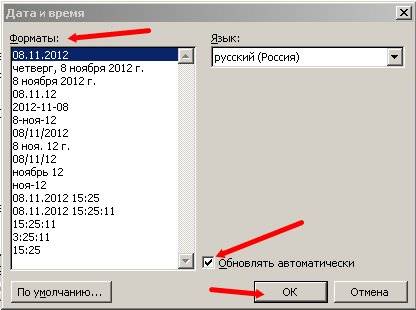
Kui vajate lihtsalt dokumendi kuupäeva, siis märkige ruut sisse Uuenda automaatselt ära määra, muidu muutub see iga kord dokumendi avamisel praeguseks;
IN Word 2007 ja 2010 kuupäev määratakse päiste ja jaluste kaudu. Selleks peate avama ülemises menüüs vahekaardi Sisesta ja leia sealt Päised ja jalused ... Määrake oma lemmikpäis ja pange sinna kuupäev.
Avaneb järgmine valikukataloog. Seejärel saate sisestada soovitud teksti või lisada muid elemente. Te kasutaksite sama võimalust, kui teie dokumendil on juba pealkiri, mida soovite vaadata, s.t. muuta või muuta.
Kõik ressursid, mille peate dokumendi põhiteksti sisestama ja redigeerima, on saadaval ka siin. Kui olete päisega rahul, saate minna jalusele. Need võivad olla staatilised või dünaamiliselt uuendatud.
Kuidas seda teha, näitame selles juhendis. Veel kaks otseteed värskendavad või kinnitavad kirjet. Dünaamiline kuupäev on näiteks kasulik tähemustrite jaoks, staatiline aeg dokumenteerimiseks. Märkus. Kuupäev ja kellaaeg on vaikimisi seatud dünaamiliselt, nii et värskendage seda kohe, kui faili avate.
Selles osas olen vana Word 2003 meeldib rohkem. Kuna see kõik on arusaadavam ja inimlikum.
Siin saate mitte-keerulisel viisil Wordi kuupäeva lisada .
Dokumendis praeguse kuupäeva ja kellaaja asendamine võib olla vajalik mitmel põhjusel. Võimalik, et soovite kuupäeva lisada e-kirja või lisada selle päisesse või jalusesse. Sõltumata sündmusest saate kuupäeva ja kellaaja hõlpsalt sisestada wordi dokument.
Sellest hetkest alates jääb salvestus samaks nagu igal taaskäivitamisel. Kasutate välju kogu aeg, enamasti seda teadmata. Varjudest rääkides: dokumendi asukoha hõlpsaks tuvastamiseks lülitage sisse kastide varjutamine. Väljafunktsioonid ja lülitid Väljade toimimise paremaks mõistmiseks vaatleme näite abil põllufunktsioone lähemalt. Kui soovite neid samme kohe arvutis järgida, looge kõigepealt tühi dokument ja sisestage kuupäevaväli. Samuti vajate seda akent kõigis järgmistes näidetes.
Näiteks saate valida erinevate kuupäevavormingute vahel. Valige soovitud vorming ja sulgege dialoogiboks uuesti. Vaikimisi lisatakse ka nupp Ühenda vorming. See põhjustab määratud vormingu säilitamise ka värskendamise ajal. Kui te seda ei soovi, tühjendage märkeruut "Jätka vormindamist värskendamisel". Kuid võtke endalt väga praktiline funktsioon.
Kui soovite, et kuupäev ja kellaaeg värskendataks dokumendi avamisel või printimisel automaatselt, sisestage see automaatselt värskendatava väljana. Välja saab käsitsi igal ajal värskendada.
Kuupäeva ja kellaaja lisamiseks oma dokumenti looge uus või avage olemasolev Wordi dokument ja minge vahekaardile Sisesta (Sisesta).
Juhtnuppude leidmiseks
Praegune kuupäev kuvatakse nüüd puhas tahvel... Välifunktsioonide käsitsi tutvustamine on tavaliselt liiga tülikas. See on tõenäoliselt tingitud asjaolust, et need on saadaval ainult menüüribal oleva arendaja tööriistade vahekaardi kaudu. Probleem on selles, et seda vahekaarti ei kuvata algseadetes.
Olete valmis oma juhtimisseadeid kohandama. Valige kuupäev valiku kuupäevast. Hõljutage kursorit rühma Juhtnupud ikoonide kohal ja kuvatakse iga ikooni lühikirjeldus. Näiteks loob kuupäevavalija sisuhaldus kohatäite, mille abil saate kalendrist kuupäeva valida.
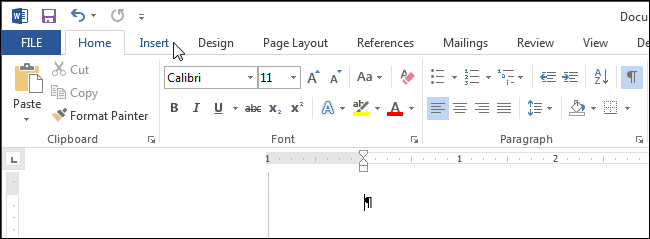
Peatükis Tekst (Tekst) klõpsake nuppu päev ja aeg (Kuupäev Kellaaeg).

Märge: Lindil oleva nupu nägemiseks peate võib-olla laiendama Wordi akent. päev ja aeg (Kuupäev Kellaaeg). Kui te ei saa akent laiemaks muuta, peate otsima sellise ikooniga nupu, nagu on näidatud alloleval pildil. Kui lindil pole kogu nupu jaoks piisavalt ruumi, kuvatakse ainult selle ikoon.
Selle üksuse dokumenti lisamiseks klõpsake ikooni. Kujundusrežiimi väljalülitamisel näete akent nimega "Kuupäeva sisestamiseks klõpsake siin". Kalender kuvatakse, kui klõpsate dokumendis allanoolt. Kuupäevavalija sisaldab mitmeid kasulikke seadeid, mida saate kohandada. Selle nägemiseks vajutage uuesti disainirežiimi. Klõpsake kuupäevavalija juhtnuppu ja seejärel nuppu Atribuudid. Avanenud aknas saate määratleda kuupäeva kuvamise vormingu, näiteks saab avaldada kuu nime.

Avaneb dialoogiboks päev ja aeg (Päev ja aeg). Valige loendist kuupäeva või kellaaja vorming (või mõlemad). Kuupäeva ja kellaaja automaatseks värskendamiseks märkige ruut valiku kõrval Uuenda automaatselt (Värskenda automaatselt). Klõpsake nuppu Okei.
Lisage tekstisisestuse juhtimine
Atribuutide abil saate ka kindlaks teha, et seda juhtelementi ei saa eemaldada. Või lisage sellele väljale pealkiri, et kasutaja teaks, milleks seda välja kasutatakse. Kui kasutate ühtseid stiile ja muudate stiili, muutub kuupäeva vormindamine automaatselt uue stiili kajastamiseks. Ainult tekstisisese sisu kontekst loob dokumendi kindlasse kohta tekstivälja, kuhu kasutaja saab kirjutada. Sellel väljal saate teksti eelvormindada ja kasutada kindlat stiili.
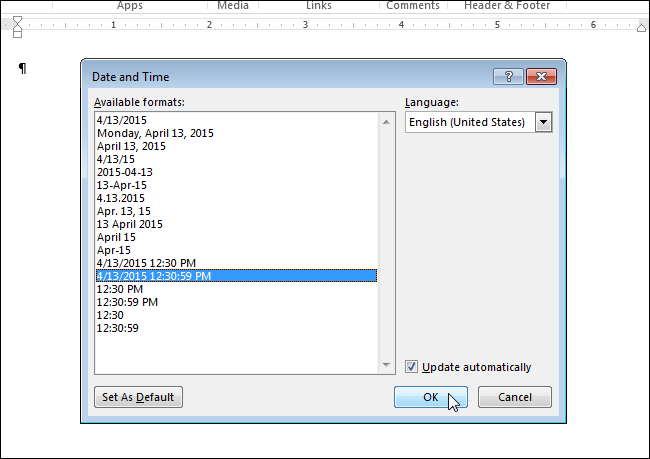
Kuupäev ja / või kellaaeg lisatakse dokumenti. Kui valisite värskendamise automaatselt, sisestatakse need väljana. Kui panete kursori väljale, kuvatakse üleval nupp. Värskenda (Update), mis võimaldab teil välja väärtust igal ajal käsitsi värskendada. Kui kursor pole väljal, saate seda värskendada, vajutades F9.
Kui kasutaja sisestab väljale teksti, kuvatakse see teie valitud stiilis. Võite jätta liinilüliti aktiivseks või deaktiveeritud. Samuti saate välja välja lukustada, et seda ei saaks kustutada, või võite tekstivälja pärast selle redigeerimist automaatselt kustutada. See aga ei tähenda, et täht kaoks, vaid ainult sisestamise võimalus pole lubatud.
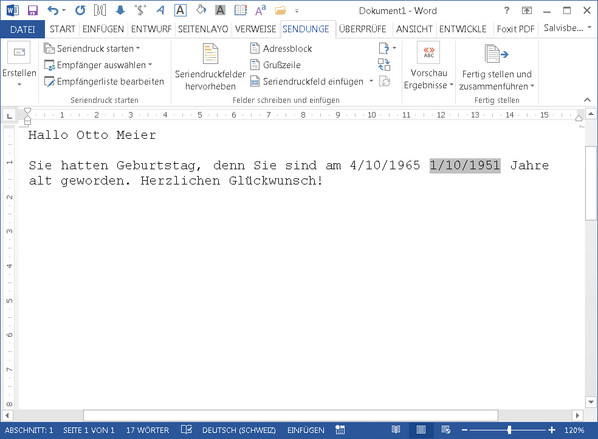
Lisage prinditavad väljad nagu tavaliselt, sealhulgas kuupäevaväljad. Seejärel minge tähemalli väljale Kuupäev või Vanus ja paremklõpsake. Valige kontekstimenüüst Väljafunktsioonid. Nüüd näete halli taustakasti, kus asetage kursor kasti lõppu, vahetult pärast viimast tähte, kuid enne sulgemist.
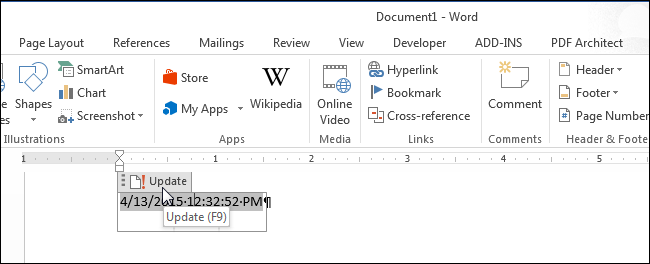
Kui ühel päeval automaatne värskendamine kuupäev ja kellaaeg, mida te enam ei vaja, tõstke väli esile või pange kursor sinna ja vajutage Ctrl + Tõst + F9põllu lahti siduma. Enne lingi kustutamist võib olla mõistlik välja värskendada, et see sisaldaks praegust kuupäeva ja kellaaega.

Nüüd vajutage väli funktsioonide peitmiseks uuesti hiire paremat nuppu. 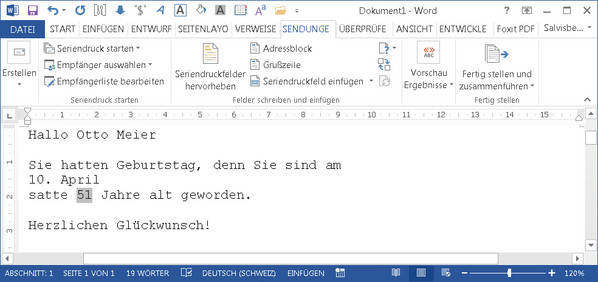
Šveitsis kirjavahetuses kasutatavad sagedased vormid. Märge. Kui soovite hoida nulli iga päev ja kuu, peate need väljad määrama kahekohalisena. Kuupäeva vormingu koodi saate kohandada vastavalt oma vajadustele.
Nelja sammuna individuaalselt kohandatud kuupäevavormingusse
Kui eelistate muus vormingus kuupäeva - näiteks „reede, veebruar“. Seejärel peate eraldi määrama soovitud kuupäeva vormingu. Kui soovite valitud kuupäevavorminguga nõustuda, kuvatakse turvaviip. Seejärel saate lihtsalt sisestada kuupäeva templi õige klaviatuuri otsetee abil ja säästa palju tööd.