The touchpad does not work on a Lenovo laptop. Reasons why the touchpad does not work on a Lenovo IBM laptop and how to fix them
How to disable or enable the touchpad on lenovo laptop
Touchpad performs the same functions as a mouse, but when using it, you do not need to move the device over the surface to move the pointer, but with your finger over the device, which is more ergonomic.
But some users still use the laptop as a desktop computer and prefer using a mouse. In this case, the active touchpad can be inconvenient, as it is difficult to avoid accidental touches of the touchpad when using the mouse.
Especially for this, there is the possibility of turning off the touchpad. If, for some reason, you could not do it yourself, you can contact Lenovo laptop repair technicians.
Using a keyboard shortcut
The manufacturer provides so-called hot keys. Examining the keyboard key icons, you will find a symbol indicating that this button is intended to disable the touchpad. When connecting a touch panel, you can use the same combination. By pressing this key simultaneously with the "Fn" key, you will perform the desired action
Using system parameters
If your Lenovo laptop does not have such a key, but has a Windows operating system, then you can configure the settings you want using special program Synaptics, which controls the touchpad. You must have this program installed along with the drivers for the touch panel to work correctly.
You need to open the parameters window for the mouse through the control panel and configure the parameters by unchecking the disable checkbox uSB devices.

Disable via BIOS
Using such a radical technique for disabling the touch panel, as through the BIOS, you need to set the Disable value on the Internal Porting Device item in the Advansed tab. Now, unless you also activate this device, in any other way you will not be able to turn it on.
With these actions, you can easily disable the touchpad, if you need it, by choosing the method that is most suitable for your conditions.
Touchpad (TouchPad) is a device that replaces the functions of a traditional mouse in a laptop. The touchpad is controlled by touching a finger in a specially designated area, the functions of the buttons can be duplicated by touching and / or are provided by separate buttons located below the touch area. In this article, we'll go over all sorts of ways on how to enable the touchpad on Windows 10 and other versions. The need for this may arise in the event of an accidental shutdown, software failure, and for other reasons.
Activating the touchpad using the function keys
Almost any laptop has a Fn function key, which is responsible for quick access to control additional laptop functions. It is located, as a rule, between the left Ctrl button and the key with the Windows logo, and is often painted in a different color from the main keyboard keys. The touchpad on Windows 10 and other versions is controlled using function keys, provided that the drivers are installed on it correctly.
In order to enable a function, you must simultaneously press the Fn key and the key with the required function. In our case, the touchpad power key is usually located in the row of F keys and is symbolized by the image of the touchpad and sometimes a hand touching it. The image may differ depending on the manufacturer of the laptop, but is almost always completely understandable to the user. On a Lenovo laptop, the key looks like the picture and provides the basic value of F6.
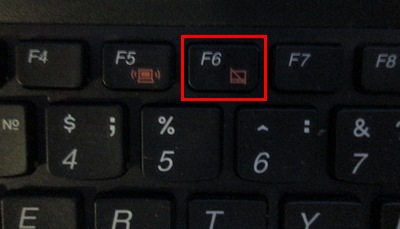
After pressing Fn and F6, the state changes (on / off).
Enabling and disabling the touchpad using BIOS
BIOS - software, which contains all the information about the hardware of your computer and how to manage some of its settings. In order to make sure that the touchpad is enabled in the initial settings of the laptop, you need to enter the BIOS. When you turn on the laptop, a prompt appears for a moment on how to enter the BIOS, it can be the F1, F2 and Del keys.
After entering the BIOS, do not change any parameters that you do not know about. Rough actions with this tool can disrupt your laptop.
In the BIOS menu, you need to find the item " Internal Pointing Devices", Its value should be set to" Enabled". If set to " Disabled", It means that it is disabled. After that, you may need to repeat the activation procedure using the function keys.
Installing drivers on Windows
The most common reason for a lack of response from a touchpad is incorrect or missing software. In order for it to turn on, the drivers corresponding to it and the operating system are required. You can find a driver for your device on the official website of the laptop manufacturer, after that you need to select an operating system and install it.
Installing and updating the driver using Windows
If for some reason you cannot find the driver on the laptop manufacturer's website, then you should use the built-in driver update system in Windows. To do this, you need to open the device manager. The easiest way to open Device Manager in Windows is to press the Win + R key combination and enter the command devmgmt.msc In the window that opens, after clicking OK, the Device Manager will open.
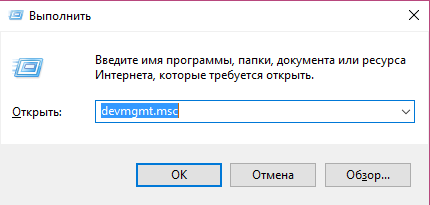
In the tab “ Mice and other pointing devices"Will be a list of all mice and other pointing devices. Even if your TouchPad is not marked, but “ PS / 2 - compatible mouse”, Its driver should be updated. To do this, select the corresponding object and press the context menu key on the keyboard (looks like a list or cursor with a list). Select " Update drivers ...”And press Enter.
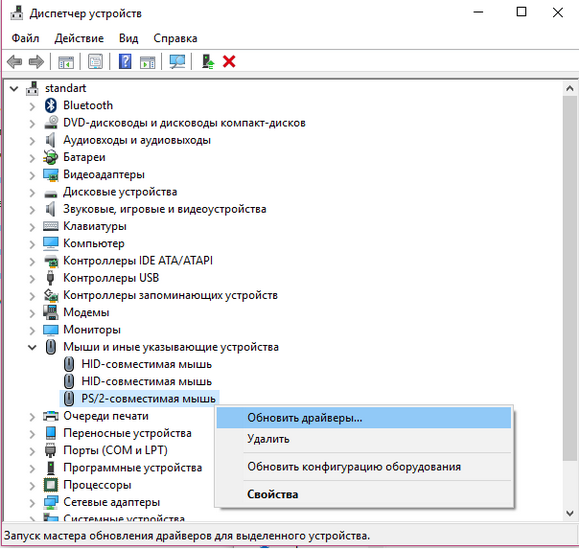
In most cases, it is the driver from the manufacturer's website that solves the problem with a non-working device.
After updating drivers or installing drivers from the manufacturer's website on a laptop Lenovo touchpad appears differently in Device Manager, which means the driver has been reinstalled.
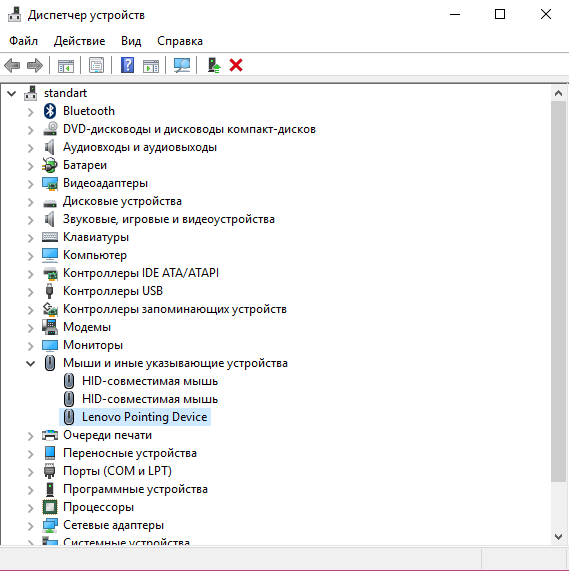
How to customize the touchpad
A properly configured touchpad can make working with a laptop much easier. In order to get into the settings, you need to go to " Control Panel", Select the display of elements" Small icons"And select the item" Mouse". This window will contain all the basic settings for pointing devices and additional settings in the case of installed software from the manufacturer. Here you can turn the touchpad on and off.
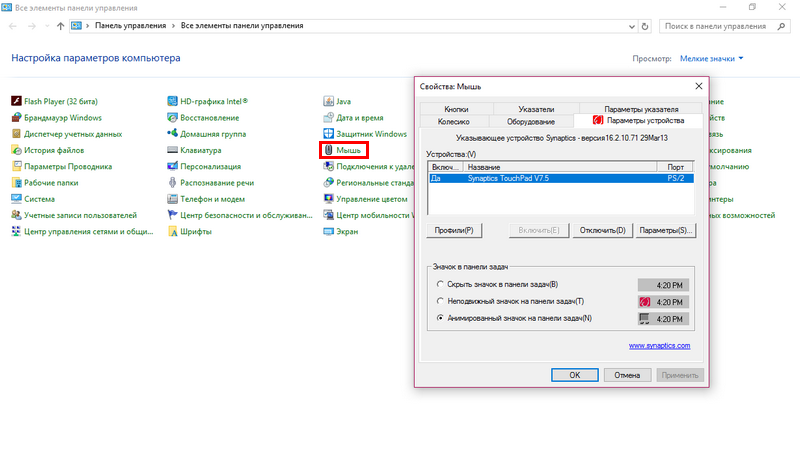
Company Synaptycs allows you to perform many actions with the device through its software, which opens from the Windows tray:
- turn on and off;
- adjust the intensity of the pointer movement;
- customize scrolling options and other options.
In most cases, without installed software from the manufacturer, the device works properly, but additional functions are not available.
Setting up a touchpad from other manufacturers is similar.
How to disable the touchpad on a laptop
In addition to problems with turning on, the included touchpad often interferes with the user's work due to involuntary touches with his hand. The shutdown methods are the same as when turning on.
Exceptions and nuances
On some laptops, turning on and off the touchpad is done using a specially made recess (button) in the corner of the touch area or a separate button that does not require pressing Fn.

If none of the software methods work and the device remains turned off, it may be faulty. Remember whether you spilled even a small amount of liquid on a laptop or whether it has recently been fully disassembled to clean it from dust, perhaps the ribbon cable was not trivially connected during assembly.
If the touchpad does not work after updating Windows 10, then the first thing to do is to update the drivers by downloading them from the manufacturer's website. In some cases, the touchpad should be removed from Device Manager and the computer should be restarted. In this case, the installed driver will be reinstalled automatically.
In some touchpads settings, when you connect an additional pointing device, it is automatically disabled. You should also look for these settings in the manufacturer's software.
Conclusion
If you have any problems with turning the touchpad on / off, you should be guided by the following procedure:
- Check and update drivers. Do not forget that for the correct operation of the function keys, drivers are required not only for the touchpad, but also for the keyboard.
- Check status in BIOS.
- If the laptop has recently been disassembled, then you should contact the person who assembled it.
- If it is impossible to turn on, contact the service center.
In most cases, problems can be solved by simply reinstalling the drivers.
Related Videos
Many Lenovo laptops, including the B590 model, often have a problem when after installation operating system the touchpad is not disabled by the combination Fn + F6. Most people use this combination all the time, as when using a mouse, the included touchpad can only get in the way.
But now there is a way to do automatic disable touchpad when a mouse is connected to Lenovo B590 (possibly on other models with synaptics touchpad). This is done simply, follow the instructions:
- Remove all old touchpad-related drivers (you can do this by going to Control Panel -\u003e Programs and Features).
- Install fresh drivers from the official Lenovo website from here, reboot the laptop (after installation and reboot, a combination of Fn and F6 will work).
- Then download the file by software, unzip it and run. It will write Synaptics driver entries to the registry, which will open up an additional feature. But more about it later, first restart your computer.
- Immediately after rebooting, go to Control Panel -> Mouse and tab Device parameters.
- Check the box “Disable internal decree. device when connected. external decree. USB Devices ”, click Apply and OK. This is the additional function that appears only in official drivers and when you run a special file that can be downloaded in the third paragraph.
There are several ways to turn off the touch panel of a laptop: using function keys, through the control panel or device manager, using special software. Disconnection is usually required if a regular mouse is connected to the laptop, and the touchpad becomes an unnecessary input device.
Disconnection via control panel
The first step is to figure out how to disable the touchpad on a laptop through the control panel. Most modern laptops have a Synaptics touchpad, so the shutdown follows one algorithm:
Here you can customize the behavior of the touchpad, as well as disable it completely. If you nevertheless use the touchpad periodically, then set the automatic disabling of the touchpad when connecting a mouse to the laptop. This is a very convenient function that will allow you to forget about the inconveniences arising from the simultaneous operation of the sensor and a conventional computer mouse. 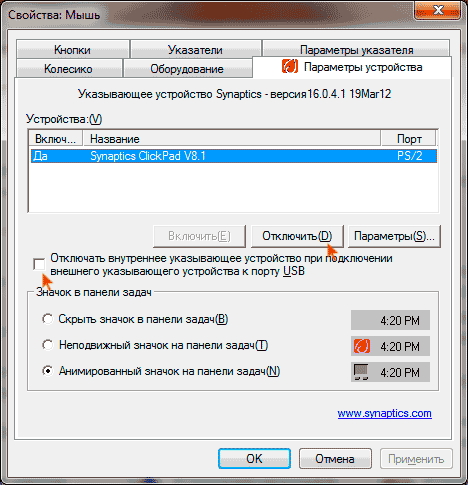
This method of disabling the touchpad will only work if the laptop has drivers from the manufacturer. If in the mouse settings it is not possible to disable the sensor, then you will have to use other methods.
Hotkey shutdown
If you want to know everything about how to disable the touchpad on a laptop, then you cannot do without information about hotkeys. This is the most quick way make the panel inactive: just press two buttons on the keyboard to make the sensor stop responding. Pressing it again will turn the touchpad back on. 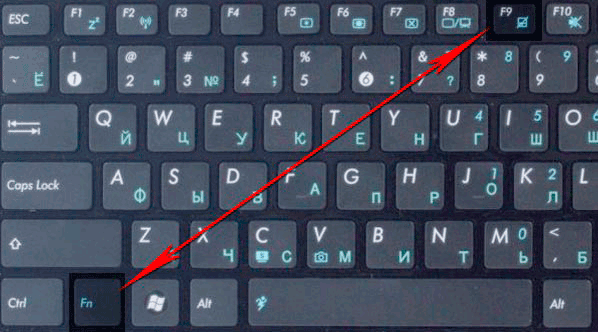
Manufacturers assign different combinations to their devices, but usually you need to press the Fn button in combination with one key from the F1-F12 row. You can find a suitable key by looking at the graphic image of the crossed out touchpad.
ASUS
On aSUS laptops the sensor is disabled by pressing Fn + F7 or Fn + F9. Pay attention to the icon - the crossed out touchpad will help you make the right decision.
Acer
If you have an Acer laptop, press Fn + F7. This combination will work if a hand is drawn in the corner of the button pressing the panel. 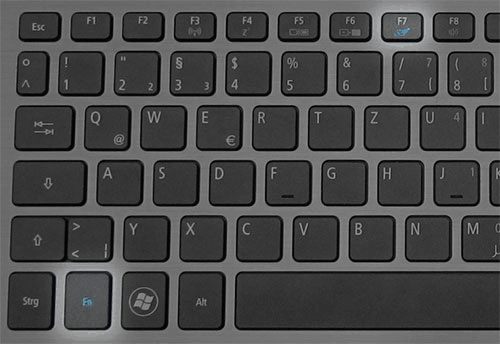
HP
To disable a sensor on an HP laptop, double-click the area at the top of the touchpad. 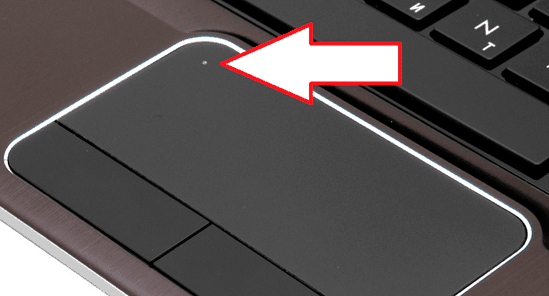
Usually the desired area is marked with a small depression. The built-in mouse is also turned on by double clicking.
Lenovo
On laptops made by Lenovo, you need to pay attention to the F5 and F7 keys. One of them will have a strikethrough panel, that is, if you press this key in combination with Fn, the touchpad will stop working.
Sony
On Sony computers, Fn + F1 is used. In addition, the Vaio Control Center application is installed by default on Sony laptops, which also has a function to turn off the touchpad. 
Samsung
By default, Samsung laptops use Fn + F5. If you have a laptop from another manufacturer, then look for a list of hot keys in the instruction manual or see the icons on the buttons. In addition, in some cases, for hotkeys to work, you need to install a special utility - for example, ATK Hotkey Utility for ASUS. All software can be downloaded on the manufacturer's website for free, the main thing is to choose the right laptop model and OS version.
Using Device Manager
If the hotkeys don't work and you can't or don't want to find touchpad drivers for your laptop, then try deactivating the built-in mouse through Device Manager.

If you cannot find the touchpad by name, disable all available input devices one by one and check if the touchpad has stopped working.
Application of third-party software
If you cannot disable the touchpad through the device manager, use special software to block the mouse built into the laptop. The program is called Touchpad Blocker, and you can download it for free from the developers website. The only drawback of this utility is the lack of localization, so before starting to work with it, you need to figure out which parameter is responsible for what.
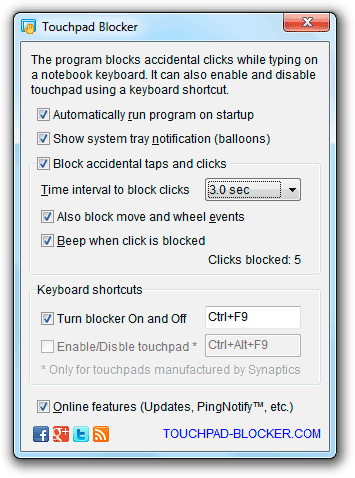
The application runs in the background, slightly loading the system. Unlike other methods, using Touchpad Blocker allows you to deactivate only at the moment of typing, so you can avoid accidental pressing without completely turning off the touchpad.
The touchpad or touchpad is an integral part of Lenovo laptops. In fact, it is a compact analog of a USB mouse. On the one hand, the touchpad is very convenient, since there is no need to use a wired mouse, but on the other hand, using the touchpad is not always convenient, because it is located next to the function keys. Today we are going to talk about how to enable the touchpad on a laptop if it doesn't work.
How do I enable the touchpad?
There are several ways to enable the touchpad. Let's dwell on them in more detail.
- The easiest solution to enable the touchpad on a Lenovo laptop is the Fn + F key combination
- Another option is to enable the touchpad in Bios. You need to go to the settings menu, find the "Internal Pointing Device" item and set the "Enable" values \u200b\u200bfor it.
- If the methods described above did not help to enable the touchpad, then you need to go to the "Device Manager" and find the touchpad in the list. If the device is displayed, then you can try to reinstall the drivers for it (they should be on the installation disc that comes with the laptop).
- It is also worth considering the version of the touchpad breakdown, as it may well fail. In this case, take the laptop to a service center.
Whether or not the touchpad is used is up to you. If you want to disable it, then read here