Connecting a laptop to a TV via HDMI. We tell how to include HDMI on a laptop.
If you have difficulty or have any questions about connecting a laptop to a TV via HDMI, this article will help you to figure it out. There is nothing complicated in this, but there are a number of nuances that need to be provided. Here we will tell you how to perform the connection correctly.
Connection cable
To connect a laptop to a TV, you will need an ordinary and budget HDMI cable (there is no need to buy an expensive cable). However, if you have 3D TV with support, and you often use this mode, you will need a cable with HDMI version 1.4 or higher.
Caution! Do not connect the cable to the "Output" connector (OUTPUT), because This may burn it or cause a different malfunction of technology. All actions make when the TV and the laptop is turned off (be sure to remove the power plugs from the sockets).
Connection order by steps
To connect a laptop to a TV via HDMI, the first thing you need to find the necessary HDMI connector. It is located on the back or side wall of the TV. At the same time, there is often a TV several HDMI connectors, so you need to find the one that is located in the "Input" block (INPUT) and marked with a number "1".
A similar connector must be found on your laptop. In principle, you will suit any HDMI connector.
There are situations where the TV or laptop does not have HDMI connectors. In this case, you can use the DVI adapter on HDMI, but then the connection to complicate and requires a separate setting of sound transmission (this article does not describe). The second option is to choose a different connection method: via Wi-Fi, via VGA, through tulips.
After all the connectors are found, you need to insert the cable in them (one end in TV, the other in the laptop). In this case, check the connection density - the cable must be inserted to the end.
Image output via HDMI
After connecting a laptop with a TV through HDMI Cable, Turn on the laptop and TV.
After loading the laptop, we need to check the correctness of the screen resolution. We describe actions for Windows: you need to click on the right mouse button and select "Screen Resolution" in the drop-down menu and then check set parameters. If you have a TV "Full HD", most likely, the optimal resolution for it is 1920 × 1080. If you have a TV "HD READY", then it is optimum - 1366 × 768.
You have several options for connecting TV and laptop (depending on your needs).
- If you choose to "duplicate these screens", the TV will show what is on the laptop.
- If you select "Expand these screens" by making the laptop main monitor, the TV screen will become a desktop.

After checking the screen resolution, you need to set the screenshot frequency. To do this, go to "Advanced Parameters" and select your TV. Most likely, it will be displayed as a monitor (for example, a "universal PNP monitor"), because Windows Usually, their all connected display devices calls monitors. So, by selecting your TV, in the "Quality Color Reception" field, you need to deliver "True Color (32 bits)", and in the "Screen Update Frequency" field - more than 60 Hz. If your TV supports the frequency of 100 Hz, better exhibit it. However, you can try to set different frequencies and evaluate the quality of the image and the presence of interference on each of them.

Take the sound on the TV via HDMI
To connect a laptop to a TV via HDMI and establish the correct interaction, in addition to the picture, you also need to configure sound.
If you have a fresh video card driver, there should be no problems in the transmission of sound. To check your driver, click the speaker icon, located in the lower right corner of the laptop screen. If you have seen in addition to the volume scale icon with the name "Digital Audio HDMI" device or "High Definition Audio Support Device" device, then everything should be in order.
If you did not see this icon, you need to find it through the "Device Manager" (Start\u003e Control Panel) by selecting the "Sound, Gaming and Video Department" item. If you saw the device "Device with High Definition Audio" device there, then you can do the sound setting through it. If there is no such device, you will need to reinstall or update the video card driver.
Possible Laptop Connection Problems for TV
Why doesn't the TV sees a laptop via HDMI?
It may be:
- HDMI cable malfunction. Use another cable.
- HDMI input malfunction. This is a serious problem, so we recommend that you contact the television master.
- The input source is not selected. Enter the TV menu and check the correctness of the selected entry. For example, it may be that the cable is connected to "HDMI-1", and "HDMI-2" or "Component" is selected.
The picture shows the wrong setting. To reconfigure, select "Determine" and select Manually.
Why is there no sound after connecting a laptop to a TV via HDMI?
It happens that everything is done correctly, but there is no sound. This may be due to the fact that not all models of TVs take the sound to all input connectors. Try connecting devices to different HDMI connectors.
Also, problems can be associated with a faulty cable that you can check it with replacement.
Why does the laptop sees the HDMI cable from the TV?
A very common question and often it appears due to the fact that the default is not the display method (for example, VGA). To correct the situation, you need to override the display method by selecting it manually.
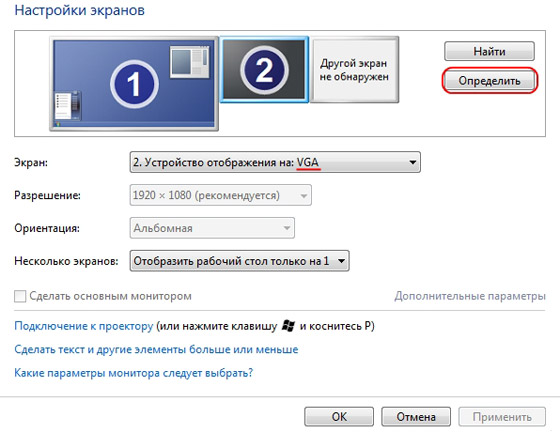
Successful setting!
We hope this article was useful to you and helped to solve the question of how to connect the TV to a laptop via HDMI.
How to connect a laptop to a TV via HDMI? I have a laptop with a HDMI port and a simple LG TV with three ports ... Before me, tell you how to use a TV as a monitor. What is it for? - Everything is simple, options can be a lot, the first thing comes to mind is to watch movies or photos ... On a small laptop screen, it's not very nice!

In fact, there is nothing easier. In almost every laptop or even the computer is present in the HDMI port - it serves to transfer high-resolution video in digital form, and the sound is transmitted along the same cable.
So, for the output of the picture from a laptop to the monitor, we need only a HDMI cable and a TV with the same port ... Well, a couple of minutes to set up a video adapter to work with several monitors.
A couple of years ago, I remember there were whole battles about HDMI cables, because the price spread was just a colossal ... were 300 rubles, and there were 3,000 rubles each other. What they differ and in which no one could explain this difference. As a result, as it turned out to be a special difference in it, the main thing is that the quality is worthy, so that in the hands it is not collapsed ... Also pay attention to the version of HDMI, at the time of writing the note was the last 1.4

The first thing you need to turn off the laptop and the TV to not damage the ports on the TV or laptop ... Please note that if there are several HDMI ports in the TV, you need to remember which port was connected.

On a laptop is usually one HDMI port and it looks like in the picture below ... You can hardly confuse it, although some manage to shove the flash drives there.

So, after you have connected the laptop to the TV via HDMI cable, then we need to change the signal source in the TV .... If there was an antenna, then we need to change it to the HDMI port you need. On my LG TV, this is the "INPUT" button.
 And choose HDMI1 buttons (it was here that we connected the cable)
And choose HDMI1 buttons (it was here that we connected the cable)
 Actually, with connection on this, everything, now you need to configure the video card to display the image into several monitors.
Actually, with connection on this, everything, now you need to configure the video card to display the image into several monitors.
How to connect a laptop to a TV via HDMI - set up a video adapter
Once you have connected a TV with a laptop - the working area of \u200b\u200bthe laptop screen will expand on the TV, i.e. You can work in Word for example, on the TV to watch the movie running from a laptop, but sometimes you need to make a screen clone so that the TV screen duplicates the image from the laptop monitor.

As you can see, you can choose the option "duplicate the desktop 1 and 2", perhaps you can be called a little different.
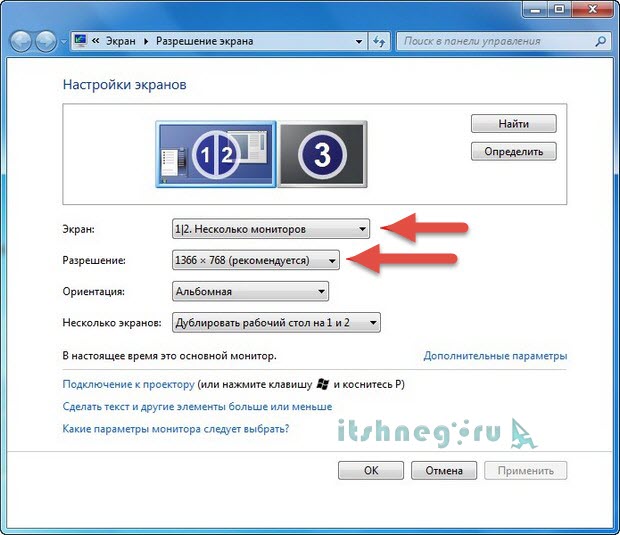
P.S. Well, we figured out how to connect a laptop to a TV via HDMI, as you can see anything complicated here at all, you just need to figure out what, how and where to connect, and the settings are minimal here!
In contact with
Many people having a large plasma or liquid crystal TV at a certain point are thinking about connecting it to your computer or laptop. The opportunity to watch movies on the big screen for many users is of great interest.
First read S. possible methods Connections these devices, then deal with the video card settings, and in the end we will look at how the sound can be displayed via HDMI. For the simplest connection of the above-mentioned devices, you must have only HDMI cable, at the ends of which there are identical connectors.

Anyone is suitable, even the most inexpensive cable, however, consider if you are going to use 3D mode, the cable version must be HDMI 1.4 or higher.
Locate the HDMI slot on the computer case, as well as on the back of your TV. This is the nest on the rear wall of the TV:

And this is an image of the slot on the side wall:

But such a socket should be signed on the rear surface of the computer's system unit:

There is such a socket, directly, on the video card, next to the connector for connecting the DVI or VGA monitor. If the discrete video card in your system unit is not installed, the socket will be located on the motherboard, near USB ports.
Laptops are easier, the HDMI nest in them looks always the same, just in various models can be from different sides:
In portable computer devices (tablets, netbooks, cameras, etc.), MINI-HDMI connectors are installed, which are three times less than a conventional connector, so they need mini-HDMI cable.
Many modern users have a liquid crystal TV hanging on the wall, which causes complexity with connecting to its back surface of the massive cable. For such cases, cables are provided, the plug in which is located at right angles. You can also, if you wish to purchase a special HDMI corner:

With the help of such a corner to the TV, you can connect from behind either side. Some adapters even support the ability to adjust the angle and bend in them are not direct, but in some side. Decide before buying, in which direction the cable will be released after connecting it through the corner. Keep in mind that different models of cables are oriented on various sides.
Connect without HDMI connectors You do not work out (True, if there is a DVI monitor connector, you can use an adapter DVI-HDMI).
So, to connect a computer to a TV through the HDMI connector, insert until you stop in both of the cable connector. Before the connection, do not forget to turn off both devices from the mains, if you do not want your HDMI port by chance to burn! Moreover, the coincidence of a number of negative factors can even lead to breakdown of the TV, computer or laptop!
If there are no free ports on the TV, you can purchase "Switcher" (Special HDMI Switch). It connects to one of the inputs on the TV and supports the connection of several sources at once, switch between which you can using the button or a separate console:

It is not necessary to buy in the online store an expensive switchman for $ 50-100 or more expensive, and ordinary Chinese models that do not need even in the external power supply. More expensive models are needed only to users who plan to watch movies in high resolution 1080p.
Setting up HDMI
If you have connected only one TV, the picture should appear immediately. Note: To the picture appeared on the TV screen, the monitor must be turned off from the system unit, and not just turn off!After Windows is booted, select the appropriate screen resolution. To do this, right-click on an empty place on your desktop and then select the appropriate you " Screen resolution».
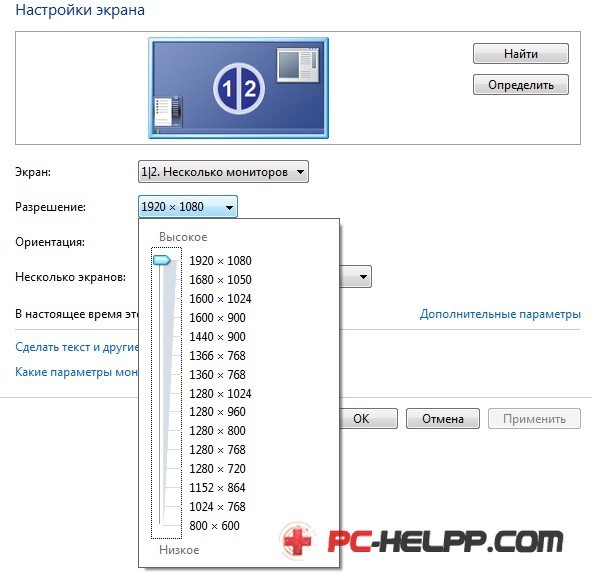
Here you can choose a suitable resolution. Higher resolution provides a clearer picture, but everything on the screen will have smaller dimensions. The default system selects the maximum resolution supported by the device. If everything is suitable, there is nothing to change. If you don't work with a similar resolution, you are not comfortable: the font is too small and difficulty, you can reduce the resolution, taking into account some nuances.
Some monitors and TVs are calculated to show a strictly defined number of pixels vertically, as well as horizontally. If you set a non-standard resolution, your TV will be forced to scale it to display it on its matrix, which is capable of climbing the picture and deteriorate image quality.
If your TV supports Full HD. Resolution (1920 × 1080), no less well it will reproduce 1280 × 720, but all fonts and parts will have a larger size. Real permission of TV HD Ready It is 1366 × 768, it makes no sense to set a resolution of 1920 × 1080.
On the Monitor tab located in " Additional parameters"You can set the desired screenshot frequency. You can put 60 Hz or more (if your TV supports it):
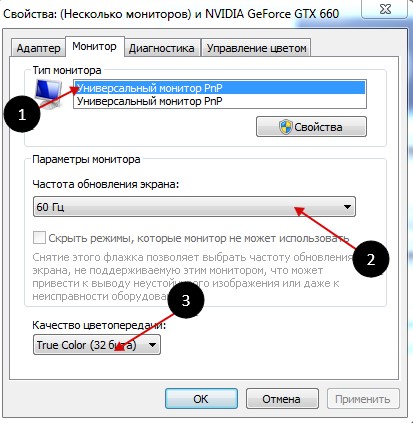
If video when viewing is not smooth smoothly or trembling, you can experiment with this parameter, changing its value. Color reproduction quality Set "True Color (32 bits)".
If you change the resolution, the color depth or frequency appears window in which you need to confirm the changes. If your device has not earned with new parameters, see this window and confirm your actions you can not. Do not worry, after fifteen seconds, the previous settings of the system of your computer device will be restored.
Features setting multiple displays
When connecting the TV and Windows 7/8 monitor simultaneously, it considers that several displays are connected to the computer. There are 2 modes of simultaneous operation of several displays: cloning (duplication), as well as expansion of the desktop. This parameter is selected in the same tab where you installed permission.Duplicating screen
Cloning mode provides demonstration of the same desktop picture on both reproducing devices. To use this mode, it is desirable that the monitor and TV have the same permissions, otherwise one of the devices will have to work with inappropriate settings. At least, the devices must belong to one format (for example, both broadcases) in case the monitor is square (5: 4 or 4: 3), and the TV is widescreen (16: 9, etc.), on the right and left of Pictures on the screen will be located black stripes.Expansion of the desktop
This mode makes it possible to have 2 desktops or more. That is, if both displays used are nearby, when moving, the mouse cursor will move from the TV to the monitor and back.The system of each of the connected devices assigns its number displayed before its name. If you can not understand which device is under any number, click the "Determine" button, after which the figure with its number will be displayed on each display:
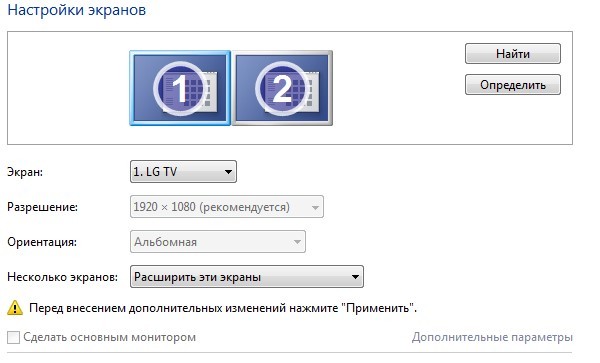
From above, you can see pictures of devices with numbers caused by them, denoting the location of these displays in space. By dragging these images by the mouse, you can change their sequence. With the appropriate checkbox, you can make any of the connected devices the main monitor.
For a computer and connected to it through HDMI TV You can configure the frequency and screen resolution. In AMD (ATI), NVIDIA video card settings, etc. there are features associated with setting multiple displays. For example, when using the NVIDIA GeForce video card, right-click on the free place of desktop, after which it is possible to select a line " Control panel NVIDIA" You can configure your monitors in the "Display" section:
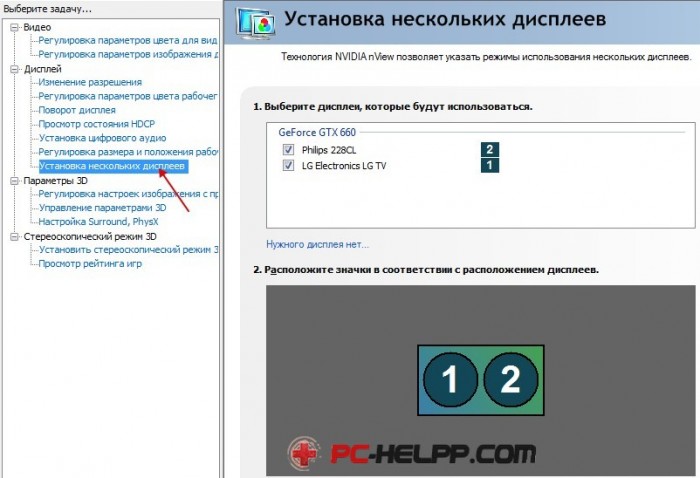
How to bring the sound via HDMI?
 After that, the problem with the output of the sound via HDMI to the TV should be solved. You can only restart the programs used or completely restart the computer.
After that, the problem with the output of the sound via HDMI to the TV should be solved. You can only restart the programs used or completely restart the computer. You have long been interested in the question, what do you need an HDMI entrance? Then we advise you to finally read this article in which it will be explained in detail, as well as it is described about what kind of varieties of this entrance exist.
What are the HDMI inputs for?
This type of inputs has appeared more than five years ago, the need for his appearance was the desire of people, directly connect their TV to the laptop, without losing the quality and speed of the picture. You ask, but not for these purposes, is the VGA input? Of course, it is for these, but you should understand that the VGA entry is quite obsolete development, which just terribly distorts not only the quality of the transmitted picture, but even sounds that are constantly late due to small access bandwidth. The HDMI input also copes with all these tasks quite easily and efficiently.
How to connect a TV to a laptop through this input?

• First, you will need to purchase a wire with the same entrance at its two ends. Pay attention to the fact that in addition to the usual HDMI input there is another mini HDMI. They do not differ in their bandwidth, but MINI HDMI is usually installed on TVs to make them easier and thinner.
• Secondly, after you acquire yourself the desired cable, you will need to connect a laptop and a TV with it.
• Third, after performing the two previous items, go to the TV settings and find the "Connection via HDMI" function, after which your plasma can be used as a large and convenient screen, which will show all the actions performed on the laptop.
It is worth mentioning that if you accidentally bought the HDMI cord, and you need mini HDMI, then do not worry, but just go and buy a special adapter. Changes in the TV settings in order to output a high-quality image after connecting with this kind of adapter, not required.
Is there a difference to which TV to connect a laptop through this cord?
There is no special difference, if you certainly do not have a Samsung TV, which has improved the bandwidth of this port on all its devices. Samsung does not disclose its secrets and does not say how she did it, but if you at least a look at how their technique interacts with this wire, then notice a significantly better and clearly reproduced picture.
We hope that this article has been useful for you, and you now know about how, as well as where HDMI inputs are used.
Thank you for your attention and good luck, dear friends!