Napravite proračunsku tablicu u Excelu
Stvorite proračunske tablice microsoft program Excel
Računarstvo, kibernetika i programiranje
Na ekranu su ćelije lista tablice odvojene mrežnim linijama. Desni dio služi za prikaz sadržaja trenutne ćelije. Da biste se prebacili u način uređivanja sadržaja ćelije na traci formula, pritisnite F2 ili kliknite na desnoj strani trake formule. Dugme na traci formula služi za potvrdu unosa podataka ili promjene sadržaja ćelije i odgovara radnji tipke Enter.
Laboratorijski rad br. 7
7 Izrada proračunskih tablica po programu Microsoft Excel
7.1 Svrha rada.
Svrha ovog laboratorijskog rada je upoznati neke od glavnih karakteristika ruske verzije programa proračunskih tablicaMicrosoft Excel (verzija 7.0) dizajniran za rad na računaru sa porodičnim operativnim sistemimaWindows, sticanje vještina izrade i dizajniranja proračunske tablice, predstavljanja podataka pomoću dijagrama.
7.2. Microsoft Excel program
7.2.1 Svrha i mogućnosti
Microsoft Excel 7.0 je aplikacija iz paketa Microsoft Office. Osnova programa je računski modul uz pomoć kojeg se podaci (tekstualni ili numerički) obrađuju u tabelama. Za izradu prezentacijske grafike koristi se modul dijagrama koji omogućava dobivanje dijagrama različitih tipova na osnovu numeričkih vrijednosti obrađenih pomoću računalnog modula. Korištenje modula baze podataka uExcel implementiran je pristup vanjskim bazama podataka. Programski modul omogućava korisniku ne samo automatizaciju rješenja najsloženijih problema, već i stvaranje vlastite programske ljuske. U sedmoj verzijiExcel makronaredbe možete stvoriti pomoću dijalekta programskog jezikaVisual Basic za aplikacije.
Excel može se koristiti i za rješavanje jednostavnih računovodstvenih problema, i za sastavljanje različitih obrazaca, poslovne grafike, pa čak i potpune bilance stanja preduzeća. Uz moćne matematičke i inženjerske funkcijeExcel takođe možete riješiti mnoge probleme u polju prirodnih i tehničkih nauka.
Excel ima veliki potencijal i nesumnjivo je jedan od najbolji programi njihov razred. Međutim, njegovo proučavanje i primjena korisni su ne samo iz ovog razloga. Njegova prevalencija igra važnu ulogu. Ovaj program je instaliran na gotovo svakom računaru. Sposobnost upotrebeExcel je vrlo važno.
Mogućnosti korištenja programaExcel prevazilaze one koji će se uzeti u obzir tokom ovog rada. Pozvani ste da se upoznate s mogućnostima rada s tablicama, grafikonima, podacima s popisa.
Uvećani prozor programaExcel 7.0
Nakon pokretanja programa Excel prošireni prozor programa prikazat će se na ekranu monitora. To je prikazano na slici 65.
Struktura ekrana pri radu saExcel slično izgledu ekrana drugih aplikacijaMicrosoft office.
Dokument kreiran u Excelu naziva se radna sveska (knjiga ). Knjiga uključuje listove proračunskih tablica, koji se nazivaju radni listovi (radni list ) ili samo listovi tablica.
Nova radna knjiga obično sadrži tri prazna lista tablica. Listovi tablica imaju standardna imena List 1, List 2, List 3, itd. Broj listova i njihovo ime mogu se mijenjati.
Čitav prostor svakog lista proračunske tablice podijeljen je u 1.048.576 redova i 16.384 stupaca. Na ekranu su ćelije lista tablice odvojene mrežnim linijama. Redovi su označeni brojevima od 1 do 1048576, stupci latiničnim slovima od A do XFD.
Tako se dobiva sljedeća struktura: knjiga koja je zasebna datoteka sastoji se od listova, a svaki list od ćelija. Prva ćelija ima adresu A1, a zadnja XFD1048576
Slika 65 - Prošireni prozor programaExcel
Uvećani Excel prozor (slika 65) sličan je maksimiziranim prozorima Microsoft Office 2007. Ovaj program koristi novo sučelje vrpce.
Vrpca, kao i u drugim programima, ima skup jezičaka. Svaka kartica sadrži grupu ili grupe alata. U programuExcel dostupne su sljedeće kartice:
Dom - ova kartica je standardno dostupna pri pokretanjuExcel ... Sadrži glavne alate dizajnirane za izvođenje osnovnih operacija uređivanja i formatiranja (formatiranja) teksta u ćelijama, formatiranja samih ćelija, manipulacije ćelijama itd. (vidi sliku 66).
Slika 66 - "Dom"
Umetni - dizajniran za umetanje u proračunska tablica sve vrste elemenata: slike, isječci, natpisi, zaglavlja i podnožja, sve vrste grafikona i dijagrama (vidi sliku 67).
Slika 67 - "Umetni "
Izgled stranice - sadrži alate usmjerene na postavljanje i konfiguriranje različitih parametara izgleda stranice, margina, boja i orijentacije stranice, uvlačenja itd. (vidi sliku 68).
Slika 68 - "Izgled stranice"
Formule - ova kartica radi lakšeg postavljanja i korištenja formula u ćelijama proračunske tablice. Čarobnjaku funkcija, knjižnici funkcija i prozoru referentne vrijednosti dostupni su s ove kartice. (vidi sliku 69).
Slika 69 - "Formule "
Podaci - alati ove kartice usmjereni su na operacije s podacima sadržanim u ćelijama tablice: sortiranje, primjena filtra, grupiranje itd. Pored toga, kartica sadrži alate koji vam omogućavaju prijenos podataka iz drugih aplikacija u tablicu (pogledajte sliku 70).
Slika 70 - "Podaci "
Peer review - sadrži alate poput umetanja i uređivanja bilješki, zaštite proračunske tablice ili pojedinačnih listova itd. (vidi sliku 71).
Slika 71 - "Recenzija "
Pogled - kartica je namijenjena postavljanju načina pregleda dokumenata u programskom prozoru (vidi sliku 72).
Slika 72 - "View "
Baš kao na traciWord 2007, na Excel traci 2007. svi alati na karticama kombinirani su u grupe, pristup dodatnim alatima grupe jednak je kao uRiječ 2007. definirana pritiskom na tipku... Slično tasterima programa Word 2007 u programu Excel 2007. godina može biti jednostavna i dvodijelna. PaketExcel 2007 ima "Alatnu traku za brzi pristup" koja je vrlo prilagodljiva. Podešavanje se izvodi na isti način kao i programMicrosoft Word 2007.
obratite pažnju natraka formule , koji je dizajniran za obradu sadržaja ćelija tablice. Ova linija je podijeljena u tri dijela. Desni dio služi za prikaz sadržaja trenutne ćelije. Uređivanje podataka može se izvršiti izravno u samoj ćeliji ili na traci s formulama. Da biste prešli na način uređivanja sadržaja ćelije na traci s formulama, pritisnite tipku
Dugme koji se nalazi na traci s formulama koristi se za poništavanje posljednje radnje. Dugme u traci s formulama služi za potvrdu unosa podataka ili promjene sadržaja ćelije i odgovara radnji na ključu
7.2.3. Pokazivač miša u programu Excel 7.0
Kako se krećete unutar prozora programa Excel 7.0, izgled pokazivača miša se mijenja.
U normalnom načinu rada pokazivač miša izgleda poput strelice. Pomoću nje možete odabrati razne elemente prozora, aktivirati ih dvostrukim klikom ili izvesti operaciju povlačenja i ispuštanja.
Nalazeći se u radnom listu, kursor miša izgleda poput križa. U ovom slučaju, nakon klika, ćelija na kojoj je postavljen kursor postaje aktivna.
Kad se postavi preko ručke za punjenje u donjem desnom kutu ćelije, pokazivač miša prikazuje se kao crni križ. Dakle, program informiše o mogućnosti upotrebe funkcije "samodovršavanje ". Ova funkcija omogućava korisniku da predstavlja često nizove vrijednosti (na primjer, imena)meseci) kao spisak. Ako ćelija sadrži stavku liste, tada se preostale stavke iste liste mogu automatski dodati na radni list pomoću funkcije "Automatsko dovršavanje".
Kursor za automatsko dovršavanje »Može se koristiti i pri kopiranju formula.
Formule su izrazi koji se koriste za izračunavanje na stranici. Formula započinje znakom jednakosti (\u003d). Formula sadrži operatore. Operator je znak ili simbol koji specificira vrstu evaluacije u izrazu. Postoje matematički, logički, uporedni i referentni operatori. Operatori za proračune koriste konstante, tj. konstantne vrijednosti preko kojih se izvode proračuni i reference na ćelije koje sadrže podatke za izračune.
Formula može sadržavati i stavke kao što su funkcije.Funkcija Je li standardna formula koja vraća rezultat izvođenja određenih radnji na vrijednostima koje djeluju kao argumenti. Funkcije vam omogućavaju pojednostavljivanje formula u ćelijama radnog lista, posebno ako su duge ili složene.
Reference ćelija koje se koriste u formulama i funkcijama mogu bitiapsolutni i relativni... Apsolutna referenca ćelije, prilikom kopiranja formule kursorom za automatsko dovršavanje, odabire vrijednost za proračune samo iz ćelije označene tom referencom. Ne dolazi do prosljeđivanja u druge ćelije. Apsolutna referenca označena je znakom $ u nazivima redaka i stupaca reference. Na primjer $A 7 dolara, veza do sadržaja ćelije A7 i bez obzira na to kako kopiramo našu formulu, uvijek će postojati veza do podataka u ovoj ćeliji.
U Excelu, pored apsolutnih referenci na ćelije, koristi isrodnik veze. Prilikom kreiranja formule, ove reference obično uzimaju u obzir lokaciju u odnosu na ćeliju koja sadrži formulu. Veza može biti u potpunosti relativna u odnosu na stupac i relacija u odnosu na red (npr. C1). Ili mješovitim referentnim relativnim stupcem i apsolutnim redom (C $ 1), apsolutnim stupcem i relativnim redom ($ C1). Veze u kojima je fiksiran samo stupac ili samo red nazivaju se mješovitim vezama. Takođe možete pritiskom pritisnuti relativnu referencu u formuli u apsolutnu referencuŽ 4.
Dakle, formula je kolekcija vrijednosti, referenci na druge ćelije, imenovanih objekata, funkcija i operatora, što vam omogućava da dobijete novu vrijednost.
Ako kursor postane ulazni kursor, korisnik može unijeti ili urediti podatke. Kada se promjeni veličina prozora, kursor postaje višesmjerna strelica. Na zaslonu se pojavljuje višesmjerna strelica prekrižena linijom ako se kursor nalazi između dva elementa čije se granice mogu mijenjati (na primjer, između naslova redaka ili stupaca). Kursor, koji izgleda kao dvije paralelne linije sa strelicama, koristi se za dijeljenje radnog lista na nekoliko potprozora (ploča) pomoću podijeljenih markera. Nakon pritiska kombinacije tastera
7.2.4. Izrada stola
Izrada tabele u programu Excel 7.0 vrši se na radnom listu. Radni list podijeljen je u redove i stupce, sa presjecima redaka i stupaca koji čine ćelije. U svaku ćeliju korisnik može unijeti određene podatke. Prvo treba aktivirati ćeliju u koju će se unositi podaci. Aktivacija se provodi kao rezultat klika na ćeliju ili pomicanjem pokazivača ćelije pomoću tipki sa strelicama.
Ćelija proračunske tablice može sadržavati razne vrste informacija: tekst, numeričke vrijednosti i formule. Pored toga, svaka ćelija se može formatirati zasebno, bez utjecaja opcija formatiranja. Kada kucate excel podaci automatski prepoznaje njihov tip.
Čim se u ćeliju unese barem jedan znak, sadržaj ćelije se odmah prikazuje na traci s formulama. U isto vrijeme, u ovom će se retku prikazati slika tri dugmeta koja se koriste za obradu sadržaja ćelije.
Nakon potvrde da je numerička vrijednost unijeta u ćeliju, ona će se automatski poravnati udesno, a program će automatski poravnati tekstne podatke ulijevo. Za ovu ćeliju možete postaviti drugačiji parametar poravnanja. Kada specificirate poravnanje, na primjer lijevo, unesene nove numeričke vrijednosti bit će poravnate lijevo.
Ako duljina teksta unijetog u ćeliju premašuje trenutnu vrijednost širine ove ćelije, tada će nakon dovršetka unosa tekst biti u potpunosti predstavljen u tablici, pokrivajući prazne ćelije koje se nalaze s desne strane, ili će se skratiti uz desni rub ćelije ako susjedna ćelija sadrži neke informacije ili informacije. Sav tekst bit će u potpunosti predstavljen na traci s formulama kada pomaknete pokazivač ćelije u ćeliju s tim tekstom. Pored toga, ako se unese ćelijatekst , koja je već unesena u susjednu ćeliju, tada se aktivira funkcija automatske zamjene.
Ako se zbog nedovoljne širine ćelije numeričke vrijednosti u njoj ne mogu u potpunosti predstaviti, tada će se na ekranu prikazati odgovarajući broj oštrih simbola "#", dok će sadržaj ćelije biti u potpunosti predstavljen u traci s formulama.
Ako se unese ćelija formula , odmah nakon završetka unosa izvode se proračuni, a rezultat izračuna prikazuje se u ćeliji. Formule u Excelu moraju započeti matematičkim operatorom. Na primjer, nakon unosa formule \u003d 1 + 6, broj 7 pojavljuje se u ćeliji, ali formula se pojavljuje na traci s formulama kao stvarni sadržaj ćelije. Ako unesete 1 + 6, program će ovu vrijednost protumačiti kao tekst. Formula takođe može započeti znakovima plus (+) ili minus (-). Ovi se znakovi odnose na prvu brojčanu vrijednost u formuli.
Nakon postavljanja formule u ćeliju, može se pojaviti poruka o greška. Na primjer, ako unesete vrijednost=1/0 , tada će ga program protumačiti kao formulu i Excel će odmah pokušati izračunati. Međutim, nakon nekog vremena u ćeliji će se pojaviti poruka\u003d DIV / 0! , kojim neće biti teško odrediti prirodu greške.
Via odabir ćelija unos podataka može se donekle pojednostaviti. Da biste odabrali raspon ćelija, pomaknite pokazivač miša pritisnutim lijevim gumbom u željenom smjeru. Ako želite izvršiti ovu operaciju pomoću tipkovnice, trebali biste postaviti pokazivač ćelije u prvobitni položaj i pritisnuti tipku
Jedan od slučajeva kada se koristi odabir raspona ćelija je kada se koristi funkcija samodovršavanja ćelija. Na primjer, ako trebate ispuniti nekoliko stupaca istim vrijednostima (vidi sliku 73):
|
Troškovi računara (uAMERIČKI DOLAR) |
|||
|
1050 |
1050 |
||
|
Računalo za igreCore i 7 870 |
1570 |
1570 |
|
|
1400 |
1400 |
||
Slika 73 - Primjer unosa podataka u tablicu
(Na slici 73, zabilježite stupceC i D).
Da biste popunili raspon ćelija C13 - D15, morate učiniti sljedeće:
- Unesite vrijednosti u ćelije S13, S14 i S15: 330; 560; 850.
- Aktivirajte ćeliju C13 klikom na nju.
- Držeći pritisnutu lijevu tipku miša, pomaknite kursor dolje do ćelije C15, birajući tako raspon ćelija C13-C15.
- Postavite pokazivač miša preko ručke za popunjavanje odabranog raspona ćelija (u donjem desnom uglu raspona). Držeći pritisnutu lijevu tipku, pomaknite ručicu za punjenje u stupac D i otpustite tipku miša. Dakle, ćelije opsega D13 - D15 automatski će se popuniti.
Za odabir cijele kolone , morate kliknuti na njegov naslov.Linija slično se ističe. Kada odabirete stupac pomoću tipkovnice, postavite pokazivač ćelije u odabrani stupac, a zatim pritisnite kombinaciju tipki
Ako su u ćeliju unijeti netočni podaci, mora biti njihov sadržajuredi... Najbrži i na jednostavan način Promjena sadržaja ćelije prepisuje stare nove informacije, dok se prethodni sadržaj ćelije automatski briše. U slučaju manjih grešaka, bolje je ne prepisivati, već uređivati \u200b\u200bpodatke u ćelijama. Da biste to učinili, aktivirajte način uređivanja dvostrukim klikom na ćeliju, nakon čega će se trepćući ulazni kursor prikazati desno od sadržaja ćelije. Način uređivanja možete omogućiti pomoću tipkovnice postavljanjem pokazivača na željenu ćeliju i pritiskom na tipku
U načinu uređivanja, sadržaj ćelije će biti prikazan u tablici u cijelosti, bez obzira na to je li susjedna ćelija popunjena ili ne. Sadržaj ćelije može se uređivati \u200b\u200bu samoj tablici i na traci s formulama.
IN Excel sadržaj zasebna ćelija moždapremješteno ili kopirano ... Sadržaj ćelija u koje se vrši prijenos automatski se briše. Da biste to izbjegli, morate umetnuti prazne ćelije u područje proračunske tablice gdje želite prenijeti podatke.
Razlika između operacije premještanja i kopiranja je u tome što se prilikom premještanja sadržaj ćelija u izvornom položaju briše. Pri kopiranju se sadržaj ćelija čuva u prvobitnom položaju. Da biste pomaknuli raspon ćelija pomoću manipulatora, morate odabrati željene ćelije (ovo se odnosi samo na susjedne ćelije). Zatim biste trebali postaviti kursor miša bilo gdje na granicu odabranog raspona i povući, držeći pritisnutu lijevu tipku miša, cijeli raspon na novi položaj. Kada se dugme manipulatora otpusti, sadržaj odabranih ćelija uklanja se iz prvobitnog položaja i ubacuje u trenutni položaj. Ako pritisnete tipku dok izvodite ovu operaciju
7.2.5. Dekoracija stola
Excel nudi mnogo različitih funkcija koje vam omogućavaju da profesionalno dizajnirate svoje tabele. Promjenom različitih vrsta fontova, širine i položaja crte, boje pozadine itd. Možete postići što vizuelniji prikaz informacija u tablici.
Prije izvođenja bilo koje naredbe u programu Excel, trebali biste odabrati ćeliju (raspon ćelija), na koju će naredba utjecati. To vrijedi i za naredbe za postavljanje parametara formatiranja u tablici. Ako nije odabran raspon ćelija, tada su postavljene opcije formatiranja za aktivnu ćeliju.
Prikazati numeričke vrijednosti Excel po defaultu koristi opći format brojeva, a vrijednosti su prikazane u tablici kako su unesene na tipkovnici. Kada unesete numeričke informacije, sadržaju ćelije dodjeljuje se jedan od numeričkih formata koje podržava Excel. Ako je format „nepoznat“, program će unijetu numeričku vrijednost protumačiti kao tekst (na primjer, 5 kupona). Da biste ćeliji ili grupi ćelija dodijelili format broja, možete upotrijebiti naredbuĆelije izbornika Format pomoću naredbe Format ćelije kontekstnog menija ili prečica na tastaturi
- općenito;
- numerički;
- novčana;
- finansijski;
- datum;
- vrijeme;
- procenat;
- frakcijski;
- eksponencijalno;
- tekst;
- dodatno;
- (svi formati).
Nakon odabira određene kategorije, formati sadržani u njoj bit će predstavljeni u okviru s liste s desne strane. Da biste postavili format ćelija, odaberite njegovo ime iz polja liste. Imajte na umu da će u nekim slučajevima nakon postavljanja formata biti potrebno više prostora za predstavljanje sadržaja ćelija.
Prilikom izbora monetarni format numeričke vrijednosti obično se ne mogu predstaviti u tablici zbog nedovoljne širine ćelija. U ovom slučaju, sadržaj ćelije se prikazuje pomoću specijalnih znakova hash "#". Tek nakon odgovarajućeg povećanja širine stupca, podaci u ćelijama će se ponovo prikazati u normalnom obliku.
U programu Excel postoji još jedan, prikladniji način formatiranja ćelija: pomoću gumba na traci s alatima. Na primjer, format valute može se dodijeliti ćelijama pomoću gumba.
Promijenite širinu stupca radni list je najbolje raditi mišem. Morate pomaknuti kursor miša u područje zaglavlja stupca. Kada se kursor postavi tačno između dva naslova stupaca, kursor postaje crna dvosmjerna strelica.U ovom načinu rada možete pomicati (držeći pritisnuto lijevo dugme) desni rub lijevog stupca. Nakon što otpustite lijevu tipku miša, nova širina stupca će biti fiksna. Dvostrukim klikom u ovom načinu postavlja se stupac na optimalnu širinu. Odabirom naredbe "Širina stupca AutoFit "S popisa" Format "na kartici" Home "možete uputiti program da odredi optimalnu širinu stupca. Širina se postavlja ovisno o dužini sadržaja ćelija. Ovo će postaviti vlastitu optimalnu širinu za svaki stupac. Visina linija postavite ovisno o vrsti fonta koji se koristi. Promjena visine reda slična je promjeni širine stupca. U dijaloškom okviru možete postaviti visinu retka (odnosno širinu stupca) Visina linije , koja se otvara naredbom "Visina reda "Format liste na kartici Početna.
Kada unesete podatke u Excel, sadržaj ćelija se automatski poravna. Ali poravnanje za ćeliju može se postaviti: pomoću gumba grupe Poravnanje na vrpci Početna i u dijaloškom okviru Oblikovanje ćelija na kartici Poravnanje.
Dodavanje okvira, boja, paleta i sjena kako bi se ostalim korisnicima olakšao rad s podacima sadržanim u radnom listu može se jasnije postići. Parametre koji su vam potrebni možete postaviti pomoću tipki u grupi «Font ", na kartici" Početna " ili u dijaloškom okviru "Format ćelije ".
Ako ne želite gubiti vrijeme na ručno formatiranje tablice, možete koristiti stilove u programu Excel. Možete koristiti i funkciju "Autoformat " ... Da biste to učinili, prikladno je dobiti gumb na brzom panelu - "Automatski format". Funkcija automatskog formatiranja radi na sljedeći način: Microsoft Excel raščlanjuje raspon susjednih ćelija na koje pokazuje kurzor i automatski primjenjuje format zasnovan na položaju naslova, formula i podataka.
7.2.6. Proračuni u MS Excelu
Excel program je dizajniran za izvođenje proračuna koji uključuju prezentaciju podataka u tabelarnom obliku. Stoga Excel radni list izgleda kao tablica.
Svaka ćelija na radnom listu može sadržavati tekst ili numeričku vrijednost koja se može koristiti u izračunima. Ćelija takođe može sadržavati formulu. U ovom slučaju, rezultat prikazan u ćeliji ovisi samo o sadržaju onih ćelija na koje se poziva ova formula.
Formula može sadržavati funkcije i matematičke operatore, čiji je redoslijed isti kao u matematici. Formule koje uključuju aritmetičke operatore rezultiraju numeričkim vrijednostima, a u slučaju operatora usporedbe logičkim vrijednostima "Tačno ili netačno " ... Tabela 1 prikazuje aritmetičke operatore u padajućem redoslijedu prioriteta u njihovim proračunima.
Na primjer, da biste dobili ukupan broj prodanih računara u srpnju u ćeliji B9, trebali biste aktivirati ovu ćeliju, unijeti znak jednakosti, a zatim uzastopno adrese svih ćelija od B5 do B8, povezujući ih s operatorom sabiranja. Kao rezultat, formula unesena u ćeliju B9 izgledat će ovako:
B5 + B6 + B7 + B8
Tabela 1
Aritmetički operatori
|
Operater |
Vrijednost |
|
Otvorena zagrada |
|
|
Zatvori zagrade |
|
|
Množite |
|
|
Podijeliti |
|
|
Saviti |
|
|
Oduzmi |
|
|
Jednako tako |
|
|
Manje |
|
|
Manje ili jednako |
|
|
Više |
|
|
Više ili jednako |
|
|
Nije jednako |
Kada završite s unosom formule, pritisnite
Za definiranje formule možete koristiti razne tehnike. U gornjem primjeru, formula je unesena pomoću tipkovnice. Međutim, postoji i drugi način: nakon unosa znaka jednakosti morate kliknuti na ćeliju koja bi prvo trebala biti navedena u vezi (B5). Ova ćelija bit će uokvirena crtkanim puzećim okvirom, a adresa će se pojaviti u zadnjoj ćeliji. Dalje unesete operator sabiranja, a zatim kliknite sljedeću ćeliju i tako dalje.
Numeričke vrijednosti u formulama možete koristiti i izravno, povezujući ih pomoću matematičkih operatora. Moguća je i kombinacija adresa ćelija i numeričkih vrijednosti.
Dugme takođe možete koristiti za izračunavanje iznosa (na primer, ukupan broj prodanih računara u julu)., koji se nalazi na traci "Formula ".
Nakon što odaberete niz ćelija, možete dobiti informacije o njemu gledanjemstatusna linijanalazi se na dnu glavnog Excel prozora. Ako je statusna traka konfigurirana u skladu s tim, možete vidjeti broj brojeva odabranih u rasponu, njihov zbroj, prosječnu vrijednost, minimum i maksimum.
Pozovite kontekstualni izbornik statusne trake i u meniju koji se otvori navedite kakvu vrstu informacija želite primati na statusnoj traci.
U Excelu za više ćelija koje čine interval niza može se dati jedna općenita formula - formula niza... U našem primjeru porezi čine 30% bruto prihoda. Formulu možete unijeti u ćeliju B21:\u003d B20 * 0,30, a zatim kopirajte u ostatak ćelija. Ali možete koristiti formulu niza. Da biste to učinili, odaberite ćelije B21 - D21, koje će biti interval niza, i unesite formulu u ćeliju B21:\u003d B20: D20 * 0,30. Da bi se učinak unesene formule primijenio na čitav niz, trebali biste dovršiti njegov unos pritiskom kombinacije tipki
U proračunima se može koristiti široka paleta formula koje služe, na primjer, za određivanje sinusa, tangente, prosječne vrijednosti. Excel pruža korisniku mnogo toga posebne funkcijeu koje su ove formule već ugrađene. Određivanje vrijednosti na koje treba primijeniti ovu ili onu funkciju,događa se navođenjem argumenata. Način definiranja funkcija je uvijek isti, jedina razlika je u broju argumenata koji se moraju navesti prilikom definiranja funkcije:\u003d NAZIV FUNKCIJE (Argumenti)
Na primjer, neto prihod kompanije definira se kao razlika između bruto prihoda i iznosa poreza i troškova. U ćeliju B23 trebate unijeti:\u003d B20-SUM (B21; B22). Naziv funkcije SUM nedvosmisleno ukazuje na prirodu operacije izvedene uz njegovu pomoć.
Ponekad sama funkcija služi kao argument drugoj funkciji. Te se funkcije nazivaju ugniježđenim funkcijama.
Funkcije se najbolje rješavajuČarobnjaci za funkcije - u ovom su slučaju potrebni argumenti navedeni u dijaloškom okviru, budući da moguće je pogriješiti prilikom unosa funkcije s tipkovnice. Na primjer, ako korisnik zaboravi pružiti traženi argument prilikom tipkanja na tipkovnici, na ekranu se pojavljuje poruka o grešci. Prikazuje se i poruka o grešci ako se broj zatvarajućih zagrada ne podudara s brojem otvaranja (na primjer, pri specificiranju ugniježđenih funkcija), kao i ako su napravljene druge pogreške.
Pokrenite čarobnjak za funkcije možete odabrati naredbu "Funkcija "na vrpci Formule "Ili aktiviranjem kombinacije tastera
Kartica Formule »Na traci paketaMicrosoft Excel 2007. prikazana je na slici 69.
Pojednostaviti rad s programomČarobnjak za funkcije pojedinačne funkcije su tematski grupirane. Možete postaviti argumente različiti putevi... Na primjer, kao argumenti funkcijePROSJEČNO (izračunavanje prosjeka) može se navesti od jedne do 30 vrijednosti. Za svaki argument u dijaloškom okviru postoji zasebno polje za unos. Kursor za unos nalazi se u polju za unos prvog argumenta. U ovom polju za unos možete navesti brojčanu vrijednost (na primjer 30 ili 45), adresu ćelije (C4) ili adresu raspona ćelija kao argument broj 1. Nakon navođenja prvog argumenta u polju Vrijednost u gornjem desnom kutu dijaloškog okvira, prikazat će se rezultat izvršavanja funkcije s postojećim argumentima. Dijalog takođe prikazuje polje za unos za sljedeći argument. Kada završite s unosom argumenata, pritisnite gumb "U redu", a rezultat izračuna bit će prikazan u odgovarajućoj ćeliji.
Ako su napravljene pogreške prilikom specificiranja formule, rezultat njenog izračunavanja bit će tzvvrijednost greške koji se pojavljuje u ćeliji. Da biste olakšali pronalaženje pogreške, možete postaviti način prikaza u ćelijama formula umjesto rezultata izračuna koji se izvode pomoću ovih formula. Da biste to učinili, uzmite dugme na ploči za brzi pristup - « Prikaži formule". Širina stupaca automatski će se povećati kako bi se korisniku pružio bolji pregled.
Ovisno o vrsti greške koja se dogodila, zapisuje se ćelija koja sadrži formulu različita značenja... Prvi znak vrijednosti greške je hash "#" nakon kojeg slijedi tekst. Tekst vrijednosti greške može se završiti uskličnikom ili upitnikom. Da biste riješili grešku, odaberite ćeliju koja sadrži vrijednost pogreške. Traka s formulama prikazuje formulu koju sadrži.
Ispod je nekoliko primjera vrijednosti grešaka s njihovim kratkim objašnjenjem. Ne možete ih sada pročitati, ali pogledajte ove primjere u slučaju da se tijekom izvršavanja posla dogodi jedna od navedenih grešaka. #BROJ!
U slučaju kršenja matematičkih pravila, vrijednost će se prikazati u ćeliji #BROJ! Ta se vrijednost obično pojavljuje nakon promjene sadržaja u ćeliji koja utječe. Na primjer, ako je kao argument funkcijeKORIJEN (Kvadratni korijen broja) postavi referencu na ćeliju s pozitivnom vrijednošću, a u sljedećoj fazi promijenite sadržaj ćelije koja utječe unošenjem negativne vrijednosti, a u zadnjoj ćeliji pojavit će se pogrešna vrijednost#BROJ! Ova vrijednost greške obično se pojavljuje kada se koriste funkcije. Potražite u podsustavu pomoći koje zahtjeve moraju ispunjavati argumenti funkcije i provjerite ispunjavaju li vrijednosti u zavisnim ćelijama te zahtjeve.#NAME?
Kada definiraju funkcije, njihova se imena mogu pisati velikim i malim slovima. Mala slova u imenima funkcija automatski će se pretvoriti u velika ako program prepozna ulaznu vrijednost kao ime funkcije. Na primjer, ako u formuli navedete ime funkcijeMIX umjesto MAX , tada će se vrijednost greške pojaviti u ćeliji#NAME? od program ne može pronaći navedeno ime ni među imenima funkcija ni među imenima raspona. Provjerite pravopis imena funkcije ili umetnite funkciju pomoću... # N / A. Ova vrijednost pogreške može se pojaviti u ćeliji kada se koriste neke funkcije ako je argument referenca na ćeliju koja ne sadrži podatke. Korisnik može postaviti vrijednost u ćeliji koja utječe # N / A! , koji će biti predstavljen u ćeliji sažetka kako bi naznačio da se u tablicu mora unijeti više podataka.#VALUE! Ako je naveden argument nevažećeg tipa, tada će se u ćeliji pojaviti vrijednost greške # VRIJEDNOST! Ako se dogodi ova greška, trebate pomoću podsistema pomoći provjeriti jesu li tipovi argumenata za ovu funkciju valjani.
7.2.7. Grafički prikaz podataka pomoću grafikona
Da bi kreirao i formatirao grafikone, Excel pruža korisniku veliki broj različitih funkcija koje omogućavaju, na primjer, odabir jedne od mnogih vrsta grafikona ili formatiranje legende. Legenda opisuje koji su podaci na grafikonu predstavljeni određenom bojom.
Na primjer, na dijagramu, prilikom izvršavanja zadatka za laboratorijski rad, podaci o troškovima mogu se prikazati žutom bojom, podaci o bruto prihodu preduzeća u svakom mjesecu (u julu, avgustu i septembru) - ljubičastom, itd.
U ovom radu pozvani ste da pomoću dijagrama prikažete podatke o bruto prihodu, porezima, troškovima i neto prihodu preduzeća (prema uputama nastavnika). Da biste to učinili, slijedite ove korake.
- Odaberite raspon ćelija koje sadrže oznake redaka i stupaca, a koje će se kasnije koristiti kao oznake za os X. U našem primjeru to su ćelije A3 - D3.
- Dok držite pritisnut taster
, odaberite raspon ćelija (A20-D23), prema vrijednostima, iz kojih će se dijagram graditi. Onda pusti . - Na kartici "Umetanje" odaberite potrebnu vrstu i vrstu dijagrama. Na primjer, histogram.
Radeći s dijagramom, korisnik dobiva dodatne tipke na karticama "Dizajn", "Izgled" i "Format" u grupi kartica "Rad s dijagramima". Te kartice prikazane su na slikama 73,74,75.
Slika 73 - Kartica "Konstruktor"
Slika 74 - Kartica "Izgled"
Slika 75 - Kartica "Format"
Pomoću gumba na ovim karticama možete promijeniti podatke za izgradnju grafikona, njegov izgled i stilove, naziv grafikona i njegove osi itd. Ako je formatiranje elemenata grafikona navedeno na kartici Format, tada Layout Kartica označava koji elementi trebaju biti prisutni na dijagramu.
Da biste uklonili bilo koji element dijagrama, odaberite ga i pritisnite dugme «Del ”na tastaturi.
Pored toga, na dijagramu možete izgraditi tzvlinija trenda ... Ova linija je izgrađena na osnovu postojećeg grafikona i omogućava vam da vizuelno vidite trend u promjenama podataka: one se povećavaju, smanjuju ili ne mijenjaju. Da biste dodali liniju trenda, idite na „Izgled ", Odaberite dugme"Analiza "I u otvorenoj galeriji odaberite"Linija trenda ", a zatim tip linije.
Da biste olakšali proračun, možete stvoriti skočne bilješke za ćelije. Postavite kursor preko ćelije. Na kartici Pregled odaberite gumb Umetni bilješku. U prozor koji se pojavi unesite tekst objašnjenja. Činjenica da ćelija sadrži napomenu označit će mali crveni trokut u gornjem desnom uglu.
7.3 Radni nalog
- Pažljivo proučite smjernice za laboratorijski rad.
- Pribavite dozvolu za izvođenje posla od učitelja.
- Nakon uključivanja računara i pokretanja sistema, pokrenite Excel, proširujući njegov prozor na puni zaslon
- Kreiranje tabele
4.1. Ključ u naslovu tabele: "Određivanje neto prihoda kompanije Computer Ltd".
4.2. U treći red unesite nazive mjeseci pomoću kursora za samodovršavanje:
4.3. U ćelije A4 - A11 unesite sljedeće tekstualne podatke:
|
‘Podaci o prodaji računara |
|
|
Core i3 540 multimedijski računar |
|
|
Računalo za igreCore i 7 870 |
|
|
AMD Phenom II X4 955 računalo za igre |
|
|
Intel Core 2 Duo T6570 (2,1 GHz, 2 MB, 800 MHz) / Memorija: DDR3 3072 MB |
|
|
Ukupno |
|
|
‘Cijena računara (u USD) |
4.4. Kopirajte raspon ćelija A5 - A8 u ćelije A12 - A15.
4.5. Unesite u ćelije A17 - A23:
|
Kurs USD |
|
|
Bruto prihod |
|
|
Porez |
|
|
Troškovi |
|
|
Neto prihod |
5 . Unos podataka u tabelu
U ćelije unesite nedostajuće numeričke vrijednosti cijena računara, kao i podatke o prodaji računara (odaberite cijene s Interneta i sami pogodite broj prodaja vodeći se situacijom na računarskom tržištu i veličinom tvoja kompanija).
6. Utvrđivanje ukupnog broja prodanih računara.
Pomoću dugmetai pomoću funkcije automatskog dovršavanja izračunajte ukupan broj prodanih računara u svakom mjesecu (na liniji 9).
7 . Korišćenje formula.
7.1. Obračun bruto prihoda.
Uzastopno izvođenje klikova lijevim gumbom miša na odgovarajuće ćelije i pomoću tipki<+> i<*>, unesite formulu u ćeliju B20:
\u003d (b 5 * b 12+ b 6 * b 13+ b 7 * b 14+ b 8 * b 15) * b 17
Popunite ćelije C20 i D20 pomoću funkcije automatskog dovršavanja.
7.2. Porez.
Recimo da porezi iznose 30% bruto prihoda. Popunite ćelije B21 - D21 pomoću formule niza
("Porez" \u003d "Bruto prihod" * 0,30).
Ispunite redak Troškovi numeričkim vrijednostima koje smatrate prikladnim.
7.3. Neto prihod.
Neto prihod izračunava se kao razlika između bruto prihoda i poreza i troškova.
8. Dekoracija stola.
Formatirajte raspon ćelija A3-D23 u formatu “Plain " pomoću dugmeta "Autoformat ".
Zatim odaberite ćelije A12 - A15 i poništite odabir pomoću gumba na traci s alatima.
Da biste dizajnirali naslov tablice, odaberite veličinu fonta od 12 točaka, podebljano (koristite tipke na alatnoj traci) i označite naslov crvenom ili nekom drugom bojom.
Da biste ćelijama B17-D23 dodijelili stil valute, upotrijebite "Monetarni format "a zatim optimizirajte širine stupaca.
Uklonite rešetku tablice s radnog lista.
9. Korištenje ugrađenih funkcija.U ćelijama I 7, I 8, I 9 izračunajte prosječnu maksimalnu i minimalnu cijenu u rubljama za računare za obrađeni vremenski period
10. Stvorite grafikon
Grafikon podataka o bruto prihodima, porezima, troškovima i neto prihodu. Stvorite dijagram na radnom listu sa tablicom, ali bez preklapanja. Odaberite vrstu grafikona koja odgovara vašem zadatku i obrazložite svoj izbor
11. Radi veće jasnoće u prezentaciji ovih podataka, preporučujemo da napravite sljedeće ispravke u tablici koju ste kreirali:
- Formatirajte ćelije pravilno prema njihovom sadržaju.
- Uredite formulu u ćeliji B20, dodajući je na ovaj način:
\u003d (b 5 * b 12+ b 6 * b 13+ b 7 * b 14+ b 8 * b 15) * b 1 7/1000 Nakon što pritisnete tipku
- Optimizirajte širinu stupaca rezultirajuće tablice.
12 ... Spremite rezultate u datoteku.
7.4. Izvještavanje
Izvještaj treba sadržavati sljedeće:
- Naslovna stranica.
- Cilj.
- Ime datoteke kreirane uMicrosoft Excel.
- Pisani odgovori na dva (prema uputama nastavnika) kontrolnih pitanja.
- Zaključci.
7.5. Kontrolna pitanja
- Za šta se koristi programMicrosoft Excel?
- Šta je traka s formulama?
- Opišite vrste pokazivača miša kada radite uMicrosoft Excel.
- Kako napraviti tablicu uMicrosoft Excel?
- Kako urediti nevaljane podatke?
- Kako su formatirane tabeleMicrosoft Excel?
- Kako izvršiti proračune uMicrosoft Excel?
- Kako grafički prikazati podatkeu Microsoft Excelu?
- Opišite različite tipove karata.
- Šta su zavisnosti formule?
- Koje rasporede grafikona znate?
- Šta je Legenda?
A takođe i druga dela koja bi vas mogla zanimati |
|||
| 47585. | Metodičke upute. Organizacijski menadžment | 721,5 KB | |
| Čitav proces pripreme za diplomskog robota zasnovan je na sljedećim fazama: Vibir od strane ovih diplomskih robota. Potvrdili su ih ovi diplomski roboti i fiksirali jezgro projekta. Određena na planu diplomskog robota i kalendarskom grafikonu njenog vikonannya. Analiza književnih studija i sistematizacija stvarnog materijala preduzeća iza teme diplomskog rada. | |||
| 47586. | Metodološki vodič za praktični rad u Unix OS okruženju | 185,74 KB | |
| Organizacija interakcije između uređaja i programa na mreži složen je zadatak. Mreža povezuje različitu opremu, različitu oS i programi - njihova uspješna interakcija bila bi nemoguća bez usvajanja općeprihvaćenih pravila i standarda | |||
| 47587. | Metodičke upute. Upravljanje organizacijom | 240,5 KB | |
| Ciljevi i zadaci diplomskog rada. Izbor i odobravanje teme rukovodioca i savjetnika za rad. Organizacija diplomskog rada. Struktura i sadržaj diplomskog rada. Zahtjevi za dizajn diplomskog rada. Priprema za odbranu i odbranu diplomskog rada. | |||
| 47589. | Sociološki rečnik | 5,78 MB | |
| Sociološki rječnik otv. Sociološki rječnik je znanstvena referentna publikacija koja u sažetom obliku pokriva najvažnije koncepte sociologije u njenim povijesnim i modernim aspektima. Rječnik jasno identificira glavne procese razvoja sociološke nauke, sadrži referentne članke u svim područjima moderne sociologije: filozofske i metodološke osnove, opću teoriju istorije predmeta, granske discipline istraživanja, a također značajno obogaćuje njegovu terminologiju i konceptualne aparat. Za ... | |||
| 47590. | OSNOVI LJUDSKE GENETIKE | 1,32 MB | |
| Interakcija gena Interakcija alelskih gena Interakcija nealelnih gena Genotip je skup sistema svih gena organizma koji međusobno djeluju. | |||
| 47591. | SVE JE MOGUĆE NA SVITI VIBRATI, PLAVO, VIBRATI NIJE MOGUĆE SAMO BATKIVSCHINU | 127,5 KB | |
| POSLІDOVNІST VIKONANNYA Projekti mogu biti sve u SVІTІ VIBIRATI Sin vibrato NIJE moguće TІLKI BATKІVSCHINU DATUM TEMA ZAHODІV META ZAHODІV POGLED DIJALNOSTI 1 Veresnya Purshia poduka UKRAJINA naša spilnost Dnevnik 9 riječ voli Prezentatsíya tim svetaca 19 grudi svetaca Nikolaja nama, probudite se zdravo za cijeli rik dajte Kazališna predstava 25 grudi Traženo na Andriyivska Vechornytsya Festivalu ukrajinske kulture 21 sichnya ... | |||
| 47592. | Dizajn linijske komunikacije sa optičkom linijskom komunikacijom. | 2,43 MB | |
| Usmeravanje kablova. Vibir marke na kabel i njegova vrijednost. Strukturni dizajn optičkog kabla i oznaka 19 5.4 Vibracija optičkih vlakana optičkog kabla i dizajn maksimalnog kašnjenja regeneracije 22 5. | |||
Uvod.
Proračunske tablice je program numeričke obrade podataka koji pohranjuje i obrađuje podatke u pravokutnim tablicama.
Excel sadrži mnoge matematičke i statističke funkcije, tako da ga mogu koristiti školarci i studenti za izračunavanje kurseva, laboratorijskog rada. Excel se često koristi u računovodstvu - u mnogim je firmama glavni alat za papirologiju, proračune i grafikone. Prirodno, u sebi ima odgovarajuće funkcije. Excel može čak djelovati i kao baza podataka.
Ako znate kako pokrenuti barem jedan Windows program, znate kako pokrenuti bilo koji windows program... Nije važno koristite li Windows 95 ili Windows 98 ili neki drugi Windows.
Većina programa započinje na isti način - kroz meni Start. Da biste pokrenuli Excel, učinite sljedeće:
1. Kliknite gumb Start na programskoj traci
2. Kliknite gumb Programi za otvaranje izbornika Programi
3. Odaberite Microsoft Office / Microsoft Office - Microsoft Excel
4. Odaberite Microsoft Office / Microsoft Office - Microsoft Excel
Predstavljanje brojeva u računaru.
U računaru su svi brojevi predstavljeni u binarnom obliku, odnosno kao kombinacije nula i jedinica.
Ako odaberete 2 bita za predstavljanje broja na računaru, tada možete predstavljati samo četiri različita broja: 00, 01, 10 i 11. Ako odaberete 3 bita za predstavljanje broja, tada možete predstaviti 8 različitih brojeva: 000, 001, 010, 011, 100, 101, 110, 111. Ako je N bitova dodijeljeno da predstavlja broj, tada se mogu predstaviti 2n različita broja.
Neka se 1 bajt (8 bitova) koristi za predstavljanje broja. Tada možete zamisliti: 28 \u003d 256 različitih brojeva: od 0000 0000 do 1111 1111. Ako ove brojeve prevedete u decimalni sistem, dobit ćete: 000000002 \u003d 010, 111111112 \u003d 25510. To znači da kada koristite 1 bajt za predstavljanje broja, možete predstaviti brojeve od 0 do 255. Ali to je u slučaju ako se svi brojevi smatraju pozitivnima. Međutim, mora biti u stanju predstaviti negativne brojeve
Da bi računalo predstavljalo i pozitivne i negativne brojeve, koriste se sljedeća pravila:
1. Potpisan je najznačajniji (lijevi) bit broja. Ako je ovaj bit 0, broj je pozitivan. Ako je 1, broj je negativan.
2. Brojevi se čuvaju u kompletu dva. Za pozitivne brojeve, komplement je isti kao i binarni prikaz. Za negativne brojeve, komplement se dobiva iz binarnog prikaza kako slijedi:
Sve nule zamjenjuju se jedinicama, a one nulama
Dobijenom broju dodaje se jedan
Ta se pravila koriste kada je potrebno odrediti kako će određeni broj biti predstavljen u memoriji računara ili kada je zastupljenost broja u memoriji računara poznata, ali potrebno je utvrditi koji je to broj.
Stvorite proračunsku tablicu
1. Da biste kreirali tablicu, izvršite naredbu Datoteka / Nova i kliknite ikonu Prazna knjiga u oknu zadataka.
2. Prvo, morate označiti sto. Na primjer, tablica računovodstva robe ima sedam stupaca, koje dodjeljujemo kolonama od A do G. Zatim trebate oblikovati naslove tablica. Zatim morate unijeti opći naslov tablice, a zatim imena polja. Moraju biti na istoj liniji i pratiti jedni druge. Zaglavlje se može postaviti u jednu ili dvije linije, poravnato prema sredini, desno, lijevo, dnu ili vrhu ćelije.

3. Da biste unijeli naslov tablice, postavite kursor u ćeliju A2 i unesite naziv tablice "Ostaci robe na zalihama"
4. Odaberite ćelije A2: G2 i izvršite naredbu Oblikovanje / ćelije, na kartici Poravnanje odaberite metodu središnjeg poravnanja i potvrdite okvir za spajanje ćelija. Kliknite OK.
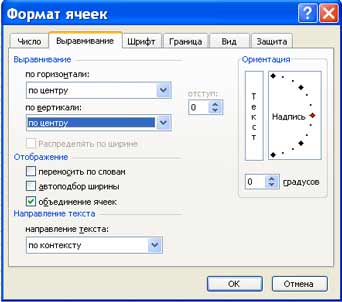
5. Stvaranje "zaglavlja" tabele. Unesite nazive polja, na primjer, broj skladišta, dobavljač itd.
6. Da biste rasporedili tekst u ćelije "zaglavlja" u dva retka, odaberite ovu ćeliju i izvršite naredbu Format / Cells, na kartici Alignment, potvrdite okvir Wrap by words.
7. Umetnite različite fontove. Odaberite tekst i odaberite naredbu Format / Cells, karticu Font. Postavite font, na primjer Times New Roman, njegovu veličinu (veličinu točke) i stil.
8. Poravnajte tekst u "zaglavlju" tablice (odaberite tekst i kliknite središnje dugme na traci s alatima za oblikovanje).
9. Ako je potrebno, promijenite širinu stupaca pomoću naredbe Format / Column / Width.
10. Možete promijeniti visine linija pomoću naredbe Format / Line / Height.
11. Dodavanje okvira i popunjavanje ćelija može se izvršiti naredbom Format / Cell na karticama Border i View, respektivno. Odaberite ćeliju ili ćelije i na kartici Granica odaberite vrstu linije i mišem označite kojem dijelu odabranog raspona pripada. Na kartici Pogled odaberite boju ispune za odabrane ćelije.
12. Prije unosa podataka u tablicu, možete formatirati ćelije stupaca pod "zaglavljem" tablice pomoću naredbe Format / ćelije, kartica Broj. Na primjer, odaberite vertikalni blok ćelija ispod ćelije "Broj skladišta" i odaberite Format / Cells na kartici Number, odaberite Numeric i kliknite OK

proizvodi ih nisu otkrili. Microsoft je sa zakašnjenjem preduzeo radnje na ublažavanju rizika dodavanjem mogućnosti potpunog onemogućavanja makronaredbi i omogućavanja makronaredbi prilikom otvaranja dokumenta.
Osnovni pojmovi.
Proračunska tablica sastoji se od stupaca i redova. Naslovi stupaca označeni su slovima ili kombinacijama (FB, Kl, itd.), Naslovi redova - brojevima.
Cell -presjek stupca i reda.
Svaka ćelija ima svoju adresu koja se sastoji od naslova stupca i reda (A1, H3 itd.). Ćelija na koju se djeluje označena je okvirom i naziva se aktivnom.
U Excelu se tablice nazivaju ćelijskim radnim listovima. ON excel radni list Zaglavlja, potpisi i dodatne ćelije podataka sa objašnjenim tekstom takođe se mogu nalaziti.
Radni list - glavna vrsta dokumenta koja se koristi za čuvanje i obradu podataka. Tijekom rada možete unositi i mijenjati podatke na nekoliko listova odjednom, koji su po zadanom imenovani List1, list2 itd.
Svaka datoteka proračunske tablice radna je knjiga s više listova. U verzijama programa Excel 5.0 / 7.0 radna knjiga sadrži 16 listova, dok u Excel 97 i Excel 2000 sadrži samo 3. Broj listova u radnoj knjizi može se promijeniti.
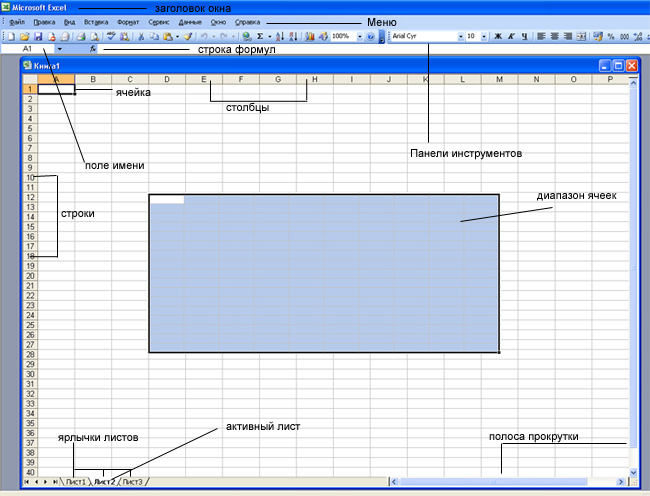
Jedan od načina za organiziranje rada s podacima u programu Excel je korištenje raspona. Raspon ćelijaJe li grupa povezanih ćelija (ili čak jedna povezana ćelija) koja može uključivati \u200b\u200bstupce, retke, kombinacije stupaca i redaka ili čak cijeli list.
Rasponi se koriste u razne svrhe, kao što su:
1. Možete odabrati raspon ćelija i formatirati ih sve odjednom
2. Koristite raspon za ispis samo odabrane grupe ćelija
3. Odaberite opseg za kopiranje ili premještanje podataka u grupe
4. Ali posebno je prikladno koristiti opsege u formulama. Umjesto da se referirate na svaku ćeliju zasebno, možete odrediti raspon ćelija s kojima želite izračunati.
Osnovni alati.
| Dugme | Opis | Dugme | Opis |
| Otvara novu knjigu | Otvara dijaloški okvir Otvori dokument | ||
| Sprema datoteku | Šalje datoteku ili trenutni list do e-mail | ||
| Ispis datoteke | Prikazuje datoteku u načinu pregleda | ||
| Pokreće provjeru pravopisa | Iseče odabrane podatke u međuspremnik | ||
| Kopira odabrane podatke u međuspremnik | Lijepi izrezane ili kopirane podatke iz međuspremnika | ||
| Odabire alat za oblikovanje slika | Umeće hipervezu | ||
| Funkcija AutoSum | Sortira podatke u rastućem redoslijedu | ||
| Sortira podatke u opadajućem redoslijedu | Pokreće čarobnjak za grafikone | ||
| Otvara alate za crtanje | Uvećava vaš list | ||
| Mijenja veličinu fonta | Unesite podatke podebljano | ||
| Učini podatke kurzivnim | Naglašava podatke | ||
| Lijevo, središte i desno poravnavaju podatke | Postavlja podatke u središte odabranih ćelija | ||
| Primjenjuje format valute | Primjenjuje format procenta | ||
| Primjenjuje oblikovanje zareza | Povećava broj nakon decimalne točke | ||
| Smanjuje broj decimalnih mjesta | Dodaje obrub | ||
| Boji pozadinu u odabranu boju | | Mijenja vrstu fonta | |
| Mijenja boju teksta |
Tipovi podataka i format.
Osnovni tipovi podataka.
Postoje tri glavne vrste podataka u radu s proračunskim tablicama: broj, tekst i formula.
Brojevi u elektroničkom obliku excel proračunske tablice može se napisati u normalnom numeričkom ili eksponencijalnom formatu, kao što su 195.2 ili 1.952E + 02. Brojevi su prema zadanim postavkama poravnati desno u ćeliji. To je zbog činjenice da je pri postavljanju brojeva jedan ispod drugog prikladno poravnati brojevima (jedinice ispod jedinica, desetice ispod desetica itd.)
Tekst je niz znakova koji se sastoji od slova, brojeva i razmaka, na primjer, "45 bita" je tekst. Prema zadanim postavkama, tekst je poravnat lijevo u ćeliji.
Formula mora počinjati znakom jednakosti i može uključivati \u200b\u200bbrojeve, nazive ćelija, funkcije i matematičke simbole. Ali formula ne može sadržavati tekst. Na primjer, formula \u003d A1 + B1 dodaje brojeve pohranjene u ćelijama A1 i B1, a formula \u003d C3 * 9 množi broj pohranjenih u ćelijama C3 s 9.
Na primjer \u003d A1 + B2. Kada unesete formulu, ćelija ne prikazuje samu formulu, već rezultat izračuna za ovu formulu. Ako promijenite izvorne vrijednosti uključene u formulu, rezultat se odmah preračunava.
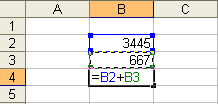 =>
=> 
Format podataka.
Potrebno je primijeniti različite formate prezentacije podataka.
Po defaultu se koristi format broja koji prikazuje dvije decimale nakon decimalne točke.
Eksponencijalni format koristi se ako broj koji sadrži velik broj znamenki ne stane u ćeliju (na primjer 3500000000, tada će biti zapisan u 5.00E + 09).
As excel program dizajniran je za rukovanje brojevima, pravilno postavljanje njihovog formata igra važnu ulogu. Za ljude je broj 10 samo jedan i nula. Iz Excel perspektive, ova dva broja mogu prenijeti potpuno različite informacije, ovisno o tome predstavljaju li broj zaposlenih u kompaniji, novčanu vrijednost, postotak cjeline ili dio naslova "10 najboljih tvrtki". U sve četiri situacije ovaj broj mora biti prikazan i njime se drugačije mora rukovati. Excel podržava sljedeće formate:
Općenito (General) - dodjeljuje se automatski, ako format nije posebno naveden.
Broj je najveći uobičajeni način predstavljanja brojeva
Monetarni (valuta) - monetarne vrijednosti
Financijski (računovodstveni) - monetarne vrijednosti, poredane separatorom sa cijelim brojem i razlomljenim dijelovima
Datum (Podaci) - datum ili datum i vreme
Vrijeme - vrijeme ili datum i vrijeme
Procenat - vrijednost ćelije pomnožena sa 100 sa% na kraju
Razlomak - racionalni razlomci s brojnikom i nazivnikom
Eksponencijalni (znanstveni) - decimalni razlomljeni brojevi
Tekst - tekstualni podaci prikazuju se na isti način na koji se unose i obrađuju nizovi, bez obzira na njihov sadržaj
Dodatni (posebni) - formati za rad s bazama podataka i listama adresa
Prilagođeni - korisnički definirani format
Odabir formata podataka
1. Unesite naredbu Format-Cell
2. U dijaloškom okviru Format Cells odaberite karticu Number.
3. Na popisu Formati brojeva: odaberite najprikladniji format.
![]() -
- 
Kartica Poravnanje definirana je prema:
1. Poravnanje - metoda poravnanja podataka u ćeliji vodoravno (lijevo ili desno, po vrijednosti, središte odabira, središte, širina, popunjena) ili vertikalno (dno ili gore, 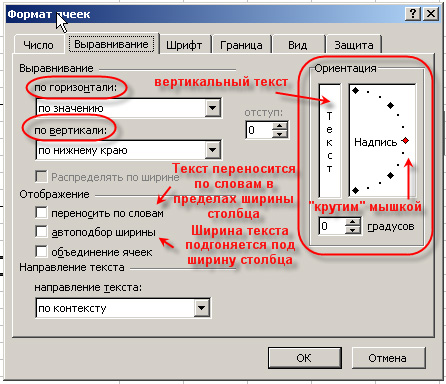 središte ili visina);
središte ili visina);
2. Prikaz - određuje može li se tekst umotati u ćeliju, prema riječima, omogućava ili onemogućava spajanje ćelija, postavlja automatski odabir širine ćelija.
3. Orijentacija teksta
Kartica font - mijenja font, stil, veličinu, boju, podcrtavanje i efekt teksta u odabranim ćelijama;
Kartica Granica - stvara okvire (obrub) oko odabranog bloka ćelija;
Kartica Pogled - omogućava vam da postavite sjenčanje ćelija (boju i uzorak);
Kartica zaštite - kontrolira skrivanje formula i zaključavanje ćelija (zabranjujući uređivanje podataka o ćelijama). Zaštitu možete postaviti u bilo kojem trenutku, ali ona će biti učinkovita tek nakon unosa zaštite lista ili knjige pomoću naredbe Usluga / Zaštita lista.
Unos formule
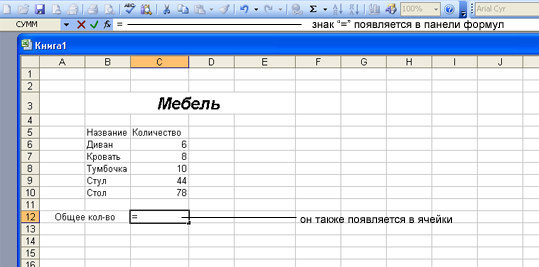 Formulu možete unijeti na dva načina. Možete unijeti formulu izravno u ćeliju ili koristiti traku s formulama. Da biste unijeli formulu u ćeliju, slijedite ove korake:
Formulu možete unijeti na dva načina. Možete unijeti formulu izravno u ćeliju ili koristiti traku s formulama. Da biste unijeli formulu u ćeliju, slijedite ove korake:
1. Odaberite ćeliju u koju želite unijeti formulu i počnite sa znakom "\u003d". To će reći Excelu da ćete unijeti formulu.
2. Odaberite prvu ćeliju ili raspon koji želite uključiti u formulu. Adresa ćelije na koju se pozivate pojavljuje se u aktivnoj ćeliji i na traci s formulama.
3. Unesite operatora, na primjer znak "+".

4. Kliknite sljedeću ćeliju ili raspon koji želite uključiti u formulu. Nastavite s upisivanjem operatora i odabirom ćelija dok formula ne bude spremna.
5. Kada završite s unosom formule, pritisnite tipku Enter na traci s formulama ili pritisnite Enter na tipkovnici.
6. Ćelija sada prikazuje rezultat izračuna. Ponovo odaberite ćeliju da biste vidjeli formulu. Formula se pojavljuje na traci s formulama.
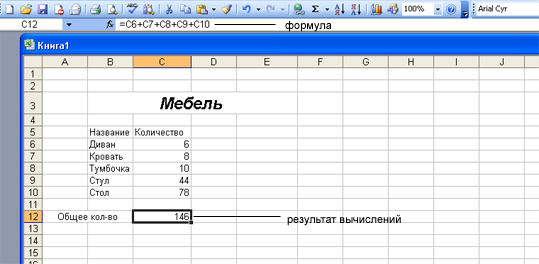 Drugi način unosa formula je upotreba trake s formulama. Prvo odaberite ćeliju u koju želite unijeti formulu, a zatim kliknite gumb Uredi formulu (gumb "Jednako") na traci s formulama. Pojavljuje se prozor s trakom formule. Znak jednakosti automatski će se unijeti prije formule. Počnite tipkati ćelije koje želite koristiti u formuli i operatore potrebne za izvršavanje izračuna. Nakon što ste unijeli cijelu formulu, kliknite gumb Ok. Formula se pojavljuje na traci s formulama, a rezultat izračuna pojavljuje se u ćeliji radnog lista.
Drugi način unosa formula je upotreba trake s formulama. Prvo odaberite ćeliju u koju želite unijeti formulu, a zatim kliknite gumb Uredi formulu (gumb "Jednako") na traci s formulama. Pojavljuje se prozor s trakom formule. Znak jednakosti automatski će se unijeti prije formule. Počnite tipkati ćelije koje želite koristiti u formuli i operatore potrebne za izvršavanje izračuna. Nakon što ste unijeli cijelu formulu, kliknite gumb Ok. Formula se pojavljuje na traci s formulama, a rezultat izračuna pojavljuje se u ćeliji radnog lista.
Često za izradu formule trebate koristiti čarobnjak za funkcije.
 Funkcije se mogu unositi ručno, ali Excel nudi čarobnjaka za funkcije koji vam omogućava da ih unesete u poluautomatskom načinu i s malo grešaka ili bez njih. Da biste pozvali čarobnjaka za funkcije, kliknite gumb Umetni funkciju na standardnoj traci s alatima, izvršite naredbu Umetanje / Funkcija ili upotrijebite kombinaciju tipki. Ovo će otvoriti dijaloški okvir čarobnjaka za funkcije u kojem možete odabrati željenu funkciju.
Funkcije se mogu unositi ručno, ali Excel nudi čarobnjaka za funkcije koji vam omogućava da ih unesete u poluautomatskom načinu i s malo grešaka ili bez njih. Da biste pozvali čarobnjaka za funkcije, kliknite gumb Umetni funkciju na standardnoj traci s alatima, izvršite naredbu Umetanje / Funkcija ili upotrijebite kombinaciju tipki. Ovo će otvoriti dijaloški okvir čarobnjaka za funkcije u kojem možete odabrati željenu funkciju.
Prozor se sastoji od dvije povezane liste: Kategorija i funkcija. Kada odaberete jednu od stavki s popisa kategorija na popisu funkcija, pojavit će se odgovarajući popis funkcija.
Kad odaberete funkciju, na dnu dijaloškog okvira pojavit će se kratki opis. Kada kliknete na gumb ok, prijelazite na sljedeći korak. Korak2.
Funkcije u programu Excel
Da ubrza i pojednostavi računanje excel rad pruža korisniku moćan aparat s funkcijama radnog lista, omogućavajući gotovo sve moguće proračune.
Sve u svemu, MS Excel sadrži preko 400 funkcija radnog lista (ugrađene funkcije). Svi su oni, u skladu sa svojom svrhom, podijeljeni u 11 grupa (kategorija):
1. finansijske funkcije;
2. funkcije datuma i vremena;
3. aritmetičke i trigonometrijske (matematičke) funkcije;
4. statističke funkcije;
5. funkcije veza i zamjena;
6. funkcije baze podataka (analiza liste);
7. tekstualne funkcije;
8. logičke funkcije;
9. informativne funkcije (provjera svojstava i vrijednosti);
10. inženjerske funkcije;
11. vanjske funkcije.
Potraga II
Tablice su elektronička zamjena za glavne knjige i kalkulator. Ovaj softver koristi stupce i redove za izvođenje matematičkih operacija na prethodno unesenim podacima. Proračunske tablice danas mogu učiniti mnogo više, jer se često koriste kao (vrlo) jednostavne baze podataka ili kao aplikacija za grafikovanje i crtanje, iako to nije prvotni cilj ove klase softvera.
Slika 12.5. Redovi, stupci i ćelije
Redovi su nazvani ovako: 1, 2 itd. Stupci se imenuju ovako: A, ..., Z, AA, AB itd. Sjecište reda i stupca naziva se ćelija, a njegovo se ime sastoji od atributa stupca i reda, na primjer: C3 (kao što je prikazano na slici 12.5, „Redovi, stupci i ćelije“). Istaknuta su aktivna imena redaka i stupaca.
2.2. OpenOffice.org Calc
2.2.1. Trčanje
Da biste pokrenuli OpenOffice.org Calc, odaberite Office iz glavnog izbornika → Proračunske tablice → OpenOffice.org Calc Korišćenje kancelarijskih programa → Stvorite proračunske tablice... Možete ga otvoriti i iz bilo koje druge OpenOffice.org aplikacije odabirom Datoteka → Novo → Tabela... Ovo će otvoriti prozor s novom praznom proračunskom tablicom OpenOffice.org Calc.
Kada prvi put pokrenete OpenOffice.org Calc, pojavit će se prozor (pogledajte sliku 12.6, "Odabir zadanog formata datoteke")pitajući vas koji format želite koristiti za pohranu datoteka: Microsoft® ili OpenOffice.org.
Slika 12.6. Odabir zadanog formata datoteke

Vaša odluka ovisi o tome planirate li dijeliti velik broj datoteka s ljudima koji koriste samo Microsoft® alate. U ovom slučaju kliknite Koristite Microsoft® Excel format, ali upozoravamo vas da nije savršeno podržan. Također imajte na umu da je ovo samo zadani format i uvijek se može promijeniti u polju File Type dijaloškog okvira Save As.
2.2.2. Sučelje
Slika 12.7. OpenOffice.org Calc Glavni prozor
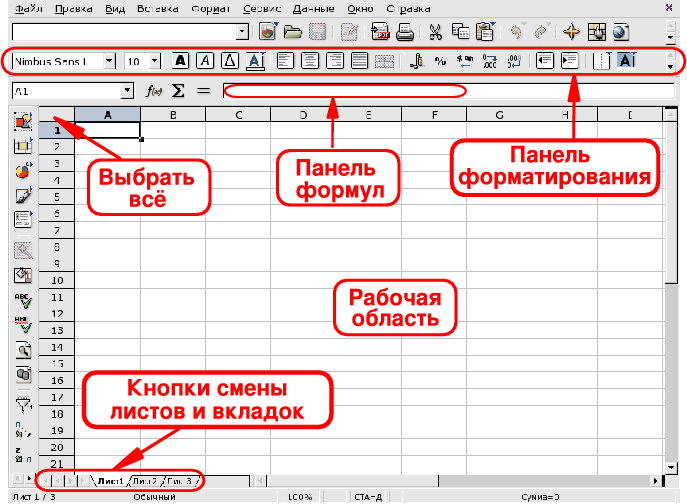
Traka formata
Ovo je standardna traka za formatiranje, koja se koristi u svim OpenOffice.org aplikacijama i koristi se za promjenu izgleda podataka aplikacije: fontovi, boje, poravnanje itd.
Formula barKoristite ga za unos, uređivanje ili brisanje formula u ćelijama.
Radni prostorMjesto na kojem unosite podatke proračunske tablice: brojeve, datume, formule, slike itd.
Odaberite sveKlikom na ovo malo područje u gornjem lijevom uglu radnog područja istovremeno ćete odabrati sve ćelije. Ovo je korisno kada trebate unijeti "globalne" promjene u proračunsku tablicu. Na primjer, postavite veličinu fonta u svim ćelijama na 10 bodova (pt).
Dugmad i kartice za promjenu listaTabele proračunskih tablica obično sadrže više od jednog lista. Koristite ove tipke za jednostavnu navigaciju kroz ove listove. S lijeva na desno: Idite na prvi list, Prelazak na prethodni list, Prelazak na sljedeći list i Idite na zadnji list. Kartice možete koristiti i za kretanje kroz listove.
2.3. Korištenje proračunskih tablica
Sljedeći odjeljci pokrivat će osnovne funkcije poput unosa podataka i formula i dodavanja grafikona koji prikazuju te podatke. Kao primjer ćemo koristiti grafikone troškova i prodaje za mjesec zamišljene kompanije.
OpenOffice.org Calc je aplikacija za proračunske tablice za korporativnu i kućnu upotrebu i uključuje mnoge funkcije koje su izvan dosega ovog dokumenta. Pročitajte odjeljak Odjeljak 2.4, „Daljnja studija“ da biste ga dobili dodatne informacije kako u potpunosti iskoristiti mogućnosti OpenOffice.org Calc.
2.3.1. Unos podataka
Da biste unijeli podatke u ćeliju, odaberite ovu ćeliju i unesite podatke pritiskom na tipku po završetku Enter . Takođe možete koristiti tastere Tab ili Shift -Tab za pomicanje u ćeliju desno ili lijevo.
Automatsko dovršavanje pojednostavljuje unos podataka "pogađanjem" podataka sljedeće ćelije na osnovu podataka u trenutnoj ćeliji. Ovo radi za bilo koji tip podataka koji se može povezati sa nizom uzastopnih cijelih brojeva.
Slika 12.8. Pojednostavite unos podataka pomoću automatskog dovršavanja

Da biste koristili automatsko dovršavanje, postavite pokazivač miša preko "ručice" ćelije (mali crni kvadrat u donjem desnom kutu ćelije), kliknite je i povucite ćeliju. Vrijednosti ćelija bit će prikazane u opisu (pogledajte sliku 12.8, „Pojednostavljivanje unosa podataka automatskim dovršavanjem“). Nakon što se prikaže željena konačna vrijednost, otpustite tipku miša i stanice će se popuniti.
Također, podaci ćelije mogu se sortirati prema različitim kriterijima (u stupcu ili retku, ovisno o tome kako ste posložili podatke). Da biste to učinili, prvo odaberite ćelije koje želite sortirati, a zatim otvorite prozor s opcijama sortiranja odabirom izbornika Podaci → Poredaj.
2.3.2. Dodavanje formula
Formule se mogu koristiti za "automatizaciju" proračunskih tablica, što vam omogućava, na primjer, izvođenje složenih simulacija. Formule u ćelijama definirane su podacima koji počinju znakom \u003d. Sve ostalo se smatra "statičnim" podacima.
Operacije se izražavaju pomoću konvencionalno prihvaćenih algebarskih zapisa. Na primjer, \u003d 3 * A25 + 4 * (A20 + C34 / B34) dijeli vrijednost u ćeliji C34 vrijednošću u ćeliji B34, dodaje A20 rezultatu, množi to sa 4 i dodaje vrijednosti u ćeliji A25 pomnoženo sa 3. Na taj se način mogu složeniji izrazi pisati na osnovu jednostavnijih izraza.
OpenOffice.org Calc pruža vam mnoge unaprijed definirane funkcije koje možete koristiti u svojim formulama. Pregledajte ih otvaranjem čarobnjaka za funkcije iz izbornika Umetanje → Funkcija ili pritiskom na tastere Ctrl -F2 .
Slika 12.9, „Korištenje funkcije u formuli“ prikazuje PROSJEČNU funkciju primijenjenu na odabrani raspon ćelija za izračunavanje njihovog prosjeka. Obratite pažnju na upotrebu simbola: za označavanje sekvencijalnog raspona ćelija u funkciji.
Procesori proračunskih tablica
"Procesori proračunskih tablica"
1. Proračunska tablica Microsoft Excel
Excel je procesor proračunskih tablica. Proračunska tablica je aplikativni program koji je dizajniran za stvaranje proračunskih tablica i automatizaciju obrade tabličnih podataka.
Proračunska tablica je proračunska tablica podijeljena u redove i stupce na čijem presjeku se formiraju ćelije s jedinstvenim imenima. Ćelije su glavni element proračunske tablice gdje se podaci mogu unositi i pozivati \u200b\u200bna njih nazivima ćelija. Podaci uključuju brojeve, datume, doba dana, podatke o tekstu ili znakovima i formule.
Obrada podataka uključuje:
izvođenje različitih proračuna pomoću formula i funkcija ugrađenih u editor;
dijagrami zgrada;
obrada podataka na listama (sortiranje, automatsko filtriranje, napredni filter, obrazac, zbrojevi, zaokretna tabela);
rješavanje problema optimizacije (odabir parametra, Traženje rješenja, Šta ako scenariji i drugi zadaci);
statistička obrada podataka, analiza i predviđanje (alati za analizu iz dodatka "Paket za analizu").
Dakle, Excel nije samo sredstvo za automatizaciju proračuna, već i sredstvo za modeliranje različitih situacija.
Opseg programa Excel: planiranje - finansijski i računovodstveni proračuni, računovodstvo materijalnih sredstava, sistemi za podršku odlučivanju (DSS) i druga područja primene.
Stvorite novu radnu svesku u programu Excel
Obuka za Excel trebala bi započeti istraživanjem prozora programa Excel. Kada pokrenete Excel, otvara se prozor aplikacije koji prikazuje novu radnu svesku - Knjiga 1.
Prozor programa Excel ima pet glavnih područja:
traka izbornika;
trake s alatima;
status bar;
linija za unos;
područje prozora radne sveske.
Glavna obrada podataka u programu Excel vrši se pomoću naredbi s trake izbornika. Alatne trake Standard i Format su ugrađene MS Excel trake s alatima koje se nalaze ispod trake izbornika i sadrže određene skupove ikona (gumba). Većina ikona služi za izvršavanje najčešće korištenih naredbi s trake izbornika.
Traka s formulama u programu Excel koristi se za unos i uređivanje vrijednosti, formula u ćelijama ili grafikonima. Polje imena je prozor s lijeve strane trake s formulama koji prikazuje ime aktivne ćelije. Ikone: X, V, fx smještene lijevo od trake s formulama su tipke za otkazivanje, unos i umetanje funkcije.
Statusna traka prozora programa Excel nalazi se na dnu zaslona. Lijeva strana statusne trake označava informacije o statusu radnog područja proračunske tablice (Gotovo, Unesi, Uredi, Navedi). Uz to, rezultati izvršene naredbe ukratko su opisani na lijevoj strani statusne trake. Desna strana statusne trake prikazuje rezultate proračuna (pri izvođenju automatskih izračuna pomoću kontekstnog menija statusne trake) i prikazuje pritisnute tipke Ins, Caps Lock, Num Lock, Scroll Lock.
Zatim se morate upoznati s osnovnim konceptima prozora radne knjige. Radna sveska (Excel dokument) sastoji se od radnih listova, od kojih je svaki proračunska tablica. Prema zadanim postavkama otvaraju se tri radna lista ili tri proračunske tablice do kojih možete doći klikom na kartice na dnu knjige. Ako je potrebno, radnoj knjizi možete dodati radne listove (proračunske tablice) ili ih ukloniti iz radne sveske.
Dugmad za pomicanje kartica pomiču se karticama radne knjige. Najudaljeniji gumbi pomiču se do prve i posljednje kartice radne knjige. Unutarnji gumbi pomiču se do prethodne i sljedeće kartice radne knjige.
Osnovni koncepti proračunske tablice: zaglavlje stupca, zaglavlje retka, ćelija, naziv ćelije, oznaka odabira, oznaka popunjavanja, aktivna ćelija, traka formule, polje imena, područje aktivnog lista.
Radno područje proračunske tablice sastoji se od redova i stupaca koji imaju svoja imena. Imena linija su njihovi brojevi. Numeriranje linija počinje na 1 i završava maksimalnim brojem postavljenim za ovaj program. Imena stupaca su slova latinične abecede, prvo od A do Ž, zatim od AA do AZ, BA do BZ itd.
Maksimalni broj redaka i stupaca proračunske tablice određuje se karakteristikama korištenog programa i količinom računarske memorije, na primjer, u Excel procesoru proračunske tablice ima 256 stupaca i više od 16 tisuća redaka.
Presjek reda i stupca tvori ćeliju u proračunskoj tablici s jedinstvenom adresom. Reference se koriste za označavanje adresa ćelija u formulama (na primjer, A6 ili D8).
Ćelija je područje definirano presjekom stupca i reda u proračunskoj tablici i ima jedinstvenu adresu.
Adresa ćelije određuje se imenom (brojem) stupca i imenom (brojem) reda na čijem se presjeku ćelija nalazi, na primjer A10. Link - određivanje adrese ćelije.
Aktivna ćelija je odabrana ćelija čije se ime pojavljuje u polju imena. Oznaka odabira je podebljani okvir oko odabrane ćelije. Ručka za popunjavanje je crni kvadrat u donjem desnom kutu odabrane ćelije.
Aktivno područje radnog lista je područje koje sadrži unesene podatke.
U proračunskim tablicama možete raditi i sa pojedinačnim ćelijama i sa grupama ćelija koje čine blok. Blok ćelija je skupina susjednih ćelija identificiranih adresom. Adresa bloka ćelija navedena je navođenjem veza njegovih prvih i posljednjih ćelija, između kojih se postavlja znak za razdvajanje - dvotačka. Ako blok izgleda poput pravokutnika, tada se njegova adresa određuje adresama gornje lijeve i donje desne ćelije uključene u blok. Blok korištenih ćelija može se odrediti na dva načina: ili određivanjem početne i završne adrese ćelija bloka s tipkovnice ili odabirom odgovarajućeg dijela tablice pomoću lijevog gumba miša.
Rad sa datotekama u programu Excel
Spremanje i imenovanje radne bilježnice
Kada radnu knjigu spremite u Excel, otvara se dijaloški okvir Spremi dokument. U ovom prozoru morate navesti: ime datoteke, tip datoteke, odabrati pogon i mapu u kojoj će se radna knjiga čuvati. Stoga se radna knjiga s priloženim radnim listovima sprema u mapu na disku kao posebna datoteka s jedinstvenim imenom. Datoteke knjiga imaju xls ekstenziju.
Otvaranje radne sveske u programu Excel
Da biste otvorili radnu knjigu u Excelu, odaberite naredbu Datoteka / Otvori ili kliknite gumb Otvori na standardnoj traci s alatima. Excel će prikazati dijaloški okvir "Otvori dokument" u njemu možete odabrati potrebnu datoteku i kliknuti na dugme Otvori.
Zatvorite radnu knjigu i izađite iz programa Excel
Da biste zatvorili radnu knjigu u Excelu, odaberite naredbu Datoteka / Zatvori koja će zatvoriti radnu knjigu. Da biste izašli iz programa Excel, odaberite naredbu Datoteka / Izlaz ili kliknite gumb za zatvaranje s desne strane naslovne trake prozora aplikacije.
2. Uređivanje i formatiranje Microsoft Excel radnih listova
Svaka obrada informacija započinje unosom u računar. U proračunske tablice MS Excel možete unijeti tekst, brojeve, datume, vremena, sekvencijalne serije podataka i formule.
Unos podataka vrši se u tri faze:
odabir ćelije;
unos podataka;
potvrda unosa (pritisnite Enter).
Nakon unosa podataka, oni se moraju prikazati na ekranu u određenom formatu. Za predstavljanje podataka u MS Excelu postoje razne kategorije kodova formata.
Da biste uredili podatke u ćeliji, dvaput kliknite na ćeliju i uredite ili ispravite podatke.
Operacije uređivanja uključuju:
brisanje i umetanje redova, stupaca, ćelija i listova;
kopiranje i pomicanje ćelija i blokova ćelija;
uređivanje teksta i brojeva u ćelijama
Operacije formatiranja uključuju:
promjena formata brojeva ili oblika predstavljanja brojeva;
promjena širine stupaca;
poravnanje teksta i brojeva u ćelijama;
promjena fonta i boje;
Izbor vrste i boje obruba;
Ispunite ćelije.
Unos brojeva i teksta
Sve informacije koje se obrađuju na računaru mogu se predstaviti brojevima ili tekstom. Excel zadane brojeve i tekst unosi u općem formatu.
Unos teksta
Tekst je bilo koji slijed znakova unetih u ćeliju koji Excel ne može protumačiti kao broj, formulu, datum ili doba dana. Uneseni tekst je poravnat lijevo u ćeliji.
Da biste unijeli tekst, odaberite ćeliju i tipkajte tekst pomoću tipkovnice. Ćelija može sadržavati do 255 znakova. Ako trebate unijeti neke brojeve kao tekst, odaberite ćelije, a zatim odaberite naredbu Oblikovanje / ćelije. Zatim odaberite karticu "Broj" i odaberite Tekst s popisa formata koji će se pojaviti. Drugi način unosa broja kao teksta je unos apostrofa ispred broja.
Ako se tekst ne uklapa u ćeliju, trebate povećati širinu stupca ili dopustiti premotavanje riječi (Format / ćelije, kartica Poravnanje).
Unos brojeva
Numerički podaci su numeričke konstante: 0 - 9, +, -, /, *, E,%, točka i zarez. Kada radite s brojevima, potrebno je imati mogućnost promjene tipa unesenih brojeva: broja decimalnih mjesta, vrste cjelobrojnog dijela, redoslijeda i znaka broja.
Excel samostalno određuje jesu li uneseni podaci broj. Ako se znakovi uneseni u ćeliju odnose na tekst, tada će se nakon potvrde ulaska u ćeliju poravnati s lijevim rubom ćelije, a ako znakovi tvore broj, poravnati će se s desnim rubom ćelije .
Uzastopni unos podataka
Serije podataka su podaci koji se međusobno razlikuju fiksnim korakom. Međutim, podaci ne moraju biti numerički.
Da biste kreirali serije podataka, morate učiniti sljedeće:
1. Unesite prvi pojam serije u ćeliju.
2. Odaberite područje na kojem će se nalaziti red. Da biste to učinili, pomaknite pokazivač miša do oznake za popunjavanje i u ovom trenutku, kada bijeli križ postane crni, pritisnite lijevu tipku miša. Dalje, dok držite pritisnutu tipku miša, morate odabrati željeni dio retka ili stupca. Nakon što otpustite tipku miša, odabrano područje bit će ispunjeno podacima.
Seriju podataka možete izgraditi na drugi način ako navedete korak gradnje. Da biste to učinili, morate ručno unijeti drugi pojam serije, odabrati obje ćelije i nastaviti odabir na željeno područje. Prve dvije ćelije, ručno unesene, postavljaju korak niza podataka.
Format podataka
Podaci u MS Excelu prikazuju se u određenom formatu. Podrazumevano se informacije prikazuju u opštem formatu. Možete promijeniti format prezentacije informacija u odabranim ćelijama. Da biste to učinili, pokrenite naredbu Format / Cells.
Pojavljuje se dijaloški okvir "Format Cells", u kojem trebate odabrati karticu "Number". Na lijevoj strani dijaloškog okvira "Format Cells", lista "Number Format" sadrži imena svih formata koji se koriste u programu Excel.
Za format svake kategorije navedena je lista kodova. U desnom prozoru "Type" možete vidjeti sve kodove formata koji se koriste za predstavljanje informacija na ekranu. Za prezentaciju podataka možete koristiti ugrađene kodove formata MS Excel ili unijeti svoj kod (prilagođeni) format. Da biste unijeli kod formata, odaberite liniju (svi formati) i unesite znakove koda formata u polje za unos "Type".
Stil prezentacije podataka
Jedan od načina za organiziranje podataka u programu Excel je uvođenje stila. Da biste kreirali stil, upotrijebite naredbu Format / Style. Izvršenjem ove naredbe otvara se dijaloški okvir "Stil".
3. Tehnologija izrade proračunske tablice
Razmotrimo tehnologiju izrade proračunske tablice na primjeru dizajniranja tablice računovodstva zaliha.
1. Da biste kreirali tablicu, izvršite naredbu Datoteka / Nova i kliknite ikonu Prazna knjiga u oknu zadataka.
2. Prvo, morate označiti sto. Na primjer, tablica računovodstva robe ima sedam stupaca, koje dodjeljujemo kolonama od A do G. Zatim trebate oblikovati naslove tablica. Zatim morate unijeti opći naslov tablice, a zatim imena polja. Moraju biti na istoj liniji i pratiti jedni druge. Zaglavlje se može postaviti u jednu ili dvije linije, poravnato prema sredini, desno, lijevo, dnu ili vrhu ćelije.
3. Da biste unijeli naslov tablice, postavite kursor u ćeliju A2 i unesite naziv tablice "Ostaci robe u skladištu".
4. Odaberite ćelije A2: G2 i izvršite naredbu Oblikovanje / ćelije, na kartici Poravnanje odaberite metodu središnjeg poravnanja i potvrdite okvir za spajanje ćelija. Kliknite OK.
5. Stvaranje "zaglavlja" tabele. Unesite nazive polja, na primjer, broj skladišta, dobavljač itd.
6. Da biste rasporedili tekst u ćelije "zaglavlja" u dva retka, odaberite ovu ćeliju i izvršite naredbu Format / Cells, na kartici Alignment, potvrdite okvir Wrap by words.
7. Umetnite različite fontove. Odaberite tekst i odaberite naredbu Format / Cells, karticu Font. Postavite font, na primjer Times New Roman, njegovu veličinu (veličinu točke) i stil.
8. Poravnajte tekst u "zaglavlju" tablice (odaberite tekst i kliknite središnje dugme na traci s alatima za oblikovanje).
9. Ako je potrebno, promijenite širinu stupaca pomoću naredbe Format / Column / Width.
10. Možete promijeniti visine linija pomoću naredbe Format / Line / Height.
11. Dodavanje okvira i popunjavanje ćelija može se izvršiti naredbom Format / Cell na karticama Border i View, respektivno. Odaberite ćeliju ili ćelije i na kartici Granica odaberite vrstu linije i mišem označite kojem dijelu odabranog raspona pripada. Na kartici Pogled odaberite boju ispune za odabrane ćelije.
12. Prije unosa podataka u tablicu, možete formatirati ćelije stupaca pod "zaglavljem" tablice pomoću naredbe Format / ćelije, kartica Broj. Na primjer, odaberite vertikalni blok ćelija ispod ćelije "Skladišni prostor br." I odaberite Format / Cells na kartici Number, odaberite Numeric i kliknite OK.
Bibliografija
Elektronski student, - lekcije "Formule, funkcije i grafikoni u Excelu" -tva / datum poziva: 05.11.10
Slični sažeci:
Praktična upotreba programa Excel. Dodjeljivanje naredbi i njihovo izvršavanje. "Zamrzni područja", nova radna knjiga i njeno spremanje, popisi i njihova upotreba u unosu podataka. Umetnite bilješke. Tabele sa automatskim formatiranjem. Zaštita listova i knjiga. Dijagrami građenja.
Glavni elementi proračunskih tablica u MS Excelu i tehnike za rad s njima. Vrste varijabli, načini oblikovanja ćelija. Stvorite, spremite i preimenujte radnu knjigu. Raspon ćelija i njihov automatski odabir. Formati broja i valuta ćelija.
Obrada informacija u Excel proračunskim tablicama ili listama, osnovni pojmovi i zahtjevi za liste, ekonomske i matematičke Excel aplikacije. Rješenje jednadžbi i optimizacijski problemi: odabir parametara, naredba "Potraga za rješenjem", upravitelj skripta.
Radno područje prozora i struktura MS Excel-a. Primjena i mogućnosti proračunskih tablica, prednosti korištenja u rješavanju problema Unos i uređivanje podataka u ćelije, kopiranje podataka, građenje dijagrama, profesionalna papirologija.
Formule kao izraz koji se sastoji od numeričkih vrijednosti povezanih znakovima aritmetičkih operacija. Argumenti excel funkcije... Korišćenje formula, funkcija i grafikona u programu Excel. Unos funkcija u radni list. Izrada, dodjeljivanje, postavljanje parametara grafikona.
Microsoft datoteka Excel je radna sveska. Podaci mogu biti brojevi ili tekst. Unos podataka. Izbor ćelija. Uklanjanje informacija iz ćelija (iz grupe ćelija). Rad sa radnim sveskama. Uklanjanje lista. Preimenovanje listova. Spremanje datoteke.
Sortiranje izvornih podataka prema prosječnim zalihama za kvartal. Zbir prosječnih zaliha za tromjesečje za sve predmete. Raspodjela kontrolnih objekata u grupe. Ucrtavanje ABC krivulje pomoću čarobnjaka za grafikone. Rješavanje problema XYZ paralelno s ABC analizom.
Načini pokretanja programa Excel i izlaska iz njega, opšta pravila rad sa programom i njegovim glavnim funkcijama. Redoslijed umetanja redova, stupaca i listova, kombiniranje ćelija. Kopiranje i premještanje podataka unutar jednog lista. Zaštita i ispis listova i knjiga.
Možete uštedjeti vrijeme prilikom stvaranja SharePoint liste uvozom datoteke proračunske tablice. Kada kreirate popis iz proračunske tablice, naslovi njegovih stupaca na popisu postaju, a ostatak podataka se uvozi kao stavke popisa. Uvoz proračunske tablice također je način za stvaranje liste bez zadanog zaglavlja stupca.
Bitan:
Bitan: Ako primite poruku u kojoj se navodi da je nevažeća valjana proračunska tablica koju želite uvesti ili ne sadrži podatke, dodajte na SharePoint web lokaciju s kojom ste navedeni na kartici Pouzdane web lokacije.
Stvorite listu zasnovanu na proračunskim tablicama u SharePoint Online 2016 i 2013
Na stranici rezultata pretraživanja kliknite Uvoz proračunske tablice.

Na stranici Nova aplikacija enter ime lista.
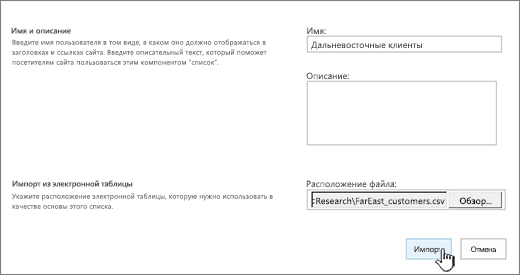
Enter opis (nije potrebno).
Opis se u većini prikaza pojavljuje pod imenom. Opis popisa može se mijenjati u njegovim parametrima.
Pritisnite dugme Pregledda pronađete proračunsku tablicu ili u polje unesite put do nje Lokacija datoteke... Kada završite, kliknite Uvoz.
Proračunska tablica otvorit će se u programu Excel i pojavit će se prozor.
U prozoru Uvoz na Windows SharePoint Services List odaberite stavku Opseg stolova, Raspon ćelija ili Imenovani opseg... Ako želite ručno odrediti opseg, odaberite Raspon ćelija i kliknite Odaberite opseg... U proračunskoj tablici kliknite gornju lijevu ćeliju, pritisnite i držite tipku SHIFT i odaberite donju desnu ćeliju u rasponu.

Raspon će biti naznačen u polju Odaberite opseg... Pritisnite dugme Uvoz.
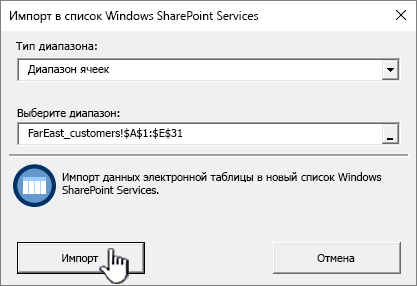
Lista ili kliknite gumb Opcije i kliknite Lista opcija.
Podaci tabele pojavljuju se kao lista u programu SharePoint.
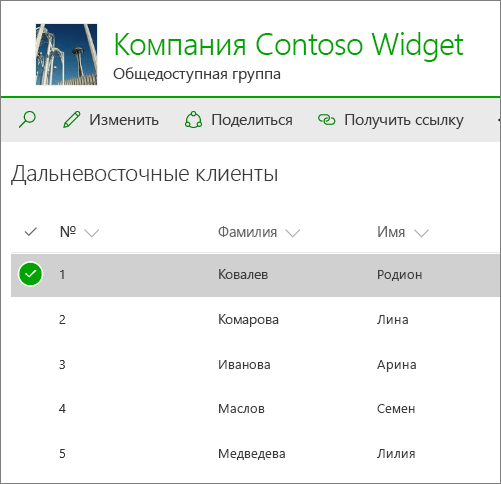
Na web lokaciji na koju želite dodati listu kliknite Opcije i odaberite Dodajte aplikaciju.
U polju Pronađite aplikaciju unesite "proračunsku tablicu" i kliknite ikonu pretraživanja.
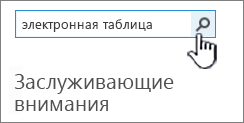
Stvorite listu iz proračunske tablice u SharePoint 2010 ili SharePoint 2007
Na meniju Akcije na web lokaciji
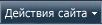 odaberite tim Pogledajte sav sadržaj web lokacije i pritisnite dugme Stvoriti
.
odaberite tim Pogledajte sav sadržaj web lokacije i pritisnite dugme Stvoriti
.Bilješka: SharePointove web lokacije mogu izgledati drugačije. Ako ne možete pronaći stavku, poput naredbe, dugmeta ili veze, obratite se administratoru.
U SharePointu 2010 pod Sve kategorije kliknite Prazno i \u200b\u200bprilagođeno, odaberite i kliknite Stvoriti.
U SharePoint 2007, pod Prilagodljive liste odaberite Uvezi proračunsku tablicu i pritisnite dugme Stvoriti.

U okvir unesite ime liste Ime... Polje Ime je potrebno.
Ime se pojavljuje na vrhu liste u većini prikaza, postaje dio web adrese stranice popisa i pojavljuje se u navigacijskim kontrolama radi lakšeg pretraživanja. Možete promijeniti ime liste, ali web adresa ostaje ista.
U okvir unesite opis liste Opis... Polje Opis nije obavezna.
Opis se u većini prikaza pojavljuje pod imenom. Opis liste se može promijeniti.

Pritisnite dugme Pregledza odabir proračunske tablice ili u polje unesite put do nje Lokacija datotekea zatim kliknite Uvoz.
U dijaloškom okviru Uvoz na Windows SharePoint Services List odaberite Tip dometaa zatim u odjeljku Odaberite opseg navedite raspon u proračunskoj tablici koji želite koristiti za stvaranje liste.
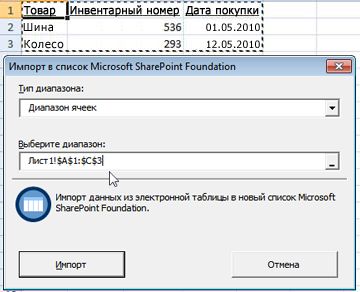
Bilješka: U nekim uređivačima proračunskih tablica možete odabrati željeni raspon ćelija direktno u proračunskoj tablici. Opseg tablice i imenovani raspon moraju već biti definirani u tablici da bi se mogli odabrati u dijaloškom okviru Uvoz na Windows SharePoint Services List.
Pritisnite dugme Uvoz.
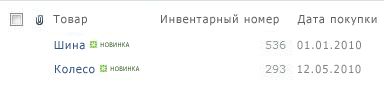
Nakon uvoza proračunske tablice, provjerite stupce popisa kako biste bili sigurni da su podaci pravilno uvezeni. Na primjer, možda ćete htjeti odrediti da stupac sadrži novčane vrijednosti, a ne brojeve. Da biste pogledali ili promijenili opcije popisa, otvorite ga, idite na karticu Lista ili kliknite gumb Opcije i kliknite Lista opcija.
Tipovi stupaca koji se kreiraju za popis temelje se na vrstama podataka u stupcima u proračunskoj tablici. Na primjer, stupac u proračunskoj tablici koji sadrži datume obično postaje stupac datuma na SharePoint listi. Donja slika prikazuje SharePoint listu koja je kreirana uvozom gore navedene proračunske tablice.
Sve verzije SharePointa podržavaju uvoz proračunskih tablica, ali koraci su malo drugačiji. Ovi su primjeri koristili Excel, ali radit će i drugi kompatibilni uređivač. Ako format uređivača proračunskih tablica nije podržan, izvezite podatke u datoteku razdvojenu zarezom (CSV) i uvezite je.
Za veze do članaka o prilagođavanju uvezene liste i dodavanju na stranicu ili web mjesto pogledajte odjeljak Razumijevanje popisa.
Bilješka: Obično su stupci na SharePoint lokaciji konfigurirani na osnovu vrste podataka koje sadrže. Međutim, nakon uvoza liste, provjerite stupce i podatke kako biste bili sigurni da je uvoz ispravan. Na primjer, možda ćete htjeti odrediti da stupac sadrži novčane vrijednosti, a ne brojeve. Da biste pregledali ili promijenili opcije za popis, otvorite ga, a zatim kliknite Lista opcija na meniju Opcije.
Dodajte web lokaciju u zonu pouzdanih web lokacija
Otvorite preglednik Internet Explorer, kliknite gumb Usluga i odaberite stavku Internet opcije.
Idite na karticu Sigurnost, kliknite ikonu Pouzdani čvorovi i pritisnite dugme čvorovi.
Nalazite se na web mjestu će biti prikazano u Dodajte ovu web stranicu u zonu: polja, kliknite Dodaj.
Pritisnite dugme Zatvori, i onda - Uredu.
Ostavite komentar
Je li ovaj članak bio koristan? Ako jeste, ostavite povratne informacije na dnu stranice. U suprotnom, podijelite svoje mišljenje - šta treba dodati ili pojasniti. Uključite svoju SharePoint verziju, OS i pregledač. Pročitat ćemo vaše povratne informacije, provjeriti informacije i po potrebi dodati i ažurirati ovaj članak.
Bilješka: Izjava o odgovornosti u vezi sa mašinskim prevođenjem... Ovaj članak preveden je pomoću računarskog sistema bez ljudske intervencije. Microsoft nudi ove mašinske prijevode kako bi pomogao korisnicima koji ne znaju na engleskom, pročitajte materijale o Microsoftovim proizvodima, uslugama i tehnologijama. Budući da je članak preveden strojnim prijevodom, može sadržavati leksičke, sintaksne i gramatičke pogreške.